
Windows Defender, également connu sous le nom de Microsoft Defender, aide à protéger votre ordinateur contre les virus et les logiciels malveillants. Il utilise certaines fonctionnalités de sécurité pour se protéger contre les menaces. Si une menace est détectée, une fenêtre contextuelle s'affichera dans le coin inférieur droit de l'écran et vous en informera. Mais les utilisateurs sont confrontés à différents problèmes liés à Windows Defender et l’un d’eux est « Historique de protection Windows Defender manquant ». Si ce problème se produit, les informations sur les menaces ne peuvent pas être correctement vérifiées et des mesures supplémentaires ne peuvent pas être prises. Cette erreur peut survenir en raison de fichiers corrompus, d'un système non à jour, etc. Dans cet article, regardons les différentes solutions pour résoudre cette erreur. Essayez-le !
Étape 1 – Ouvrez les paramètres Windows à l'aide des touches Windows + I ensemble
Étape 2 – Cliquez sur Mise à jour et sécurité
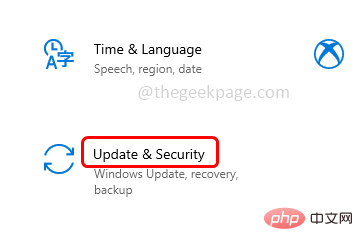
Étape 3 – À gauche, cliquez sur Windows Update
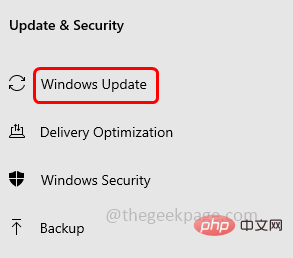
Étape 4 – Cliquez sur le bouton « Rechercher les mises à jour » à droite. Si des mises à jour sont disponibles, installez-les. Si vous n'avez aucune mise à jour, il indiquera que vous êtes à jour
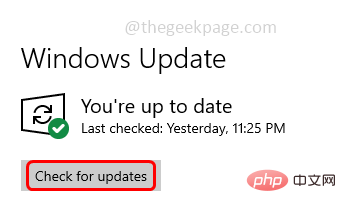
Étape 5 – Redémarrez votre ordinateur et vérifiez si le problème est résolu.
Étape 1 – Tapez Windows Security
dans la barre de recherche de la fenêtre Étape 2 – Dans les
résultats de recherchecliquez avec le bouton droit sur Windows Security et Cliquez sur 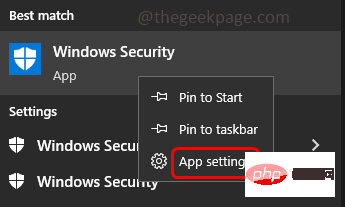 Paramètres de l'application
Paramètres de l'application
Étape 3 –
Dans la page qui s'ouvre, faites défiler vers le bas et cliquez sur le bouton 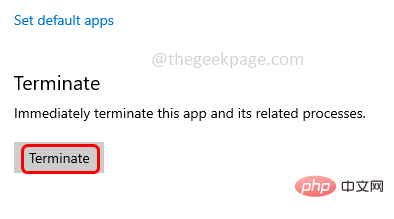 Résiliation
Résiliation
Étape 4 –
Cliquez ensuite sur le bouton 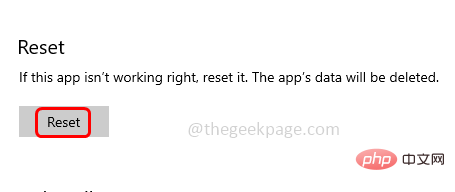 Réinitialiser
Réinitialiser
Méthode 3 – Exécutez les commandes SFC et DISM pour rechercher les fichiers système corrompus Étape 1 – Ouvrez Invite de commandes en tant qu'Administrateur. Pour ce faire, tapez cmd dans la fenêtre de recherche, puis maintenez enfoncées simultanément les touches
Ctrl + Shiftet appuyez sur la Touche Entrée
Étape 2 –Une fenêtre de contrôle de compte d'utilisateur apparaîtra. Cliquez sur OuiÉtape 3 – Dans l'invite de commande copiezet
collezla commande suivante et appuyez sur la touche 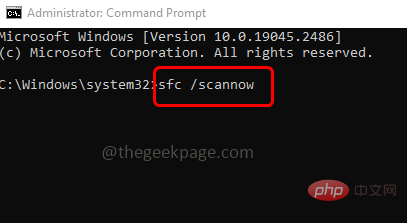 Entrée
Entrée
sfc /scannow
Entrée 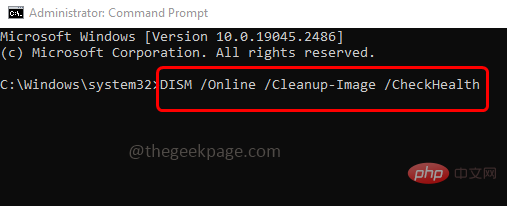
DISM /Online /Cleanup-Image /CheckHealth
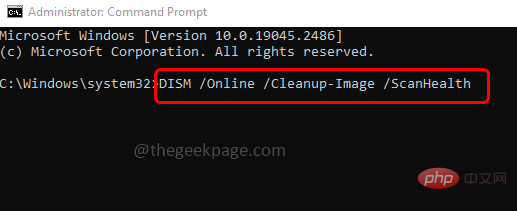
DISM /Online /Cleanup-Image /ScanHealth
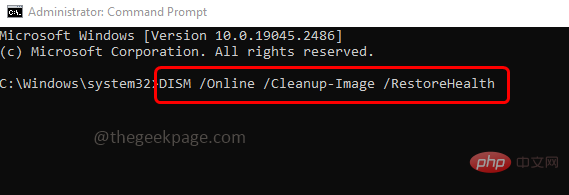
DISM /Online /Cleanup-Image /RestoreHealth
Étape 5 –
Lorsque toutes les commandes sont exécutées et terminées avec succès,Méthode 4 – Vérifiez si d'autres applications de sécurité installées interfèrent avec Windows Defender et causent des problèmes Étape 1 –
Utilisez les touchesWindows + R simultanément pour ouvrir l'invite d'exécution Étape 2 – Dans l'invite d'exécution, tapez Contrôle
et appuyez surEntrée 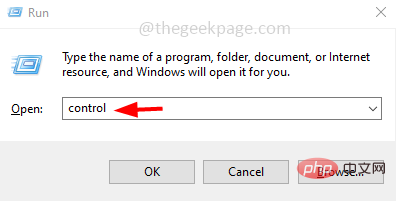
Étape 3 – Dans le coin supérieur droit, cliquez sur la vue du menu déroulant
et sélectionnez 🎜Catégorie🎜🎜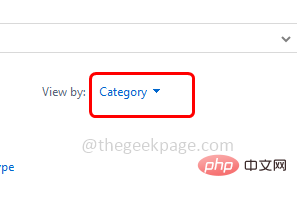
第 4 步 –然后单击系统和安全选项
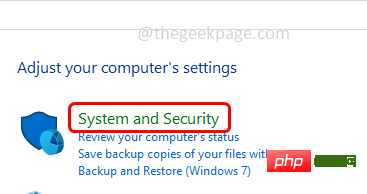
步骤 5 –通过单击选择安全和维护
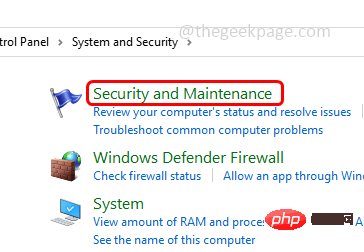
步骤 6 –然后单击安全下拉列表,如果您看到除Windows Defender之外的任何其他安全应用程序,请将其卸载
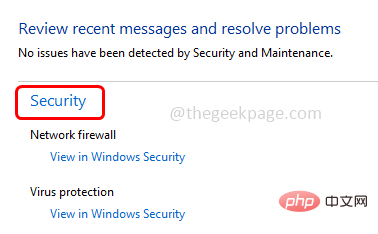
步骤7 –重新启动计算机并检查问题是否已解决。
步骤 1 –同时使用 Windows + E 键打开 Windows 资源管理器(文件资源管理器)
步骤2 –在顶部单击“查看”选项卡
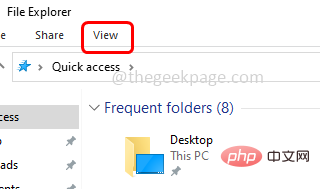
第 3 步 –在右侧的视图选项卡中,通过单击旁边的复选框启用隐藏的项目(应存在刻度线)
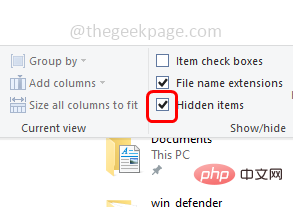
第 4 步 –在 Windows 资源管理器中导航到以下路径
C:\ProgramData\Microsoft\Windows Defender\Scans\History
步骤5 –双击“服务”文件夹将其打开
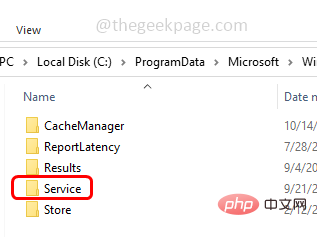
步骤 6 –使用Ctrl + A键一起选择文件夹中存在的所有项目,然后右键单击它们并单击删除
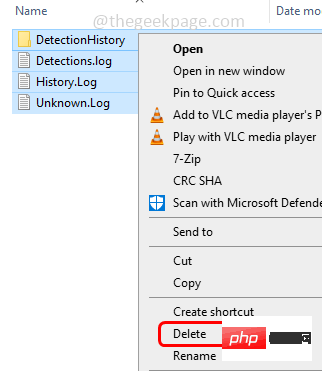
步骤 7 –现在同时使用 Windows + R 键打开运行提示
步骤 8 –键入 Windowsdefender: 在运行提示符中并按回车键。这将打开 Windows 安全页面
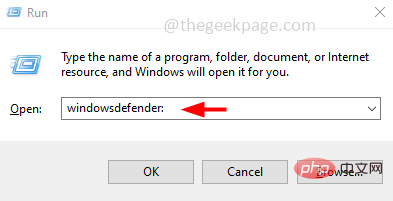
步骤 9 –在左侧单击病毒和威胁防护
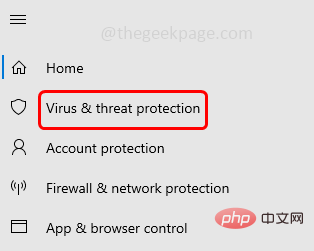
步骤 10 –在右侧,向下滚动并在病毒和威胁防护设置下,单击管理设置
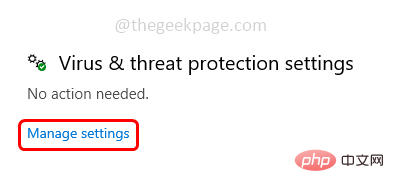
步骤 11 –然后通过单击其下方的切换栏禁用实时保护(蓝色应从切换栏中消失)
步骤 12 –将出现一个确认弹出窗口,单击是
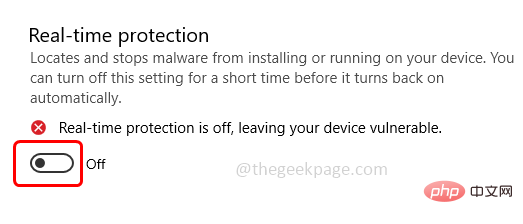
步骤 13 –此外,通过单击其下方的切换栏来禁用云提供的保护(蓝色应从切换栏中消失)
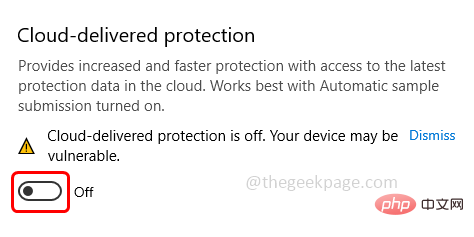
步骤 14 –然后重新启动系统并检查问题是否已解决
或者,由于某些原因,如果您无法成功完成上述步骤,您也可以在命令提示符下执行以下命令
步骤 1 –以管理员身份打开命令提示符。为此,请在窗口搜索中键入cmd,然后同时按住Ctrl + Shift键,然后按回车键
步骤 2 –将出现一个用户帐户控制窗口。点击是
步骤3 –在命令提示符下复制并粘贴以下命令,然后按Enter键。逐个执行这些命令
del “C:\ProgramData\Microsoft\Windows Defender\Scans\mpcache*” /s > NUL 2>&1
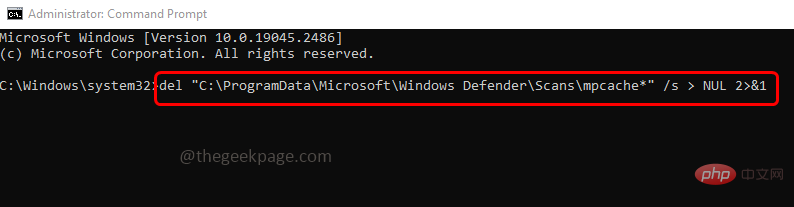
del “C:\ProgramData\Microsoft\Windows Defender\Scans\History\Service\DetectionHistory\*”
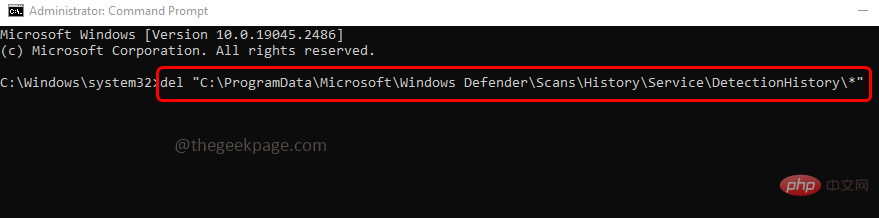
del “C:\ProgramData\Microsoft\Windows Defender\Scans\mpenginedb.db”
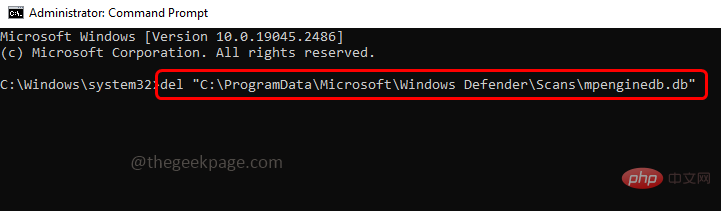
第 4 步 –执行完成后,关闭命令提示符窗口并重新启动系统。
Ce qui précède est le contenu détaillé de. pour plus d'informations, suivez d'autres articles connexes sur le site Web de PHP en chinois!
 Windows vérifie l'état d'occupation des ports
Windows vérifie l'état d'occupation des ports
 Vérifier les fenêtres d'occupation du port
Vérifier les fenêtres d'occupation du port
 Les photos Windows ne peuvent pas être affichées
Les photos Windows ne peuvent pas être affichées
 Vérifiez l'état du port occupé dans Windows
Vérifiez l'état du port occupé dans Windows
 Windows ne peut pas accéder à l'ordinateur partagé
Windows ne peut pas accéder à l'ordinateur partagé
 mise à jour automatique de Windows
mise à jour automatique de Windows
 gestionnaire de démarrage de Windows
gestionnaire de démarrage de Windows
 Touches de raccourci de l'écran de verrouillage Windows
Touches de raccourci de l'écran de verrouillage Windows