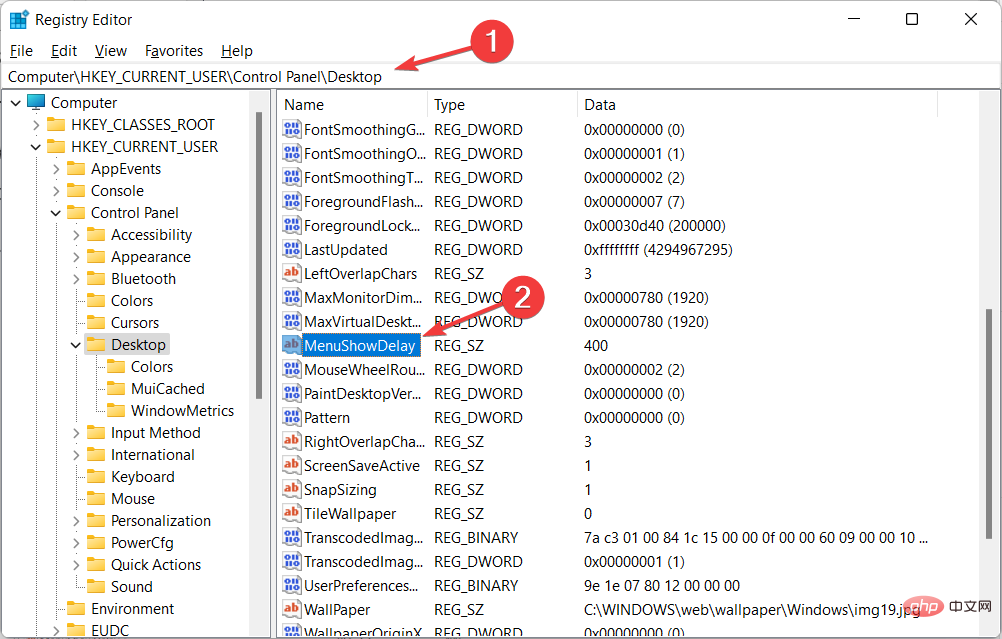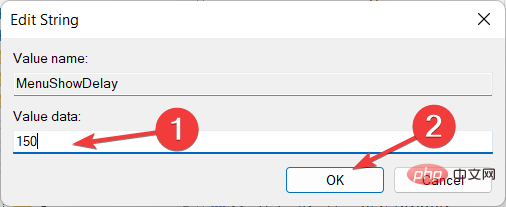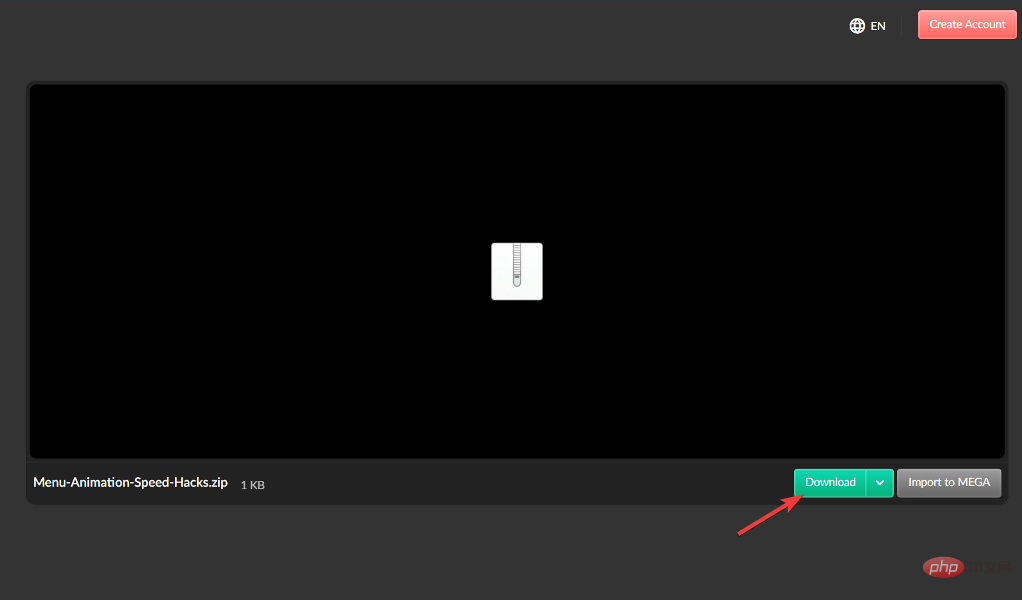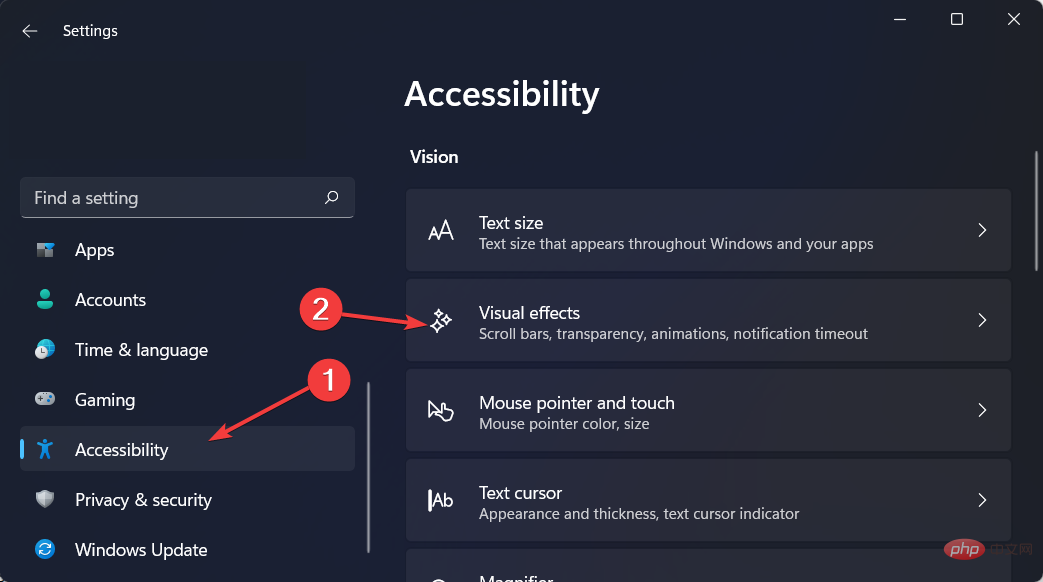Problème commun
Problème commun
 Comment accélérer les effets d'animation dans Windows 11 : 2 méthodes expliquées
Comment accélérer les effets d'animation dans Windows 11 : 2 méthodes expliquées
Comment accélérer les effets d'animation dans Windows 11 : 2 méthodes expliquées
Lorsque Microsoft a lancé Windows 11, cela a apporté de nombreux changements. L'un des changements est une augmentation du nombre d'animations de l'interface utilisateur. Certains utilisateurs souhaitent changer la façon dont les choses apparaissent et doivent trouver un moyen de le faire. Avoir des animations rend le tout plus agréable et plus convivial.
Les animations utilisent des effets visuels pour rendre votre ordinateur plus attrayant et plus réactif. Certains d'entre eux incluent des menus coulissants après quelques secondes ou minutes.
Il existe de nombreuses animations sur votre ordinateur qui peuvent affecter les performances du PC, le ralentir et interférer avec votre travail. Dans ce cas, vous devez désactiver l'animation.
Cet article présentera plusieurs façons dont les utilisateurs peuvent améliorer la vitesse de leurs animations sur PC. Vous pouvez utiliser l'Éditeur du Registre ou un fichier personnalisé que vous exécutez pour appliquer les modifications.
Comment augmenter la vitesse des animations Windows 11 ?
1. Modifier le registre
- Appuyez sur Windows+R pour ouvrir une nouvelle boîte d'exécution et tapez regedit dedans. Appuyez ensuite sur Entrée. + toutes les options. Pour accélérer l'animation, saisissez une petite valeur comprise entre 0 et 150. Cliquez sur le bouton
 OK pour appliquer les modifications et redémarrer votre PC.
OK pour appliquer les modifications et redémarrer votre PC. -
<strong>ComputerHKEY_CURRENT_USERControl PanelDesktop</strong>Soyez très prudent lors de l'exécution de ce processus car il peut affecter votre ordinateur et présenter des problèmes tels que la corruption du système de fichiers. Il s’agit d’une méthode simple que tout le monde peut mettre en œuvre. Si vous souhaitez revenir à la vitesse d'origine, vous pouvez répéter le même processus et modifier à nouveau les chiffres. 2. Utilisez le pirate de registre en un clic
2. Utilisez le pirate de registre en un clic -
pour télécharger ces deux fichiers et les décompresser. Vous aurez deux fichiers dans le dossier appelé Réduire l'animation du menu à 200.reg et Restaurer l'animation du menu à 400.reg.

Cette méthode convient principalement à ceux qui ne souhaitent pas utiliser l'Éditeur du Registre car ils le trouvent compliqué ou difficile à comprendre. Si vous souhaitez restaurer la vitesse à sa valeur par défaut, vous pouvez utiliser le fichier Restaurer l'animation du menu vers le fichier 400.reg.
- Les deux étapes sont faciles à mettre en œuvre et prennent moins de trois minutes. Cependant, certains utilisateurs n'aiment pas les animations et préfèrent les désactiver, les considérant comme une partie non essentielle de leur PC.
-
Comment supprimer des animations sous Windows 11 ?
 Si vos animations Windows 11 ne sont pas fluides, vous pouvez les désactiver à partir de l'application Paramètres ouverte en maintenant enfoncés
Si vos animations Windows 11 ne sont pas fluides, vous pouvez les désactiver à partir de l'application Paramètres ouverte en maintenant enfoncés - Windows et
ensemble pour accéder à
Accessibilitépuis à Effets visuels.
Ensuite, désactivez le commutateur à côté d'Effets d'animation. Si vous souhaitez les réactiver, réactivez simplement la bascule. Les modifications seront appliquées automatiquement.-
Bien que les animations et les effets de fondu de Windows 11 soient visuellement agréables, certains utilisateurs peuvent trouver qu'ils ralentissent leur ordinateur, car ils ajoutent un peu de décalage à certaines opérations. En effet, ces fonctionnalités obligent certains processus à prendre un peu plus de temps. Pour offrir une expérience utilisateur plus réactive, la désactivation des animations est simple. Pour plus de façons d'ajuster les paramètres d'animation, consultez notre article dédié sur la façon de désactiver les animations dans Windows 11.
 Ou consultez notre article pour savoir comment profiter de Windows 11 plus rapidement et optimiser votre PC à l’aide des paramètres système avancés.
Ou consultez notre article pour savoir comment profiter de Windows 11 plus rapidement et optimiser votre PC à l’aide des paramètres système avancés.
Ce qui précède est le contenu détaillé de. pour plus d'informations, suivez d'autres articles connexes sur le site Web de PHP en chinois!

Outils d'IA chauds

Undresser.AI Undress
Application basée sur l'IA pour créer des photos de nu réalistes

AI Clothes Remover
Outil d'IA en ligne pour supprimer les vêtements des photos.

Undress AI Tool
Images de déshabillage gratuites

Clothoff.io
Dissolvant de vêtements AI

AI Hentai Generator
Générez AI Hentai gratuitement.

Article chaud

Outils chauds

Bloc-notes++7.3.1
Éditeur de code facile à utiliser et gratuit

SublimeText3 version chinoise
Version chinoise, très simple à utiliser

Envoyer Studio 13.0.1
Puissant environnement de développement intégré PHP

Dreamweaver CS6
Outils de développement Web visuel

SublimeText3 version Mac
Logiciel d'édition de code au niveau de Dieu (SublimeText3)
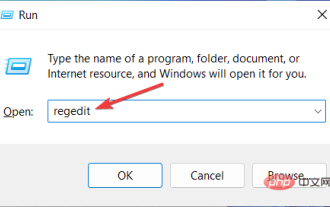 Comment accélérer les effets d'animation dans Windows 11 : 2 méthodes expliquées
Apr 24, 2023 pm 04:55 PM
Comment accélérer les effets d'animation dans Windows 11 : 2 méthodes expliquées
Apr 24, 2023 pm 04:55 PM
Lorsque Microsoft a lancé Windows 11, de nombreux changements ont été apportés. L'un des changements est une augmentation du nombre d'animations de l'interface utilisateur. Certains utilisateurs souhaitent changer la façon dont les choses apparaissent et doivent trouver un moyen de le faire. Avoir des animations rend le tout plus agréable et plus convivial. L'animation utilise des effets visuels pour rendre l'ordinateur plus attrayant et plus réactif. Certains d'entre eux incluent des menus coulissants après quelques secondes ou minutes. De nombreuses animations sur votre ordinateur peuvent affecter les performances du PC, le ralentir et interférer avec votre travail. Dans ce cas, vous devez désactiver l'animation. Cet article présentera plusieurs façons dont les utilisateurs peuvent améliorer la vitesse de leurs animations sur PC. Vous pouvez utiliser l'Éditeur du Registre ou un fichier personnalisé que vous exécutez pour appliquer les modifications. Comment améliorer les animations dans Windows 11
 Animation CSS : comment obtenir l'effet flash des éléments
Nov 21, 2023 am 10:56 AM
Animation CSS : comment obtenir l'effet flash des éléments
Nov 21, 2023 am 10:56 AM
Animation CSS : Comment obtenir l'effet flash des éléments, des exemples de code spécifiques sont nécessaires dans la conception Web, les effets d'animation peuvent parfois apporter une bonne expérience utilisateur à la page. L'effet scintillant est un effet d'animation courant qui peut rendre les éléments plus accrocheurs. Ce qui suit explique comment utiliser CSS pour obtenir l'effet flash des éléments. 1. Implémentation de base de Flash Tout d'abord, nous devons utiliser la propriété d'animation de CSS pour obtenir l'effet flash. La valeur de l'attribut animation doit spécifier le nom de l'animation, le temps d'exécution de l'animation et le temps de retard de l'animation.
![L'animation ne fonctionne pas dans PowerPoint [Corrigé]](https://img.php.cn/upload/article/000/887/227/170831232982910.jpg?x-oss-process=image/resize,m_fill,h_207,w_330) L'animation ne fonctionne pas dans PowerPoint [Corrigé]
Feb 19, 2024 am 11:12 AM
L'animation ne fonctionne pas dans PowerPoint [Corrigé]
Feb 19, 2024 am 11:12 AM
Essayez-vous de créer une présentation mais vous ne parvenez pas à ajouter une animation ? Si les animations ne fonctionnent pas dans PowerPoint sur votre PC Windows, cet article vous aidera. Il s’agit d’un problème courant dont se plaignent de nombreuses personnes. Par exemple, les animations peuvent cesser de fonctionner lors de présentations dans Microsoft Teams ou lors d'enregistrements d'écran. Dans ce guide, nous explorerons diverses techniques de dépannage pour vous aider à corriger les animations qui ne fonctionnent pas dans PowerPoint sous Windows. Pourquoi mes animations PowerPoint ne fonctionnent-elles pas ? Nous avons remarqué que certaines raisons possibles pouvant entraîner le dysfonctionnement de l'animation dans PowerPoint sous Windows sont les suivantes : En raison de problèmes personnels
 Comment utiliser CSS pour obtenir l'effet d'animation d'arrière-plan rotatif des éléments
Nov 21, 2023 am 09:05 AM
Comment utiliser CSS pour obtenir l'effet d'animation d'arrière-plan rotatif des éléments
Nov 21, 2023 am 09:05 AM
Comment utiliser CSS pour implémenter des effets d'animation d'image d'arrière-plan rotatifs d'éléments. Les effets d'animation d'image d'arrière-plan peuvent augmenter l'attrait visuel et l'expérience utilisateur des pages Web. Cet article explique comment utiliser CSS pour obtenir l'effet d'animation d'arrière-plan rotatif des éléments et fournit des exemples de code spécifiques. Tout d’abord, nous devons préparer une image d’arrière-plan, qui peut être n’importe quelle image de votre choix, comme une image du soleil ou un ventilateur électrique. Enregistrez l'image et nommez-la "bg.png". Ensuite, créez un fichier HTML et ajoutez un élément div dans le fichier, en le définissant sur
 Comment configurer l'animation ppt pour entrer d'abord puis sortir
Mar 20, 2024 am 09:30 AM
Comment configurer l'animation ppt pour entrer d'abord puis sortir
Mar 20, 2024 am 09:30 AM
Nous utilisons souvent ppt dans notre travail quotidien, alors connaissez-vous toutes les fonctions opérationnelles de ppt ? Par exemple : comment définir les effets d'animation dans ppt, comment définir les effets de commutation et quelle est la durée de l'effet de chaque animation ? Chaque diapositive peut-elle être lue automatiquement, entrer puis quitter l'animation ppt, etc. Dans le numéro d'aujourd'hui, je partagerai avec vous les étapes spécifiques d'entrée puis de sortie de l'animation ppt. Elles sont ci-dessous. 1. Tout d'abord, nous ouvrons ppt sur l'ordinateur, cliquez à l'extérieur de la zone de texte pour sélectionner la zone de texte (comme indiqué dans le cercle rouge dans la figure ci-dessous). 2. Ensuite, cliquez sur [Animation] dans la barre de menu et sélectionnez l'effet [Effacer] (comme indiqué dans le cercle rouge sur la figure). 3. Ensuite, cliquez sur [
 Comment désactiver les animations dans Windows 11
Apr 16, 2023 pm 11:34 PM
Comment désactiver les animations dans Windows 11
Apr 16, 2023 pm 11:34 PM
Microsoft Windows 11 inclut de nombreuses nouvelles fonctionnalités et fonctionnalités. L'interface utilisateur a été mise à jour et la société a également introduit de nouveaux effets. Par défaut, les effets d'animation sont appliqués aux contrôles et autres objets. Dois-je désactiver ces animations ? Bien que Windows 11 propose des animations et des effets de fondu visuellement attrayants, ils peuvent rendre votre ordinateur lent pour certains utilisateurs car ils ajoutent un peu de décalage à certaines tâches. Il est facile de désactiver les animations pour une expérience utilisateur plus réactive. Après avoir vu les autres modifications apportées au système d'exploitation, nous vous expliquerons comment activer ou désactiver les effets d'animation dans Windows 11. Nous avons également un article sur la façon de
 Après un retard de deux ans, le film d'animation national en 3D 'Er Lang Shen : The Deep Sea Dragon' devrait sortir le 13 juillet.
Jan 26, 2024 am 09:42 AM
Après un retard de deux ans, le film d'animation national en 3D 'Er Lang Shen : The Deep Sea Dragon' devrait sortir le 13 juillet.
Jan 26, 2024 am 09:42 AM
Ce site Web a rapporté le 26 janvier que le film d'animation national en 3D « Er Lang Shen : Le dragon des profondeurs » avait publié une série de dernières images fixes et a officiellement annoncé qu'il sortirait le 13 juillet. Il est entendu que "Er Lang Shen : The Deep Sea Dragon" est produit par Mihuxing (Beijing) Animation Co., Ltd., Horgos Zhonghe Qiancheng Film Co., Ltd., Zhejiang Hengdian Film Co., Ltd., Zhejiang Gongying Film. Co., Ltd., Chengdu Le film d'animation produit par Tianhuo Technology Co., Ltd. et Huawen Image (Beijing) Film Co., Ltd. et réalisé par Wang Jun devait initialement sortir en Chine continentale le 22 juillet 2022. . Synopsis de l'intrigue de ce site : Après la bataille des dieux conférés, Jiang Ziya a pris la « Liste des dieux conférés » pour diviser les dieux, puis la liste des dieux conférés a été scellée par la Cour céleste sous la mer profonde de Kyushu Royaume secret. En fait, en plus de conférer des positions divines, il existe également de nombreux esprits maléfiques puissants scellés dans la liste des dieux conférés.
 Comment utiliser Vue pour implémenter des effets d'animation de machine à écrire
Sep 19, 2023 am 09:33 AM
Comment utiliser Vue pour implémenter des effets d'animation de machine à écrire
Sep 19, 2023 am 09:33 AM
Comment utiliser Vue pour implémenter des effets spéciaux d'animation de machine à écrire L'animation de machine à écrire est un effet spécial courant et accrocheur qui est souvent utilisé dans les titres de sites Web, les slogans et autres affichages de texte. Dans Vue, nous pouvons obtenir des effets d'animation de machine à écrire en utilisant les instructions personnalisées de Vue. Cet article présentera en détail comment utiliser Vue pour obtenir cet effet spécial et fournira des exemples de code spécifiques. Étape 1 : Créer un projet Vue Tout d'abord, nous devons créer un projet Vue. Vous pouvez utiliser VueCLI pour créer rapidement un nouveau projet Vue, ou manuellement


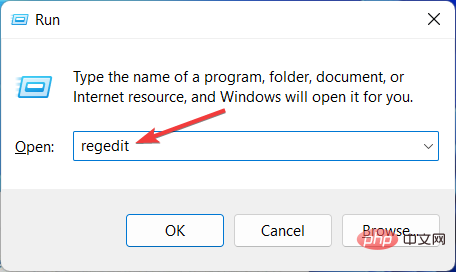 OK
OK