Comment réparer le volet d'aperçu qui ne fonctionne pas sous Windows 11
L'une des fonctionnalités fournies avec l'Explorateur de fichiers Windows est le volet d'aperçu, qui affiche un aperçu du fichier que vous avez sélectionné. Cela signifie que vous pouvez afficher le contenu du fichier avant de l'ouvrir. Le volet de visualisation de l'Explorateur de fichiers fournit des aperçus de différents types de fichiers tels que les documents liés à Office, les PDF, les fichiers texte, les images et les vidéos. Cela fonctionne généralement bien, mais parfois l'aperçu du fichier n'est pas disponible. Récemment, de nombreux utilisateurs de Windows 11 ont soulevé un problème où le volet d’aperçu de l’Explorateur de fichiers ne fonctionne pas et ne peuvent pas afficher les aperçus des fichiers.
Êtes-vous confronté au problème du volet de prévisualisation qui ne fonctionne pas sur votre ordinateur Windows ? Ensuite, continuez à lire cet article. Ici, nous avons compilé une liste de méthodes de dépannage qui peuvent vous aider à réparer le volet d'aperçu sur PC.
Correction 1 – Assurez-vous que le volet d'aperçu est activé
1. Appuyez sur la combinaison de touches Windows + E pour ouvrir l'Explorateur de fichiers.
2. Cliquez suren haut pour afficher le menu.
3. Sélectionnez l'optionAfficher pour ouvrir un nouveau sous-menu.
4. Dans le sous-menu qui s'ouvre, assurez-vous que l'option "Panneau d'aperçu" est sélectionnée.
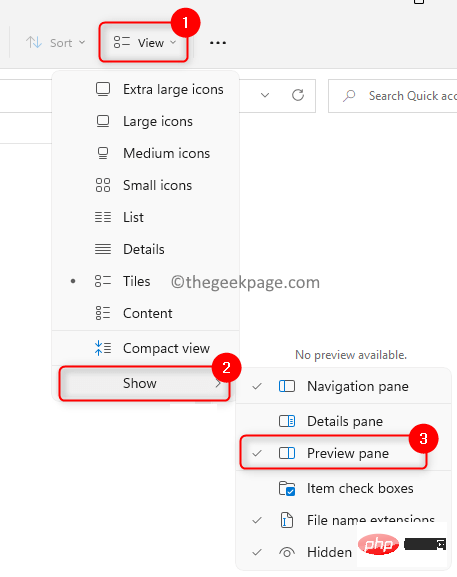
Remarque : Maximisez l'Explorateur de fichiers pour que le volet d'aperçu soit visible.
Fix 2 – Activer le gestionnaire d'aperçu 1. Appuyez sur la toucheWindows et tapez Fichier Explorateur dans la zone de recherche Windows.
2. Sélectionnez l'optionExplorateur de fichiers.
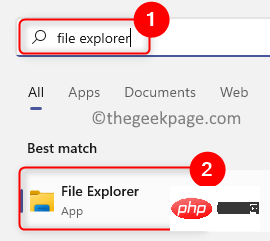
trois points horizontaux en haut à côté de la vue pour voirplus d'options.
4. Dans le menu qui s'ouvre, sélectionnezOptions pour afficher la fenêtre Options des dossiers.
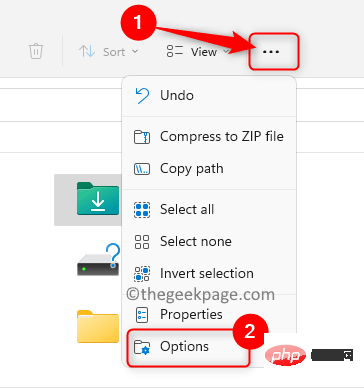
Affichage.
6. Dans la sectionParamètres avancés, sous la rubrique Fichiers et dossiers, cochez l'option Afficher le gestionnaire d'aperçu dans le volet d'aperçu.
7. Cliquez surAppliquer puis Cliquez sur OK pour enregistrer les modifications.
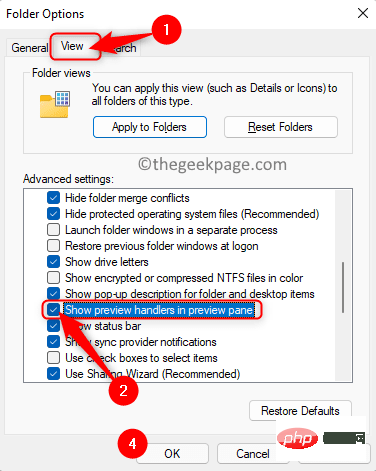
Redémarrez Explorateur de fichiers pour vérifier si le volet d'aperçu fonctionne correctement.
Fix 3 – Désactivez les paramètres d'affichage des icônes 1. Appuyez sur la toucheWindows et tapez Options des dossiers dans la barre de recherche Windows.
2. Cliquez surOptions de l'explorateur de fichiers dans les résultats de recherche pour ouvrir la fenêtre Options des dossiers.
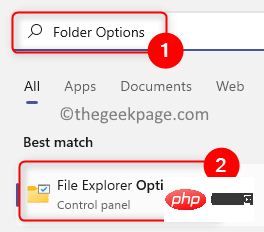
Affichage .
4. Dans la sectionParamètres avancés, cochez la case associée à l'option Toujours afficher les icônes, jamais les vignettes sous Fichiers et dossiers.
5. Cliquez surAppliquer puis cliquez sur OK.
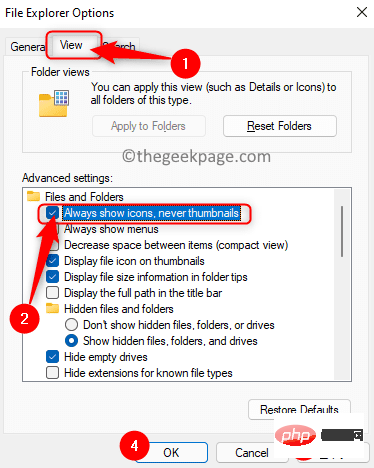
Options des dossiers de l'Explorateur de fichiers comme ci-dessus.
2. Sélectionnez l'ongletGénéral dans la fenêtre Options des dossiers.
3. Utilisez la liste déroulante relative à"Ouvrir l'Explorateur de fichiers pour :" et sélectionnez l'option Ce PC.
4. Cliquez surAppliquer puis Cliquez sur OK pour confirmer les modifications.
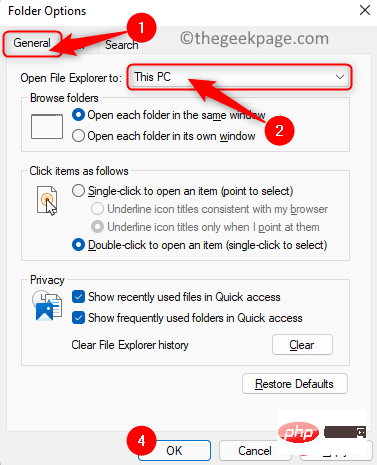
Redémarrez Explorateur de fichiers et vérifiez si le problème est résolu.
Fix 5 – Modifier le mode de performances du système dans les paramètres système avancés 1. Appuyez surWindows + R pour ouvrir la boîte de dialogue Exécuter.
2. Tapezsysdm.cpl et appuyez sur la touche Entrée pour ouvrir les Propriétés système.
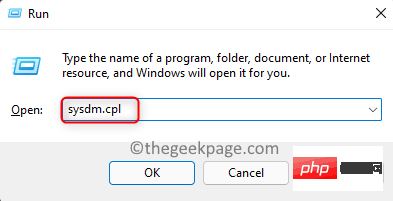
3. Dans la fenêtre Propriétés système, sélectionnez l'onglet Avancé.
4. Maintenant, cliquez sur le bouton Paramètres dans la section Performance.
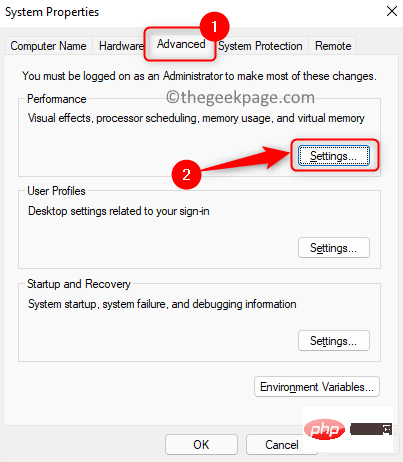
5. Dans la fenêtre Options de performances, assurez-vous que vous êtes dans l'onglet Effets visuels.
6. Ici, sélectionnez l'option Ajuster pour un meilleur look.
7. Cliquez sur Appliquer puis cliquez sur OK.
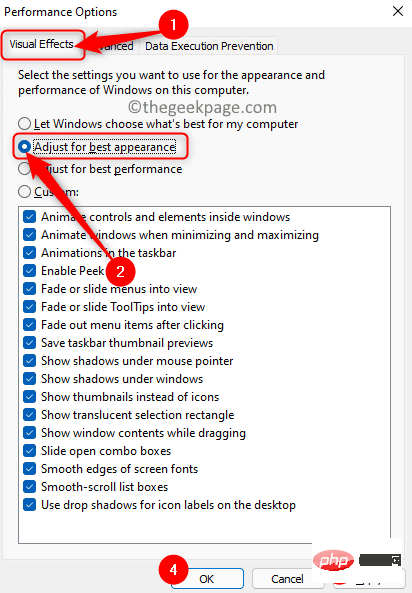
8.Redémarrez Explorateur de fichiers pour vérifier si l'aperçu du fichier est visible.
Fix 6 – Effectuez une analyse du vérificateur de fichiers système (SFC)
1 Ouvrez Exécuter à l'aide de la combinaison de touches Windows et R.
2. Tapez cmd et appuyez sur Ctrl + Maj + Entrée pour exécuter l'invite de commande en tant qu'Administrateur.
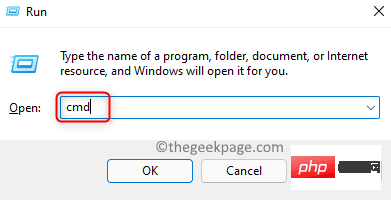
3. Tapez la commande mentionnée ci-dessous et appuyez sur Entrée pour l'exécuter.
sfc /scannow
4. Attendez un peu jusqu'à ce que l'analyse soit terminée. Il recherchera tous les fichiers corrompus et les réparera.
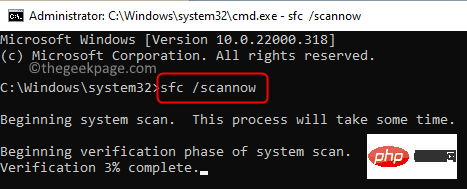
5. Après la numérisation, redémarrez le système. Vérifiez si le problème est résolu après le démarrage du système.
Fix 7 – Réinitialiser les paramètres de l'Explorateur de fichiers 1. Appuyez surWindows + R pour ouvrir Exécuter.
2. TapezDossier de contrôle et appuyez sur Entrée pour ouvrir les Options des dossiers.
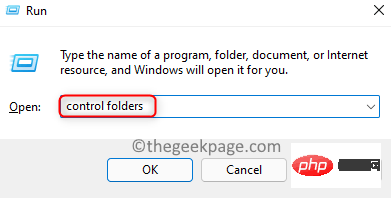
Général, cliquez sur le bouton Restaurer les paramètres par défaut pour réinitialiser les paramètres généraux.
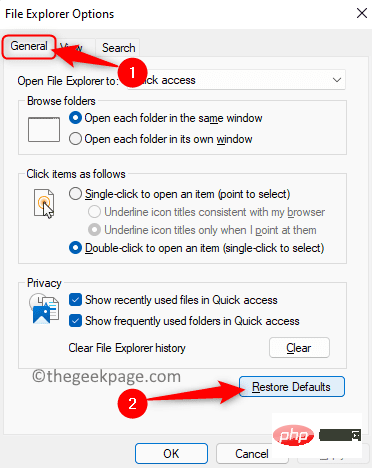
Affichage. Ici, cliquez sur Restaurer les paramètres par défaut pour réinitialiser les paramètres avancés de l'Explorateur de fichiers.
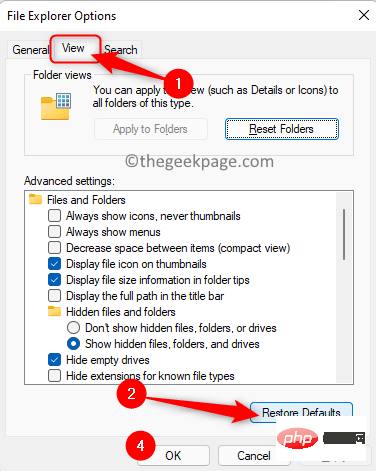
Appliquer puis cliquez sur OK.
6.Redémarrez File Explorer et vérifiez si le problème est résolu.
Si aucun des correctifs mentionnés dans l'article ne fonctionne et que vous ne parvenez toujours pas à afficher le volet d'aperçu, essayez d'utiliser des applications tierces alternatives du magasin, telles que QuickLook. De telles applications vous permettront de prévisualiser les fichiers.Ce qui précède est le contenu détaillé de. pour plus d'informations, suivez d'autres articles connexes sur le site Web de PHP en chinois!

Outils d'IA chauds

Undresser.AI Undress
Application basée sur l'IA pour créer des photos de nu réalistes

AI Clothes Remover
Outil d'IA en ligne pour supprimer les vêtements des photos.

Undress AI Tool
Images de déshabillage gratuites

Clothoff.io
Dissolvant de vêtements AI

AI Hentai Generator
Générez AI Hentai gratuitement.

Article chaud

Outils chauds

Bloc-notes++7.3.1
Éditeur de code facile à utiliser et gratuit

SublimeText3 version chinoise
Version chinoise, très simple à utiliser

Envoyer Studio 13.0.1
Puissant environnement de développement intégré PHP

Dreamweaver CS6
Outils de développement Web visuel

SublimeText3 version Mac
Logiciel d'édition de code au niveau de Dieu (SublimeText3)
 Correction : erreur ERR_ADDRESS_UNREACHABLE dans Google Chrome
May 15, 2023 pm 06:22 PM
Correction : erreur ERR_ADDRESS_UNREACHABLE dans Google Chrome
May 15, 2023 pm 06:22 PM
Plusieurs utilisateurs de Windows se sont plaints du fait que lorsqu'ils tentent d'accéder à certains sites Web sur le navigateur Google Chrome sur leurs systèmes, ils ne parviennent pas à accéder aux pages Web. Il affiche également un message sur le navigateur indiquant « Le site n'est pas accessible » avec le code d'erreur ERR_ADDRESS_UNREACHABLE. Il peut y avoir de nombreuses raisons potentielles derrière ce problème, cela peut être dû à des problèmes de serveur de site Web, aux paramètres du serveur proxy, à une connexion Internet instable, etc. Si vous rencontrez des problèmes similaires, pas de panique. Après avoir analysé en profondeur le problème dans cet article, nous avons obtenu de nombreuses solutions. Avant de continuer, essayez les solutions de contournement suivantes : Essayez de vérifier si l'utilisateur tente d'accéder au site à partir d'autres appareils et qu'il n'y a aucun problème, alors ceci
 7 façons de corriger l'erreur d'accès refusé à l'imprimante dans Windows 11
May 10, 2023 pm 03:43 PM
7 façons de corriger l'erreur d'accès refusé à l'imprimante dans Windows 11
May 10, 2023 pm 03:43 PM
Connecter votre ordinateur Windows à des périphériques externes tels que des imprimantes peut vous faciliter la tâche. Cependant, vous pouvez rencontrer plusieurs problèmes lorsque vous essayez de récupérer des ordinateurs à partir de périphériques externes tels que des imprimantes. Les utilisateurs se plaignent de l’erreur d’accès refusé à l’imprimante Windows 11. De nombreuses situations peuvent être à l'origine de ce problème, notamment des problèmes matériels, des problèmes de pilotes, etc. Par conséquent, cet article abordera la cause du problème et comment le résoudre. L’erreur d’accès à l’imprimante Windows 11 refusé vous empêche d’utiliser l’imprimante pour effectuer une action sur votre ordinateur. Cela indique qu'il n'y a pas une bonne connexion entre l'ordinateur et l'imprimante. De même, les erreurs d'imprimante peuvent empêcher Windows de se connecter à l'imprimante. Erreur d'accès refusé 0x0000011b.
 Vous ne pouvez pas utiliser MSI Afterburner sous Windows 11 ? Essayez les correctifs suivants.
May 09, 2023 am 09:16 AM
Vous ne pouvez pas utiliser MSI Afterburner sous Windows 11 ? Essayez les correctifs suivants.
May 09, 2023 am 09:16 AM
MSIAfterburner est un outil d'overclocking adapté à la plupart des cartes graphiques. En dehors de cela, vous pouvez également l'utiliser pour surveiller les performances de votre système. Mais certains utilisateurs ont signalé que MSIAfterburner ne fonctionnait pas sous Windows 11. Cela peut être dû à plusieurs raisons, que nous aborderons dans les sections suivantes. Cependant, lorsque cela se produit, cela vous empêche de modifier les performances ou de les surveiller pendant le jeu. Comme prévu, cela pose un défi de taille aux joueurs. C'est pourquoi nous avons dédié ce didacticiel pour vous aider à comprendre le problème et vous guider à travers les correctifs les plus efficaces pour le problème MSIAfterburned ne fonctionnant pas sous Windows 11.
 Correctif : notification de l'outil de capture manquante dans Windows 11, 10
May 16, 2023 pm 06:34 PM
Correctif : notification de l'outil de capture manquante dans Windows 11, 10
May 16, 2023 pm 06:34 PM
Snip&Sketch est un excellent outil de capture d'écran Windows. Microsoft a ajouté des tonnes de nouvelles fonctionnalités et raccourcis intéressants pour rendre cet outil presque indispensable pour les utilisateurs. Cependant, vous avez peut-être remarqué un problème après avoir pris la capture d'écran, la notification d'aperçu n'apparaît pas dans le panneau de notification ! De nombreuses raisons peuvent être à l’origine du problème. Alors, inutile de perdre plus de temps, suivez simplement ces solutions pour trouver une solution rapide. Correctif 1 – Vérifier les paramètres de notification Vous avez peut-être bloqué les paramètres de notification Snip & Sketch. 1. Vous devez ouvrir les paramètres. Alors, appuyez sur la touche Windows + la touche I en même temps. 2. Maintenant, allez à « Système » dans le volet de gauche. 3. Sur le côté droit, cliquez sur Toutes les options
 Correctif : erreur VAN 1067 lors de l'exécution de Valorant sous Windows 11
May 22, 2023 pm 02:41 PM
Correctif : erreur VAN 1067 lors de l'exécution de Valorant sous Windows 11
May 22, 2023 pm 02:41 PM
Le système d'exploitation est bien meilleur que son prédécesseur et possède des fonctionnalités orientées joueurs comme AutoHDR et DirectStorage, mais les joueurs de Valorant ont eu quelques difficultés à lancer le jeu. Ce n'est pas le premier problème rencontré par les joueurs plus tôt, Valorant qui ne s'ouvre pas sur Windows 11 est un autre problème qui les tourmente, mais nous avons expliqué les moyens de le résoudre. Il semble maintenant que les joueurs de Valorant qui sont passés à Windows 11 soient confrontés à des problèmes dus aux services Secure Boot et TPM2.0, ce qui fait que le menu du jeu n'affiche qu'une option de sortie pendant l'exécution. De nombreux utilisateurs reçoivent l'erreur VAN1067, mais cela ne devrait pas être une source d'inquiétude
 La fonction DirectX GetDeviceRemovedReason échoue avec une erreur
May 17, 2023 pm 03:38 PM
La fonction DirectX GetDeviceRemovedReason échoue avec une erreur
May 17, 2023 pm 03:38 PM
Presque tous les jeux haut de gamme auxquels nous jouons s'appuient sur DirectX pour fonctionner efficacement. Cependant, certains utilisateurs ont signalé avoir rencontré la fonction DirectX GetDeviceRemovedReasonfailedwith suivie de la raison de l'erreur. Les raisons ci-dessus ne sont pas évidentes pour l’utilisateur moyen et nécessitent un certain niveau de recherche pour déterminer la cause profonde et la solution la plus efficace. Pour faciliter les choses, nous avons dédié ce tutoriel à ce problème. Dans les sections suivantes, nous vous aiderons à identifier les causes potentielles et vous guiderons à travers les étapes de dépannage pour éliminer la fonction DirectX GetDeviceRemovedReasonfailedwitherror. quelles sont les causes
 Windows 11 ne reconnaît pas Bootrec ? Appliquez ce correctif simple
May 20, 2023 pm 01:50 PM
Windows 11 ne reconnaît pas Bootrec ? Appliquez ce correctif simple
May 20, 2023 pm 01:50 PM
Le secteur de démarrage est une partie essentielle du disque qui prend le relais peu de temps après le démarrage de l'ordinateur. Lorsque vous rencontrez un problème, bootrec est là pour vous aider. Mais que faire si bootrec n’est pas reconnu dans Windows 11 ? Le secteur de démarrage contient le MBR ou Master Boot Record, qui permet de localiser le système d'exploitation sur le lecteur et de le charger. De plus, ses problèmes peuvent vous empêcher de démarrer Windows 11 efficacement, voire pas du tout. En parlant de problèmes, beaucoup signalent des messages d'accès refusé à Bootrec/Fixboot et nous avons détaillé ce problème dans un didacticiel séparé. Dans ce cas, il est recommandé d'exécuter la commande bootrec pour éliminer ce problème. Si vous rencontrez lors de l'exécution de la commande
 Correction d'un problème où la langue d'affichage de Windows 11 ne peut pas être modifiée
May 07, 2023 am 10:10 AM
Correction d'un problème où la langue d'affichage de Windows 11 ne peut pas être modifiée
May 07, 2023 am 10:10 AM
La langue d'affichage est la langue frontale dans laquelle les utilisateurs peuvent lire et afficher le contenu de l'écran du système. Windows 11 publie régulièrement des versions mises à jour, mais cela entraîne parfois des changements inattendus. De nombreux utilisateurs de Windows ont remarqué un changement dans les systèmes Windows 11 où ils ne peuvent pas modifier leur langue d'affichage. Ils ne savent pas pourquoi cela se produit. Nous pensons que cela peut être dû à l'installation d'une version récente de Windows sur le système ou à l'activation des paramètres de synchronisation pour mémoriser les préférences des différents appareils. Ne vous inquiétez pas si vous rencontrez de tels problèmes lors du changement de langue d'affichage. Dans cet article, nous avons expliqué ci-dessous quelques solutions qui aideront les utilisateurs à résoudre ce problème et à pouvoir changer la langue d'affichage. construire





