Où puis-je trouver des outils de gestion dans Windows 11 ?
Les outils de gestion Windows ont toujours été un excellent moyen de gérer votre installation. Ils vous permettent de visualiser les processus en cours, de suivre les journaux et les événements, d'ajuster les services et les tâches sur votre PC, et bien plus encore.
Mais dans Windows 11, les outils de gestion ont beaucoup changé et de nombreux utilisateurs ont du mal à les trouver dans le système d'exploitation. Si vous êtes dans le même bateau, voici tout ce que vous devez savoir sur les outils de gestion de Windows 11.
Quels sont les changements apportés aux outils de gestion dans Windows 11 ?
Deux choses sont arrivées aux outils de gestion de Windows 11. Premièrement, ils ont été renommés Outils Windows. Vous pouvez les trouver sous le même nom à de nombreux autres endroits dans Windows 11.
Deuxièmement, de nouveaux outils existants ont été ajoutés à cette catégorie, qui était auparavant un utilitaire autonome dans Windows 11. Cela facilite la recherche et la recherche de tous vos outils de gestion en un seul endroit, afin que vous puissiez facilement y accéder et basculer entre eux lorsque vous en avez besoin.
Comment accéder aux outils d'administration sur Windows 11
Vous pouvez accéder aux outils d'administration ou aux outils Windows sur Windows 11 de 6 manières différentes. Suivez l'une des sections ci-dessous en fonction de vos préférences et exigences actuelles.
Méthode 1 : Utiliser le Panneau de configuration
La méthode éprouvée pour accéder aux outils de gestion à partir du Panneau de configuration fonctionne toujours. Vous les retrouverez sous leurs nouveaux noms lorsque vous lancerez le Panneau de configuration.
Appuyez sur Windows + R pour démarrer Windows + R以启动运行。

键入以下内容并按Enter。如果需要,您还可以从Windows 搜索访问控制面板。
control

单击右上角的下拉菜单,然后选择大图标。

单击底部的Windows 工具。

现在将在文件资源管理器中打开一个新文件夹,其中包含旧的管理工具和新的 Windows 工具,所有这些都在一个位置。双击并启动首选工具来管理您的 PC。

这就是您可以从控制面板访问 Windows 工具的方式。
方法 2:使用运行
您还可以使用“运行”从 PC 上的任何位置启动 Windows 工具。请按照以下步骤帮助您完成该过程。
按下Windows + R以启动运行。

键入以下内容并按Enter。如果需要, 您也可以单击“ 确定”。
control admintools

注意:您也可以使用命令shell:control administrative tools. 但是,这将打开旧的管理工具列表,而不会在 Windows 11 中添加新的 Windows 工具。
现在将在您的 PC 上启动一个新窗口,显示 Windows 工具列表。

这就是您可以使用 Run 访问 Windows 工具的方式。
方法 3:使用搜索/开始菜单
启动“开始”菜单,输入Windows 工具,然后从搜索结果中启动相同的工具。

现在将打开一个新窗口,其中包含 Windows 11 中可用的新 Windows 工具列表。

您现在将使用“开始”菜单或 Windows 搜索来访问 PC 上的 Windows 工具。
方法4:使用CMD
以下是使用命令提示符访问 Windows 工具的方法。请按照以下步骤帮助您完成该过程。
按下Windows + RExécuter.

Entrée. Si nécessaire, vous pouvez également accéder au 🎜🎜Panneau de configuration🎜 à partir de 🎜Recherche Windows. 🎜🎜control🎜🎜 🎜🎜Cliquez sur le menu déroulant dans le coin supérieur droit et sélectionnez 🎜Grande icône🎜. 🎜🎜
🎜🎜Cliquez sur le menu déroulant dans le coin supérieur droit et sélectionnez 🎜Grande icône🎜. 🎜🎜 🎜🎜C'est il Vous pouvez accéder aux outils Windows à partir du Panneau de configuration. 🎜🎜Méthode 2 : Utiliser Run🎜🎜Vous pouvez également utiliser 🎜« Exécuter »🎜 pour lancer les outils Windows depuis n'importe où sur votre PC. Veuillez suivre les étapes ci-dessous pour vous aider tout au long du processus. 🎜🎜Appuyez sur
🎜🎜C'est il Vous pouvez accéder aux outils Windows à partir du Panneau de configuration. 🎜🎜Méthode 2 : Utiliser Run🎜🎜Vous pouvez également utiliser 🎜« Exécuter »🎜 pour lancer les outils Windows depuis n'importe où sur votre PC. Veuillez suivre les étapes ci-dessous pour vous aider tout au long du processus. 🎜🎜Appuyez sur Windows + R pour démarrer 🎜Exécuter🎜. 🎜🎜🎜🎜🎜Tapez ce qui suit et appuyez sur Entrée. Vous pouvez également cliquer sur « 🎜OK » si nécessaire. 🎜🎜🎜outils d'administration de contrôle🎜🎜 🎜🎜🎜Remarque : 🎜Vous pouvez également utiliser la commande
🎜🎜🎜Remarque : 🎜Vous pouvez également utiliser la commande shell:control administrative tools. Cependant, cela ouvrira l'ancienne liste des outils d'administration et non dans Windows 11 Ajout d'un nouveau Outils Windows. 🎜🎜Une nouvelle fenêtre va maintenant se lancer sur votre PC affichant une liste des outils Windows. 🎜🎜 🎜🎜C'est it Vous pouvez utiliser Exécuter pour accéder aux outils Windows. 🎜🎜Méthode 3 : lancez le 🎜Menu Démarrer🎜 à l'aide du menu Rechercher/Démarrer🎜🎜, tapez 🎜Outils Windows, 🎜puis lancez le même outil à partir des résultats de recherche. 🎜🎜
🎜🎜C'est it Vous pouvez utiliser Exécuter pour accéder aux outils Windows. 🎜🎜Méthode 3 : lancez le 🎜Menu Démarrer🎜 à l'aide du menu Rechercher/Démarrer🎜🎜, tapez 🎜Outils Windows, 🎜puis lancez le même outil à partir des résultats de recherche. 🎜🎜 🎜🎜Maintenant Ouvre une nouvelle fenêtre avec une liste des nouveaux outils Windows disponibles dans Windows 11. 🎜🎜
🎜🎜Maintenant Ouvre une nouvelle fenêtre avec une liste des nouveaux outils Windows disponibles dans Windows 11. 🎜🎜
现在使用以下命令访问Windows 工具。
control admintools

您现在将有一个文件资源管理器窗口,其中 Windows 工具在您的屏幕上打开。

这就是您可以使用命令提示符访问 Windows 工具的方式。
方法 5:使用 PowerShell
您还可以使用 PowerShell 访问 PC 上的 Windows 工具。这是您可以开始的方法。
按Windows + R启动运行对话框。

键入以下内容并按Ctrl + Shift + Enter。
powershell

键入以下内容以打开Windows 工具。
control admintools

现在将在您的屏幕上打开一个带有 Windows 工具的新窗口。

方法 6:使用自定义快捷方式
您还可以在首选位置创建自定义快捷方式,以便在需要时访问 Windows 工具。这是您可以开始的方法。
注意:这些快捷方式将打开旧的 Windows 10 管理工具列表,而不是新的 Windows 工具列表。
打开您希望放置 Windows 工具快捷方式的所需位置。我们将在此示例中使用桌面。右键单击空白区域并选择新建。

单击 快捷方式。

现在在文本框中复制并粘贴以下任一路径。
-
路径一:
C:ProgramDataMicrosoftWindowsStart MenuProgramsAdministrative Tools -
路径 2:
%ProgramData%MicrosoftWindowsStart MenuProgramsAdministrative Tools

单击 下一步。

如果您愿意,可以为您的快捷方式输入自定义名称。

完成 后单击 完成。

就是这样!您现在将在所需位置创建 Windows 工具的快捷方式。
Windows 11 中提供的 Windows 工具
以下是 Windows 11 中提供的所有 Windows 工具。我们包含一个 CMD 命令,可帮助您从桌面上的任何位置启动相同的工具。
字符映射
-
CMD 命令:
%windir%/system32/charmap.exe
命令提示符
命令提示符是 Windows 中的默认命令行解释器。我们建议您使用运行实用程序启动它。请按照以下步骤帮助您完成该过程。
按下Windows + R以启动运行。

键入以下内容。
cmd
cmd
contrôler les outils d'administration🎜🎜 🎜🎜Vous aurez maintenant une fenêtre de l'Explorateur de fichiers avec les outils Windows ouverte sur votre écran. 🎜🎜
🎜🎜Vous aurez maintenant une fenêtre de l'Explorateur de fichiers avec les outils Windows ouverte sur votre écran. 🎜🎜 🎜🎜C'est it Vous pouvez utiliser l'invite de commande pour accéder aux outils Windows. 🎜
🎜🎜C'est it Vous pouvez utiliser l'invite de commande pour accéder aux outils Windows. 🎜Méthode 5 : Utiliser PowerShell
Vous pouvez également utiliser PowerShell pour accéder aux outils Windows sur votre PC. Voici comment commencer. 🎜🎜Appuyez sur Windows + R pour lancer la boîte de dialogue Exécuter. 🎜🎜 🎜🎜Tapez le contenu suivant et appuyez sur
🎜🎜Tapez le contenu suivant et appuyez sur Ctrl + Shift + Enter. 🎜🎜powershell🎜🎜 🎜🎜Tapez ce qui suit pour ouvrir les Outils Windows. 🎜🎜
🎜🎜Tapez ce qui suit pour ouvrir les Outils Windows. 🎜🎜contrôler les outils d'administration🎜🎜 🎜🎜Une nouvelle fenêtre avec les outils Windows va maintenant s'ouvrir sur votre écran. 🎜
🎜🎜Une nouvelle fenêtre avec les outils Windows va maintenant s'ouvrir sur votre écran. 🎜
 🎜
🎜
Méthode 6 : Utiliser des raccourcis personnalisés
🎜Vous pouvez également créer des raccourcis personnalisés à votre emplacement préféré pour accéder aux outils Windows lorsque vous en avez besoin. Voici comment commencer. 🎜🎜Remarque :Ces raccourcis ouvriront l'ancienne liste des outils de gestion de Windows 10, et non la nouvelle liste des outils Windows. 🎜🎜Ouvrez l'emplacement souhaité où vous souhaitez placer le raccourci de l'outil Windows. Nous utiliserons le bureau dans cet exemple. Cliquez avec le bouton droit sur une zone vide et sélectionnez Nouveau. 🎜🎜 🎜🎜Cliquez Raccourci. 🎜
🎜🎜Cliquez Raccourci. 🎜 🎜🎜Maintenant, copiez et collez l'un des chemins suivants dans la zone de texte. 🎜
🎜🎜Maintenant, copiez et collez l'un des chemins suivants dans la zone de texte. 🎜
-
Chemin 1 :
C:ProgramDataMicrosoftWindowsMenu DémarrerProgrammesOutils d'administration -
Chemin 2 :
% ProgramData%MicrosoftWindowsMenu DémarrerProgrammesOutils d'administration
 🎜🎜Cliquez sur Suivant. 🎜🎜
🎜🎜Cliquez sur Suivant. 🎜🎜
 🎜🎜Cliquez sur Terminer après avoir terminé . 🎜🎜
🎜🎜Cliquez sur Terminer après avoir terminé . 🎜🎜
 🎜🎜Tapez ce qui suit. 🎜🎜
🎜🎜Tapez ce qui suit. 🎜🎜cmd🎜🎜🎜🎜🎜Appuyez maintenant sur l'une des options suivantes selon vos préférences. 🎜-
Entrée:Cela lancera CMD en tant qu'utilisateur local actuel.Enter:这将以当前本地用户身份启动 CMD。 -
Ctrl + Shift + Enter:这将以当前 PC 的管理员身份启动 CMD。
您现在将在您的 PC 上启动 CMD。
组件服务
-
CMD 命令:
%windir%/system32/dcomcnfg.exe
计算机管理
-
CMD 命令:
%windir%/system32/CompMgmtLauncher.exe
控制面板
-
CMD 命令:
%windir%/system32/control.exe
碎片整理和优化驱动器(旧)
-
CMD 命令:
%windir%/system32/defrag.exe
磁盘清理(旧)
-
CMD 命令:
%windir%/system32/cleanmgr.exe
事件查看器(旧)
-
CMD 命令:
%windir%/system32/eventvwr.exe
iSCSI 启动器(旧)
-
CMD 命令:
%windir%/system32/iscsicpl.exe
本地安全策略(旧)
-
CMD 命令:
%windir%system32secpol.msc /s
ODBC 数据源(32 位和 64 位)(旧)
-
CMD 命令:
%windir%syswow64odbcad32.exe
性能监视器(旧)
-
CMD 命令:
%windir%system32perfmon.msc /s
打印管理(旧)
-
CMD 命令:
%systemroot%system32printmanagement.msc
快速协助
-
CMD 命令:
%windir%system32quickassist.exe
恢复驱动器
-
CMD 命令:
%windir%system32RecoveryDrive.exe
注册表编辑器
-
CMD 命令:
regedit
远程桌面连接
-
CMD 命令:
mstsc
资源监视器(旧)
-
CMD 命令:
%windir%system32perfmon.exe /res
跑
只需使用Windows + R即可从 Windows 11 中的任何位置启动Run。
服务(旧)
-
CMD 命令:
%windir%system32services.msc
系统配置(旧)
-
CMD 命令:
%windir%system32msconfig.exe
系统信息(旧)
-
CMD 命令:
%windir%system32msinfo32.exe
任务管理器
使用键盘快捷键Ctrl + Shift + Esc从 Windows 11 中的任何位置启动任务管理器。
任务计划程序(旧)
-
CMD 命令:
%windir%system32taskschd.msc /s
具有高级安全性的 Windows Defender 防火墙(旧)
-
CMD 命令:
%windir%system32WF.msc
Windows 传真和扫描
-
CMD 命令:
%windir%system32WFS.exe
Windows 媒体播放器旧版
-
CMD 命令:
"%ProgramFiles(x86)%Windows Media Playerwmplayer.exe" /prefetch:1
Windows 内存诊断(旧)
-
CMD 命令:
%windir%system32MdSched.exe
Windows PowerShell(x64 和 x86)(旧)
-
CMD 命令:
powershell
注意:如果您希望单独启动 PowerShell,请在运行中使用相同的命令。
Windows PowerShell ISE(x64 和 x86)(旧)
-
CMD 命令:
%windir%system32WindowsPowerShellv1.0PowerShell_ISE.exe
写字板
-
CMD 命令:
"%ProgramFiles%Windows NTAccessorieswordpad.exe"
Ctrl + Maj + Entrée :Cela lancera CMD en tant qu'administrateur du PC actuel. 🎜🎜Vous allez maintenant lancer CMD sur votre PC.
Services de composants
🎜🎜🎜Commande CMD :%windir%/system32/dcomcnfg.exe🎜🎜Gestion de l'ordinateur
🎜🎜🎜Commande CMD :%windir%/system32/CompMgmtLauncher.exe🎜🎜Panneau de configuration
🎜🎜🎜Commande CMD : %windir%/system32/control.exe🎜🎜Défragmenter et optimiser les lecteurs (anciens)
🎜🎜🎜Commande CMD :%windir%/system32/defrag . exe🎜🎜Nettoyage de disque (ancien)
🎜🎜🎜Commande CMD :%windir%/system32/cleanmgr.exe🎜🎜Observateur d'événements (ancien)
🎜🎜🎜Commande CMD :%windir%/system32/eventvwr.exe🎜🎜Initiateur iSCSI (ancien) h4 >🎜🎜🎜Commande CMD :%windir%/system32/iscsicpl.exe🎜🎜Politique de sécurité locale (ancienne)
🎜🎜🎜Commande CMD :%windir%system32secpol.msc /s🎜🎜Source de données ODBC (32 bits et 64 bits) (ancienne)
🎜🎜🎜Commande CMD : %windir%syswow64odbcad32.exe🎜🎜Moniteur de performances (ancien)
🎜🎜🎜Commande CMD : %windir%system32perfmon.msc /s🎜🎜<h4 id="Gestion-de-l-impression-ancienne">Gestion de l'impression (ancienne)</h4>🎜🎜🎜Commande CMD : <code>%systemroot%system32printmanagement.msc🎜🎜Assistance rapide
🎜🎜🎜Commande CMD :%windir%system32quickassist.exe🎜🎜Lecteur de récupération
🎜🎜🎜Commande CMD :%windir %system32RecoveryDrive.exe🎜🎜Éditeur de registre
🎜🎜🎜Commande CMD :regedit🎜🎜Connexion Bureau à distance
🎜 🎜🎜Commande CMD : mstsc🎜🎜Moniteur de ressources (ancien)
🎜🎜🎜Commande CMD : %windir% system32perfmon.exe /res🎜🎜Exécuter
Utilisez simplement Windows + R pour lancer depuis n'importe où dans Windows 11🎜Exécuter.
Services (anciens)
🎜🎜🎜Commande CMD :%windir%system32services.msc🎜🎜Configuration du système (ancien) strong> h4>🎜🎜🎜Commande CMD : %windir%system32msconfig.exe🎜🎜Informations système (anciennes)
🎜🎜🎜Commande CMD : %windir%system32msinfo32.exe
🎜🎜Gestionnaire des tâches
Utilisez le raccourci clavier Ctrl + Shift + Esc depuis n'importe où dans Windows 11 Démarrer Gestionnaire de tâches.
Planificateur de tâches (ancien)
🎜🎜🎜Commande CMD :%windir%system32taskschd.msc /s🎜🎜Avec sécurité avancée Windows Defender Firewall (ancien)
🎜🎜🎜Commande CMD :%windir%system32WF.msc🎜🎜Fax et numérisation Windows
🎜🎜 🎜Commande CMD :%windir%system32WFS.exe🎜🎜Ancienne version du Lecteur Windows Media
🎜🎜🎜Commande CMD :"% ProgramFiles(x86 )%Windows Media Playerwmplayer.exe" /prefetch:1🎜🎜Diagnostics de la mémoire Windows (ancien)
🎜🎜🎜Commande CMD :%windir% system32MdSched.exe 🎜🎜Windows PowerShell (x64 et x86) (ancien)
🎜🎜🎜Commande CMD :powershell🎜🎜🎜 Remarque : Si vous souhaitez lancer PowerShell séparément, veuillez utiliser la même commande dans 🎜Exécuter.
Windows PowerShell ISE (x64 et x86) (ancien)
🎜🎜🎜Commande CMD :%windir%system32WindowsPowerShellv1.0PowerShell_ISE.exe🎜🎜Wordpad🎜🎜🎜Commande CMD : "%ProgramFiles%Windows NTAccessorieswordpad.exe"🎜🎜Ce qui précède est le contenu détaillé de. pour plus d'informations, suivez d'autres articles connexes sur le site Web de PHP en chinois!

Outils d'IA chauds

Undresser.AI Undress
Application basée sur l'IA pour créer des photos de nu réalistes

AI Clothes Remover
Outil d'IA en ligne pour supprimer les vêtements des photos.

Undress AI Tool
Images de déshabillage gratuites

Clothoff.io
Dissolvant de vêtements AI

Video Face Swap
Échangez les visages dans n'importe quelle vidéo sans effort grâce à notre outil d'échange de visage AI entièrement gratuit !

Article chaud

Outils chauds

Bloc-notes++7.3.1
Éditeur de code facile à utiliser et gratuit

SublimeText3 version chinoise
Version chinoise, très simple à utiliser

Envoyer Studio 13.0.1
Puissant environnement de développement intégré PHP

Dreamweaver CS6
Outils de développement Web visuel

SublimeText3 version Mac
Logiciel d'édition de code au niveau de Dieu (SublimeText3)

Sujets chauds
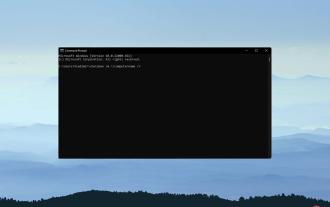 3 façons simples de redémarrer un ordinateur distant à l'aide de CMD
Apr 28, 2023 pm 02:10 PM
3 façons simples de redémarrer un ordinateur distant à l'aide de CMD
Apr 28, 2023 pm 02:10 PM
Vous recherchez un logiciel de bureau à distance fiable et sécurisé ? Mikogo aide des millions d'utilisateurs et de professionnels de l'informatique à se connecter, à collaborer et à résoudre divers problèmes technologiques. Certaines fonctionnalités clés incluent : Cryptage 256 bits et confidentialité totale Prise en charge multiplateforme pour tous les principaux systèmes d'exploitation Transferts de fichiers rapides et intuitifs Enregistrement de session des opérations de base Fréquence d'images élevée pour un dépannage simplifié Obtenez Shenzi si vous êtes au bureau ou à la maison et en différentes pièces Lorsque plusieurs ordinateurs sont configurés, il peut être difficile de redémarrer chaque ordinateur. Vous pouvez utiliser WindowsCMD pour redémarrer un ordinateur distant sans avoir à redémarrer physiquement l'ordinateur. Cependant, pour que cela fonctionne, vous devez vous assurer que l'ordinateur distant que vous souhaitez redémarrer se trouve sur le même réseau que l'ordinateur distant que vous utilisez. ce
 2 façons d'installer la dernière version de Python sur Windows 11 ou 10 – GUI et CMD
Apr 13, 2023 pm 11:31 PM
2 façons d'installer la dernière version de Python sur Windows 11 ou 10 – GUI et CMD
Apr 13, 2023 pm 11:31 PM
Installation de Python 3 sur Windows 10 ou 11 Nous discutons ici de deux façons de configurer Python, l'une en utilisant l'assistant d'installation graphique et l'autre à l'aide de commandes à partir de l'invite ou de Powershell (Terminal). Utilisation de l'interface graphique : 1. Téléchargez la dernière version de Python Comme nous le savons tous, Python n'est pas inclus par défaut dans Windows pour compiler nos programmes sur cette base. Alors, veuillez visiter le site officiel python.org et cliquez sur
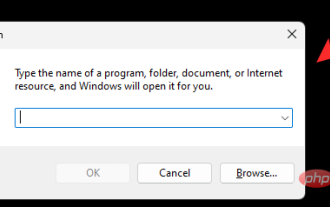 Où puis-je trouver des outils de gestion dans Windows 11 ?
Apr 24, 2023 pm 11:13 PM
Où puis-je trouver des outils de gestion dans Windows 11 ?
Apr 24, 2023 pm 11:13 PM
Les outils de gestion Windows ont toujours été un excellent moyen de gérer les installations. Ils vous permettent de visualiser les processus en cours, de suivre les journaux et les événements, d'ajuster les services et les tâches sur votre PC, et bien plus encore. Mais dans Windows 11, les outils de gestion ont beaucoup changé et de nombreux utilisateurs ont du mal à les trouver dans le système d'exploitation. Si vous êtes dans le même bateau, voici tout ce que vous devez savoir sur les outils de gestion de Windows 11. Quelles sont les modifications apportées aux outils de gestion dans Windows 11 ? Deux choses se produisent avec les outils de gestion de Windows 11. Premièrement, ils ont été renommés Outils Windows. Dans de nombreux autres endroits de Windows 11, vous pouvez
 liste de commandes cmd
Jan 22, 2024 pm 02:26 PM
liste de commandes cmd
Jan 22, 2024 pm 02:26 PM
Les commandes d'invite de commande Windows couramment utilisées sont : 1. cd : changer le répertoire actuel ; 2. dir : répertorier les fichiers et sous-répertoires dans le répertoire actuel ; 3. mkdir : créer un nouveau répertoire ; del : Supprimer des fichiers ; 6. copy : copier des fichiers ou des répertoires ; 7. xcopy : commande de copie avec plus d'options ; 8. type : afficher le contenu d'un fichier texte ; 9. ipconfig : afficher les informations de configuration du réseau ; Aide Informations et ainsi de suite.
 Guide complet de l'invite de commande Windows
Feb 20, 2024 pm 02:09 PM
Guide complet de l'invite de commande Windows
Feb 20, 2024 pm 02:09 PM
WindowsCMD (Windows Command Prompt) est un outil de ligne de commande du système d'exploitation Windows. Il fonctionne via la ligne de commande et peut effectuer de nombreuses tâches de gestion du système, de fichiers, de réseau et autres. Cet article présentera aux lecteurs la liste complète des commandes Windows CMD, y compris les commandes couramment utilisées et leurs fonctions. 1. Commandes couramment utilisées Commande cd : utilisée pour changer de répertoire courant. Commande dir : affiche les fichiers et sous-répertoires dans le répertoire courant. Commande mkdir : créez un nouveau répertoire. mdr
 Étapes détaillées pour utiliser la commande cmd pour créer une applet de pluie numérique dans le système WIN10
Mar 27, 2024 pm 05:50 PM
Étapes détaillées pour utiliser la commande cmd pour créer une applet de pluie numérique dans le système WIN10
Mar 27, 2024 pm 05:50 PM
1. Créez un nouveau document texte TXT vierge et double-cliquez pour l'ouvrir. 2. Saisissez le code comme indiqué sur la figure : 3. Appuyez sur Ctrl+S, enregistrez le document et fermez-le. 4. Sélectionnez le document, appuyez sur F2 pour renommer le document et remplacez le suffixe TXT par BAT. 5. Double-cliquez pour exécuter le fichier BAT modifié. 6. Le système affiche la fenêtre de commande CMD et dans la fenêtre, la pluie numérique apparaîtra en continu.
 Introduction aux fonctions avancées de la commande cmd dans le système Windows
Mar 14, 2024 pm 01:54 PM
Introduction aux fonctions avancées de la commande cmd dans le système Windows
Mar 14, 2024 pm 01:54 PM
CommandPrompt (Invite de commandes) dans le système d'exploitation Windows est un outil puissant qui permet aux utilisateurs de contrôler l'ordinateur et d'effectuer diverses opérations via des commandes. En plus des commandes de base, CommandPrompt fournit également de nombreuses fonctions avancées. Cet article présentera certaines fonctions avancées couramment utilisées et fournira des exemples de code spécifiques. 1. Opérateur de canal (|) L'opérateur de canal est utilisé pour utiliser la sortie d'une commande comme entrée d'une autre commande pour réaliser la connexion entre les commandes. Par exemple, vous pouvez canaliser






