 Problème commun
Problème commun
 Microsoft publie Windows Holographic Build 20348.1442 pour HoloLens 2, avec les paramètres de geste de démarrage
Microsoft publie Windows Holographic Build 20348.1442 pour HoloLens 2, avec les paramètres de geste de démarrage
Microsoft publie Windows Holographic Build 20348.1442 pour HoloLens 2, avec les paramètres de geste de démarrage
- Cliquez pour accéder : Liste de navigation des plug-ins de l'outil ChatGPT
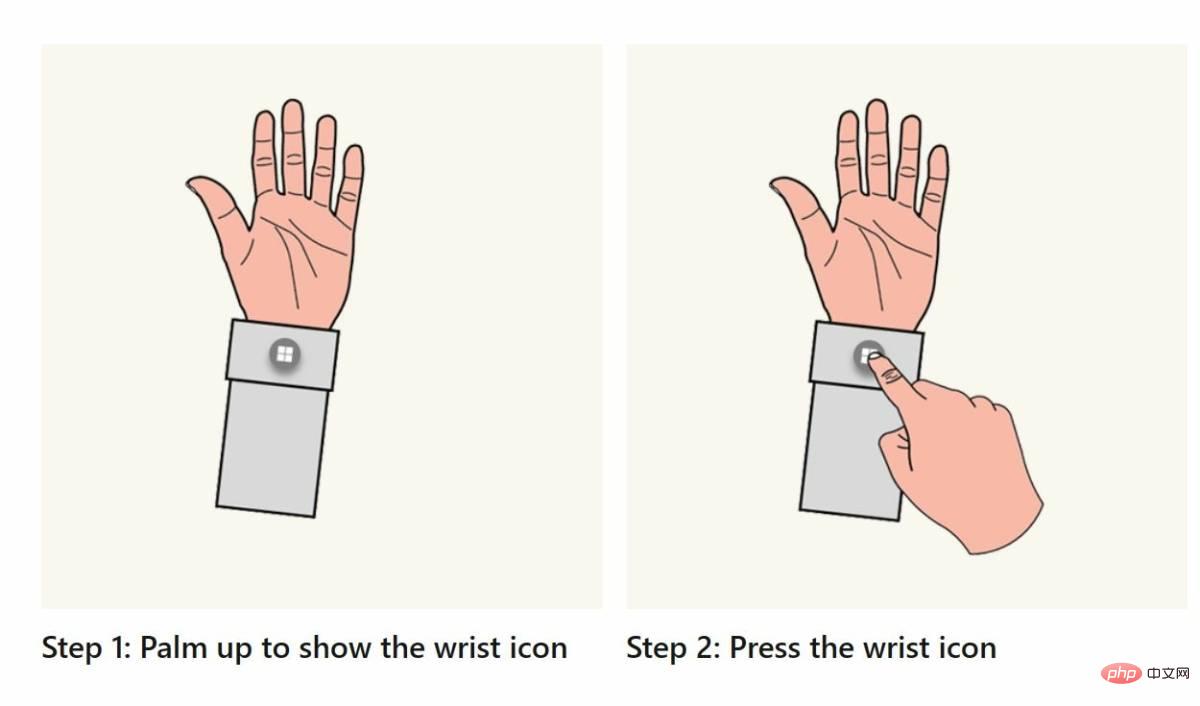 Dans HoloLens 2, Microsoft a remplacé le geste Bloom par une icône de poignet virtuel pour appeler le menu Démarrer. Microsoft prend également en charge les gestes de démarrage à une main utilisant le suivi oculaire. Ce geste de « démarrage » peut être gênant lorsque vous effectuez des tâches en regardant vos mains, comme dans les scénarios de chirurgie et d'assistance à distance. Microsoft permet désormais aux utilisateurs de personnaliser le geste de démarrage avec Windows Holographic version 21H2 – Mise à jour de janvier 2022 (Build 20348.1442). Si vous ne souhaitez pas que le menu Démarrer apparaisse lorsque vous regardez vos mains, vous pouvez le désactiver dans le menu des paramètres ci-dessous.
Dans HoloLens 2, Microsoft a remplacé le geste Bloom par une icône de poignet virtuel pour appeler le menu Démarrer. Microsoft prend également en charge les gestes de démarrage à une main utilisant le suivi oculaire. Ce geste de « démarrage » peut être gênant lorsque vous effectuez des tâches en regardant vos mains, comme dans les scénarios de chirurgie et d'assistance à distance. Microsoft permet désormais aux utilisateurs de personnaliser le geste de démarrage avec Windows Holographic version 21H2 – Mise à jour de janvier 2022 (Build 20348.1442). Si vous ne souhaitez pas que le menu Démarrer apparaisse lorsque vous regardez vos mains, vous pouvez le désactiver dans le menu des paramètres ci-dessous. Ouvrez le Menu Démarrer et sélectionnez ParamètresApplications -> Système -> Options du geste de démarrage :
Autoriser le fait d'appuyer sur l'icône en forme d'étoile sur votre poignet pour ouvrir le menu Démarrer -Par défaut
Si vous souhaitez éviter complètement les gestes, vous pouvez utiliser votre voix pour appeler le menu Démarrer dans HoloLens. En plus des paramètres de geste de démarrage mentionnés ci-dessus, cette nouvelle version de Windows Holographic présente également les améliorations et correctifs suivants :- : ActivéObligatoire pour voir l'icône Démarrer lorsque vous appuyez dessus -
Par défautPar défaut
Permet de pincer votre pouce et votre index tout en regardant l'icône Démarrer sur votre poignet pour ouvrir le menu Démarrer -- : Non cochéPression obligatoire et maintenez l'icône Démarrer pendant 2 secondes -
Par défaut- : Décoché
- : ActivéAutorise la commande vocale pour ouvrir le menu Démarrer -
Par défaut- : Activé
Correction d'un bug qui empêchait les développeurs de créer des MediaEncodingProfiles à l'aide de HEVC lors de l'utilisation de Media Foundation Media Capture.
- Correction d'un problème qui empêchait les appareils de démarrer correctement dans les versions précédentes.
- Correction d'un problème sur le panneau des applications de déploiement du portail de périphériques Windows lors de l'accès à partir d'Internet Explorer 11.
Ce qui précède est le contenu détaillé de. pour plus d'informations, suivez d'autres articles connexes sur le site Web de PHP en chinois!

Outils d'IA chauds

Undresser.AI Undress
Application basée sur l'IA pour créer des photos de nu réalistes

AI Clothes Remover
Outil d'IA en ligne pour supprimer les vêtements des photos.

Undress AI Tool
Images de déshabillage gratuites

Clothoff.io
Dissolvant de vêtements AI

AI Hentai Generator
Générez AI Hentai gratuitement.

Article chaud

Outils chauds

Bloc-notes++7.3.1
Éditeur de code facile à utiliser et gratuit

SublimeText3 version chinoise
Version chinoise, très simple à utiliser

Envoyer Studio 13.0.1
Puissant environnement de développement intégré PHP

Dreamweaver CS6
Outils de développement Web visuel

SublimeText3 version Mac
Logiciel d'édition de code au niveau de Dieu (SublimeText3)
 Comment utiliser les effets dans FaceTime sur iOS 17
Sep 23, 2023 pm 04:53 PM
Comment utiliser les effets dans FaceTime sur iOS 17
Sep 23, 2023 pm 04:53 PM
Comment utiliser les effets FaceTime sur iPhone sous iOS17 [Remarque] Les effets d'appel FaceTime ne sont disponibles que sur les modèles iPhone12 et supérieurs. Ouvrez l'application FaceTime, sélectionnez un contact, puis passez un appel vidéo. Une fois connecté, assurez-vous que la caméra frontale est activée. Il existe deux manières de déclencher des effets dans FaceTime sur iOS17. Tout d'abord, appuyez longuement sur votre photo dans FaceTime, ce qui devrait faire apparaître un menu d'effets FaceTime à l'écran comme des cœurs, des pouces levés, des feux d'artifice, etc. Cliquez sur l'effet pour voir l'animation. La deuxième façon, la plus intéressante, de déclencher des effets de réaction dans FaceTime sur iOS17 consiste à utiliser les mains libres et à utiliser
 Comment modifier le menu Démarrer dans Ubuntu ? Comment modifier le menu Démarrer dans Ubuntu ?
Jan 07, 2024 pm 03:26 PM
Comment modifier le menu Démarrer dans Ubuntu ? Comment modifier le menu Démarrer dans Ubuntu ?
Jan 07, 2024 pm 03:26 PM
Dans le système Windows, les utilisateurs peuvent facilement modifier le menu Démarrer et effectuer diverses opérations. Cependant, dans le système Ubuntu, de nombreux utilisateurs n'en savent pas grand-chose et sont relativement peu familiers avec la méthode de modification du menu Démarrer. Par conséquent, l'éditeur présentera comment modifier le menu Démarrer dans Ubuntu. Allons le voir ensemble ! Méthode 1 : Saisissez la commande alacarte directement dans le terminal Ubuntu. Vous pouvez ajouter, modifier, masquer et afficher des menus à volonté, mais vous ne pouvez pas supprimer de menus, même si vous disposez des autorisations root. Méthode 2 : Faites attention à plusieurs répertoires et fichiers. fichier de bureau/usr/share/applications/mime sous /usr/share/applications/
 Comment corriger l'erreur aka.ms/windowssysreq dans Windows 11
May 14, 2023 pm 07:43 PM
Comment corriger l'erreur aka.ms/windowssysreq dans Windows 11
May 14, 2023 pm 07:43 PM
Lors de l'installation ou de la mise à niveau de Windows 11, vous pouvez rencontrer de nombreuses erreurs. Cependant, la correction des erreurs les plus courantes nécessite plusieurs étapes. Avant d'explorer des correctifs pour des codes d'erreur spécifiques, vous devriez essayer certaines de ces solutions générales. L'erreur Windows 11 aka.ms/windowssysreq sera principalement résolue à l'aide des correctifs décrits dans cet article sans qu'il soit nécessaire d'acheter un nouvel ordinateur avec le système d'exploitation Windows 11 préinstallé. Il est préférable de s'assurer que votre système répond à la configuration minimale requise pour une mise à niveau vers Windows 11 afin d'éviter les complications pendant et après la mise à niveau. Comment savoir si votre PC répond aux exigences minimales pour une mise à niveau ? Si vous devez effectuer une mise à niveau vers Windows 11 et
 Microsoft Win11 24H2 Build 26100 a trouvé plusieurs bugs et l'installation n'est pas recommandée
Apr 07, 2024 pm 09:22 PM
Microsoft Win11 24H2 Build 26100 a trouvé plusieurs bugs et l'installation n'est pas recommandée
Apr 07, 2024 pm 09:22 PM
Les dernières nouvelles de ce site le 7 avril sont que plusieurs bugs ont été découverts dans Microsoft Win1124H2Build26100, et il est temporairement déconseillé de l'installer sur les appareils couramment utilisés. Windows 1124H2 est encore dans une phase très instable. Bien que Microsoft résolve progressivement le problème grâce à des mises à jour cumulatives mensuelles, cela peut prendre un certain temps avant que cette version soit officiellement publiée et apporte une expérience stable à tout le monde. Si un utilisateur a installé l'image de la version 24H2 et rencontre des problèmes, il est recommandé à l'utilisateur de la réinstaller. Elle est désormais relativement stable. ZacBowden, a rencontré un écran bleu de la mort en essayant de réinitialiser la version Windows 1124H2Build26100, et la fonction "Réinitialiser ce PC" était censée résoudre les problèmes du système, mais à la place
 Comment mettre le menu Démarrer en mode classique sous Win11 ?
Jun 30, 2023 pm 02:37 PM
Comment mettre le menu Démarrer en mode classique sous Win11 ?
Jun 30, 2023 pm 02:37 PM
Comment mettre le menu démarrer en mode classique sous win11 ? Récemment, certains utilisateurs ont mis à niveau leurs ordinateurs vers le système Win11. Lors d'une utilisation ultérieure, ils ont constaté que le menu Démarrer du mode classique leur convenait mieux. Alors, comment changer le menu Démarrer de Win11 en mode classique ? Les amis qui ne savent pas comment utiliser peuvent essayer le processus de fonctionnement en mode classique du menu des paramètres du système Win11. J'espère que cela vous sera utile. Processus de fonctionnement en mode classique du menu des paramètres système Win11 Pour revenir au menu Démarrer classique à partir du menu Démarrer de Windows 11, vous pouvez utiliser ce simple réglage de l'éditeur de registre. Appuyez sur Win+R pour ouvrir la fenêtre d'exécution et tapez la commande regedit dans le champ d'exécution. Appuyez sur Entrée pour ouvrir la fenêtre de l'Éditeur du Registre.
 Le menu Démarrer ne fonctionne pas sous Windows 11 après la mise à jour ? comment réparer
May 30, 2023 am 10:29 AM
Le menu Démarrer ne fonctionne pas sous Windows 11 après la mise à jour ? comment réparer
May 30, 2023 am 10:29 AM
Le menu Démarrer de Windows 11 est le changement le plus important apporté récemment à Windows. Il possède des tonnes de fonctionnalités supplémentaires tout en facilitant la recherche de la plupart des éléments sur votre PC. La possibilité d’avoir le même contenu sur le bureau est également une aubaine pour de nombreux utilisateurs. Malheureusement, une mise à jour récente publiée par Microsoft semble avoir cassé le menu Démarrer de nombreux utilisateurs. Si vous êtes dans le même bateau et que vous ne pouvez pas utiliser le menu Démarrer après une mise à jour récente, voici tout ce que vous devez savoir. Pourquoi le menu Démarrer ne fonctionne-t-il pas après la mise à jour de Windows ? Le problème semble être lié à une mise à jour de sécurité récemment publiée par Microsoft, à savoir la mise à jour de sécurité KB5015814 (publiée en juillet 2022). La mise à jour semble être interrompue
 Comment configurer le menu Démarrer dans Win7
Mar 26, 2024 pm 05:10 PM
Comment configurer le menu Démarrer dans Win7
Mar 26, 2024 pm 05:10 PM
1. Sélectionnez le menu Démarrer, cliquez avec le bouton droit de la souris et sélectionnez [Propriétés]. Comme le montre la figure : 2. Sélectionnez [Personnalisé]. Comme le montre la figure : 3. Sélectionnez l'option d'ordinateur [Afficher comme menu]. Ici, prenez l'ordinateur comme exemple. Cliquez sur OK pour ajouter [Ordinateur] à la barre de menu Démarrer. Comme le montre l'image : 4. Laissez-moi vous présenter ci-dessous. Le programme entouré en rouge est appelé [Programme fixe], c'est là qu'il est corrigé. Sous le cercle rouge se trouvent les programmes couramment utilisés, qui sont les programmes les plus récemment utilisés. . Comme le montre la figure : 5. Ensuite, je vais vous apprendre à ajouter un programme aux [Programmes fixes]. Ici, nous prenons l'ajout de [Gestionnaire de ressources] comme exemple et cliquez sur [Tous les programmes]. Comme le montre l'image : 6. Sélectionnez [Pièce jointe]. Comme le montre la figure : 7. Sélectionnez le gestionnaire de ressources, cliquez avec le bouton droit de la souris et sélectionnez [Attach to Start
 Windows 11 offrira la possibilité de masquer les éléments recommandés dans le menu Démarrer
Jan 02, 2024 pm 12:43 PM
Windows 11 offrira la possibilité de masquer les éléments recommandés dans le menu Démarrer
Jan 02, 2024 pm 12:43 PM
De nombreux amis constateront que lors de l'utilisation du système win11, il y a un élément recommandé dans le menu Démarrer, qui occupe la partie inférieure du menu Démarrer, et les éléments recommandés sont essentiellement tout ce que nous n'avons pas besoin d'utiliser, ce qui est très gênant. Récemment, Microsoft a déclaré que cette fonctionnalité serait masquée à l’avenir. Examinons la situation spécifique. Le menu démarrer de win11 pourra masquer les éléments recommandés 1. On voit que lorsque l'on clique sur le menu démarrer, plus de 30% de l'espace en dessous du menu démarrer est occupé par cet "élément recommandé". 2. Dans le centre de commentaires de Win11, il existe 8 462 propositions permettant de masquer les éléments recommandés, ce qui indique qu'un grand nombre d'utilisateurs demandent cette fonctionnalité. 3. Selon les médias étrangers, Microsoft envisage d'ouvrir des projets recommandés cachés




