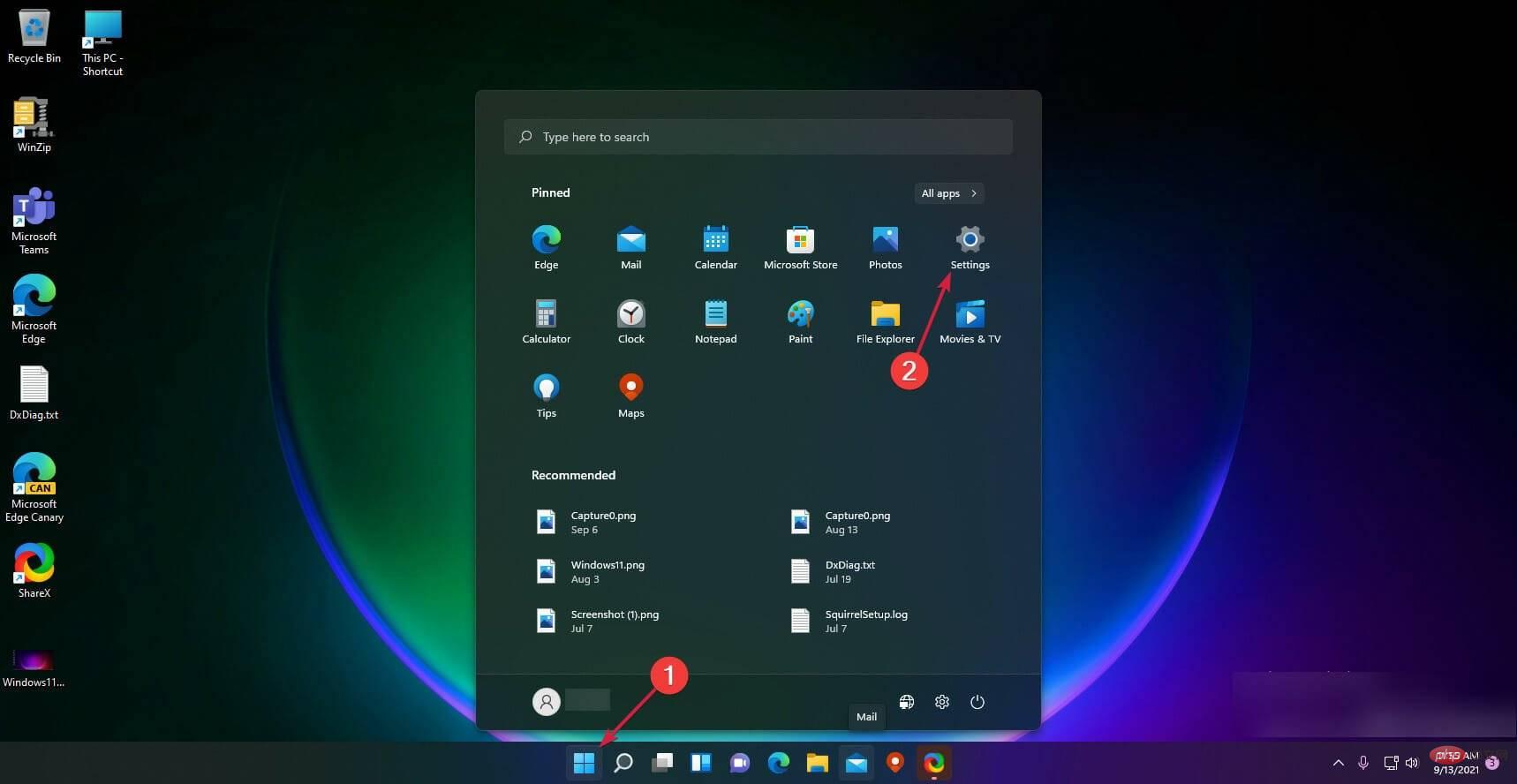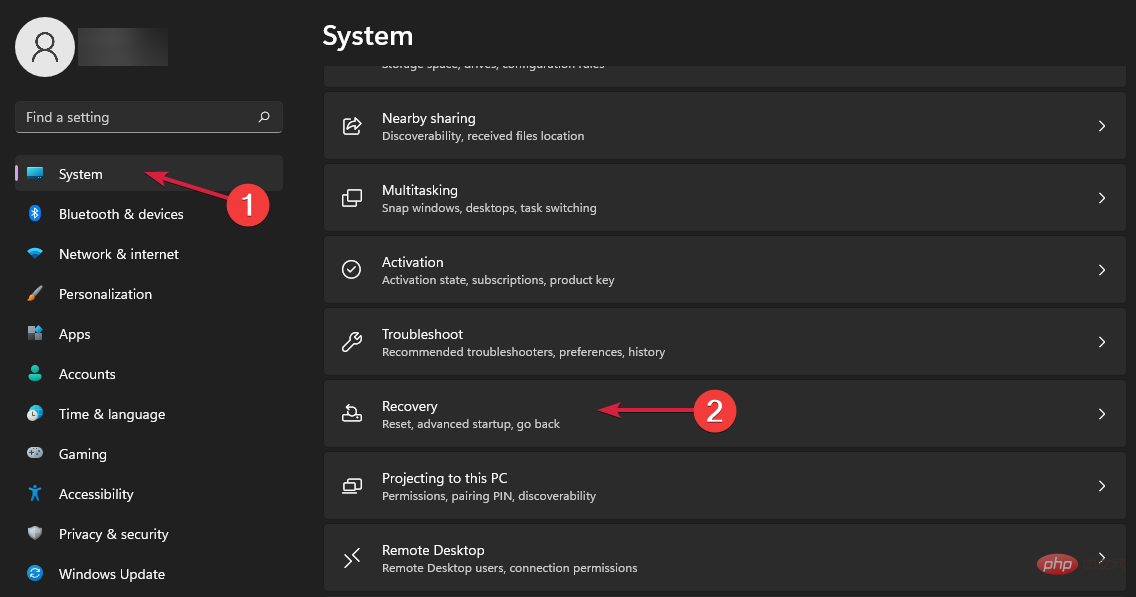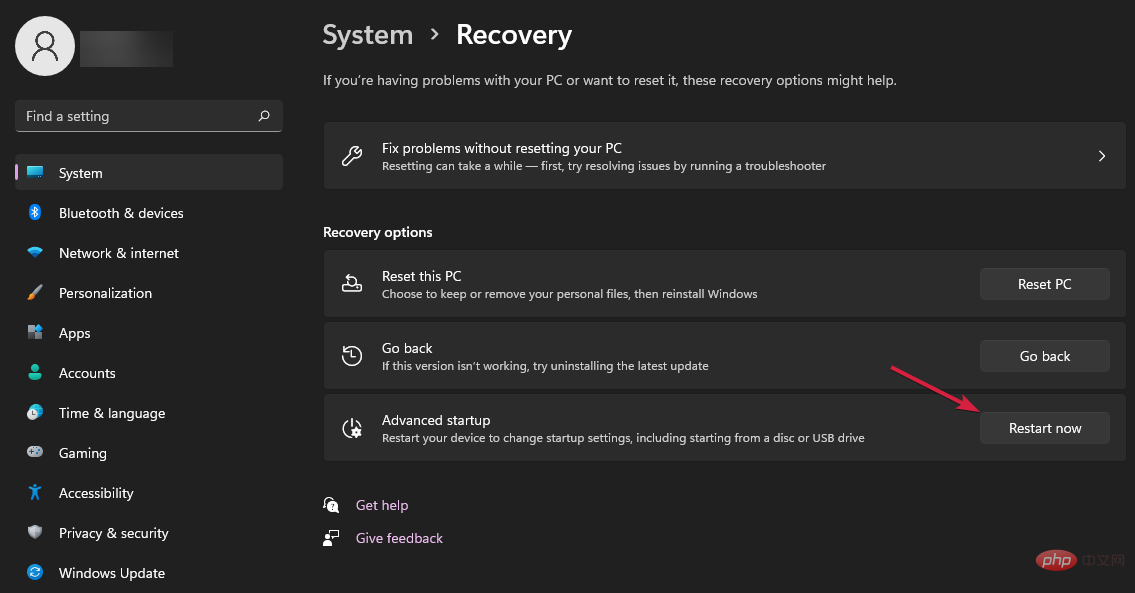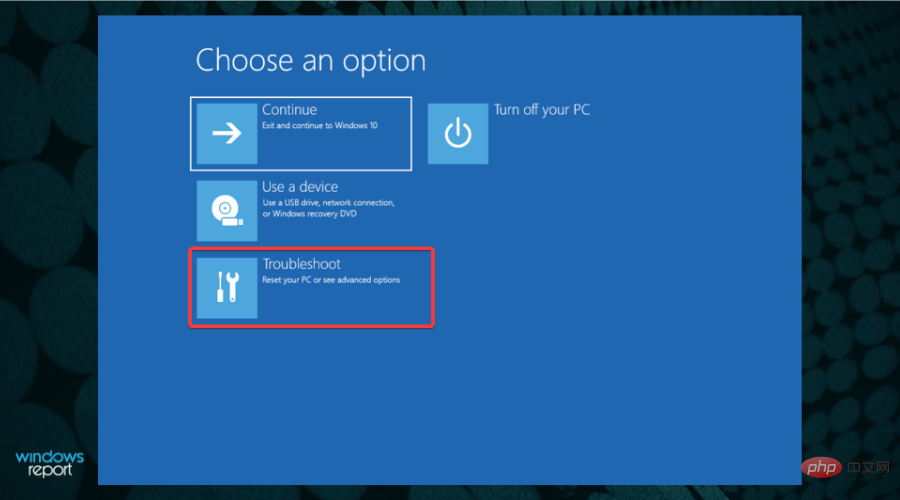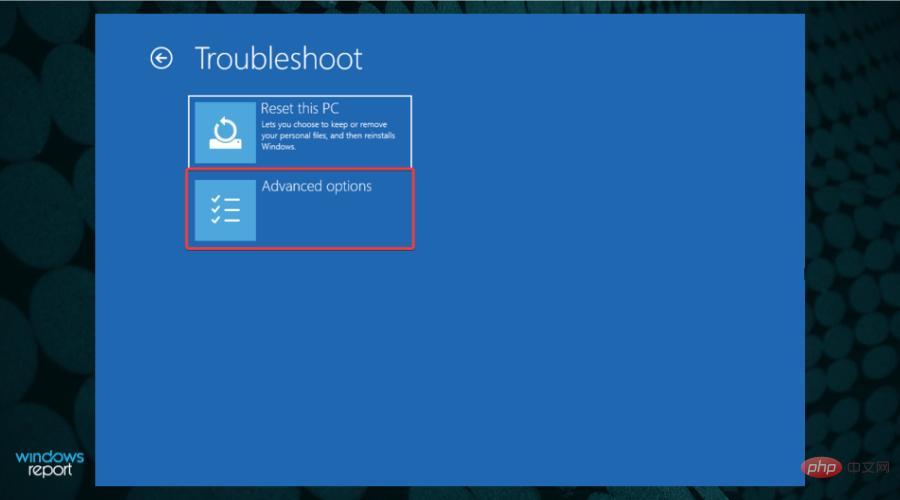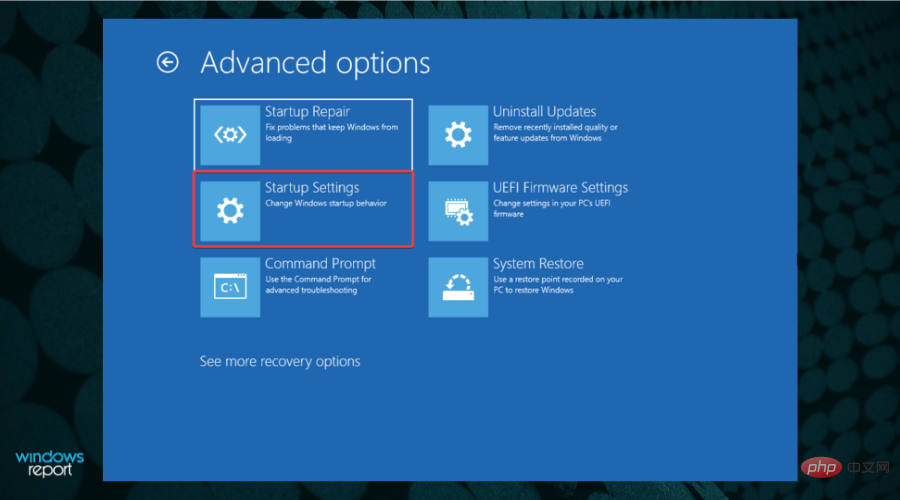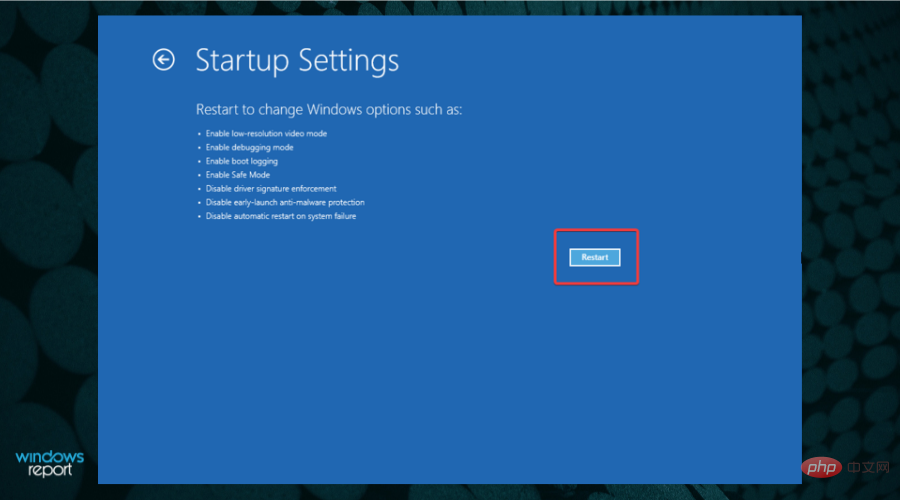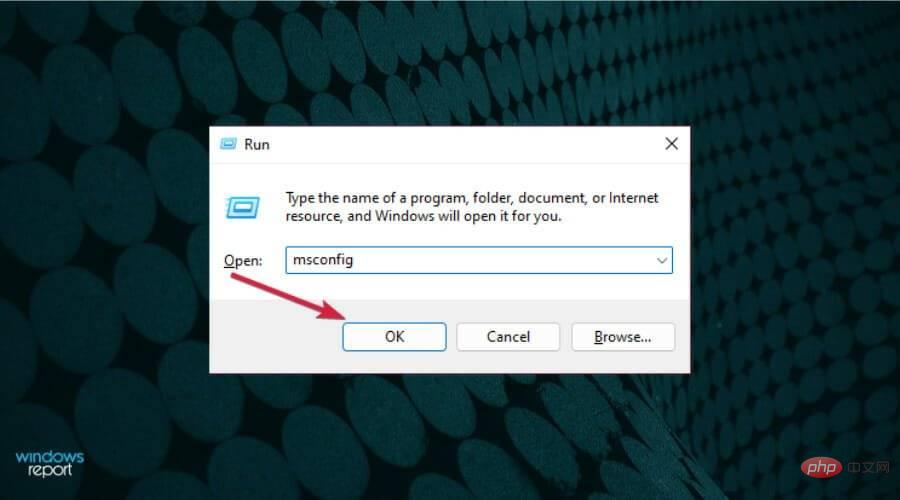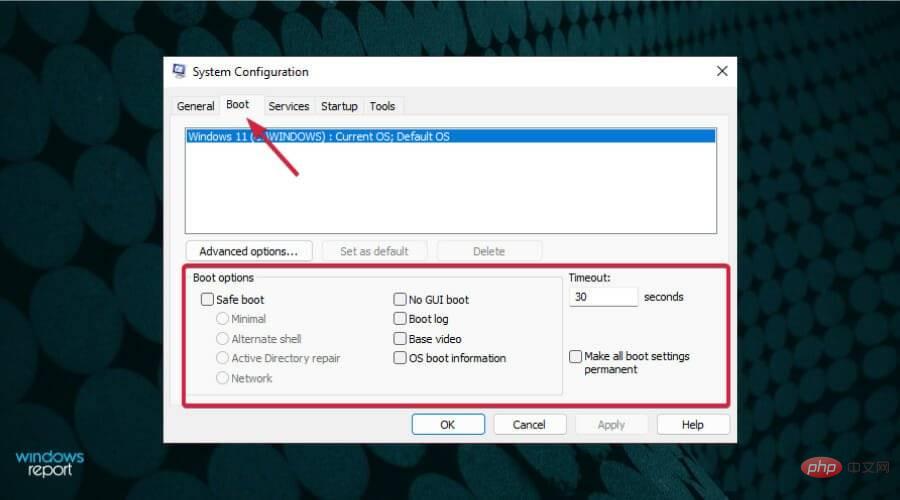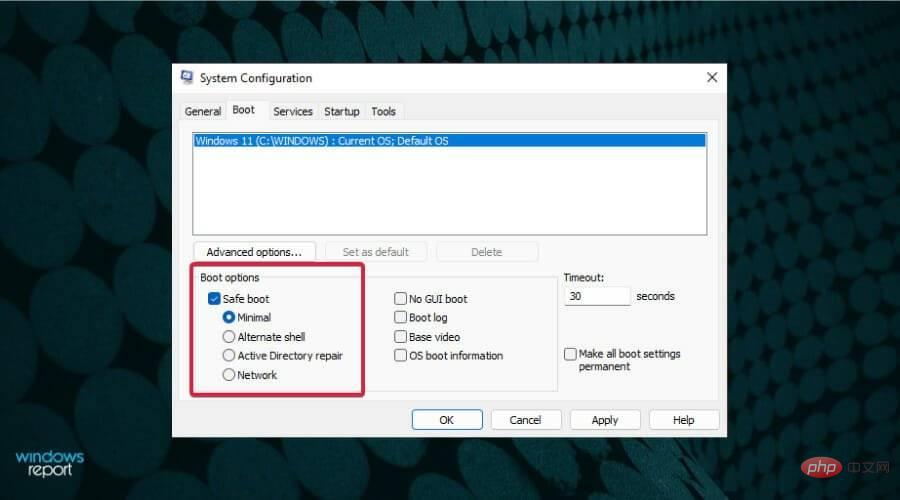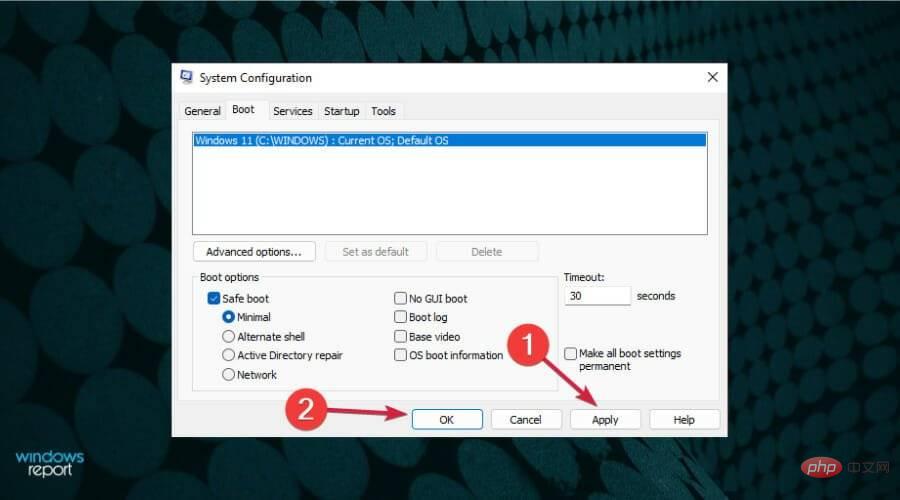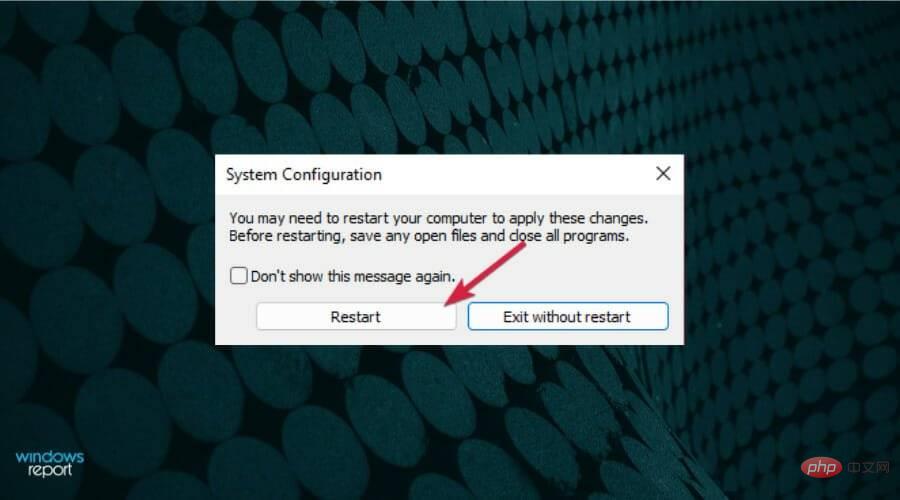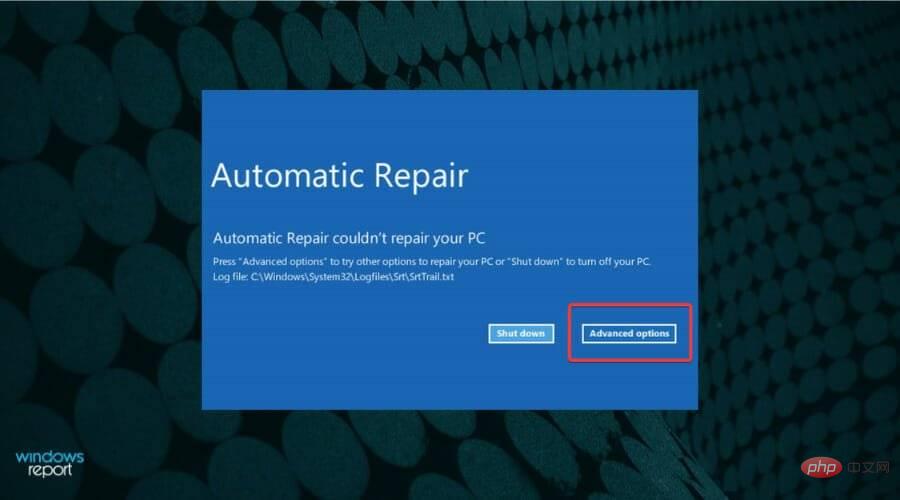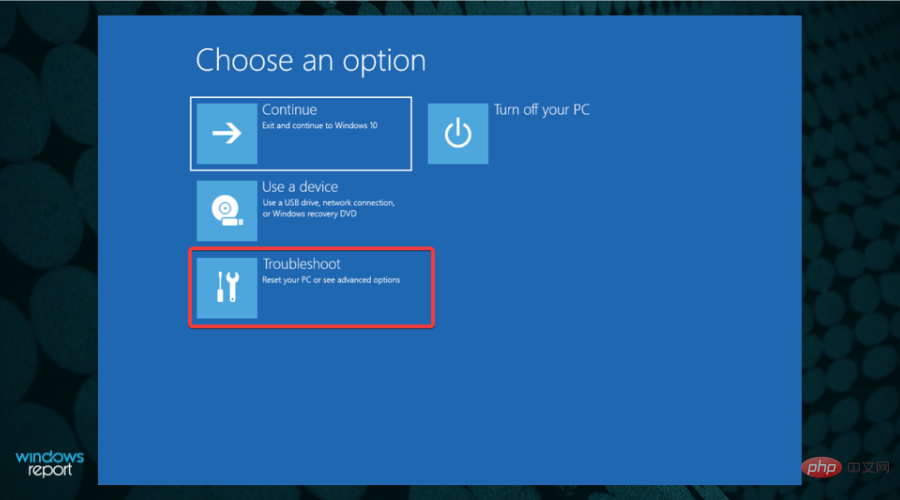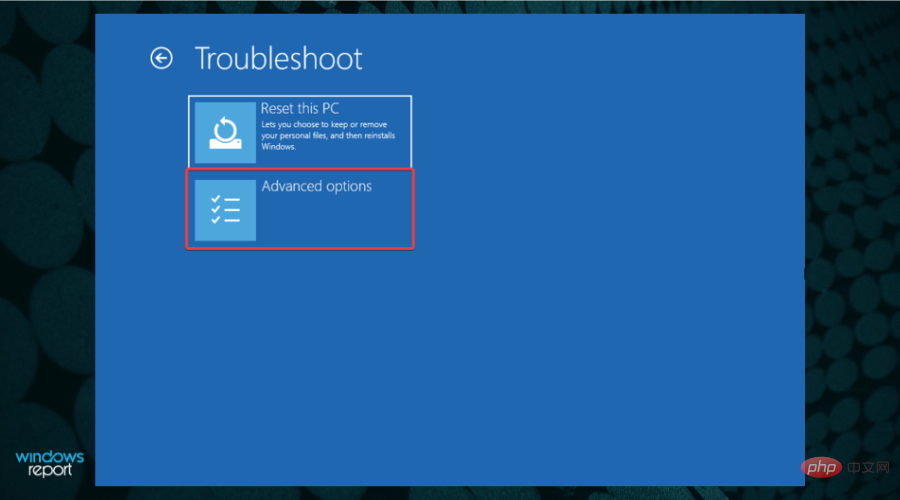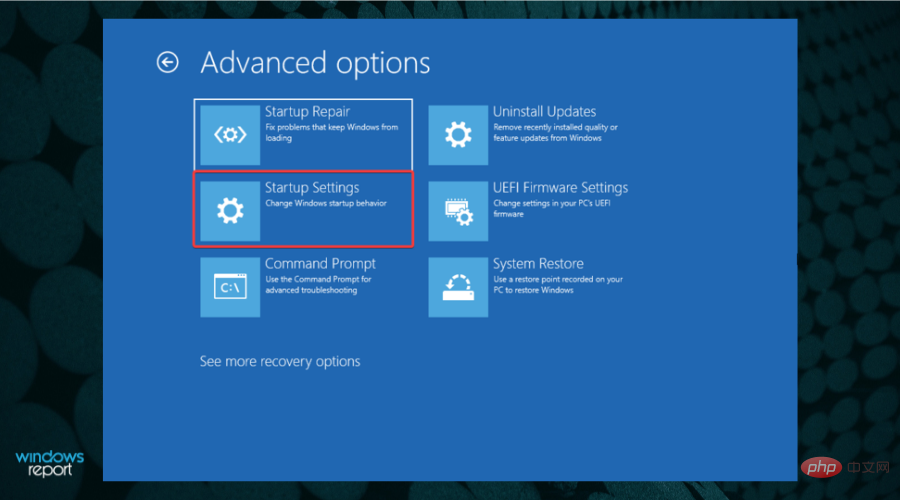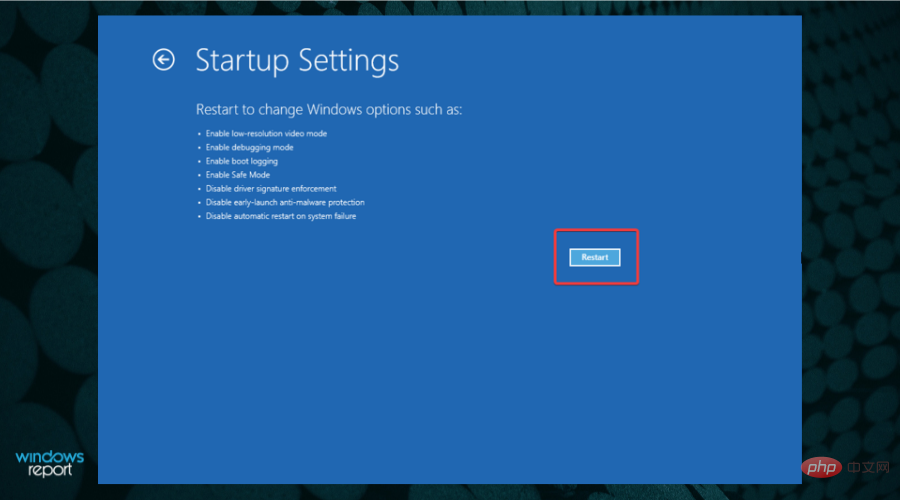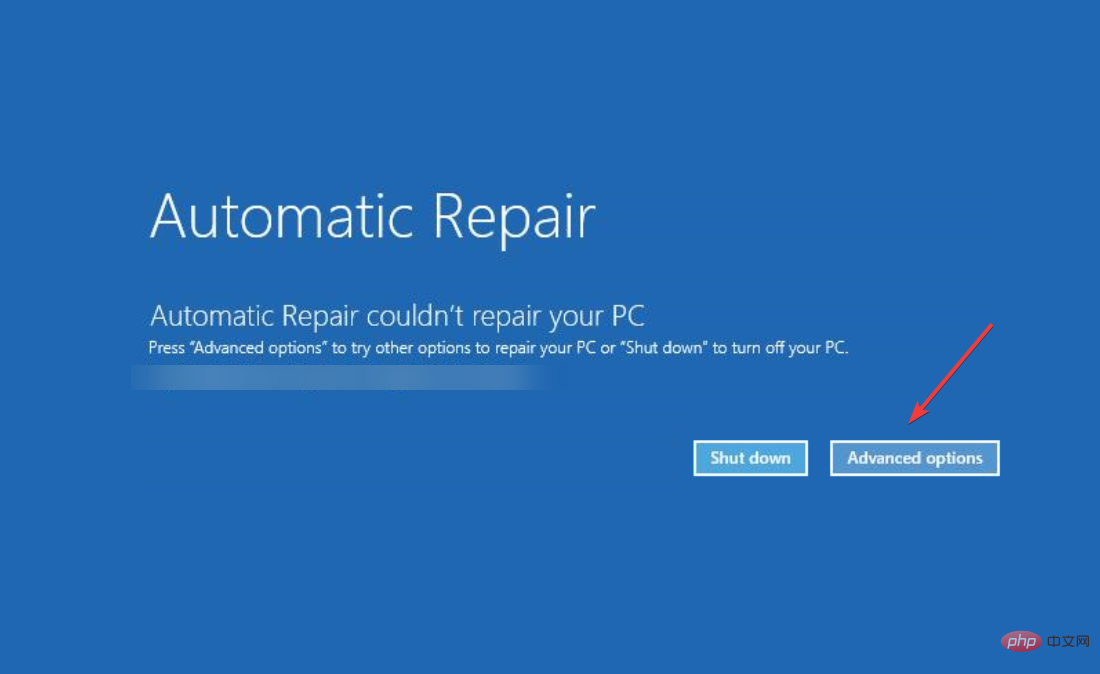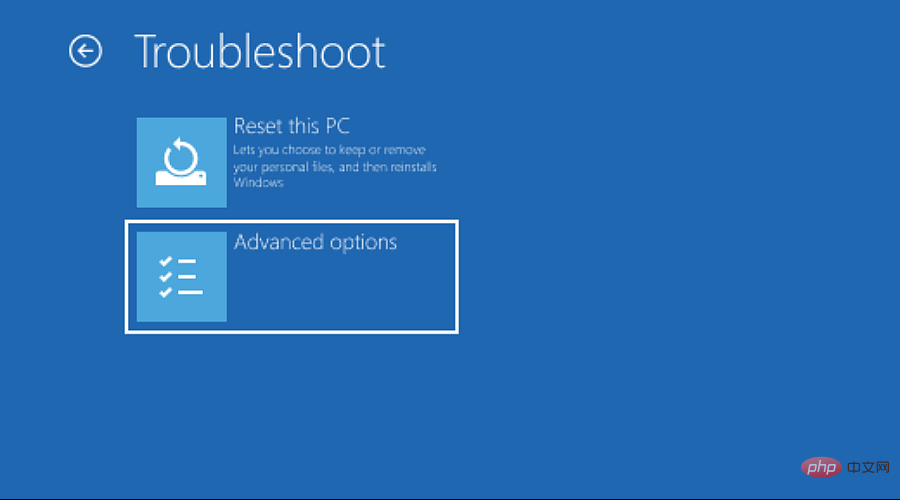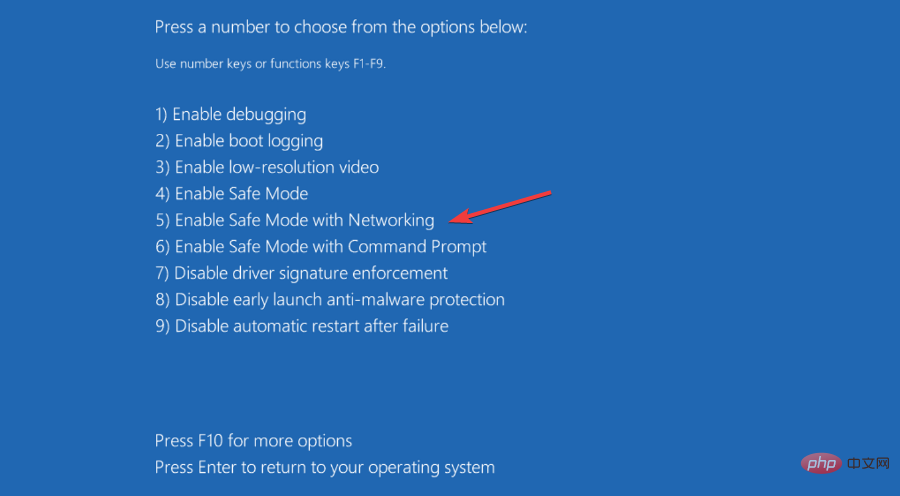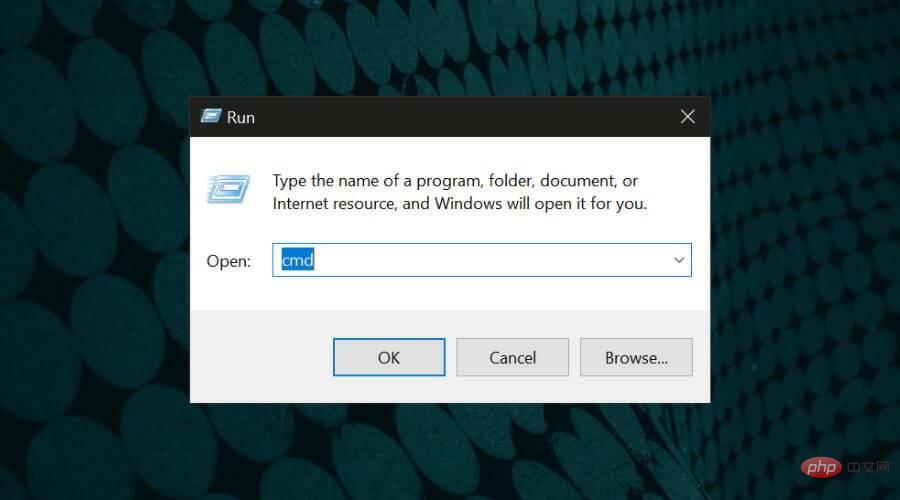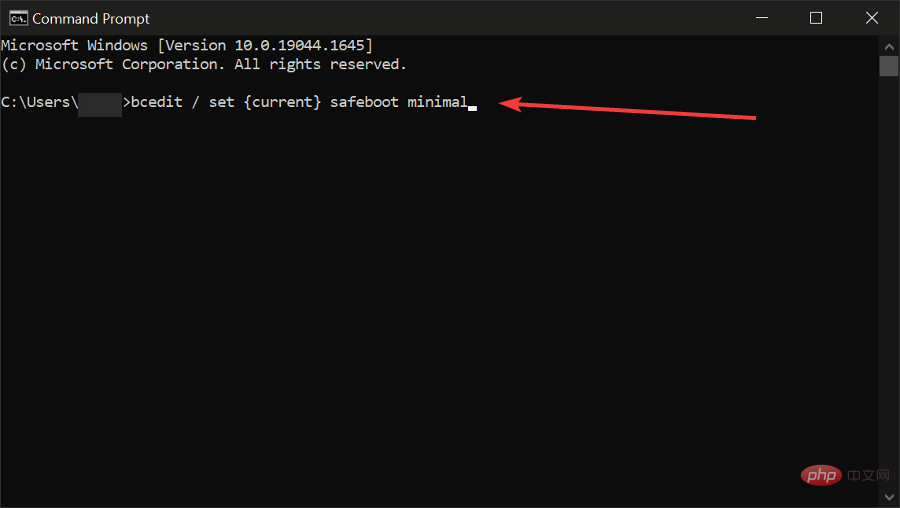8 façons simples de démarrer Windows 11 en mode sans échec
Si vous rencontrez un bug dans le système d'exploitation et devez démarrer Windows 11 en mode sans échec, nous sommes là pour vous. Il existe plusieurs méthodes éprouvées qui peuvent vous aider à démarrer votre PC et à corriger les erreurs.
Windows est l'un des systèmes d'exploitation les plus populaires du marché et ce depuis un certain temps.
Pourquoi devrais-je démarrer en mode sans échec sous Windows 11 ?
Bien que Microsoft travaille toujours dur pour optimiser et améliorer l'expérience avec chaque nouvelle version (et vous savez déjà qu'il existe des fonctionnalités intéressantes vers lesquelles mettre à niveau dans Windows 11), il existe encore de nombreux problèmes avec ce système d'exploitation.
Par exemple, il arrive parfois que le menu Démarrer de Windows 11 ne fonctionne pas correctement. Les utilisateurs se sont également plaints de problèmes récurrents avec Microsoft Edge. Mais chaque fois que cela se produit, la solution est au coin de la rue.
C'est l'une des raisons pour lesquelles le mode sans échec est l'option privilégiée pour diagnostiquer et résoudre les erreurs et les bugs.
Cet environnement complètement isolé vous offre la possibilité de mieux identifier les applications, programmes ou processus qui affectent l'ensemble de votre système d'exploitation.
Comment fonctionne le mode sans échec ?
Tout d'abord, sachez qu'il démarre votre système d'exploitation dans un état de base en utilisant un ensemble limité de fichiers et de pilotes.
Ainsi, votre appareil fonctionnera avec un minimum de fonctionnalités, ne lançant que les services obligatoires et évitant les lanceurs tiers.
Mettre votre système d'exploitation en mode sans échec vous permet de vérifier la source du problème et vous permet de dépanner les problèmes sur votre PC.
Si vous rencontrez des problèmes avec des fichiers ou des processus malveillants qui utilisent de grandes quantités de RAM sans raison valable, le mode sans échec peut certainement vous aider à les résoudre ou à identifier leur source.
De plus, sachez que cela s'applique également aux problèmes de performances ou aux bugs liés à l'interface.
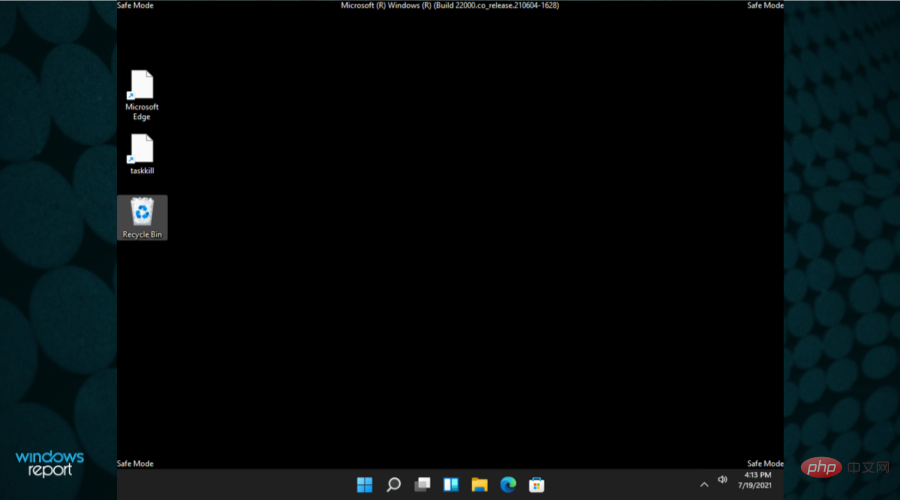
Quand dois-je démarrer en mode de démarrage ?
Voici une liste de situations dans lesquelles vous devez démarrer Windows 11 en mode sans échec :
- Lorsque vous ne parvenez pas à démarrer le système d'exploitation
- Si votre PC est infecté par un logiciel malveillant
- Lorsque votre ordinateur dispose de pilotes matériels instables Mode sans échec peut également vous aider lorsque cela peut provoquer des erreurs critiques comme BSoD (écran bleu de la mort ou écran noir de la mort)
Dans le didacticiel d'aujourd'hui, vous trouverez certaines choses qui peuvent vous aider à démarrer Windows 11 en mode sans échec Excellente option. Celles-ci sont très simples, alors ne vous inquiétez pas si leur réalisation prend du temps.
Comment démarrer Windows 11 en mode sans échec ?
1. Commencez par
1. Cliquez sur le menu Démarrer dans la barre des tâches et sélectionnez l'icône d'alimentation.
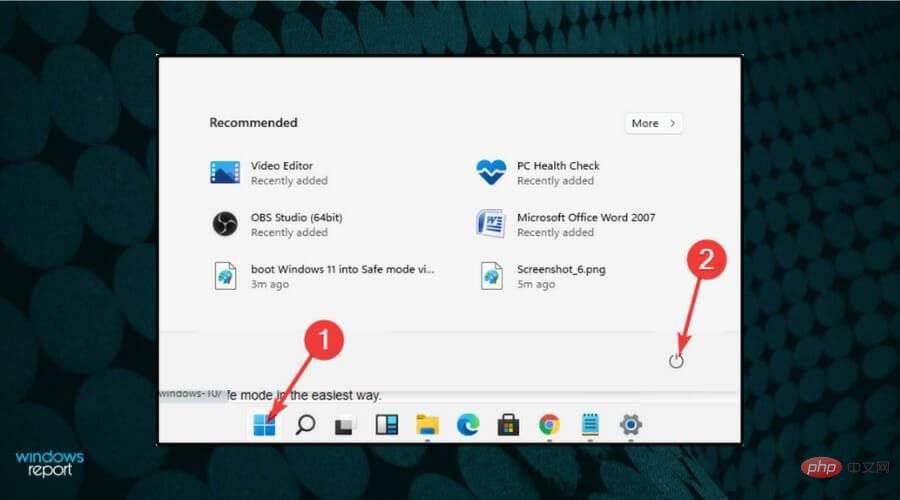
2. Appuyez et maintenez la touche Shift de votre clavier et cliquez sur Redémarrer.
3. Une fois redirigé vers l'écran des options, sélectionnez Dépannage.
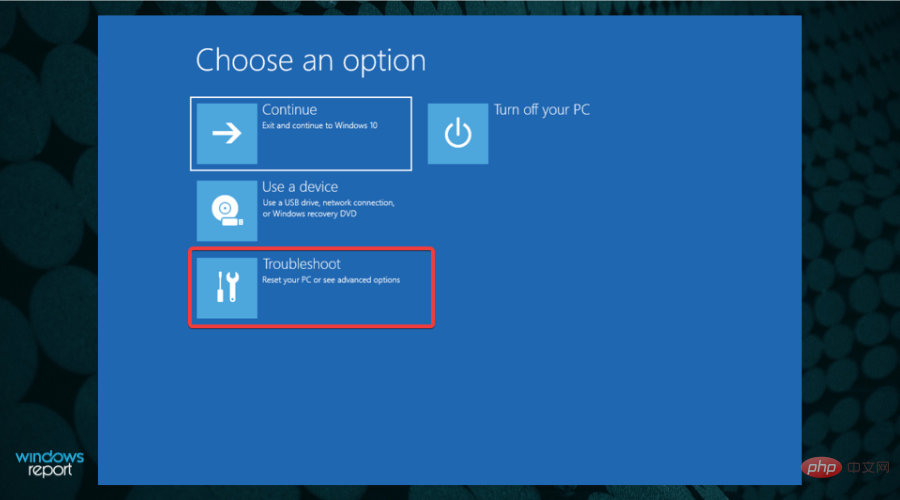
4. Cliquez sur Options avancées.
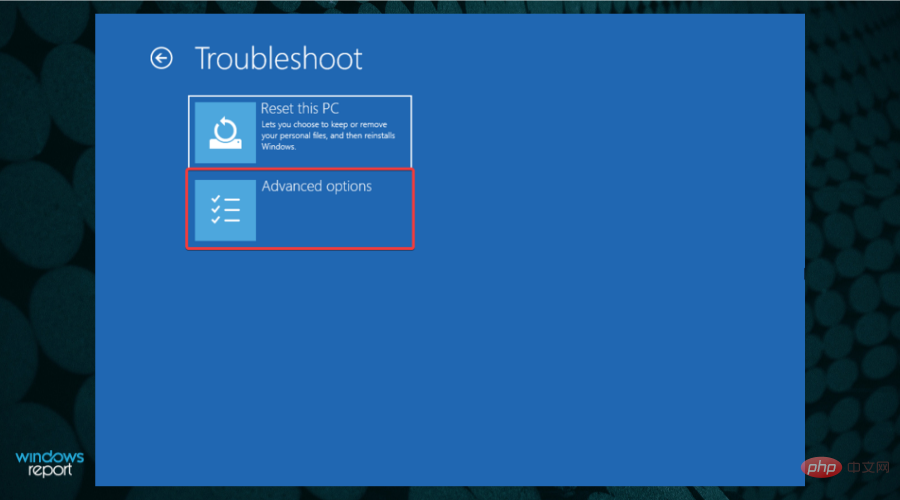
5. Sélectionnez Paramètres de lancement.
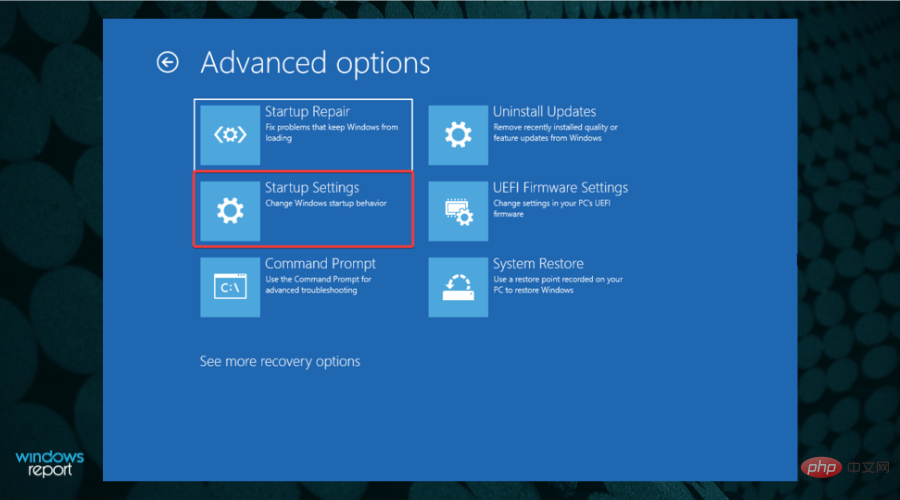
6. Cliquez sur le bouton Redémarrer.
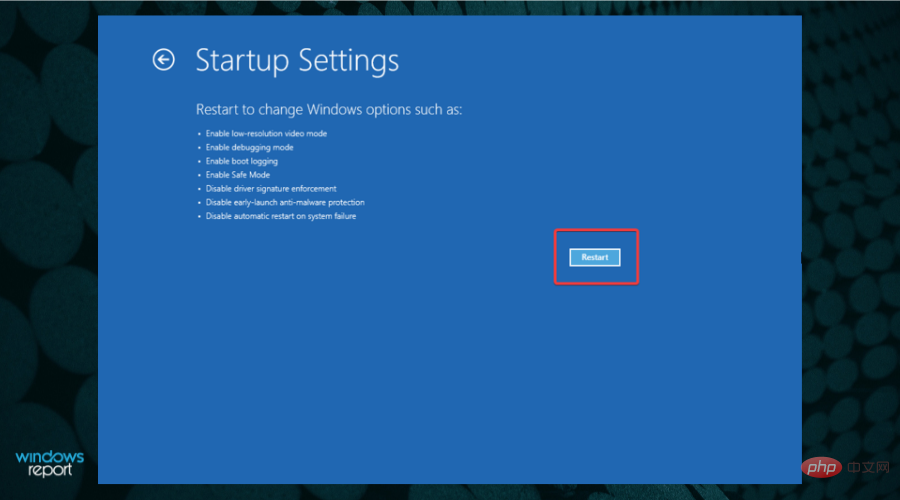
7. Une fois le PC redémarré, sur l'écran suivant, sélectionnez l'option appropriée en appuyant sur le chiffre 4 de votre clavier. Ensuite, l'ordinateur entrera dans l'environnement en mode sans échec via le BIOS.
Si vous devez démarrer Windows 11 en mode sans échec, la première méthode consiste à utiliser le menu de démarrage. Il vous permet de redémarrer votre PC puis d'entrer en mode sans échec via le BIOS.
Vous pouvez également installer les dernières mises à jour de Windows 11 en mode sans échec. C'est bien mieux lorsqu'aucune autre application n'interfère.
2. Récupérer via Windows
- Cliquez sur le bouton Windows et ouvrez Paramètres.

- Cliquez sur Système et sélectionnez Restaurer.

- Consultez les options Démarrage avancé et cliquez sur le bouton Redémarrer maintenant.

- Votre ordinateur redémarrera, puis affichera l'écran Options avancées et sélectionner Dépannage.

- Cliquez sur Options avancées.

- Sélectionnez Paramètres de lancement.

- Cliquez sur le bouton Redémarrer.

- Appuyez sur la touche F4 pour accéder au Mode sans échec.
Une autre solution similaire pour passer en mode sans échec consiste à utiliser la récupération Windows. Les étapes sont très similaires à celles ci-dessus, mais avec quelques ajustements clés au cas où vous rencontreriez des problèmes avec vos options d'alimentation ou votre clavier.
Si vous rencontrez des problèmes après le redémarrage de votre système, consultez notre tutoriel sur la marche à suivre s'il n'y a pas d'écran de connexion dans Windows 11.
3. Démarrez
Exécuter- via la configuration du système
-
en appuyant sur les touches Windows+R, tapez msconfig et appuyez sur Entrée ou cliquez sur OK.

- Sélectionnez l'onglet Boot et affichez les options de démarrage.

- Sélectionnez Démarrage sécurisé, puis sélectionnez l'option Minimal.

- Cliquez sur Appliquer et sélectionnez OK.

- Dans la fenêtre contextuelle, cliquez sur Redémarrer.

- Attendez quelques secondes, puis vous entrerez en mode sans échec.
4. Utilisez la réparation automatique
- Lorsque votre ordinateur s'éteint, allumez-le et éteignez-le dès que le logo Windows apparaît. Répétez cette opération 3 fois et vous serez redirigé vers l'écran de réparation automatique.
- Là, vous devez cliquer sur Options avancées.

- Sélectionnez Dépannage.

- Sélectionnez Options avancées.

- Cliquez sur Paramètres de lancement.

- Cliquez sur le bouton Redémarrer.

- Appuyez sur la touche F4 pour passer en mode sans échec.
5. Démarrez Windows 11 en mode sans échec depuis l'arrêt
- Appuyez et maintenez le bouton d'alimentation pendant 10 secondes pour éteindre le PC.
- Appuyez à nouveau sur le bouton d'alimentationpour allumer votre PC.
- Lors du redémarrage appuyez à nouveau sur le bouton d'alimentation et maintenez-le enfoncé pendant 10 secondes.
- Une fois votre ordinateur éteint, appuyez à nouveau sur le bouton d'alimentation pour l'allumer.
- Lorsqu'il démarre, appuyez à nouveau sur le bouton d'alimentation pendant 10 secondes pour l'éteindre.
- Maintenantappuyez sur le bouton d'alimentation pour allumer votre ordinateur.
-
Laissez-le redémarrer complètement. Cela devrait ouvrir le Panneau de réparation automatique.

- Sélectionnez Options avancées.
- Sélectionnez l'option Dépannage et vous obtiendrez la même option de mode sans échec que dans la solution précédente.

Cette méthode est utile s'il y a un problème grave avec votre système d'exploitation et que vous ne parvenez pas à démarrer correctement ou à accéder au mode sans échec.
C'est pourquoi vous devez d'abord allumer et éteindre votre PC et obtenir le panneau Environnement de récupération Windows.
6. Éteignez votre ordinateur depuis le BIOS
- .
- Appuyez sur le bouton d'alimentation pour le rallumer.
- Commencez à appuyer continuellement sur F8 jusqu'à ce que vous obteniez le menu des options de démarrage.

Remarques Certains fabricants d'ordinateurs vous demandent d'appuyer sur F8+ Shift, tandis que d'autres vous demandent d'appuyer sur + F2. Si vous disposez de cette option de démarrage, la clé correspondante devrait apparaître en bas de votre écran lorsque vous démarrez votre ordinateur.
Il s'agit d'une ancienne méthode d'accès au mode sans échec qui ne fonctionne pas sur tous les ordinateurs Windows, en particulier les plus récents.
Cela vaut vraiment la peine d’essayer car il est inoffensif même si votre PC ne le prend pas en charge. Dans le pire des cas, rien ne se passera et vous devrez essayer quelque chose de différent de cette liste.
7. Réseautage
- Ouvrez le panneau Paramètres depuis Démarrer.
- Sélectionnez Système, puis sélectionnez Récupération.
- Dans les options de récupération, accédez à Démarrage avancé et sélectionnez Redémarrer maintenant .
- Votre PC va redémarrer et afficher le menu des paramètres de démarrage. Sélectionnez Dépannage.

- Cliquez sur Options avancées.

- Sélectionnez pour lancer les paramètres .
- Cliquez sur restart et attendez que votre PC redémarre.
- Vous obtiendrez un panneau avec plusieurs options. Appuyez sur F5 pour activer le mode sans échec avec réseau .

8. Depuis l'invite de commande
- appuyez sur Touche Win+ ROuvrez la fenêtre "Exécuter la commande" .
- Tapez cmd et appuyez sur Entrée pour ouvrir l'invite de commande .

- Tapez bcedit /set {current} safeboot minimum , dans l'invite de commande et appuyez sur Entrée # 🎜🎜#.
 Attendez que votre PC
Attendez que votre PC - redémarre et affiche le menu du mode sans échec.
 Notes Comme alternative à la solution précédente, si vous souhaitez activer le mode sans échec avec réseau à partir de l'invite de commande, vous pouvez remplacer la commande par ce qui suit : # 🎜 🎜#bcedit / set {current} safeboot network
Notes Comme alternative à la solution précédente, si vous souhaitez activer le mode sans échec avec réseau à partir de l'invite de commande, vous pouvez remplacer la commande par ce qui suit : # 🎜 🎜#bcedit / set {current} safeboot networkComme vous pouvez le constater, certaines des étapes requises pour activer le mode sans échec dans Windows 11 sont les mêmes pour plusieurs solutions. Ainsi, comme nous l'avons mentionné précédemment, il n'y a pas de différences majeures entre les options si vous devez utiliser le mode sans échec.
Que dois-je faire si je ne parviens pas à démarrer Windows 11 en mode sans échec ?
Certains de nos lecteurs ont reçu un étrange message de gestion des exceptions 0xc0000005 - Erreur de paramètre inattendue après le démarrage en mode sans échec.
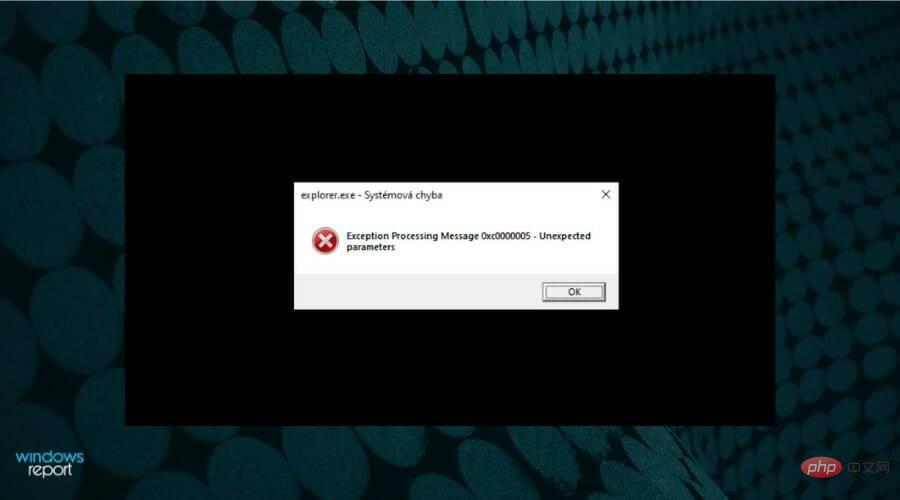
Étant donné que cette erreur est liée à une corruption du système, vous pouvez également consulter notre article sur Comment réparer le BSoD de mort de processus critique sur Windows 11 qui peut vous aider à résoudre le problème.
Puis-je désactiver le mode sans échec de Windows 11 ?
Si vous vous demandez si vous pouvez quitter le mode sans échec sous Windows 11, la réponse est définitivement oui, et cela ne prend que quelques secondes.
Pour les deux premières solutions, après avoir redémarré votre PC, vous devez quitter le mode sans échec et démarrer Windows normalement.
Pour la troisième solution, vous devez revenir sur ces étapes et revenir aux paramètres dans
Configuration systèmeou dans l'invite de commande. Le processus d'entrée et de sortie du mode sans échec est très simple et presque le même pour Windows 10 et 11.
Mais si vous êtes curieux de connaître les autres différences clés entre les deux systèmes d'exploitation, vous pouvez consulter notre comparaison approfondie Windows 10 contre Windows 11 et découvrir toutes les informations dont vous avez besoin.
Le mode sans échec est presque identique à Windows 10, vous n'avez donc pas à vous soucier de tout gâcher si vous l'avez déjà vu ou utilisé.
Nous espérons que ce tutoriel vous a aidé à activer le mode sans échec W11. Si l’une des méthodes ci-dessus ne fonctionne pas, vous devriez certainement en essayer une autre.
Il se peut qu'il y ait un bug interne dans votre système qui vous empêche de démarrer en mode sans échec à l'aide de certaines options (telles que l'invite de commande), mais vous pouvez l'activer à partir du BIOS.
Ce qui précède est le contenu détaillé de. pour plus d'informations, suivez d'autres articles connexes sur le site Web de PHP en chinois!

Outils d'IA chauds

Undresser.AI Undress
Application basée sur l'IA pour créer des photos de nu réalistes

AI Clothes Remover
Outil d'IA en ligne pour supprimer les vêtements des photos.

Undress AI Tool
Images de déshabillage gratuites

Clothoff.io
Dissolvant de vêtements AI

AI Hentai Generator
Générez AI Hentai gratuitement.

Article chaud

Outils chauds

Bloc-notes++7.3.1
Éditeur de code facile à utiliser et gratuit

SublimeText3 version chinoise
Version chinoise, très simple à utiliser

Envoyer Studio 13.0.1
Puissant environnement de développement intégré PHP

Dreamweaver CS6
Outils de développement Web visuel

SublimeText3 version Mac
Logiciel d'édition de code au niveau de Dieu (SublimeText3)
 Comment supprimer le pilote de la carte graphique en mode sans échec
Feb 20, 2024 am 11:57 AM
Comment supprimer le pilote de la carte graphique en mode sans échec
Feb 20, 2024 am 11:57 AM
Comment désinstaller le pilote de la carte graphique en mode sans échec Avec le développement continu de la technologie, les ordinateurs sont devenus l'un des outils indispensables dans la vie et le travail des gens. Dans le cadre de l'utilisation quotidienne des ordinateurs, les internautes rencontrent souvent divers problèmes, parmi lesquels les problèmes de pilote de carte graphique sont relativement courants. Lorsqu'il y a un problème avec le pilote de la carte graphique, nous devons parfois désinstaller le pilote en mode sans échec. Cet article présentera les étapes à suivre pour désinstaller le pilote de la carte graphique en mode sans échec. Qu’est-ce que le mode sans échec ? Le mode sans échec est un mode spécial utilisé pour réparer et résoudre les problèmes informatiques. Quand l'électricité
 FSP présente sa nouvelle alimentation Cannon Pro de 2 500 W et son châssis U700-B, qui peuvent contrôler quatre cartes graphiques RTX 4090 en même temps
Jun 10, 2024 pm 09:13 PM
FSP présente sa nouvelle alimentation Cannon Pro de 2 500 W et son châssis U700-B, qui peuvent contrôler quatre cartes graphiques RTX 4090 en même temps
Jun 10, 2024 pm 09:13 PM
Nouvelles de ce site le 8 juin FSP a présenté une variété d'accessoires pour PC au Computex 2024 Taipei International Computer Show, notamment des boîtiers PC de différentes tailles, de nouveaux radiateurs refroidis par air et par liquide et une variété de nouvelles alimentations. ▲ Source de l'image : Wccftech FSP présente cette année sa nouvelle alimentation CannonPro2500W, mise à niveau vers les normes ATX3.1 et Gen5.1 et a obtenu la certification platine 80PLUS230VEU. Cette alimentation est équipée de quatre connecteurs PCIe12V-2x6 et peut alimenter quatre cartes graphiques RTX4090 en même temps. En outre, FSP a également lancé une nouvelle alimentation de la série MEGATI, qui adopte la conception platine 80PLUS, est conforme à la norme ATX3.1, a une puissance nominale de 1650 W et est équipée de
 Assassin 4 est à nouveau mis à niveau, Kyushu Fengshen lance le radiateur refroidi par air LCD Assassin 4 VC et d'autres nouveaux produits
Jun 12, 2024 pm 09:39 PM
Assassin 4 est à nouveau mis à niveau, Kyushu Fengshen lance le radiateur refroidi par air LCD Assassin 4 VC et d'autres nouveaux produits
Jun 12, 2024 pm 09:39 PM
Selon les informations de ce site le 5 juin, Kyushu Fengshen a publié la version améliorée d'Assassin 4VLCD, le radiateur refroidi par air phare d'Assassin 4, au Salon international de l'informatique de Taipei 2024. Assassin 4VCLCD conserve la structure de base des doubles tours Assassin 4 d'origine, des doubles ventilateurs et 7 caloducs, et met à niveau la base de cuivre traditionnelle en une chambre à vapeur VC, ce qui améliore considérablement l'efficacité de la conductivité thermique et augmente encore la capacité de dissipation thermique de 280 W à 300W. Dans le même temps, Assassin 4VCLCD est équipé d'un écran LCD supérieur qui peut afficher les paramètres d'état du processeur en temps réel. Comme pour les autres radiateurs tour refroidis par air, Kyushu Fengshen a lancé une version PRO à affichage numérique pour ses produits AK400/620. Le nouveau produit dispose d'une plus grande surface d'écran, peut afficher plus de données en même temps et prend en charge l'imagerie couleur qui peut détecter l'état du système en temps réel.
 Alimentation module complet Corsair série RMx ATX 3.1 médaille d'or lancée en Chine : 750 W, 850 W, 1 000 W en option, à partir de 999 yuans
Jul 25, 2024 am 01:39 AM
Alimentation module complet Corsair série RMx ATX 3.1 médaille d'or lancée en Chine : 750 W, 850 W, 1 000 W en option, à partir de 999 yuans
Jul 25, 2024 am 01:39 AM
Selon les informations de ce site du 24 juillet, Corsair a annoncé que l'alimentation à module complet ATX3.1, médaille d'or de la série RMx, serait lancée aujourd'hui en Chine, proposant trois modèles d'alimentation à des prix commençant à 999 yuans. RM750x : 999 yuans RM850x : 1 099 yuans RM1000x : 1 399 yuans Selon les rapports, la nouvelle alimentation de la série RMx de Corsair a passé la certification Cybernetics Gold. Le modèle 750 W a obtenu la certification sonore A+, le modèle 850 W a obtenu la certification sonore de classe A et le modèle 1 000 W. Le modèle a obtenu la certification A-noise. De plus, cette série d'alimentations adopte la norme Intel ATX3.1, prend en charge la plate-forme PCIe5.1 et prend en charge nativement le câble 12V-2x6 utilisé par les cartes graphiques de la série RTX40. En termes de matériaux internes, les alimentations de la série Corsair RMx utilisent
 Solution : résolvez le problème d'écran noir du système Windows 10 qui ne peut pas passer en mode sans échec
Jan 09, 2024 am 09:58 AM
Solution : résolvez le problème d'écran noir du système Windows 10 qui ne peut pas passer en mode sans échec
Jan 09, 2024 am 09:58 AM
Lorsque nous utilisons le système d'exploitation Win10, dans certains cas, nous pouvons rencontrer un écran noir sur notre système d'exploitation Win10 et ne pas pouvoir accéder au mode sans échec du système. Concernant ce problème, je pense que cela peut être dû au fait que la compatibilité de notre ordinateur n'est pas très bonne, ou qu'il y a un problème avec le pilote de l'ordinateur, entraînant un écran noir et l'impossibilité de passer en mode sans échec. Donc, pour les étapes spécifiques de la solution, jetons un coup d'œil à ce que l'éditeur a fait ~ Que faire si le système Windows 10 a un écran noir et ne peut pas passer en mode sans échec Méthode 1 : 1. Allumez le système et appuyez longuement sur le bouton d'alimentation. pour l'éteindre, puis rallumez-le environ trois fois. 2. Lorsque vous voyez l'interface Options avancées, cliquez sur Options avancées--"Dépannage--"Options avancées--"Invite de commandes. 3. Entrez dans l'invite : C : ※défini
 Comment faire passer en douceur le système Win11 du mode sans échec au mode normal
Mar 27, 2024 pm 04:31 PM
Comment faire passer en douceur le système Win11 du mode sans échec au mode normal
Mar 27, 2024 pm 04:31 PM
Lorsque l'ordinateur rencontre un problème, il doit passer en mode sans échec pour le dépannage et la réparation. Une fois le problème résolu, comment remettre le système en mode de démarrage normal ? Ce qui suit est un plan de fonctionnement détaillé sur la façon de faire passer en douceur le système Win11 du mode sans échec au mode normal. Méthode de fonctionnement 1. En mode sans échec, cliquez sur « Démarrer » dans la barre des tâches dans le coin inférieur gauche et sélectionnez « Exécuter » dans la liste des options. 2. Dans la fenêtre contextuelle, entrez « msconfig » et appuyez sur Entrée pour ouvrir. 3. Après être entré dans la nouvelle fenêtre, cliquez sur l'onglet "Général" en haut, puis recherchez "Démarrer normalement (charger tous les pilotes de périphériques et services)" en bas et cochez-le. Lecture étendue Sécurité et protection Paramètres du pare-feu Windows Installation du code d'erreur T
 L'alimentation en titane ADATA XPG FUSION 1600W ATX 3.0 est en vente : prend en charge le RTX 4090 double canal, 4999 yuans
Mar 11, 2024 pm 04:50 PM
L'alimentation en titane ADATA XPG FUSION 1600W ATX 3.0 est en vente : prend en charge le RTX 4090 double canal, 4999 yuans
Mar 11, 2024 pm 04:50 PM
Selon les informations de ce site du 11 mars, la version nationale de l'alimentation en titane ADATA XPGFUSION1600W a été mise sur JD.com. Cette alimentation est compatible avec les normes ATX3.0 et PCIe5.0, prend en charge les cartes graphiques RTX4090 double canal, et se vend 4 999 yuans. Selon les rapports, l'alimentation à module complet en titane XPGFUSION1600W est un produit développé conjointement par ADATA et Delta Electronics. Elle est certifiée 80PLUS Titanium et Cybenetics Titanium. La taille globale de l'alimentation est de 210 x 150 x 86 mm, avec un ventilateur intégré de 135 mm, double. les roulements à billes et une vitesse de rotation de 2700 ± 10 % RPM prennent en charge le réglage des paramètres du logiciel de gestion XPGPRIME. En termes d'interface, cette alimentation est équipée d'une alimentation de carte mère 24 broches
 L'alimentation Haiyun Qinglong 1200W ATX3 PX-1200 est en vente : interface 12V-2x6, certification platine 80Plus, 1999 yuans
Jun 03, 2024 pm 09:49 PM
L'alimentation Haiyun Qinglong 1200W ATX3 PX-1200 est en vente : interface 12V-2x6, certification platine 80Plus, 1999 yuans
Jun 03, 2024 pm 09:49 PM
Selon les informations de ce site du 17 mai, l'alimentation Haiyun Qinglong 1200WATX3 PX-1200 est en vente. Elle utilise une interface d'alimentation native 16Pin12V-2x6 et prend en charge 4090 cartes graphiques. Haiyun Qinglong PX-1200 utilise une interface d'alimentation native 16Pin12V-2x6, prend en charge l'alimentation des cartes graphiques RTX4090, prend en charge le démarrage et l'arrêt intelligents des ventilateurs, utilise tous les condensateurs japonais et offre une garantie de 12 ans. Haiyun Qinglong PX-1200 peut dépasser deux fois la puissance maximale, ce qui est supérieur à la norme Intel, et le temps de rétention peut être deux fois supérieur à celui de la norme ATX3.1. Haiyun Qinglong PX-1200 adopte le fil gaufré en PVC bleu et blanc limité de Qinglong, qui est doux et facile à plier, meilleur pour le routage, un diamètre de fil de 16 AWG et une résistance à haute tension de qualité H++.