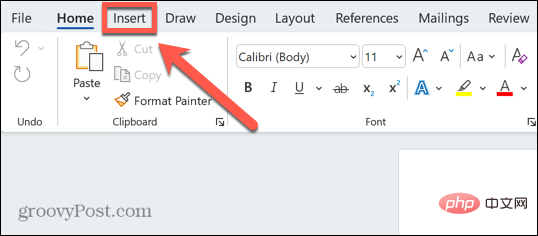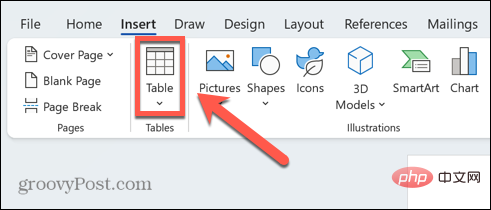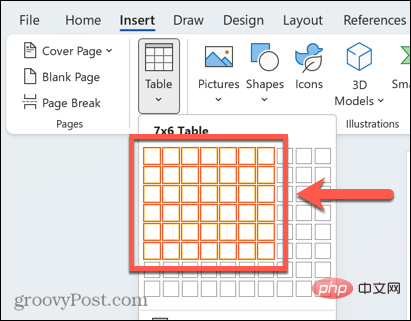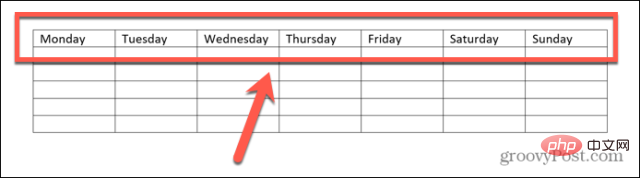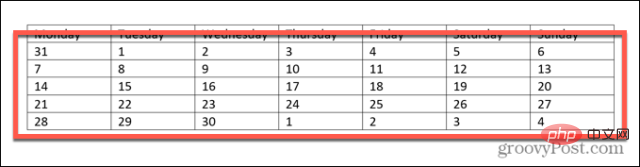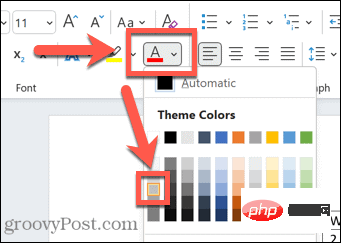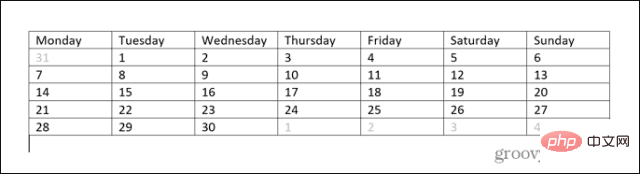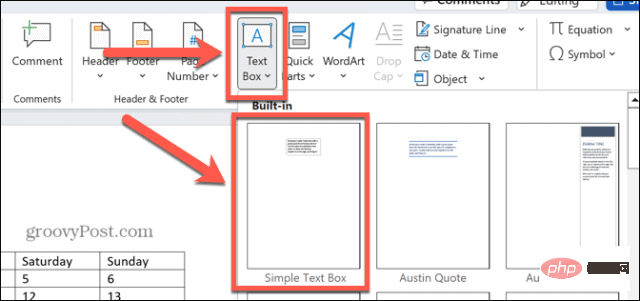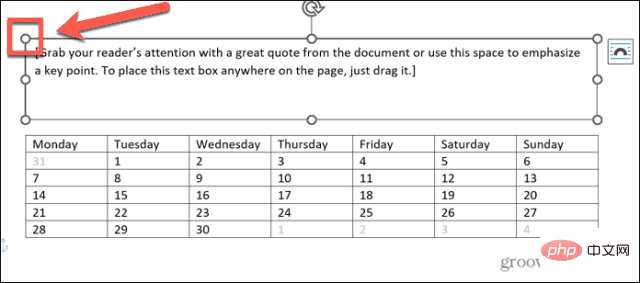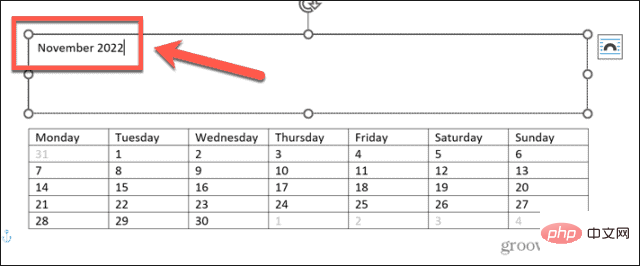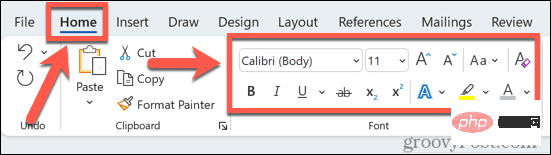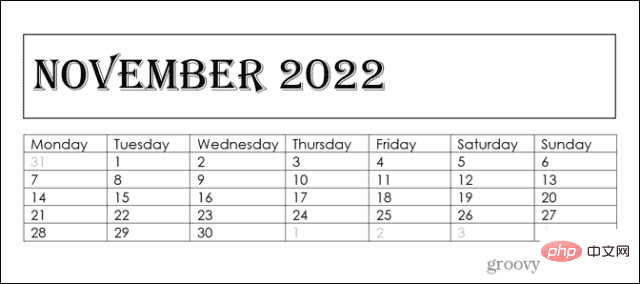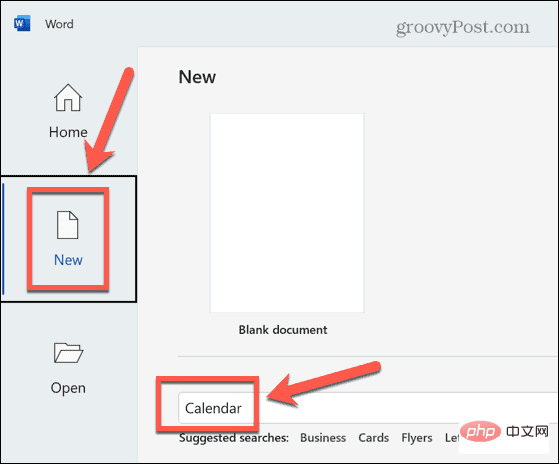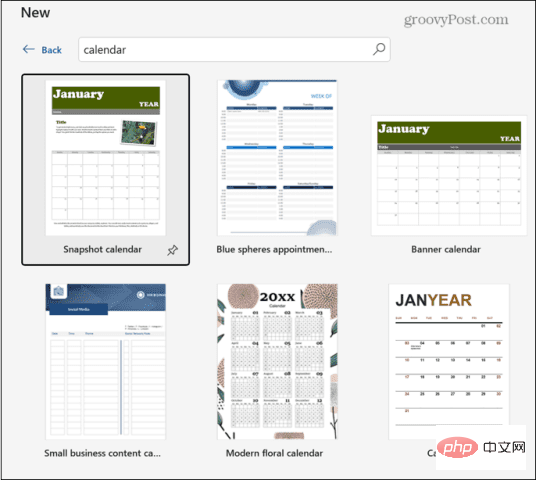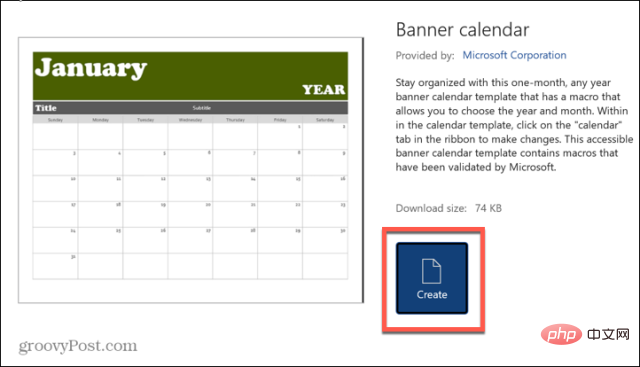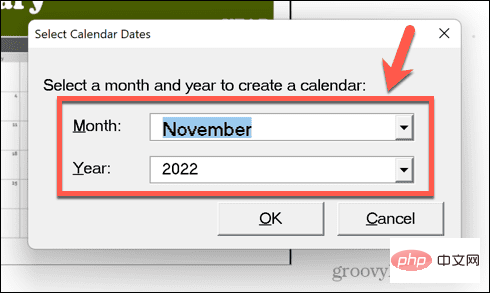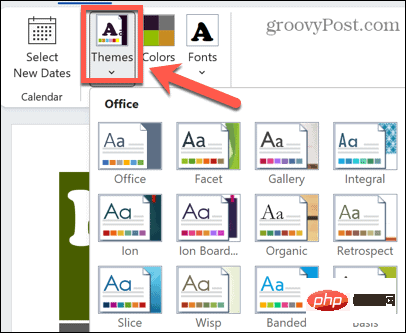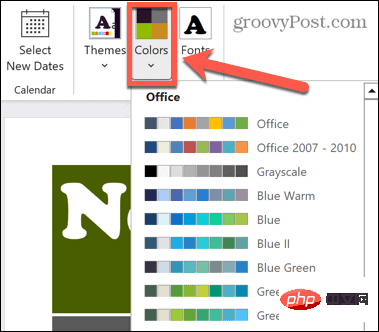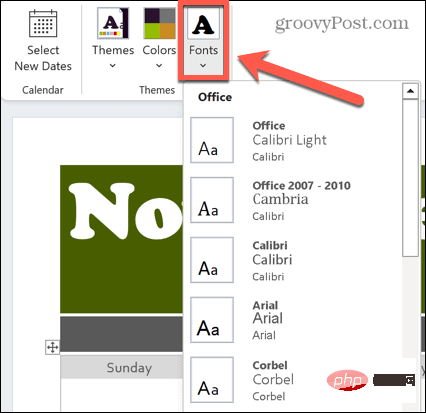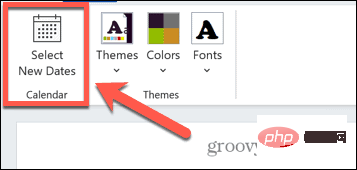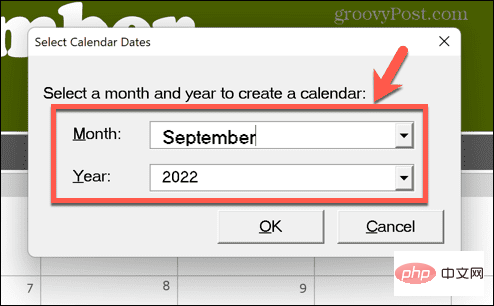Comment créer un calendrier dans Word
Comment créer un calendrier dans Word à l'aide de tableaux
Si vous souhaitez créer un calendrier qui correspond exactement à vos spécifications, vous pouvez tout faire à partir de zéro en utilisant des tableaux dans Word. Cela vous permet de concevoir la mise en page exacte que vous souhaitez pour votre calendrier.
Créez un calendrier à l'aide de tableaux dans Word :
- Ouvrez un nouveau document Word.
- Appuyez plusieurs fois sur Entrée pour déplacer le curseur vers le bas de la page.
- Cliquez sur le menu Insérer .

- Dans le ruban, cliquez sur l'icône Table.

- Cliquez et maintenez le carré dans le coin supérieur gauche et faites glisser un tableau 7×6.

- Remplissez le jour de la semaine sur la première ligne.

- Utilisez un autre calendrier comme référence pour remplir les jours du mois.

- Mettez en surbrillance n'importe quelle date en dehors du mois en cours.
- Dans le menu principal, cliquez sur l'icône Couleur du texte et sélectionnez Gris.

- Répétez cette opération pour tout autre jour autre que le mois en cours.

- Cliquez sur le menu Insérer .

- Cliquez sur l'icône Zone de texte et sélectionnez Zone de texte simple.

- Utilisez les poignées de la zone de texte pour faire glisser la zone de texte afin qu'elle corresponde à la largeur du tableau. Vous devrez peut-être déplacer le tableau pour que les zones de texte correspondent à la taille souhaitée.

- Saisissez le texte souhaité pour le titre de la page du calendrier.

- Dans le menu Principal, utilisez l'outil Police pour sélectionner la taille et le style de police souhaités pour le texte de votre calendrier.

- Lorsque vous êtes satisfait de votre travail, enregistrez votre fichier. Si vous souhaitez en créer davantage, continuez à créer le mois prochain.

Comment créer un calendrier dans Word à l'aide de modèles
Si tout ce qui précède vous semble un peu difficile et que vous souhaitez créer un calendrier en quelques clics, vous pouvez utiliser des modèles Word. Il existe des modèles de calendrier prédéfinis qui peuvent vous aider à créer votre propre calendrier en un rien de temps.
Créez un calendrier à l'aide du modèle Word :
- Ouvrez un nouveau document.
- Cliquez sur Nouveau et tapez calendrier dans le champ de recherche.

- Choisissez l'un des modèles de calendrier.

- Cliquez sur pour créer .

- Sélectionnez le mois et le jour que vous souhaitez pour votre calendrier.

- Cliquez sur Thème pour choisir parmi une liste de thèmes pour votre calendrier.

- Pour choisir parmi une gamme de thèmes de couleurs différents, cliquez sur Color.

- Cliquez sur font pour choisir une police pour votre calendrier.

- Si vous devez changer la date pour un autre mois, cliquez sur pour sélectionner une nouvelle date .

- Sélectionnez le mois et l'année vers lesquels vous souhaitez passer.

- Une fois que vous êtes satisfait de votre calendrier, enregistrez votre fichier. Vous pouvez répéter ce processus les autres mois si vous le souhaitez. Faites preuve de créativité avec Word Away, pas seulement un document texte.
Ce qui précède est le contenu détaillé de. pour plus d'informations, suivez d'autres articles connexes sur le site Web de PHP en chinois!

Outils d'IA chauds

Undresser.AI Undress
Application basée sur l'IA pour créer des photos de nu réalistes

AI Clothes Remover
Outil d'IA en ligne pour supprimer les vêtements des photos.

Undress AI Tool
Images de déshabillage gratuites

Clothoff.io
Dissolvant de vêtements AI

AI Hentai Generator
Générez AI Hentai gratuitement.

Article chaud

Outils chauds

Bloc-notes++7.3.1
Éditeur de code facile à utiliser et gratuit

SublimeText3 version chinoise
Version chinoise, très simple à utiliser

Envoyer Studio 13.0.1
Puissant environnement de développement intégré PHP

Dreamweaver CS6
Outils de développement Web visuel

SublimeText3 version Mac
Logiciel d'édition de code au niveau de Dieu (SublimeText3)
 Comment définir une image comme arrière-plan dans OneNote
May 14, 2023 am 11:16 AM
Comment définir une image comme arrière-plan dans OneNote
May 14, 2023 am 11:16 AM
Onenote est l'un des meilleurs outils de prise de notes proposés par Microsoft. Associé à Outlook et MSTeams, Onenote peut constituer une combinaison puissante pour améliorer le travail et la productivité créative personnelle. Nous devons prendre des notes dans un format différent, ce qui peut être plus que simplement écrire des choses. Parfois, nous devons copier des images de différentes sources et effectuer quelques retouches dans notre travail quotidien. Les images collées sur Onenote peuvent être très utiles si vous savez comment appliquer les modifications. Avez-vous déjà rencontré un problème lors de l'utilisation de Onenote : les images collées sur Onenote ne vous permettent pas de travailler facilement ? Cet article examinera l'utilisation efficace des images sur Onenote. nous pouvons
 Comment masquer le texte jusqu'à ce qu'on clique dessus dans Powerpoint
Apr 14, 2023 pm 04:40 PM
Comment masquer le texte jusqu'à ce qu'on clique dessus dans Powerpoint
Apr 14, 2023 pm 04:40 PM
Comment masquer le texte avant tout clic dans PowerPoint Si vous souhaitez que le texte apparaisse lorsque vous cliquez n'importe où sur une diapositive PowerPoint, sa configuration est simple et rapide. Pour masquer du texte avant de cliquer sur un bouton dans PowerPoint : Ouvrez votre document PowerPoint et cliquez sur le menu Insérer. Cliquez sur Nouvelle diapositive. Choisissez Vide ou l’un des autres préréglages. Toujours dans le menu Insertion, cliquez sur Zone de texte. Faites glisser une zone de texte sur la diapositive. Cliquez sur la zone de texte et entrez votre
 Comment créer un calendrier dans Word
Apr 25, 2023 pm 02:34 PM
Comment créer un calendrier dans Word
Apr 25, 2023 pm 02:34 PM
Comment créer un calendrier dans Word à l'aide de tableaux Si vous souhaitez créer un calendrier qui correspond exactement à vos spécifications, vous pouvez tout faire à partir de zéro en utilisant des tableaux dans Word. Cela vous permet de concevoir la mise en page exacte que vous souhaitez pour votre calendrier. Créez un calendrier à l'aide de tableaux dans Word : ouvrez un nouveau document Word. Appuyez plusieurs fois sur Entrée pour déplacer le curseur vers le bas de la page. Cliquez sur le menu Insérer. Dans le ruban, cliquez sur l'icône du tableau. Cliquez et maintenez le carré supérieur gauche et faites glisser un tableau 7×6. Écrivez le jour de la semaine sur la première ligne. Utilisez un autre calendrier comme référence pour indiquer les jours du mois. Mettez en surbrillance n’importe quelle date en dehors du mois en cours. Dans le menu principal, cliquez sur l'icône de couleur du texte et sélectionnez Gris. Pour le mois en cours, commencez par
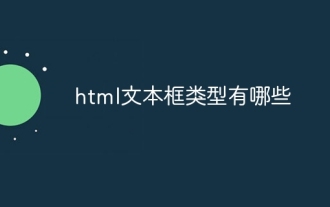 Quels sont les types de zones de texte HTML ?
Oct 12, 2023 pm 05:38 PM
Quels sont les types de zones de texte HTML ?
Oct 12, 2023 pm 05:38 PM
Les types de zones de texte HTML incluent une zone de texte sur une seule ligne, une zone de texte de mot de passe, une zone de texte numérique, une zone de texte de date, une zone de texte d'heure, une zone de texte de téléchargement de fichier, une zone de texte multiligne, etc. Introduction détaillée : 1. La zone de texte sur une seule ligne est le type de zone de texte le plus courant, utilisé pour accepter la saisie de texte sur une seule ligne. L'utilisateur peut saisir n'importe quel texte dans la zone de texte, tel qu'un nom d'utilisateur, un mot de passe, une adresse e-mail, etc. etc. ; 2. La zone de texte du mot de passe est utilisée pour accepter la saisie du mot de passe, lorsque l'utilisateur saisit le mot de passe, le contenu de la zone de texte sera masqué pour protéger la confidentialité de l'utilisateur. 3. Zone de texte numérique, etc. ;
 Comment ajouter des sauts de ligne dans une zone de texte HTML ?
Sep 04, 2023 am 11:05 AM
Comment ajouter des sauts de ligne dans une zone de texte HTML ?
Sep 04, 2023 am 11:05 AM
Pour ajouter un caractère de nouvelle ligne à une zone de texte HTML, nous pouvons utiliser la balise de nouvelle ligne HTML pour insérer un caractère de nouvelle ligne n'importe où. Alternativement, nous pouvons également utiliser la propriété CSS « white-space:pre-wrap » pour ajouter automatiquement des sauts de ligne au texte. Ceci est particulièrement utile lors de l'affichage de texte préformaté dans une zone de texte. Discutons donc des façons d’ajouter des sauts de ligne. La méthode crée une zone de texte en HTML et lui attribue un identifiant. Créez un bouton qui, une fois cliqué, divisera le texte de la zone de texte à l'aide de sauts de ligne. Créez maintenant une fonction qui sépare le texte en nouvelles lignes. Le code de cette fonction est -functionreplacePeriodsWithLineBreaks()
 Comment définir la bordure de la zone de texte pour qu'elle soit transparente
Jul 28, 2023 am 10:05 AM
Comment définir la bordure de la zone de texte pour qu'elle soit transparente
Jul 28, 2023 am 10:05 AM
Comment définir la bordure de la zone de texte pour qu'elle soit transparente : 1. Ouvrez le document, sélectionnez la zone de texte insérée, cliquez avec le bouton droit et sélectionnez « Format de l'objet » 2. Dans la boîte contextuelle de droite, sélectionnez « Options de forme » ; - "Remplissage et ligne" - "Transparence" » ; 3. Ajustez la transparence selon vos besoins.
 Comment coder une zone de texte avec barre de défilement HTML
Feb 19, 2024 pm 07:38 PM
Comment coder une zone de texte avec barre de défilement HTML
Feb 19, 2024 pm 07:38 PM
Titre : Comment écrire du code de zone de texte HTML avec des barres de défilement. La zone de texte en HTML est l'un des contrôles de saisie utilisateur couramment utilisés. Dans certains cas, lorsque le contenu du texte est trop long, la zone de texte s'affiche de manière incomplète. À ce stade, nous pouvons ajouter une barre de défilement à la zone de texte pour prendre en charge le défilement. Cet article présentera en détail comment écrire du code de zone de texte HTML avec effet de barre de défilement et donnera des exemples de code spécifiques. 1. Utilisez l'élément textarea pour créer une zone de texte. En HTML, nous utilisons l'élément textarea pour créer une zone de texte.
 Comment définir la couleur de la bordure de la zone de texte
Jul 28, 2023 am 10:08 AM
Comment définir la couleur de la bordure de la zone de texte
Jul 28, 2023 am 10:08 AM
Comment définir la couleur de la bordure d'une zone de texte : 1. Sélectionnez le texte ou le paragraphe auquel vous souhaitez ajouter une bordure. 2. Dans le groupe "Paragraphe" ou "Police" de l'onglet "Accueil", cliquez sur le bouton "Bordure" ; " ; 3. Dans le menu déroulant Sélectionnez un style de bordure ; 4. Cliquez sur le bouton "Couleur de la bordure" et sélectionnez la couleur souhaitée dans le menu contextuel ; 5. Cliquez sur le bouton "OK" pour appliquer la bordure style et couleur.