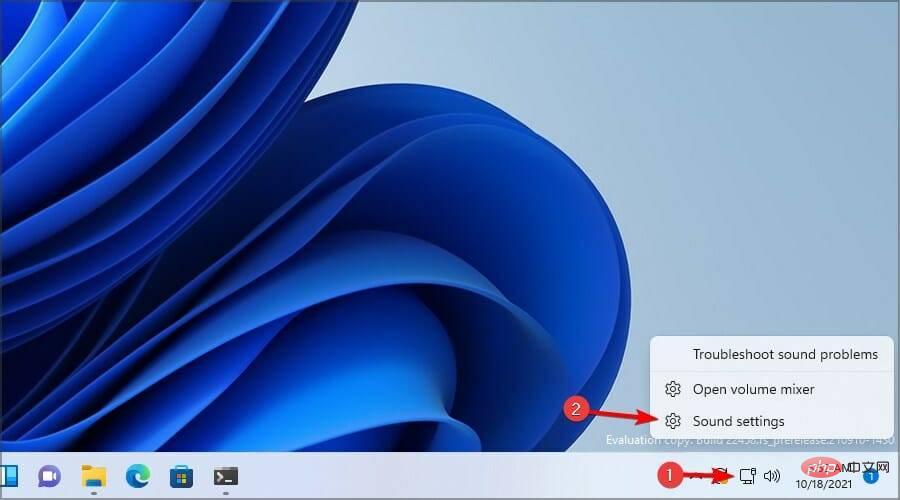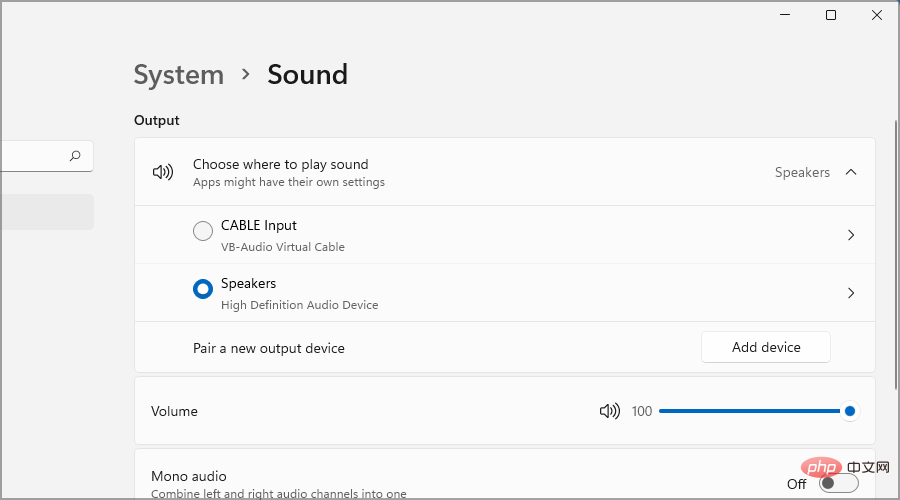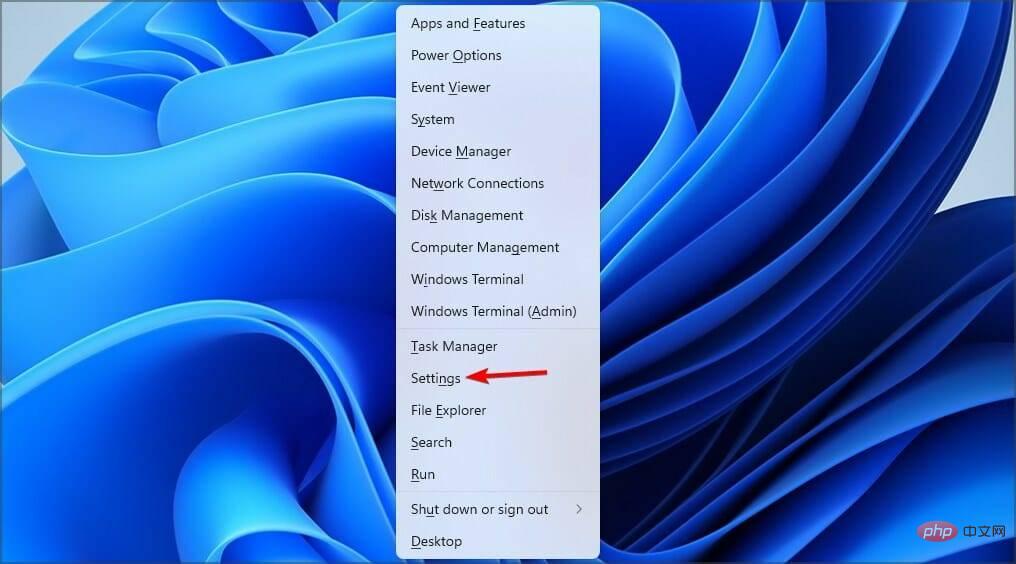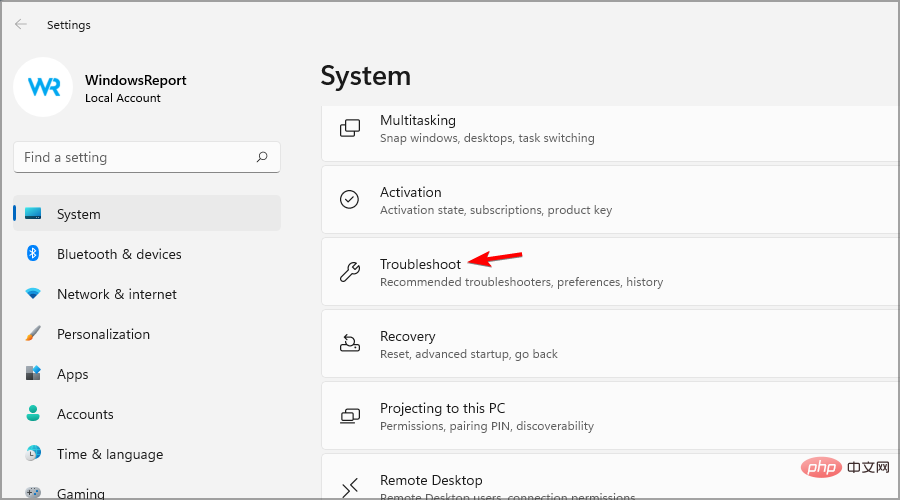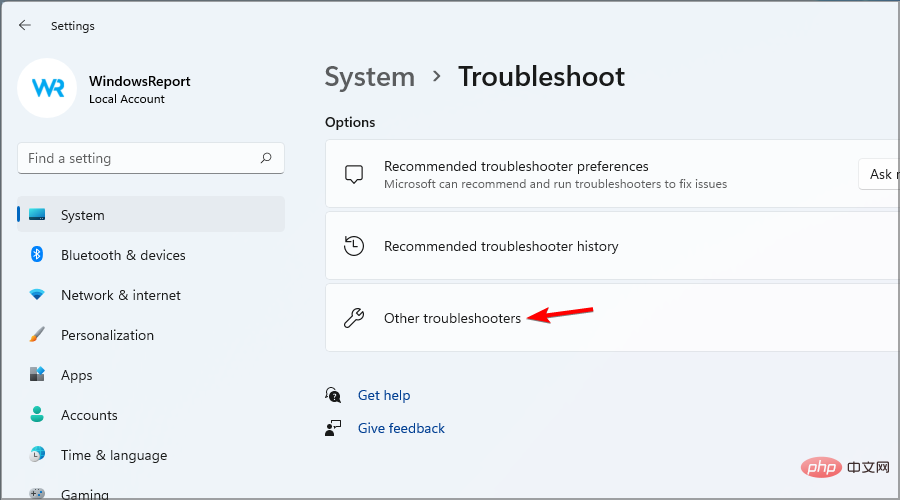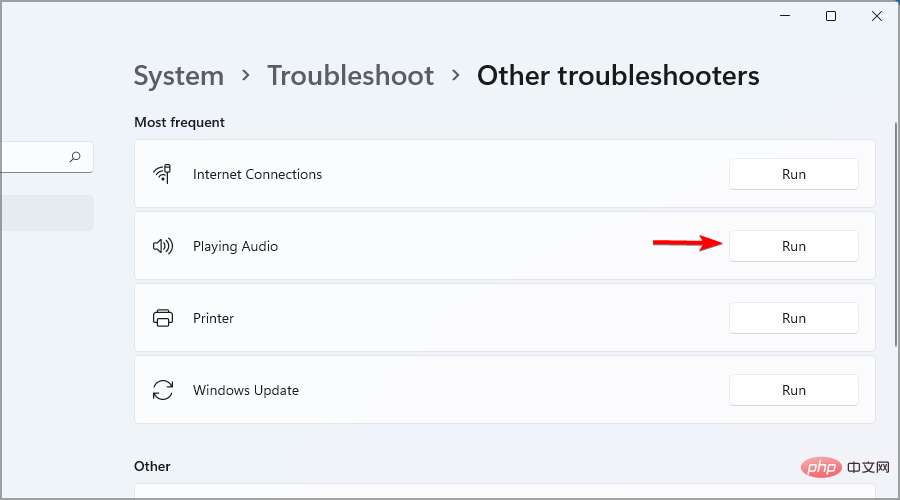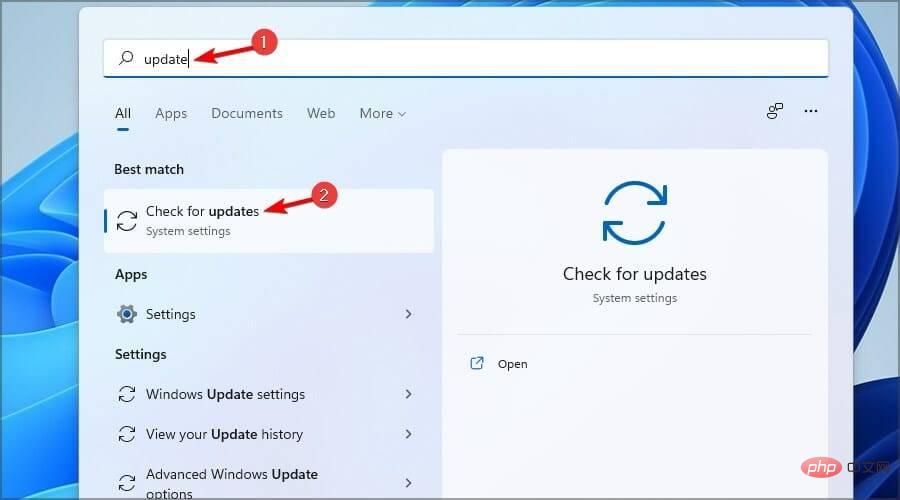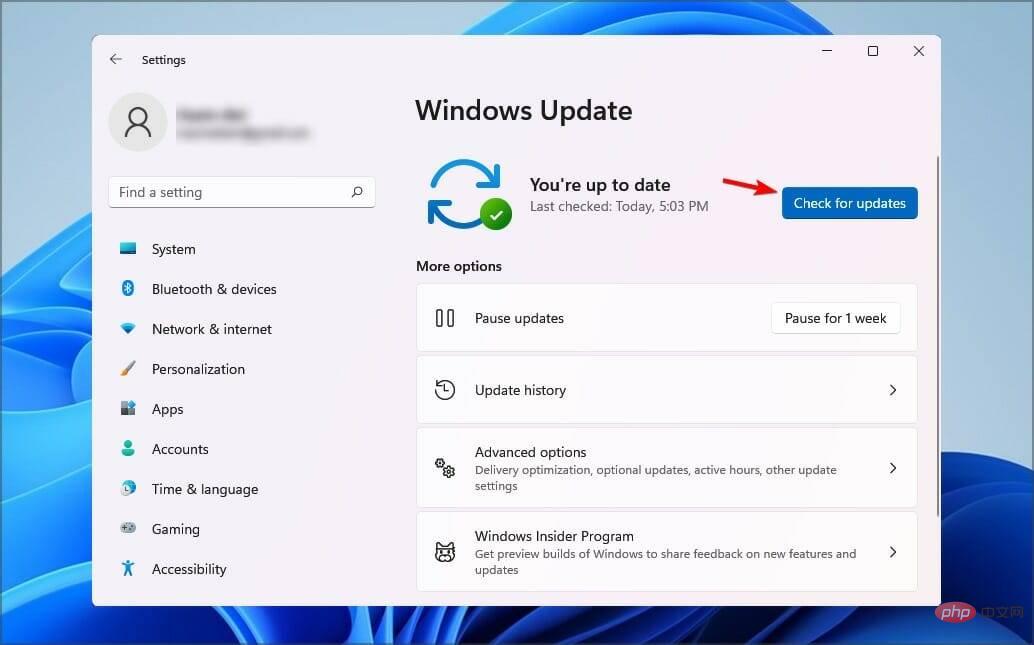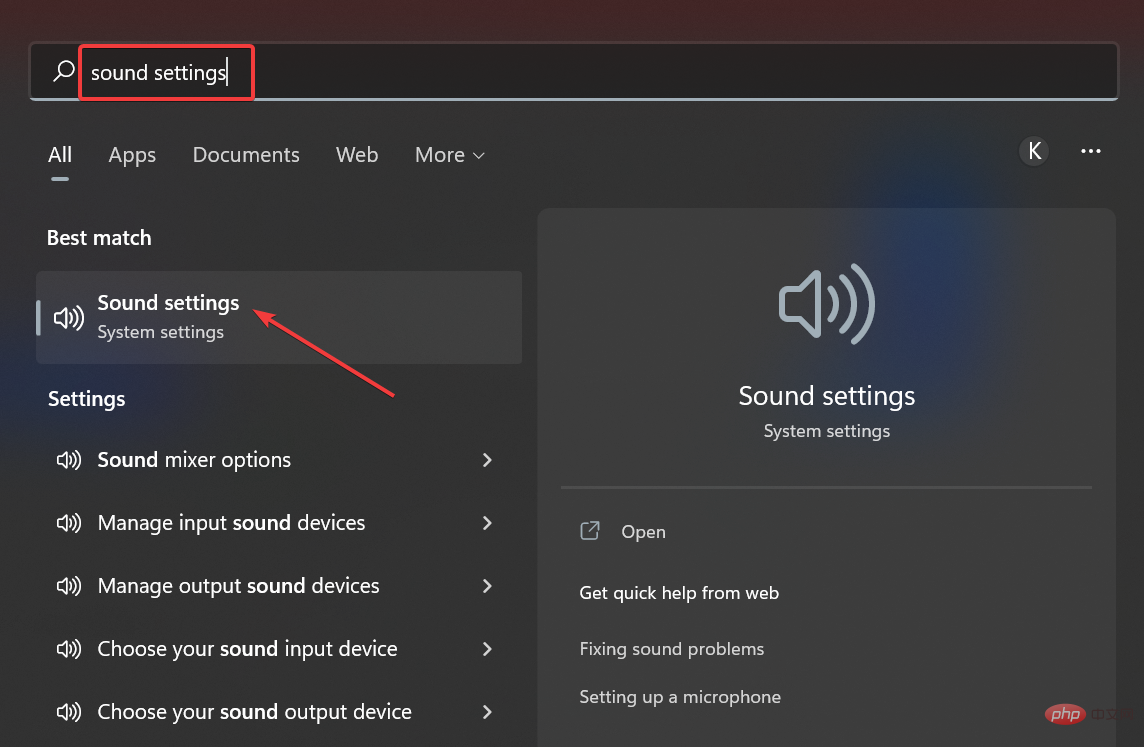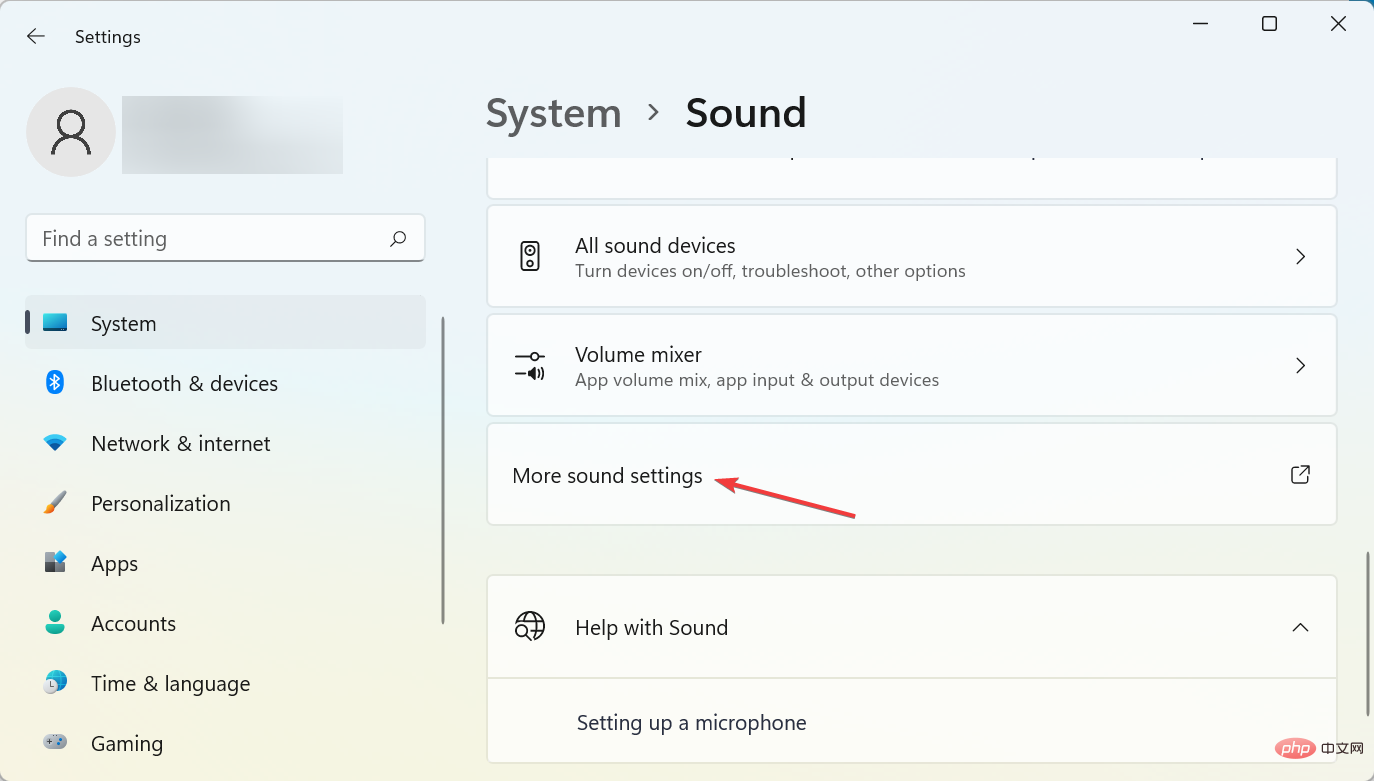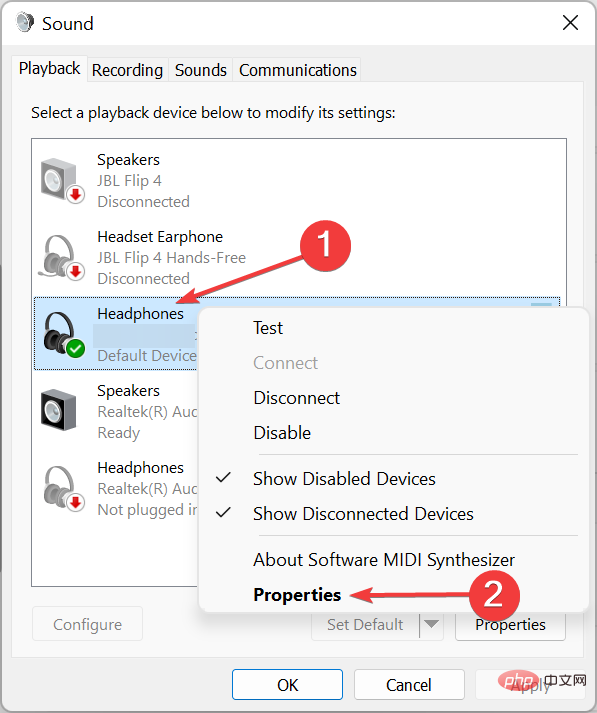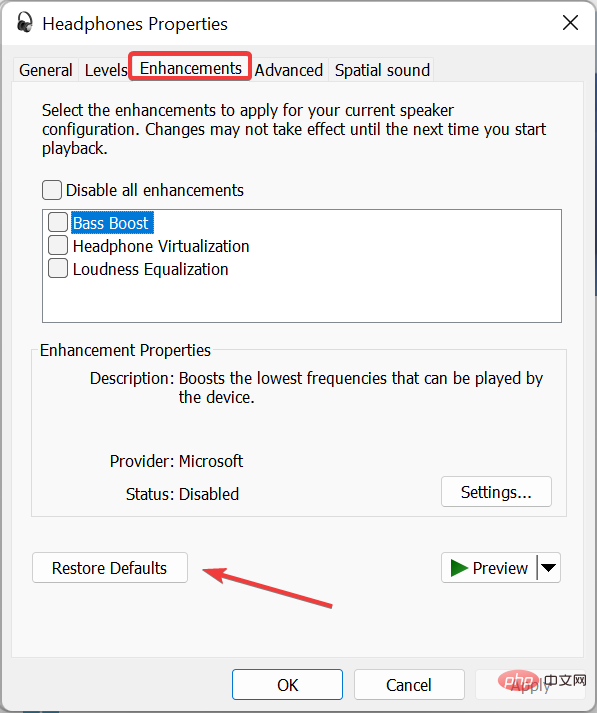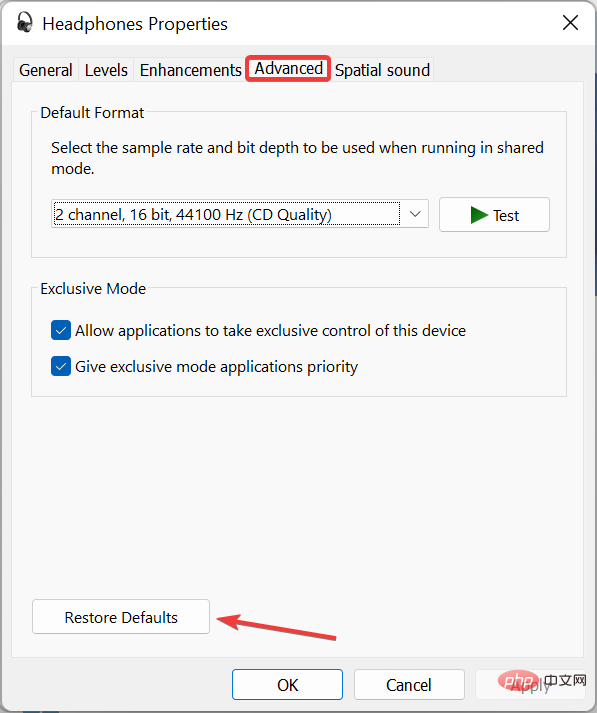Problème commun
Problème commun
 5 correctifs simples pour Windows 11 ne reconnaissant pas les écouteurs filaires
5 correctifs simples pour Windows 11 ne reconnaissant pas les écouteurs filaires
5 correctifs simples pour Windows 11 ne reconnaissant pas les écouteurs filaires
Pour profiter pleinement de l’expérience PC, il est préférable d’utiliser des écouteurs, mais de nombreuses personnes signalent que les écouteurs ne fonctionnent pas sous Windows 11.
Comme tous les appareils ne sont pas parfaits, vous rencontrerez forcément des problèmes lors de leur utilisation, avec différents degrés de complexité.
Parfois, il peut s'agir simplement d'un problème de connexion du casque ou du fait que les écouteurs ne fonctionnent pas correctement chez d'autres. Ce problème peut survenir sur n'importe quel système d'exploitation, et de nombreuses personnes ont signalé que les écouteurs ne sont pas non plus détectés sous Windows 10.
Cela dit, de manière générale, les problèmes de casque peuvent être divisés en deux catégories :
- Dommages physiques
- Problèmes liés au logiciel
Les dommages physiques aux écouteurs peuvent varier d'une chute sur le sol à des câbles endommagés. Connectez-les ou immergez-les. dans l'eau.
Pour éviter les problèmes liés à l'eau, il est recommandé d'investir dans un bon casque résistant à la transpiration et étanche.
Dans certains cas, les désagréments sont causés par le système d'exploitation que vous exécutez sur votre appareil, c'est pourquoi certains utilisateurs se sont plaints d'être confrontés à ces désagréments sur leurs appareils Windows 11.
Pourquoi mes écouteurs ne fonctionnent-ils pas lorsque je les branche sur Windows 11 ?
Lorsque vos écouteurs ne fonctionnent pas correctement sous Windows 11, il s’agit d’un problème lié au logiciel. Par exemple, cela peut être dû à des pilotes de casque Windows 11 obsolètes ou corrompus, à des paramètres audio mal configurés ou à des écouteurs non définis comme périphérique de sortie principal.
De plus, vous ne pouvez pas complètement exclure l’aspect matériel. S'il s'agit d'écouteurs filaires plus anciens, vérifiez que le câble n'est pas endommagé, en particulier près de la partie avec la prise jack ou USB. La ligne est susceptible d'être endommagée à cette extrémité en raison d'une flexion excessive.
Vous pouvez connecter le casque à un autre ordinateur pour vérifier si le problème vient de lui ou du système précédemment connecté.
Quels problèmes pouvez-vous rencontrer lors de l'utilisation d'écouteurs ?
- Câbles endommagés
L'un des signes les plus courants d'une mauvaise utilisation des écouteurs est le manque de soin des câbles. Cela peut provoquer une distorsion audio, un bourdonnement ou des crépitements, entraînant une mauvaise expérience audio.
- Surutilisation du volume
Les pilotes tombent parfois en panne, qu'il s'agisse d'écouteurs intra-auriculaires sans fil ou d'autres types d'écouteurs. Ce problème peut se produire car les paramètres du pilote ne sont pas conçus pour avoir une longue durée de vie.
- Ne respecte pas le code de protection contre la pénétration (indice IP)
Certains utilisateurs comprennent mal l'indice IP de leurs écouteurs. Le niveau de protection contre la pénétration vous indique si votre appareil est résistant aux interactions.
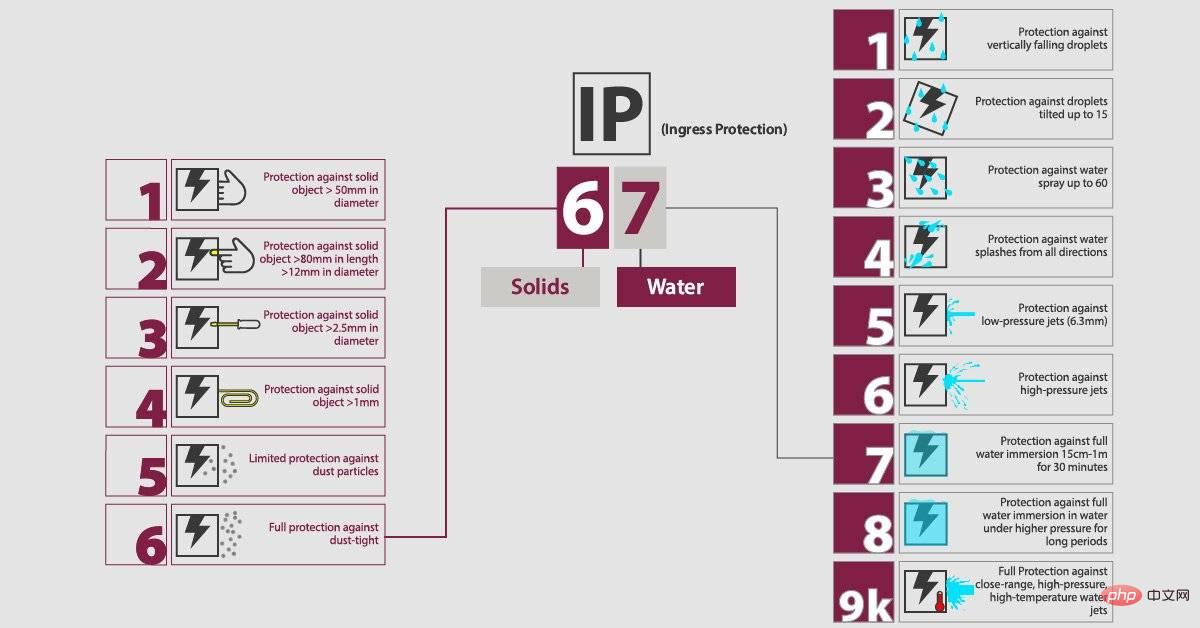
Comme vous pouvez le voir sur l'image ci-dessus, la classification IP se compose de deux chiffres :
- Le premier chiffre représente la protection contre les objets solides (tels que la poussière) , nous notons ce qui suit :
- 0 signifie aucune protection
- 6 signifie une protection complète
- Encore une fois signifie aucune protection
- S'il y a un problème matériel, vous pouvez recevoir le message No Jacks Available sous Windows 11.
- Les écouteurs filaires sont-ils meilleurs que les écouteurs Bluetooth ?
Les écouteurs filaires offrent généralement une meilleure qualité sonore et moins de latence. De plus, ils sont plus faciles à configurer puisqu’il vous suffit de les connecter à un port audio de votre PC.
En revanche, les modèles sans fil sont plus pratiques, vous n'avez pas à craindre que les câbles se coincent ; de plus, vous pouvez vous déplacer dans la pièce sans enlever les écouteurs ;
Dans la plupart des cas, les écouteurs Bluetooth sont utiles si vous ne voulez pas vous soucier des fils, mais pour la plupart, nous opterons pour le modèle filaire.
Que dois-je faire si Windows 11 ne parvient pas à reconnaître les écouteurs filaires ?
1. Mettez à jour votre pilote audio
Appuyez sur les touchesWindows
+ etX
- sélectionnez Gestionnaire de périphériques dans la fenêtre contextuelle. Développez Entrée et sortie audio, faites un clic droit sur votre casque et sélectionnez Mettre à jour le pilote.

- Cliquez sur pour rechercher automatiquement les pilotes.

-
En utilisant cette option, Windows recherchera sur votre PC le meilleur pilote disponible et l'installera sur votre ordinateur. Si le périphérique de lecture est manquant, vous devrez peut-être également mettre à jour le pilote du chipset.
 Pour éliminer la possibilité de causer d'autres problèmes, un moyen plus direct de résoudre ce problème consiste à utiliser un logiciel spécialisé tel que DriverFix .
Pour éliminer la possibilité de causer d'autres problèmes, un moyen plus direct de résoudre ce problème consiste à utiliser un logiciel spécialisé tel que DriverFix .
2. Assurez-vous que le casque est correctement connecté
Certains utilisateurs oublient de vérifier la connexion du câble, ce qui entraîne parfois l'absence de son sous Windows
Lorsque le casque ne fonctionne pas sous Windows 11, vous devez vous assurer que le câble est correctement connecté à votre PC.
Si cela ne fonctionne pas, vous devriez également envisager de redémarrer votre casque et votre ordinateur. De cette façon, vous pourrez remarquer si la prise audio a cessé de fonctionner et cela aidera à résoudre le problème si la prise casque ne fonctionne pas correctement sous Windows 11 sur Dell.
3. Définir les écouteurs comme sortie audio par défaut
- Cliquez avec le bouton droit sur l'icône du son dans la barre des tâches et sélectionnez Paramètres sonores.

- Dans la section Sortie, sélectionnez l'option Casque.

- Testez si vos écouteurs fonctionnent correctement, sinon, suivez la méthode suivante.
C'est une solution simple mais elle peut fonctionner si les casques Corsair ne fonctionnent pas avec Windows 11 et d'autres fabricants de casques.
4. Exécutez l'utilitaire de résolution des problèmes de son
- Appuyez sur la touche Windows+ et X sélectionnez Paramètres dans la fenêtre contextuelle qui apparaît.

- Sélectionnez Système et cliquez sur Dépanner.

- Choisissez autres dépanneurs.

- Recherchez Lecture audio et cliquez sur le bouton Exécuter.

Si vos écouteurs ne sont pas détectés dans Windows 11 sur votre appareil Dell, parfois une solution simple suffit. Gardez à l’esprit que cette solution fonctionne également pour d’autres marques.
5. Mettez à jour votre système d'exploitation
- Cliquez sur l'icône Rechercher dans la barre des tâches Windows.

- Tapez mise à jour et sélectionnez l'option Vérifier les mises à jour dans la liste.

- Une fois l'application Paramètres ouverte, cliquez sur le bouton bleu Vérifier les mises à jour.

- Attendez la fin du processus et installez la mise à jour.
- Une fois l'installation terminée, redémarrez votre ordinateur pour appliquer les modifications.
Ça y est ! Jusqu'à présent, vos écouteurs fonctionnent correctement sous Windows 11.
Comment réinitialiser un casque sous Windows 11 ?
- Appuyez sur Windows+S pour ouvrir le menu de recherche et saisissez sound settings#🎜🎜 dans le champ champ de texte # et cliquez sur les résultats de recherche pertinents.
 Faites défiler vers le bas et cliquez sur
Faites défiler vers le bas et cliquez sur - Plus de paramètres sonores.
 Faites un clic droit sur le casque que vous souhaitez réinitialiser et sélectionnez
Faites un clic droit sur le casque que vous souhaitez réinitialiser et sélectionnez - Propriétés.
 Accédez à l'onglet Améliorer et cliquez sur le bouton
Accédez à l'onglet Améliorer et cliquez sur le bouton - Restaurer les paramètres par défaut .
 De même, utilisez le bouton "Restaurer les paramètres par défaut" pour accéder à d'autres onglets et cliquez dessus pour réinitialiser le casque.
De même, utilisez le bouton "Restaurer les paramètres par défaut" pour accéder à d'autres onglets et cliquez dessus pour réinitialiser le casque. 
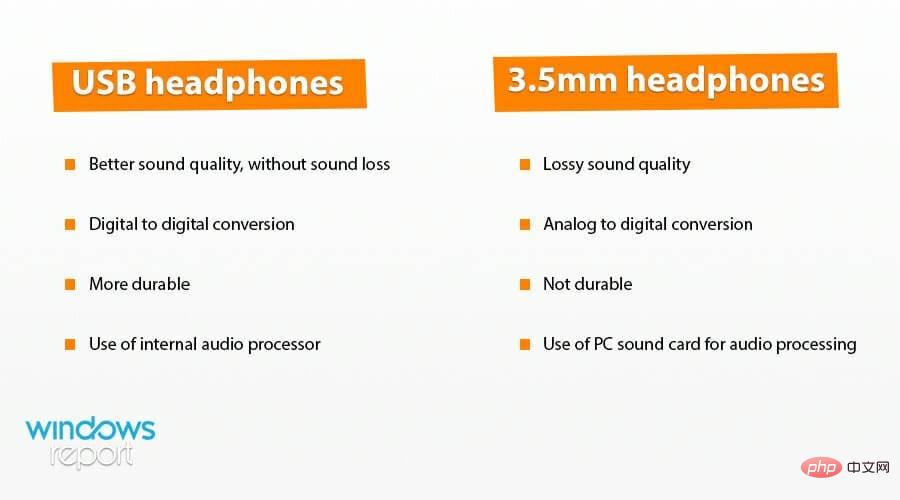
Ce qui précède est le contenu détaillé de. pour plus d'informations, suivez d'autres articles connexes sur le site Web de PHP en chinois!

Outils d'IA chauds

Undresser.AI Undress
Application basée sur l'IA pour créer des photos de nu réalistes

AI Clothes Remover
Outil d'IA en ligne pour supprimer les vêtements des photos.

Undress AI Tool
Images de déshabillage gratuites

Clothoff.io
Dissolvant de vêtements AI

AI Hentai Generator
Générez AI Hentai gratuitement.

Article chaud

Outils chauds

Bloc-notes++7.3.1
Éditeur de code facile à utiliser et gratuit

SublimeText3 version chinoise
Version chinoise, très simple à utiliser

Envoyer Studio 13.0.1
Puissant environnement de développement intégré PHP

Dreamweaver CS6
Outils de développement Web visuel

SublimeText3 version Mac
Logiciel d'édition de code au niveau de Dieu (SublimeText3)
 Windows 11 ne reconnaît pas Bootrec ? Appliquez ce correctif simple
May 20, 2023 pm 01:50 PM
Windows 11 ne reconnaît pas Bootrec ? Appliquez ce correctif simple
May 20, 2023 pm 01:50 PM
Le secteur de démarrage est une partie essentielle du disque qui prend le relais peu de temps après le démarrage de l'ordinateur. Lorsque vous rencontrez un problème, bootrec est là pour vous aider. Mais que faire si bootrec n’est pas reconnu dans Windows 11 ? Le secteur de démarrage contient le MBR ou Master Boot Record, qui permet de localiser le système d'exploitation sur le lecteur et de le charger. De plus, ses problèmes peuvent vous empêcher de démarrer Windows 11 efficacement, voire pas du tout. En parlant de problèmes, beaucoup signalent des messages d'accès refusé à Bootrec/Fixboot et nous avons détaillé ce problème dans un didacticiel séparé. Dans ce cas, il est recommandé d'exécuter la commande bootrec pour éliminer ce problème. Si vous rencontrez lors de l'exécution de la commande
 Comment distinguer les écouteurs gauche et droit rl Comment porter les écouteurs gauche et droit
Feb 22, 2024 pm 05:10 PM
Comment distinguer les écouteurs gauche et droit rl Comment porter les écouteurs gauche et droit
Feb 22, 2024 pm 05:10 PM
L signifie gauche, porté sur l'oreille gauche, et R signifie droite, porté sur l'oreille droite. Analyse 1 Il y a généralement des logos sur les écouteurs. Les lettres anglaises sont abrégées en L et R. L signifie gauche et se porte sur l'oreille gauche. R signifie droite et se porte sur l'oreille droite. Les positions spécifiques marquées par R et L ne sont pas fixes et sont basées sur les écouteurs spécifiques. Certains écouteurs marqueront R en rouge. Pour les écouteurs fournis avec l'emballage d'origine d'un téléphone mobile, le côté avec le microphone et les boutons se trouve généralement sur le côté droit. Supplément : Types d’écouteurs 1 Les écouteurs sont un symbole de l’audio portable des gens. Les écouteurs peuvent être divisés en deux spécifications : les spécifications OMTP sont généralement appelées normes nationales et les spécifications CTIA sont généralement appelées normes internationales. Les écouteurs sont classés selon leurs méthodes de conversion d'énergie, notamment : méthode de bobine dynamique, méthode de fer mobile, méthode statique.
 Combien de processus doivent être exécutés sous Windows 11 ?
May 24, 2023 pm 08:12 PM
Combien de processus doivent être exécutés sous Windows 11 ?
May 24, 2023 pm 08:12 PM
Windows 11 est un excellent système d'exploitation, mais il peut parfois être lent et ne pas fonctionner correctement. Si vous rencontrez des problèmes de performances, cela peut être dû au nombre de processus en cours d'exécution. L'un des moyens les plus simples d'optimiser votre système consiste à ajuster le nombre de processus en cours d'exécution sur votre ordinateur à un moment donné. Si votre ordinateur a déjà gelé ou planté parce que vous exécutiez trop de programmes à la fois, cet article est fait pour vous. Quelles tâches en arrière-plan puis-je désactiver ? Les tâches en arrière-plan s'exécutent en arrière-plan de votre appareil et sont très importantes car elles contribuent à maintenir la stabilité de votre système. Ils incluent les mises à jour, la synchronisation et d'autres services. Si certaines tâches en arrière-plan peuvent être utiles, d’autres prennent de la place sur votre ordinateur sans apporter de réel bénéfice. Les tâches en arrière-plan pouvant être désactivées varient d'un utilisateur à l'autre. Prends-nous comme
 Pourquoi mon téléphone affiche-t-il le mode casque lorsqu'aucun casque n'est branché ?
Nov 30, 2023 pm 03:12 PM
Pourquoi mon téléphone affiche-t-il le mode casque lorsqu'aucun casque n'est branché ?
Nov 30, 2023 pm 03:12 PM
La raison pour laquelle le téléphone affiche le mode casque sans casque branché est due à une panne logicielle, à des logiciels malveillants ou à des virus, à de l'eau ou de l'humidité pénétrant dans la prise casque et à une panne matérielle. Les solutions sont les suivantes : 1. Défaillance du logiciel, le redémarrage peut réinitialiser l'état du logiciel du téléphone ; 2. Logiciel malveillant ou virus, assurez-vous que le dernier logiciel antivirus est installé sur le téléphone et effectuez une analyse approfondie du système ; . Eau ou virus Si de l'humidité pénètre dans la prise casque, vous devez éteindre le téléphone et éviter d'utiliser des outils tels qu'un sèche-cheveux pour le sécher. Vous pouvez utiliser un déshydratant pour absorber l'humidité ou placer le téléphone dans un endroit aéré pour le sécher.
 Le scanner HP ne fonctionne pas sous Windows 11 ? 4 conseils simples à essayer
May 27, 2023 pm 09:10 PM
Le scanner HP ne fonctionne pas sous Windows 11 ? 4 conseils simples à essayer
May 27, 2023 pm 09:10 PM
Le scanner HP ne fonctionne pas sous Windows 11 est un problème courant et est souvent rencontré après la mise à niveau de Windows 11. Les scanners d'autres marques telles que Canon, Epson et Panasonic rencontrent également des problèmes similaires. Cependant, les scanners sont sujets aux erreurs et cessent parfois complètement de fonctionner. Outre la récente mise à niveau vers Windows 11, ce problème peut également survenir en raison de pilotes obsolètes ou défectueux, de fichiers système corrompus, de mises à jour Windows corrompues en raison d'erreurs, etc. Dépannage initial Comme pour tout autre périphérique externe, vous devez d'abord vérifier certains éléments de base avant de commencer les modifications logicielles proprement dites. Tout d’abord, assurez-vous que votre scanner ou imprimante multifonction est allumé. Au moins un des boutons du panneau de l'imprimante doit s'allumer.
 Comment résoudre le problème du bruit des écouteurs dans Win11
Dec 26, 2023 pm 07:04 PM
Comment résoudre le problème du bruit des écouteurs dans Win11
Dec 26, 2023 pm 07:04 PM
Après la mise à jour vers le système Win11, de nombreux amis ont ressenti un grésillement dans leurs écouteurs, ce qui est très pénible. Cela peut être dû au fait que le microphone est activé en même temps dans les écouteurs. Nous pouvons essayer de le résoudre en le désactivant. Jetons un coup d'œil aux détails de la solution. Que faire s'il n'y a pas de son lorsque vous branchez un casque sur l'ordinateur sous Windows 11 ? 1. Tout d'abord, recherchez le bouton audio en forme de haut-parleur dans le coin inférieur droit de l'écran, cliquez avec le bouton droit pour le sélectionner, puis cliquez sur « Périphériques de lecture ». " 2. Dans la fenêtre contextuelle, cliquez sur « Haut-parleur » en haut, puis cliquez sur « Propriétés » en bas » 3. Ouvrez l'interface des propriétés du haut-parleur et sélectionnez l'onglet « Niveau » ci-dessus. 4. Recherchez le curseur des paramètres du microphone et faites-le glisser vers le "0" le plus à gauche. 5. Revenez ensuite au périphérique de lecture, sélectionnez "Son" et ouvrez les propriétés. 6. Cliquez ensuite en haut de la fenêtre
 Collection de solutions au problème silencieux des écouteurs Win11
Jan 05, 2024 pm 04:37 PM
Collection de solutions au problème silencieux des écouteurs Win11
Jan 05, 2024 pm 04:37 PM
Que dois-je faire si les écouteurs sont branchés sur mon ordinateur Win11 mais qu’aucun son ne sort des écouteurs ? Tout d'abord, nous devons nous assurer que le casque est bon, puis vérifier si le casque et l'ordinateur sont connectés normalement. Cet article est la solution au problème d'absence de son du casque Win11 présentée par ce site. Méthode 1 : 1. Tout d'abord, appuyez sur la combinaison de touches [Win+X] du clavier ou cliquez avec le bouton droit sur le [Logo de démarrage Windows] dans la barre des tâches, puis sélectionnez [Paramètres] dans l'élément de menu qui s'ouvre. 2. Paramètres ; fenêtre, cliquez sur [Système] dans la barre latérale gauche, puis cliquez sur [Son (niveau de volume, sortie, entrée, périphérique audio)] sur le côté droit ; 3. Le chemin actuel est : Système > Son, sous Sortie, sélectionnez [Casque] ; ; Méthode 2 : 1. Tout d'abord, appuyez sur la touche [Win] ou cliquez sur [Win] dans la barre des tâches.
 Comment réparer l'éditeur de registre qui ne s'ouvre pas sous Windows 11, 10
May 23, 2023 pm 11:31 PM
Comment réparer l'éditeur de registre qui ne s'ouvre pas sous Windows 11, 10
May 23, 2023 pm 11:31 PM
L'Éditeur du Registre est l'outil que nous utilisons pour corriger les erreurs du système Windows. C'est le centre des clés de registre et, avec les ajustements appropriés, il peut résoudre la plupart des problèmes. Mais dans de rares cas, l'Éditeur du Registre peut également se bloquer. De nombreux utilisateurs ont signalé avoir vu des erreurs lorsqu'ils tentaient de rechercher une clé qui n'existe pas sur leur système. Si vous essayez d'annuler la recherche, l'application se bloquera et même si vous n'annulez pas la recherche, l'application se bloquera avec le message suivant. L'Éditeur du Registre a cessé de fonctionner. La cause première du problème est la longueur de la sous-clé. Cette erreur se produit si la longueur de la sous-clé dépasse 255 octets. Cependant, cela peut parfois aussi être dû à un virus ou à un logiciel malveillant. Si vous remarquez ce problème sur votre système, ne paniquez pas. Dans cet article, discutons de la résolution


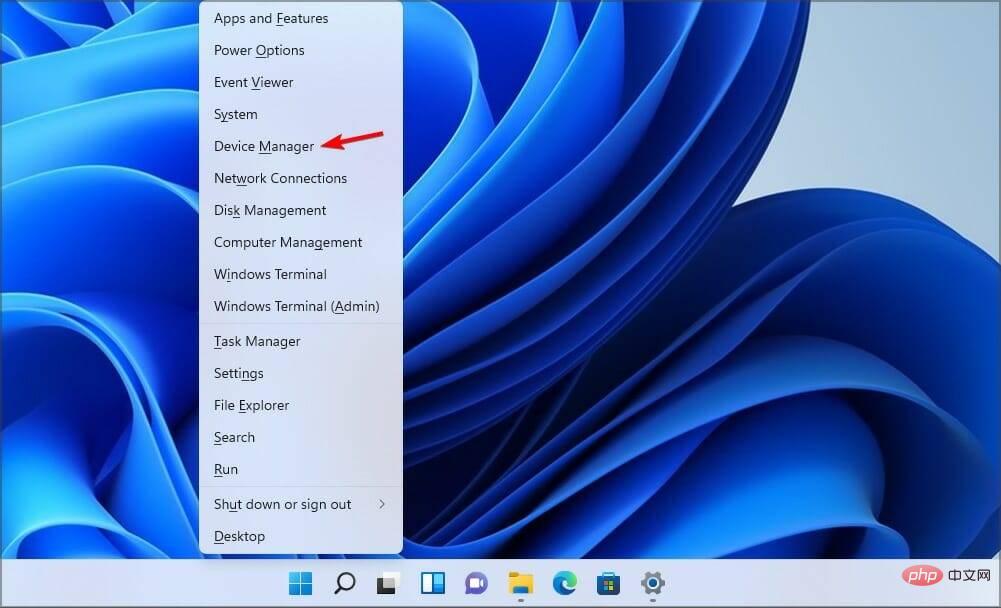
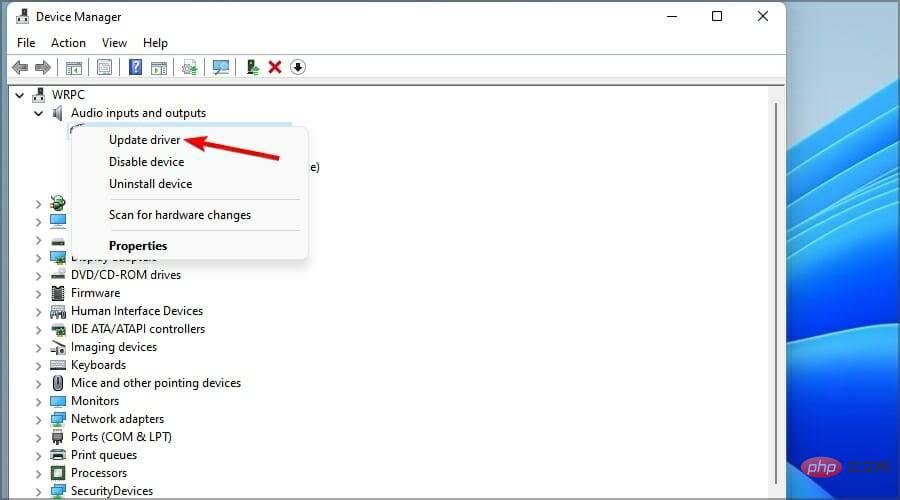
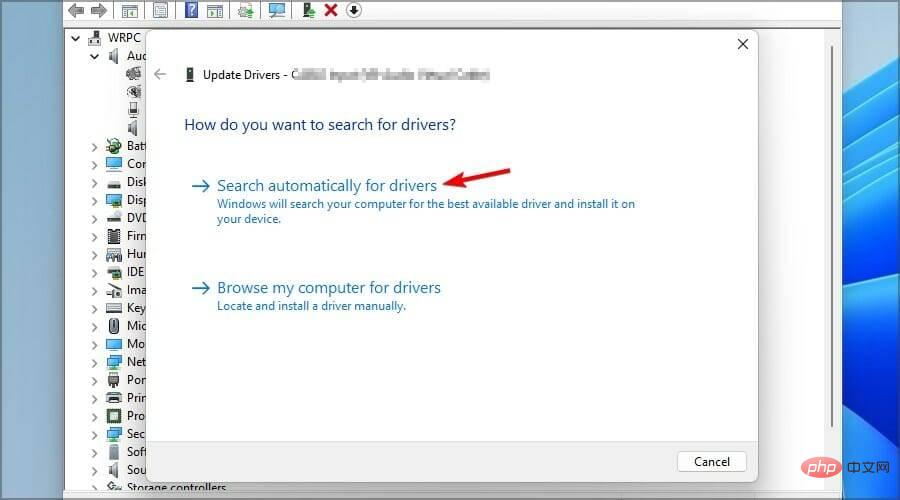 Pour éliminer la possibilité de causer d'autres problèmes, un moyen plus direct de résoudre ce problème consiste à utiliser un logiciel spécialisé tel que DriverFix
Pour éliminer la possibilité de causer d'autres problèmes, un moyen plus direct de résoudre ce problème consiste à utiliser un logiciel spécialisé tel que DriverFix