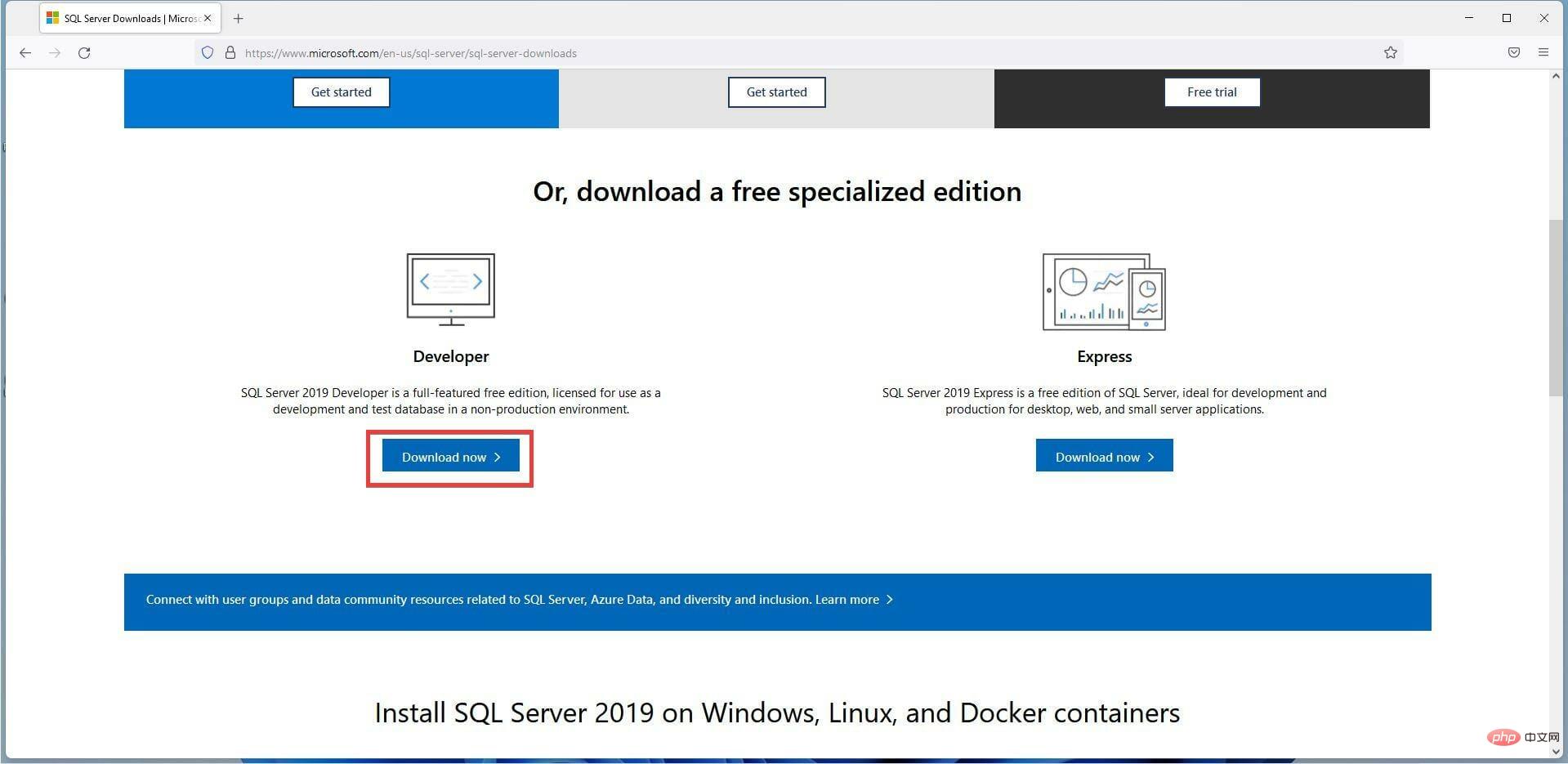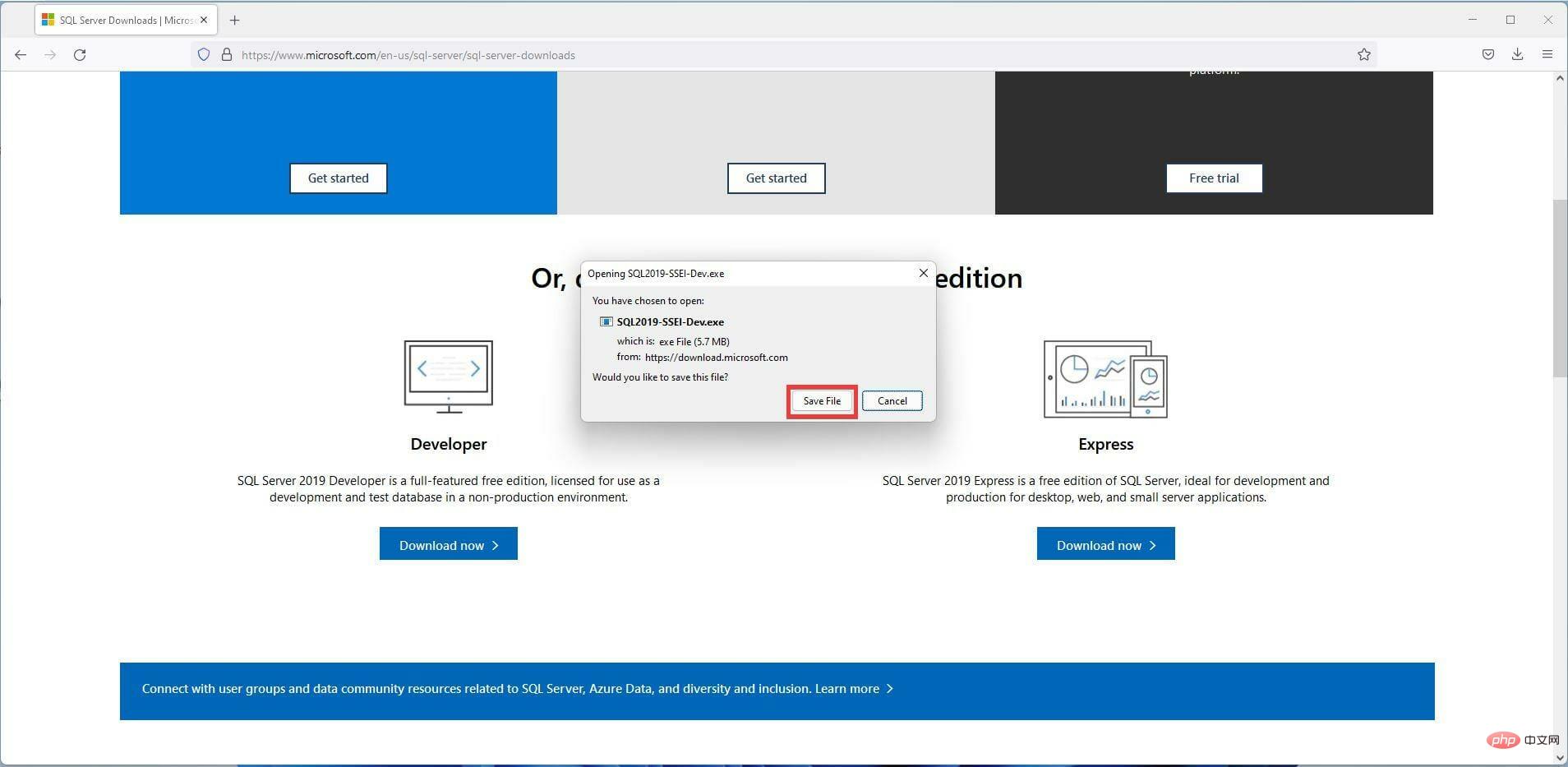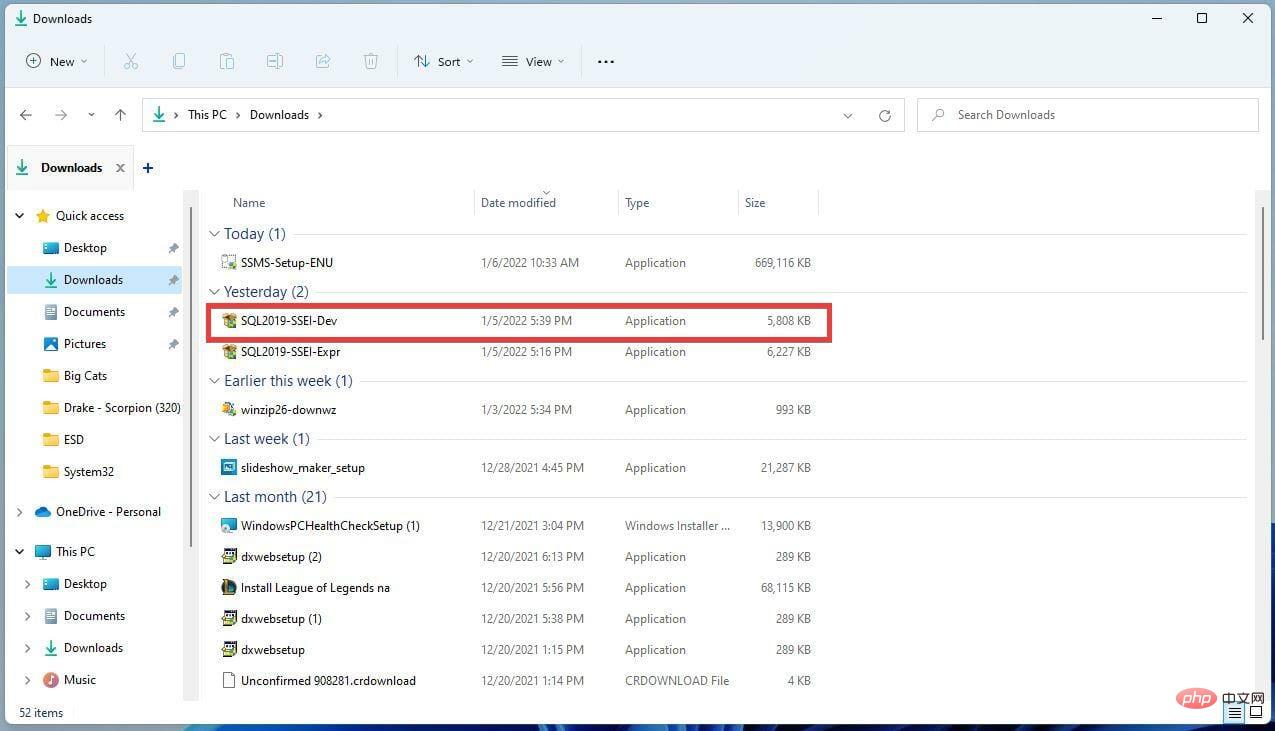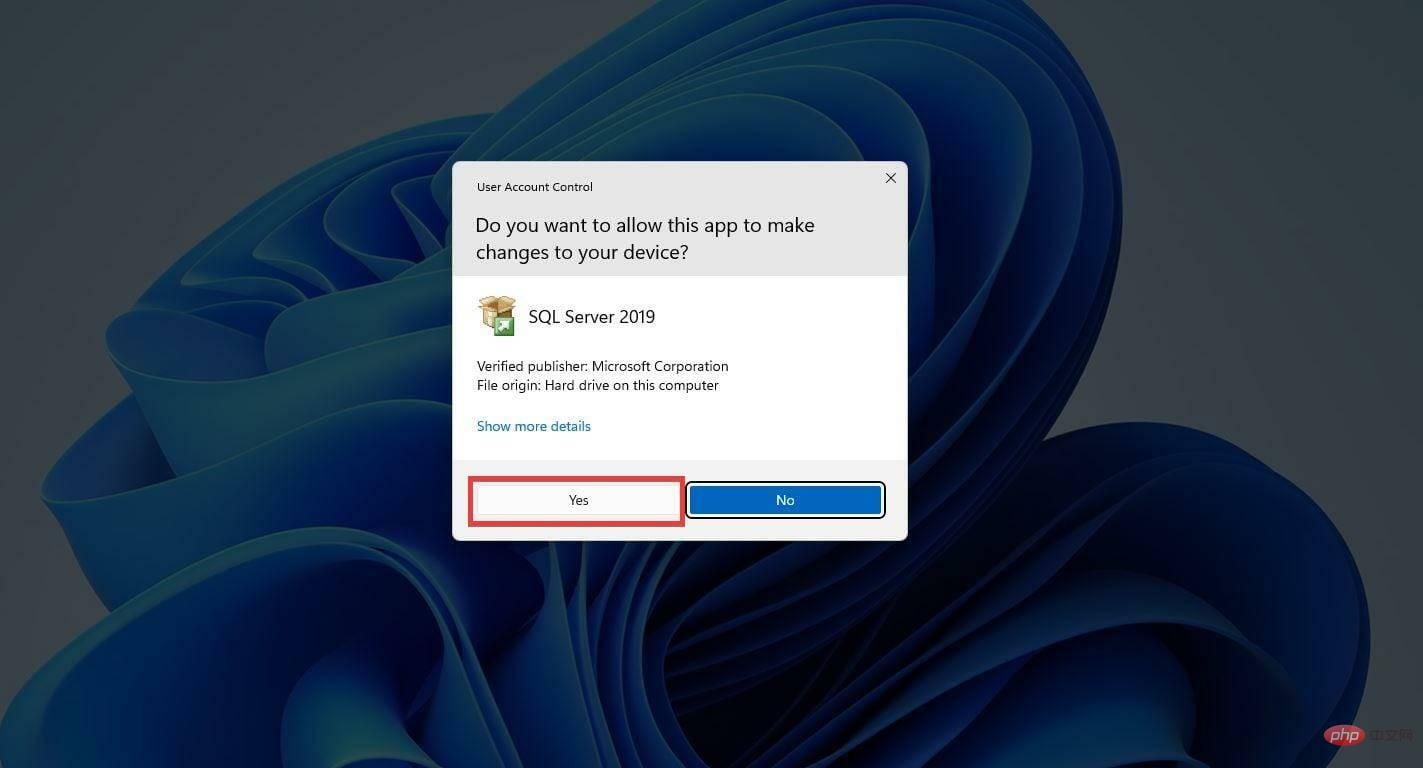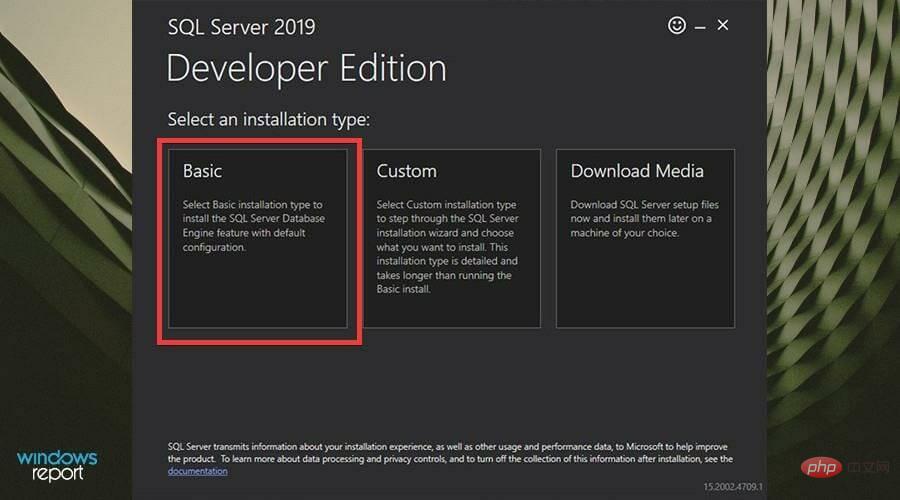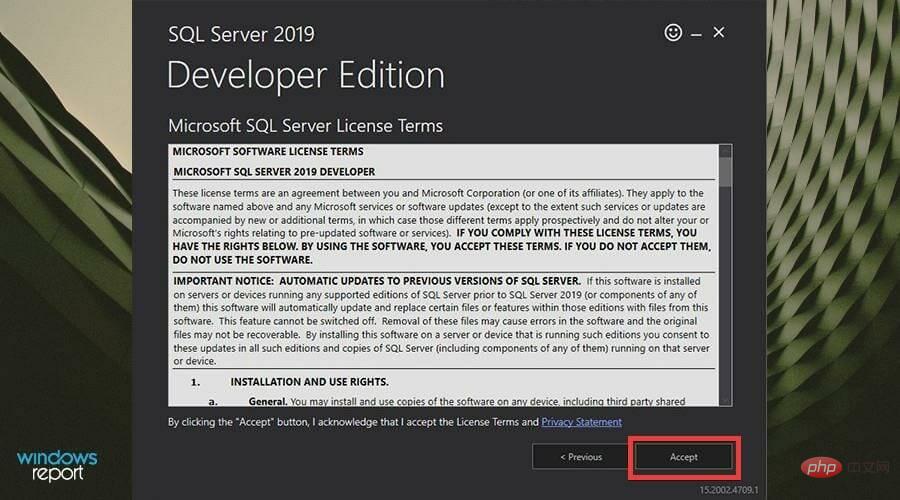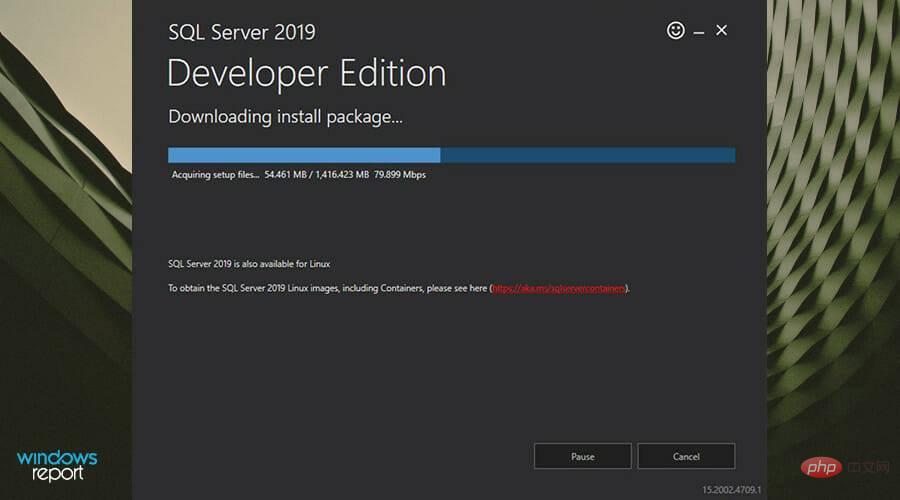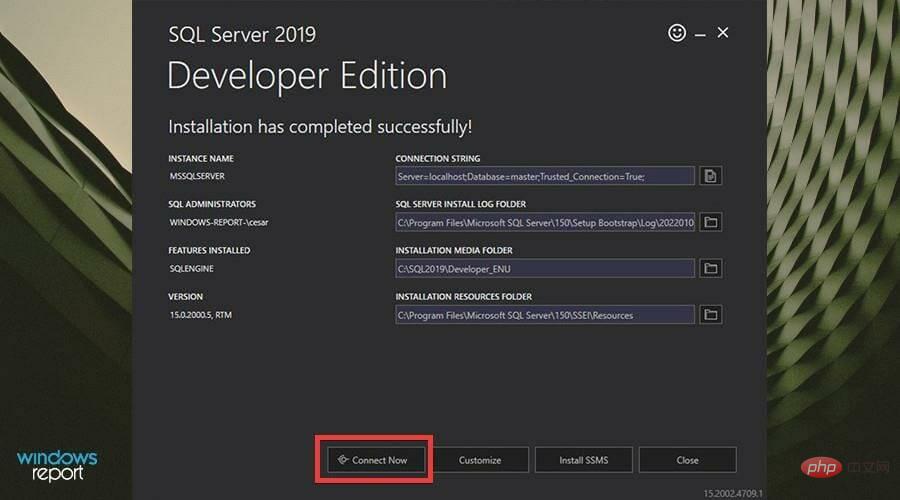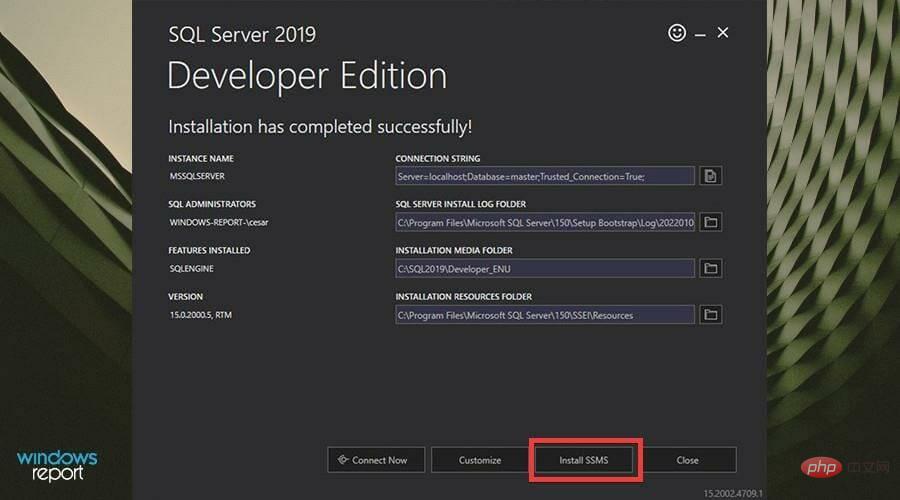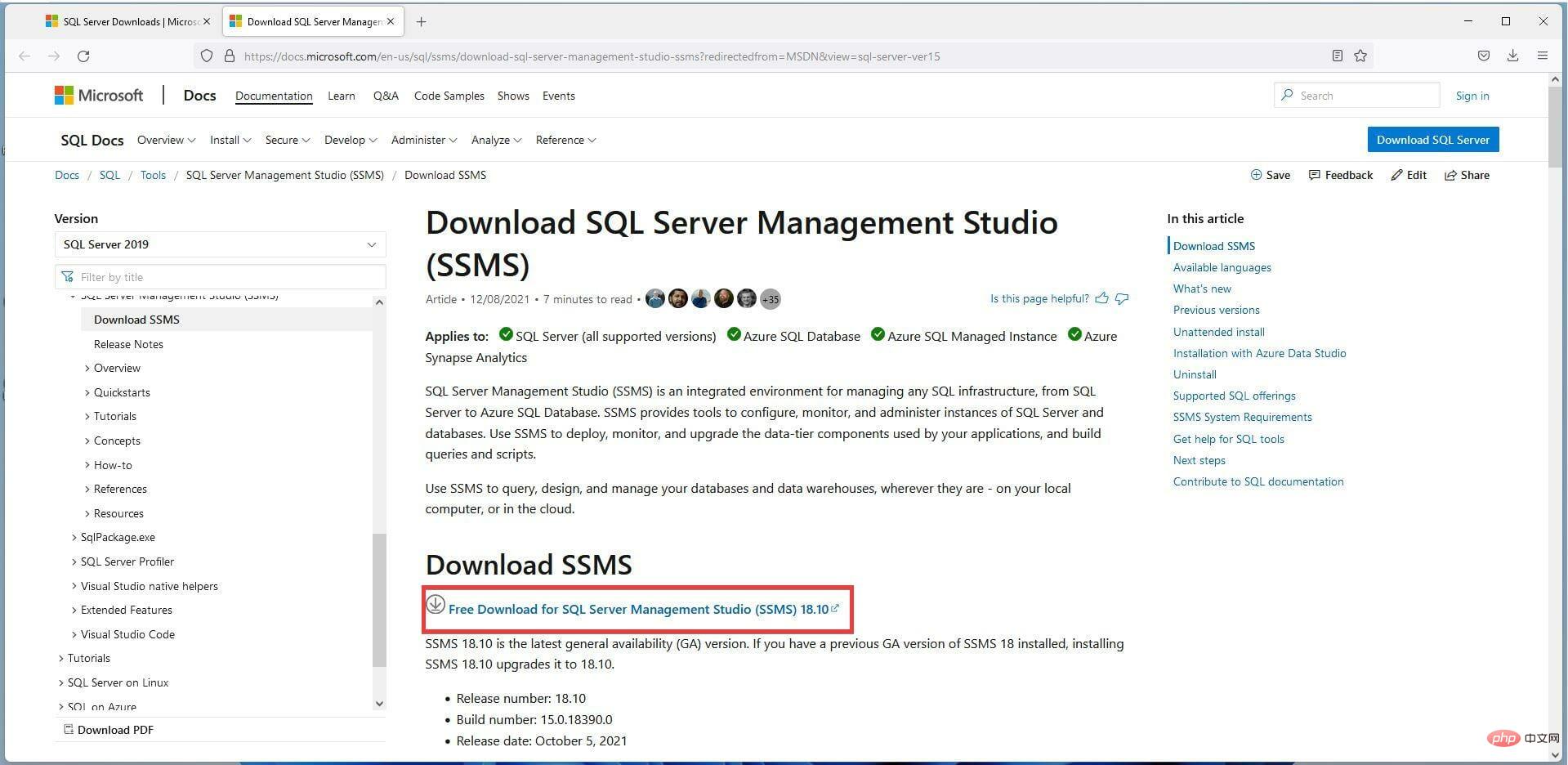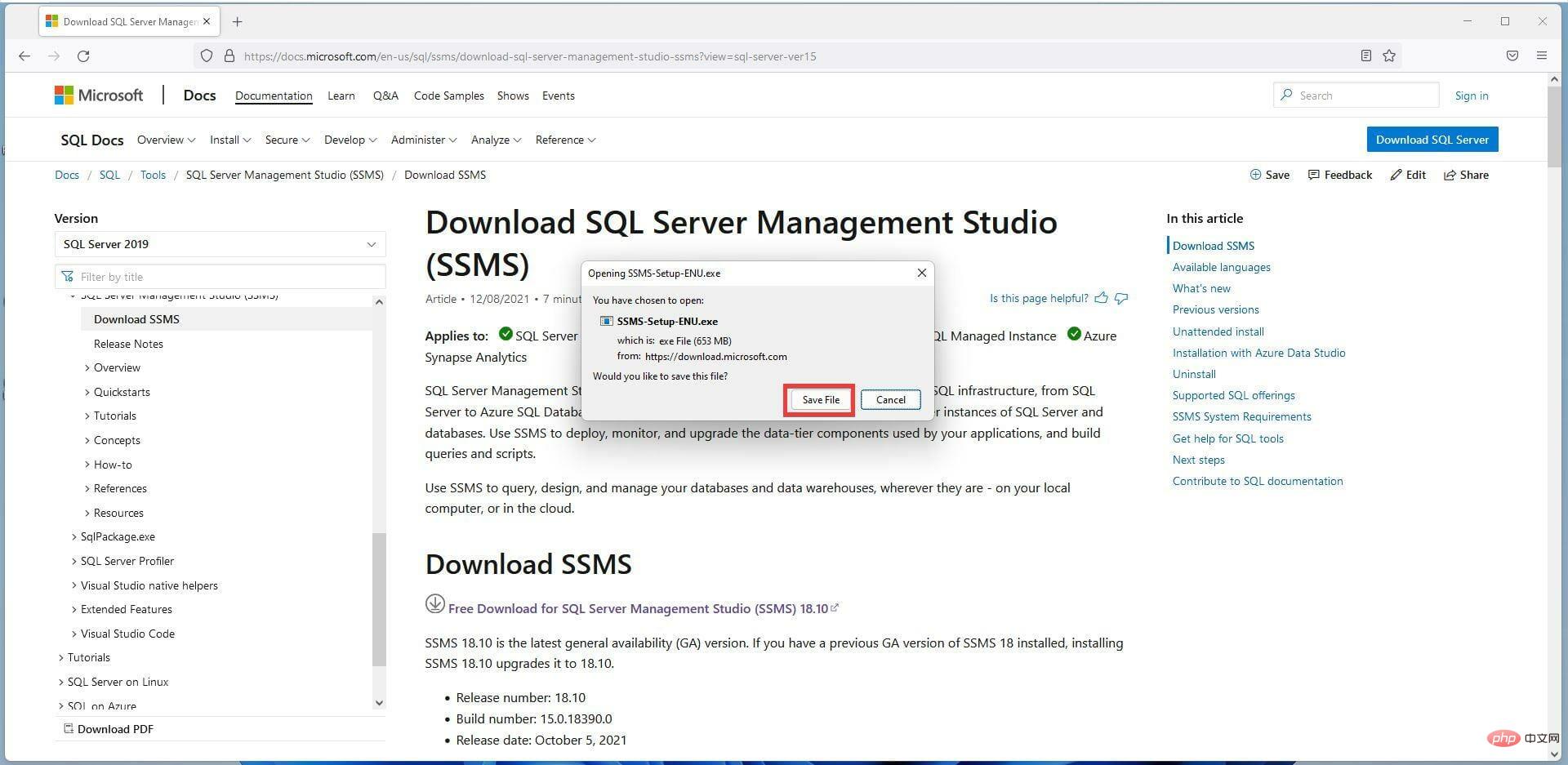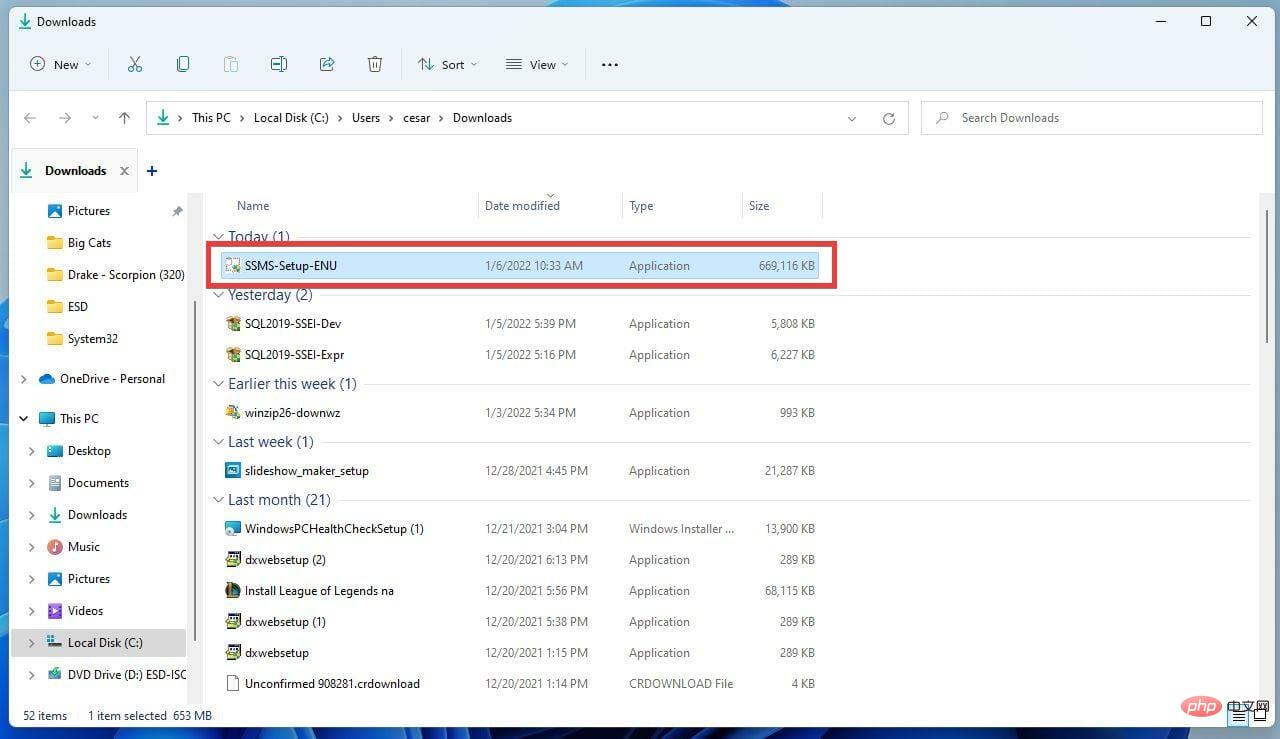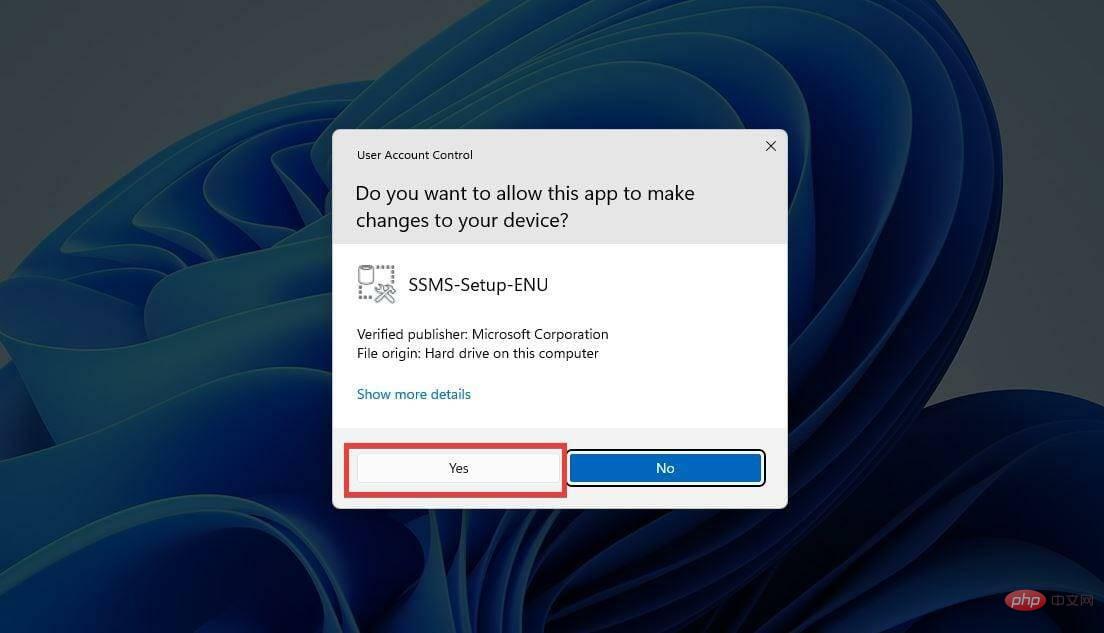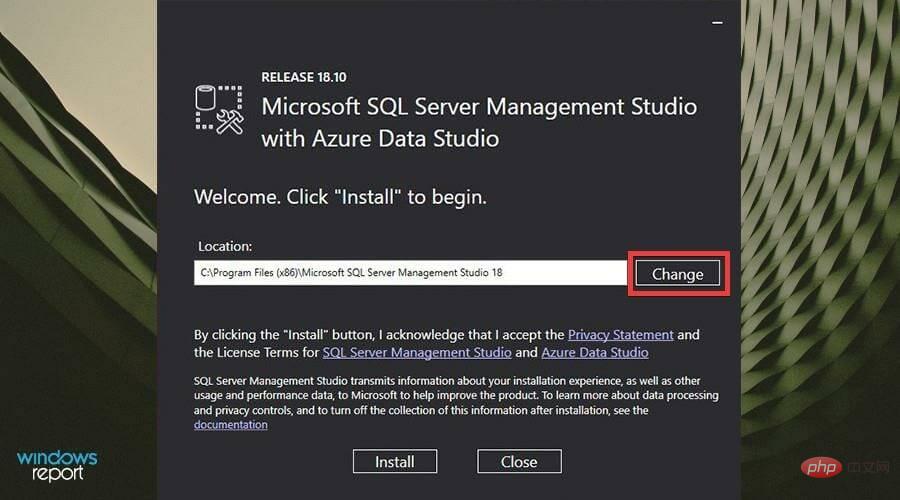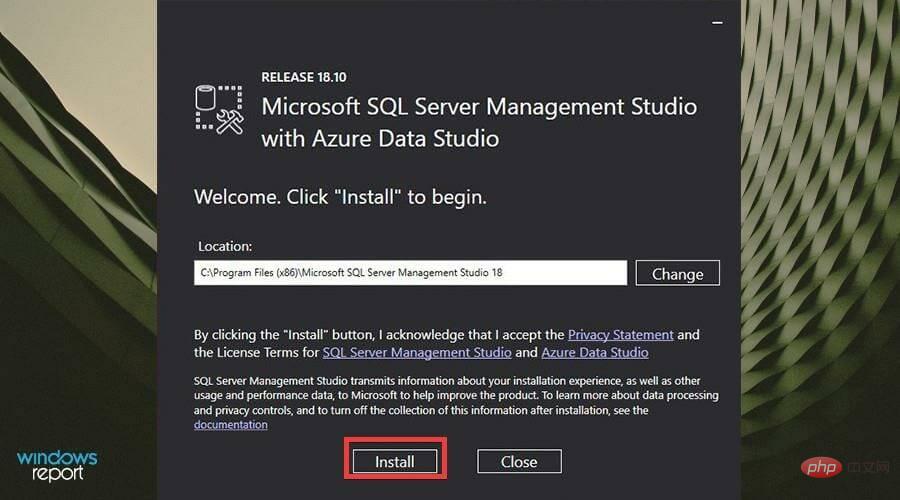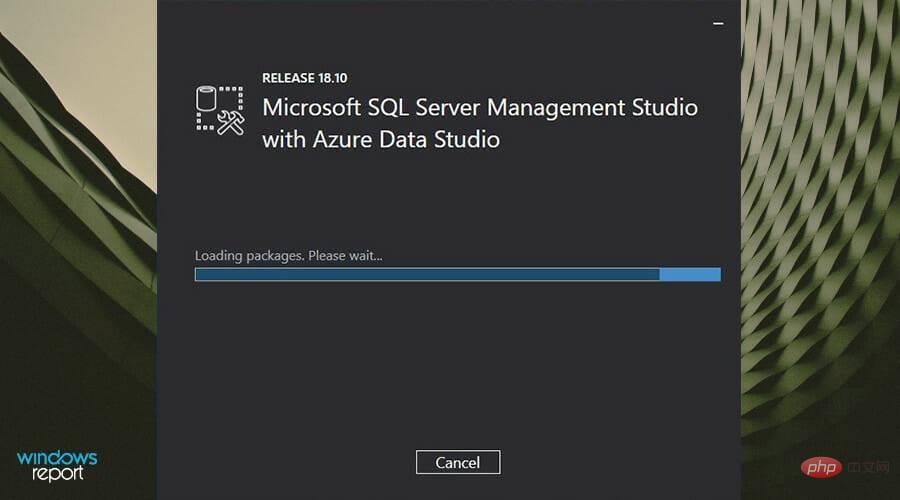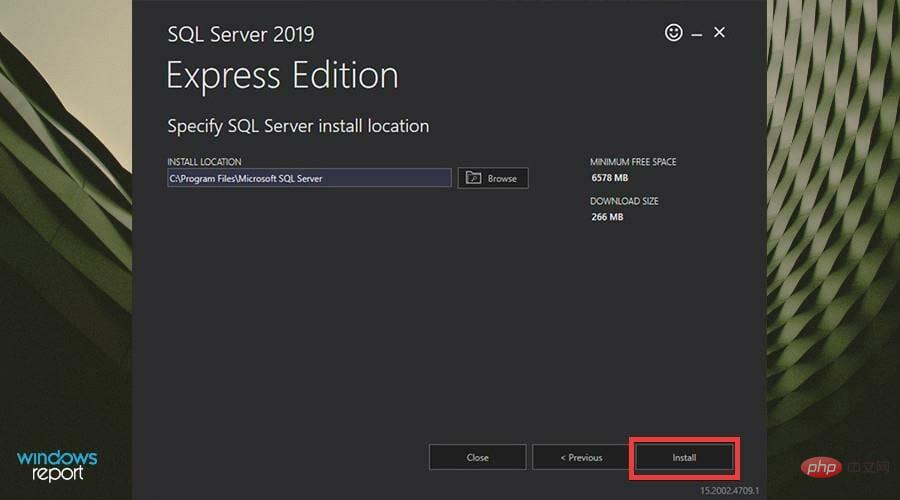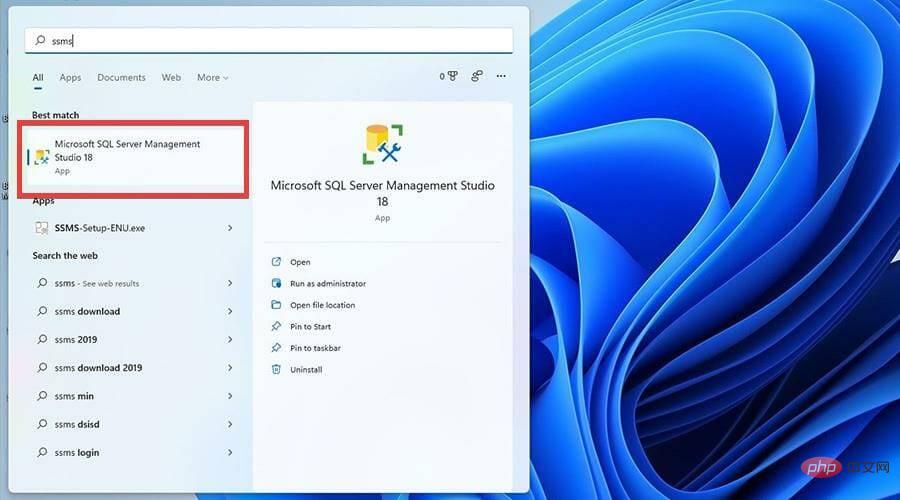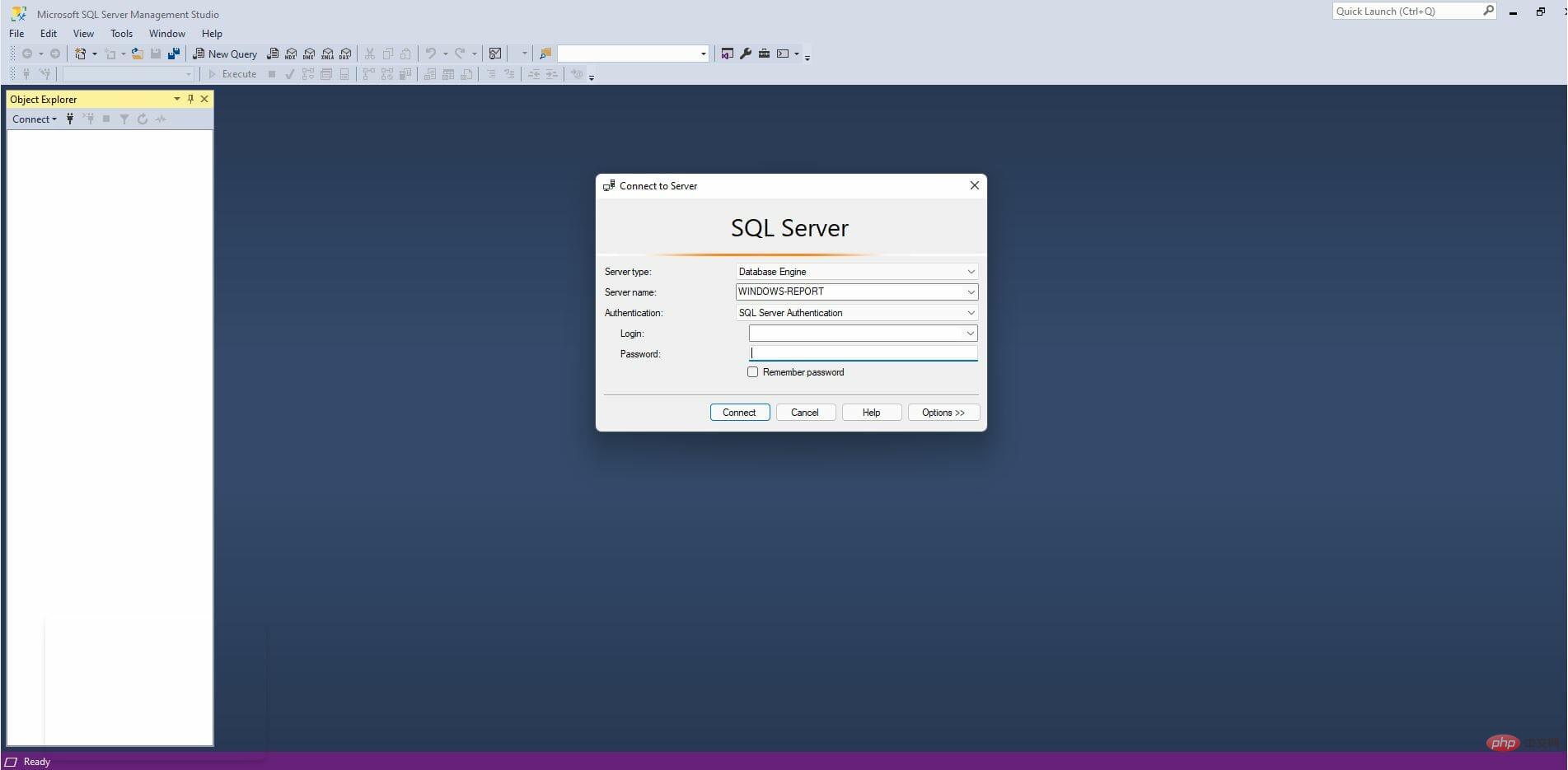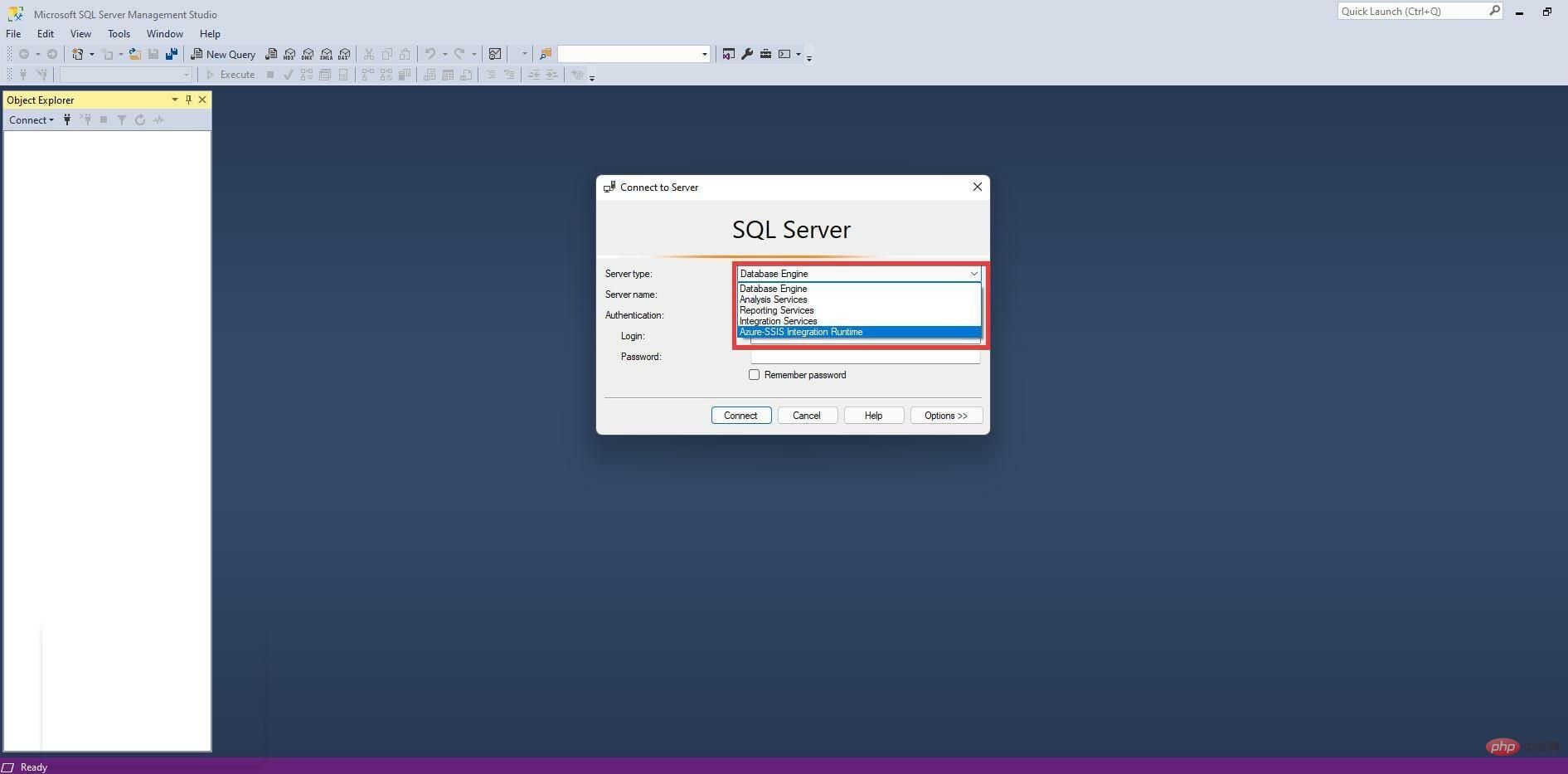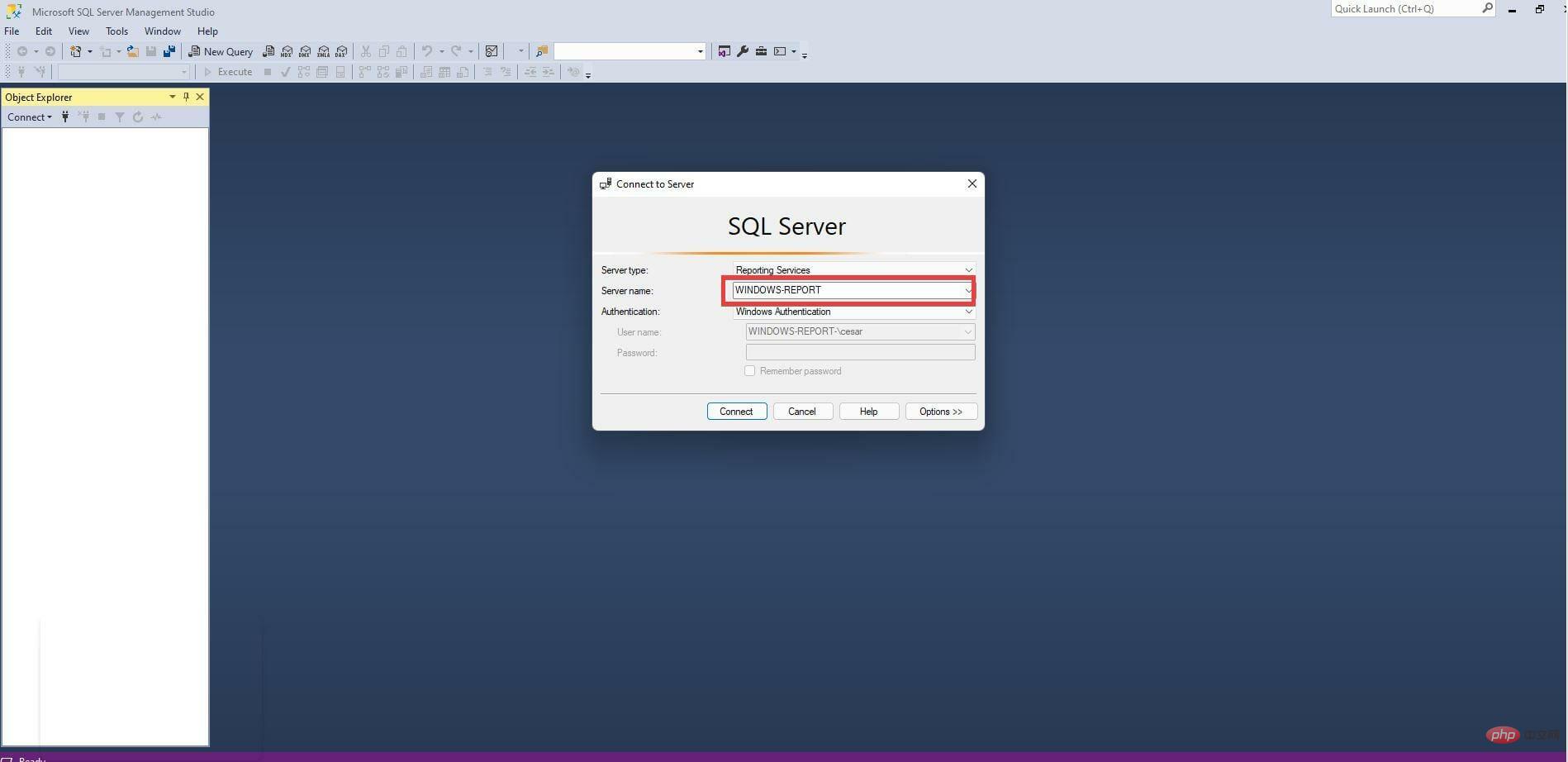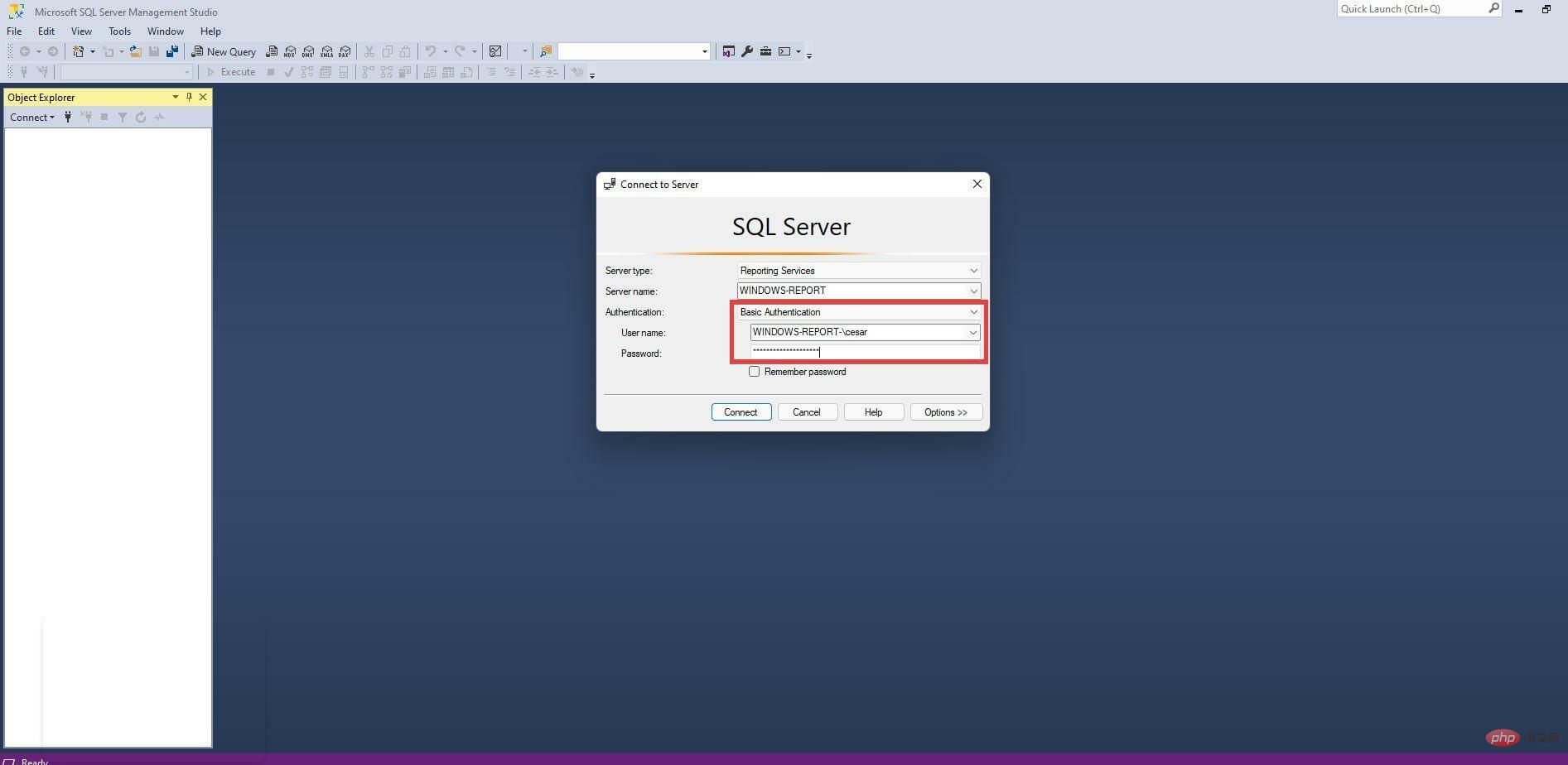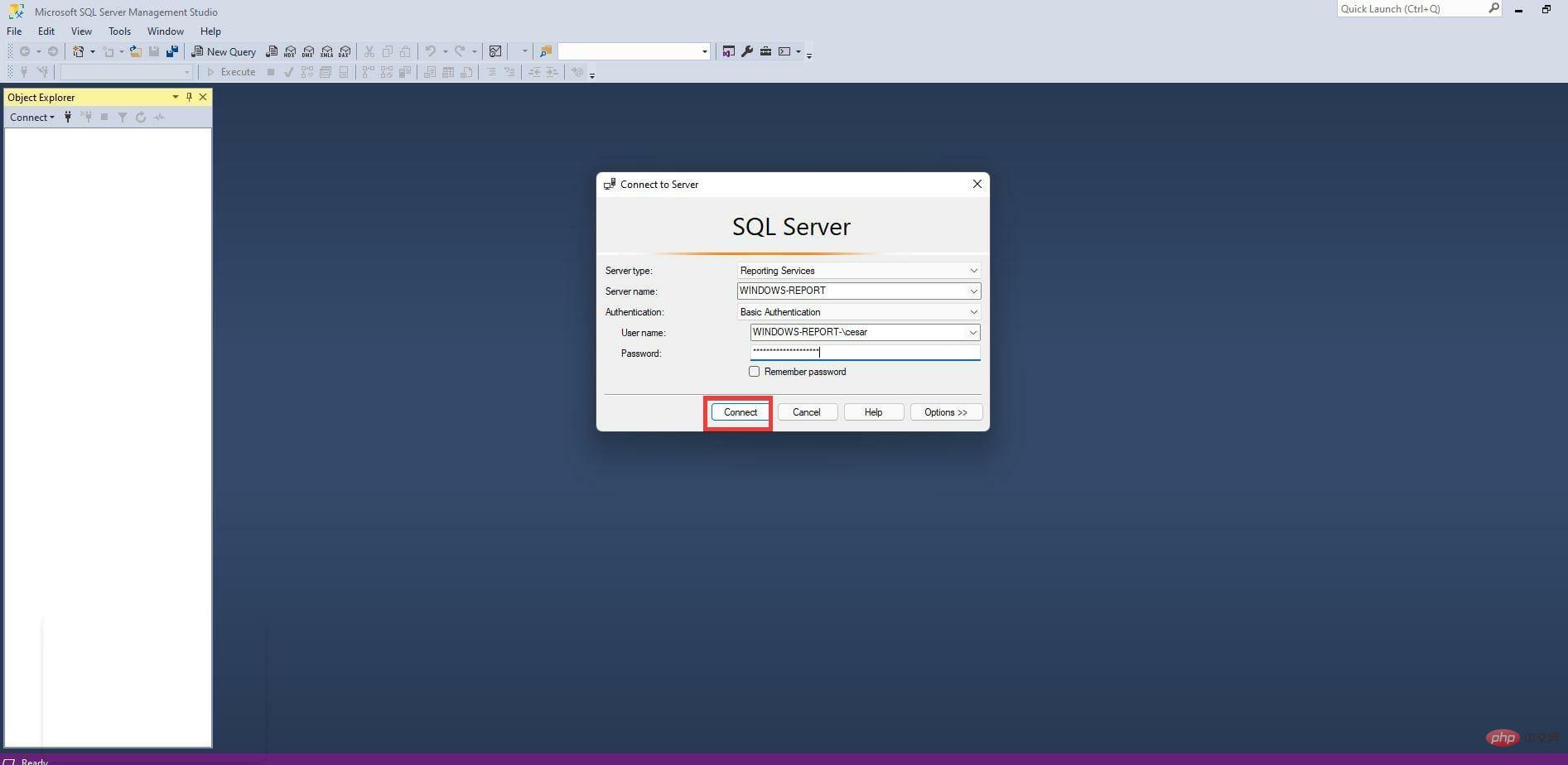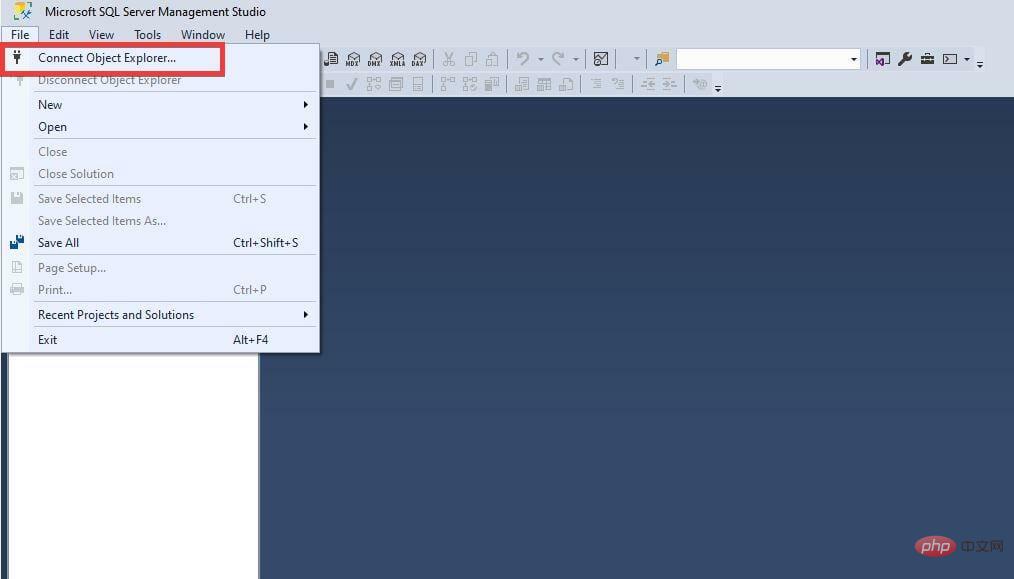Étapes pour installer SQL Server 2021 Developer Edition sur Windows 11
- Cliquez pour entrer : Liste de navigation des plug-ins de l'outil ChatGPT
Adresse de téléchargement : https://www.microsoft.com/en-us/sql-server/sql-server-downloads
Installer SQL Server 2021 Developer Edition
- Dans la page Microsoft SQL Server, sélectionnez Télécharger maintenant sous Développeur.

- Une petite fenêtre peut apparaître. Sélectionnez Enregistrer le fichier.

- Après le téléchargement, recherchez le fichier SQL Server Developer et double-cliquez dessus.

- Si l'ordinateur vous demande si vous souhaitez apporter des modifications, sélectionnez Oui.

- L'assistant de configuration du développeur apparaîtra. Pour cette installation, le tutoriel sélectionnera Basic, mais vous avez la possibilité de créer un rendu personnalisé ou un simple téléchargement de support pour une installation ultérieure.

- Cliquez sur Accepter dans les termes de la licence.

- Cliquez sur "Parcourir" pour sélectionner l'emplacement où vous souhaitez installer le logiciel. Sinon, cliquez sur Installer.

- Donnez du temps à l'installation.

- Après l'installation, cliquez sur Connectez-vous maintenant.

- L'invite de commande apparaîtra indiquant que vous vous êtes connecté avec succès à l'application SQL Server.

- Après avoir installé la version développeur, cliquez sur Installer SSMS.

3. Installez SQL Server Management Studio (SSMS)
- Cliquez sur Installer SSMS pour accéder à la page de téléchargement de SQL Server Management Studio.
- Cliquez sur le lien hypertexte de téléchargement SSMS pour démarrer l'installation.

- Une petite fenêtre peut apparaître. Cliquez sur pour enregistrer le fichier.

- Recherchez le fichier d'installation SSMS et double-cliquez dessus.

- Si l'ordinateur vous demande d'apporter des modifications, cliquez sur Oui.

- L'assistant d'installation SSMS apparaîtra. Vous pouvez modifier l'emplacement du fichier en cliquant sur Modifier.

- Ensuite, cliquez sur Installer.

- Donnez du temps au processus d'installation.

- Une fois l'installation de SSMS terminée, cliquez sur Fermer.

- Vous devez maintenant vous connecter à votre serveur.
- Ouvrez d’abord la barre de recherche.
- Dans la barre de recherche, tapez SSMS pour afficher l'application SQL Server Management Studio.
- Cliquez sur la première entrée que vous voyez pour ouvrir l'application.

- Lorsque l'application SSMS s'ouvrira, vous aurez la possibilité de vérifier votre connexion au serveur.

- Dans le menu déroulant Type de serveur, vous pouvez sélectionner le type de serveur auquel vous essayez de vous connecter.

- Ensuite, ajoutez le nom du serveur.

- Ensuite, choisissez comment vérifier vos informations d'identification. Dans ce cas, Basic Authentication sera sélectionné.
- Ajoutez votre nom d'utilisateur et votre mot de passe.

- Cliquez ensuite sur Connect pour établir une connexion entre vous et le serveur.

- Après une authentification réussie, l'explorateur d'objets sur la gauche sera rempli d'entrées de base de données et d'autres objets SQL.
- Si vous souhaitez vous connecter à un autre serveur, cliquez sur file dans le coin supérieur gauche.
- Dans ce nouveau menu déroulant, cliquez sur pour vous connecter à l'Explorateur d'Objets. La fenêtre d'authentification vue précédemment apparaîtra.

Existe-t-il d'autres applications ou logiciels utiles que les développeurs devraient télécharger ?
Un ajout logiciel utile et fortement recommandé est QT TabBar. Il modifie l'apparence de l'Explorateur de fichiers sur Windows 11 et permet d'ouvrir plusieurs onglets pour une seule fenêtre. Il est utile pour offrir la possibilité de passer d’une fenêtre à l’autre sans avoir à ouvrir plusieurs instances.

Le principal problème lié à l'ouverture de plusieurs fenêtres est que cela peut rapidement solliciter le processeur de votre ordinateur, entraînant des problèmes de performances et de graves ralentissements. De plus, passer d’une fenêtre à une autre peut être ennuyeux. Épargnez-vous beaucoup de problèmes et téléchargez QT TabBar.
Ce qui précède est le contenu détaillé de. pour plus d'informations, suivez d'autres articles connexes sur le site Web de PHP en chinois!

Outils d'IA chauds

Undresser.AI Undress
Application basée sur l'IA pour créer des photos de nu réalistes

AI Clothes Remover
Outil d'IA en ligne pour supprimer les vêtements des photos.

Undress AI Tool
Images de déshabillage gratuites

Clothoff.io
Dissolvant de vêtements AI

AI Hentai Generator
Générez AI Hentai gratuitement.

Article chaud

Outils chauds

Bloc-notes++7.3.1
Éditeur de code facile à utiliser et gratuit

SublimeText3 version chinoise
Version chinoise, très simple à utiliser

Envoyer Studio 13.0.1
Puissant environnement de développement intégré PHP

Dreamweaver CS6
Outils de développement Web visuel

SublimeText3 version Mac
Logiciel d'édition de code au niveau de Dieu (SublimeText3)