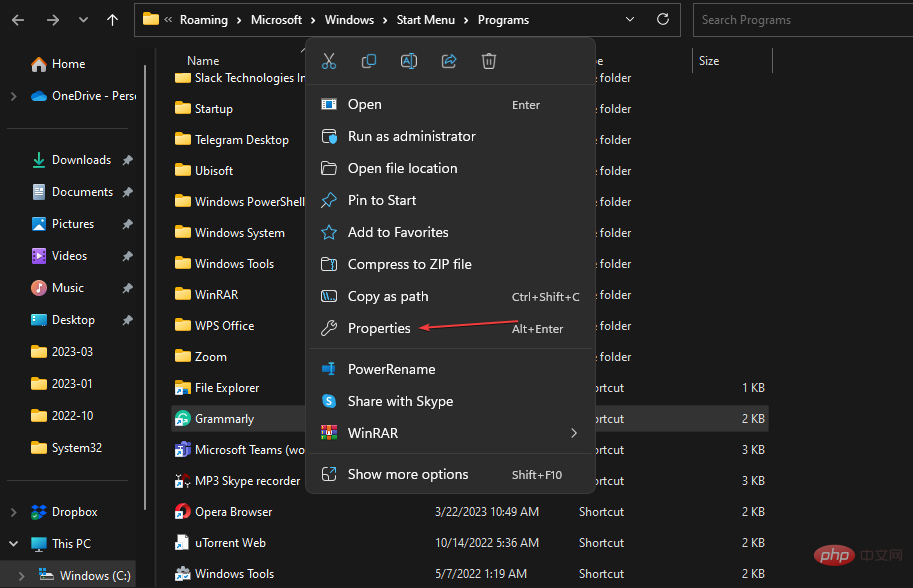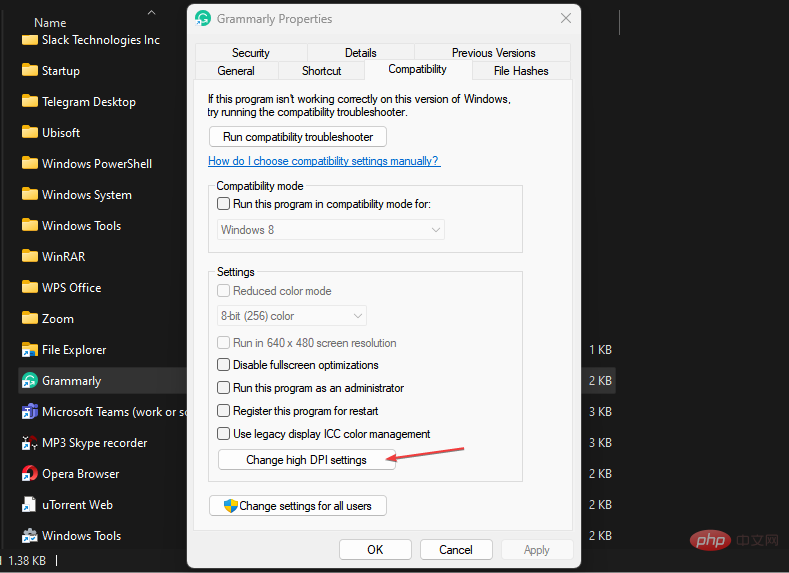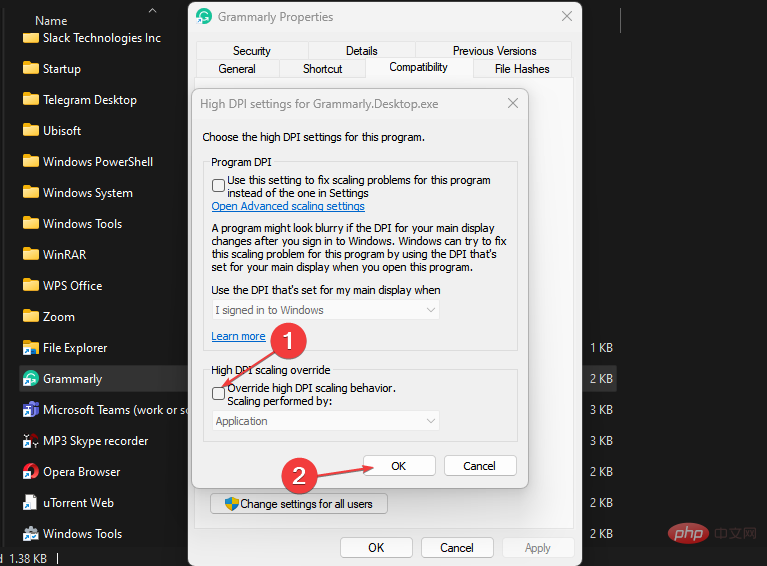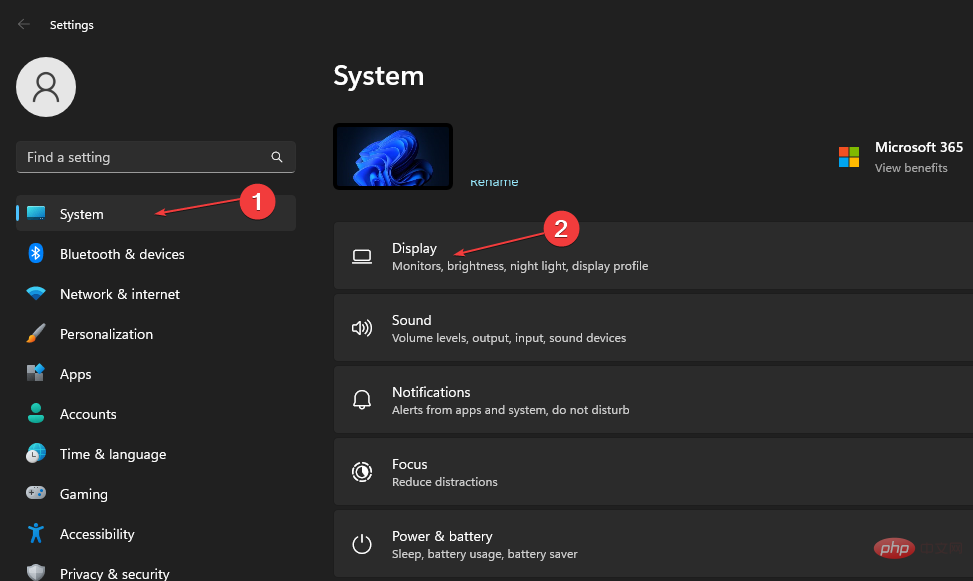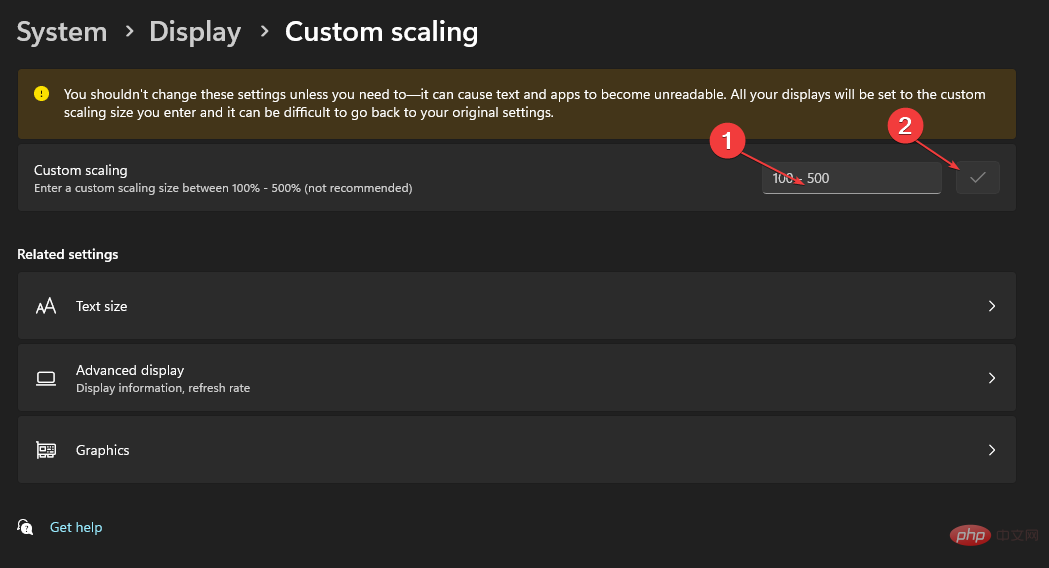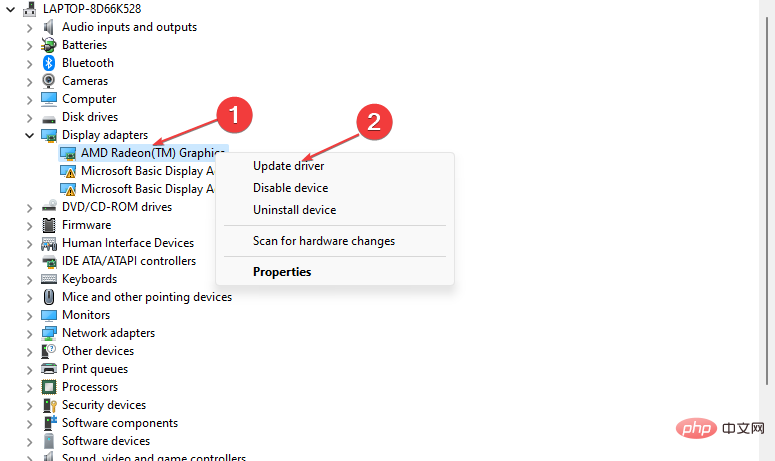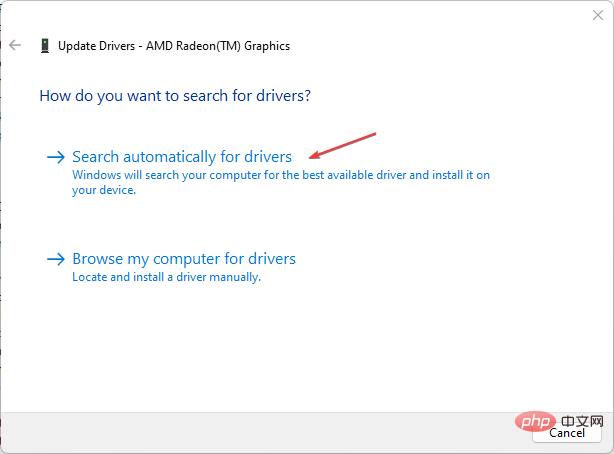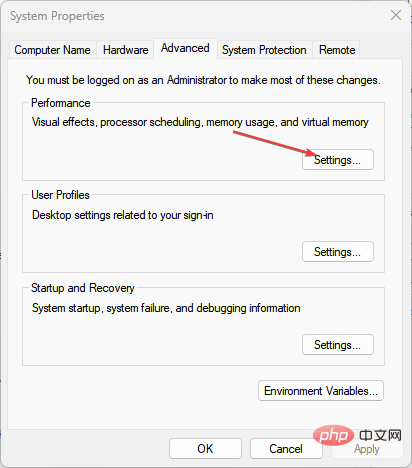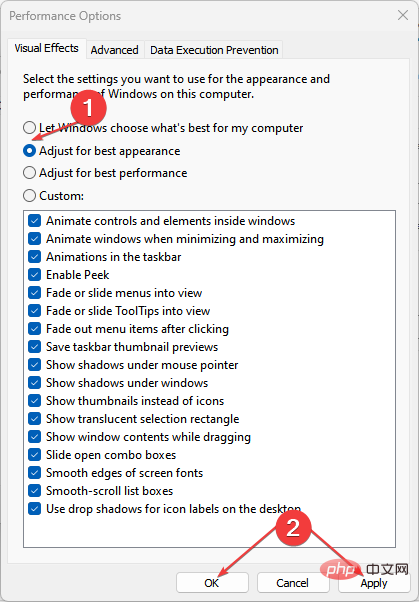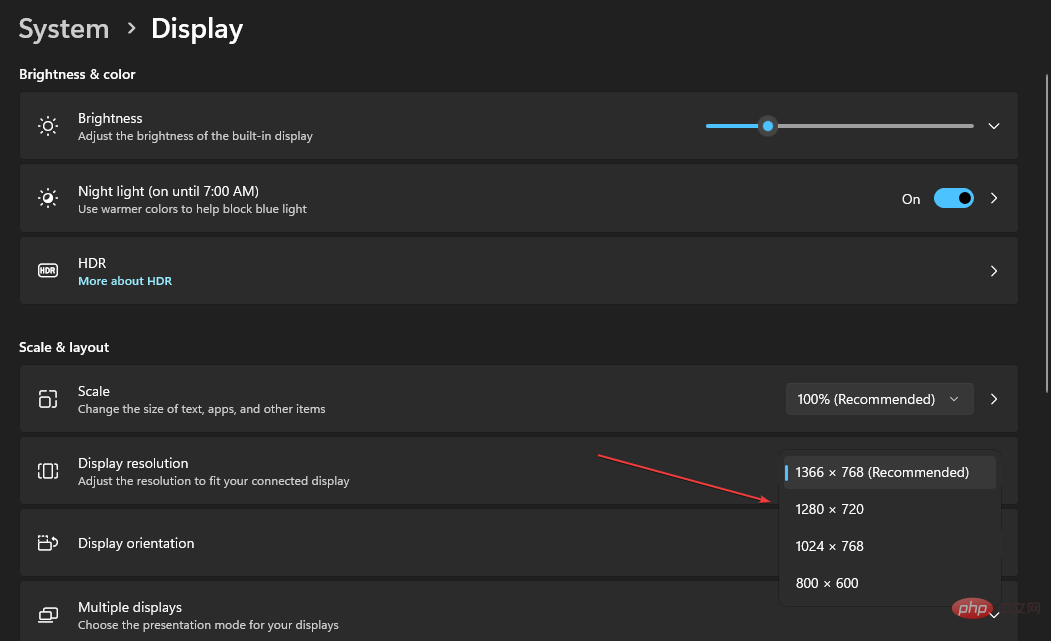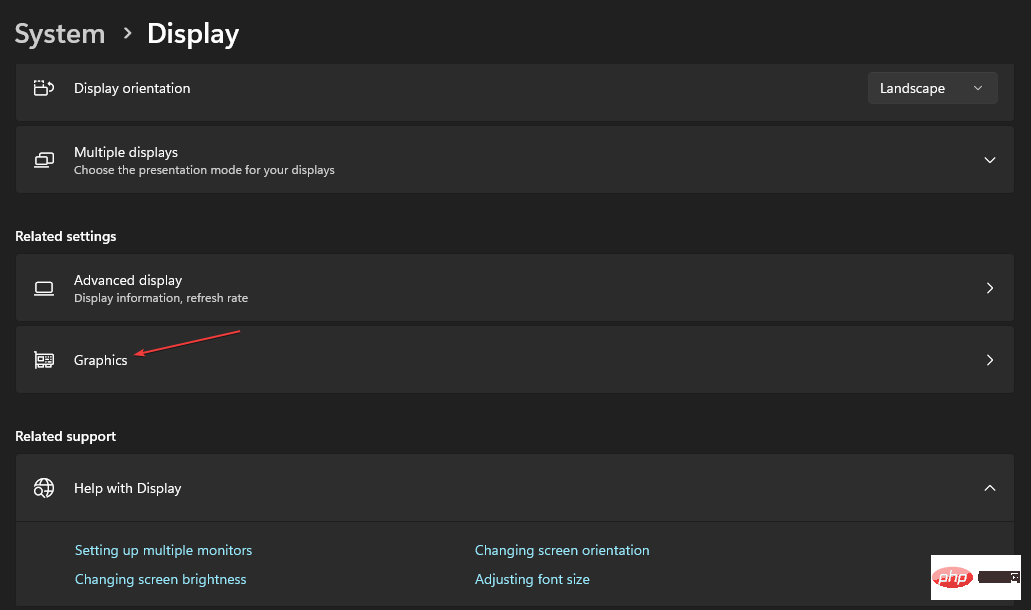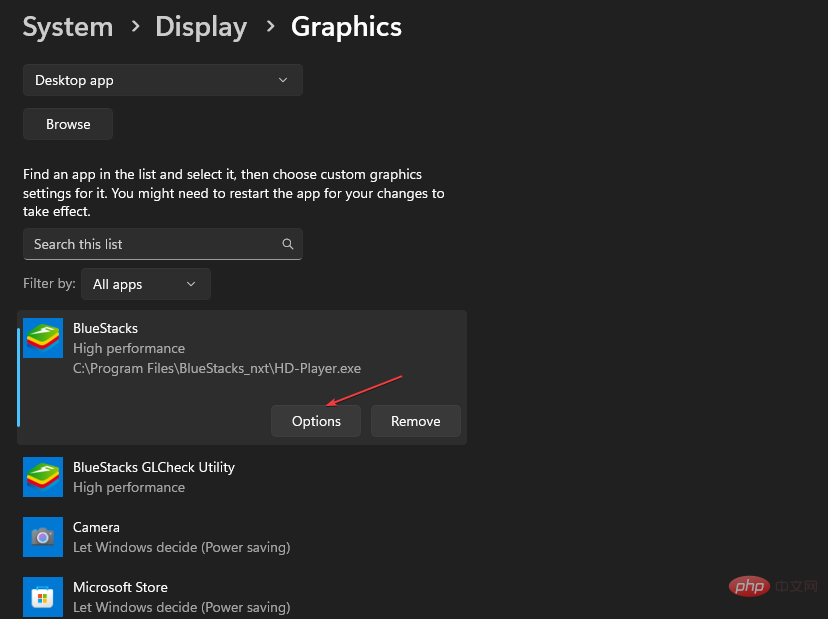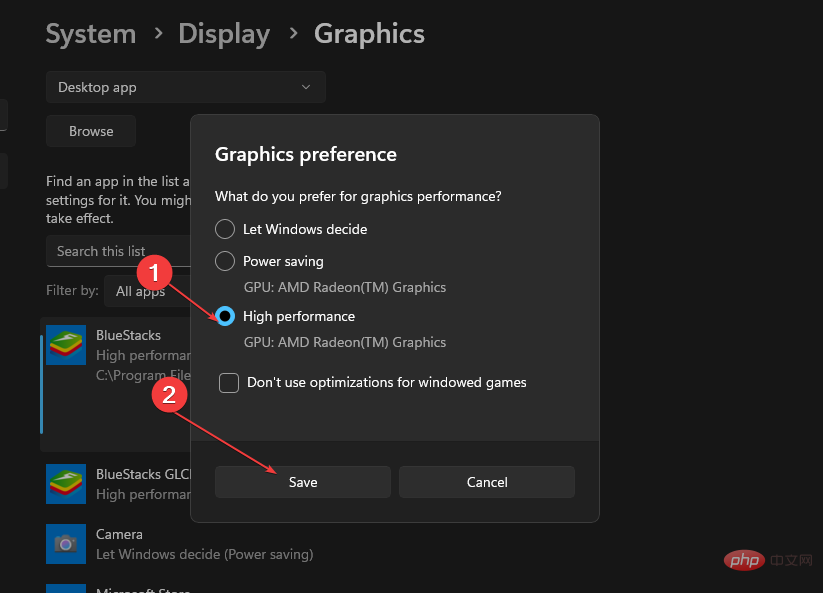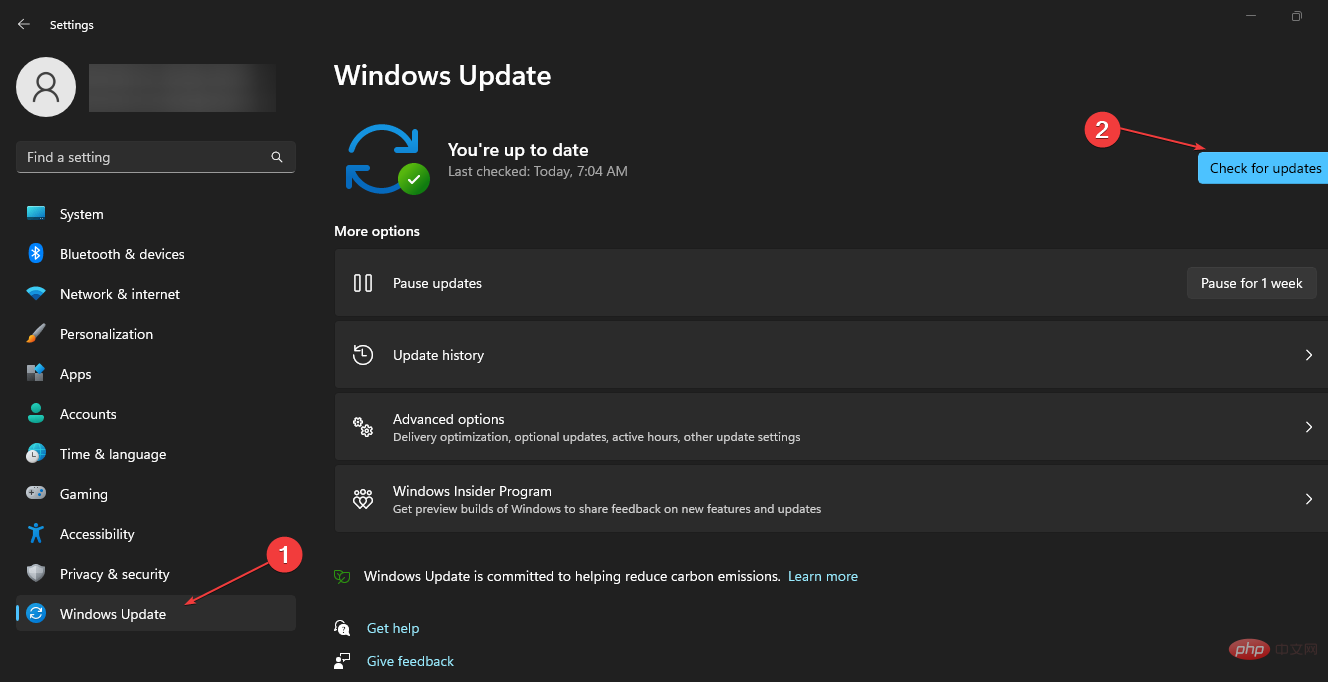Problème commun
Problème commun
 Comment résoudre les problèmes de mise à l'échelle de Windows 11 sur les moniteurs à haute DPI ?
Comment résoudre les problèmes de mise à l'échelle de Windows 11 sur les moniteurs à haute DPI ?
Comment résoudre les problèmes de mise à l'échelle de Windows 11 sur les moniteurs à haute DPI ?
Les problèmes de mise à l'échelle de Windows 11 sur les moniteurs à haute résolution se produisent lorsque l'affichage du système a des difficultés à résoudre la taille du contenu de l'écran. Cela pourrait rendre le contenu flou ou déformé.
Nous verrons donc comment résoudre les problèmes d’extension sur Windows 11. Alternativement, nous avons ici un guide détaillé sur la façon de résoudre le problème d’écran flou sur Windows 11.
Quelles sont les causes des problèmes d'extension sur Windows 11 ?
Si vous utilisez un moniteur ou un appareil qui ne répond pas à la mise à l'échelle ou qui présente des problèmes de mise à l'échelle, cela peut être dû à un certain nombre de facteurs. En voici quelques-uns :
- Moniteurs HD non pris en charge – Par défaut, certaines applications et moniteurs externes ne prennent pas en charge des fonctionnalités telles que la mise à l'échelle DPI élevée. Par conséquent, vous ne pourrez peut-être pas ajuster sa qualité d’affichage ou l’ajuster aux paramètres du système.
- Déplacement des fenêtres d'application entre les moniteurs en utilisant différentes résolutions d'affichage – Si vous basculez entre les moniteurs en utilisant différentes résolutions d'affichage, des problèmes de mise à l'échelle peuvent survenir. Cela entraîne des problèmes de mise à l’échelle car les paramètres d’affichage appliqués à l’un ne s’appliquent pas à l’autre.
- Utiliser des configurations d'affichage séparées sur PC – Parfois, différentes fonctionnalités d'écran (telles que des configurations ancrées et non ancrées) sont utilisées sur le même système, ce qui peut entraîner des problèmes de mise à l'échelle car les fonctionnalités ont des tailles et des résolutions d'écran différentes.
- Pilotes graphiques cassés – Lorsque vos pilotes deviennent obsolètes, ils n'auront pas accès aux correctifs qui corrigent le bogue, ce qui entraînera un dysfonctionnement.
Ces facteurs peuvent varier d'un appareil à l'autre. Cependant, vous pouvez résoudre ce problème en résolvant certains paramètres d'affichage sur votre PC.
Comment résoudre les problèmes de mise à l'échelle sur le moniteur Windows 11 haute DPI ?
Effectuez les vérifications initiales suivantes :
- Fermez les applications en arrière-plan exécutées sur votre ordinateur.
- Déconnectez toutes les connexions à distance à votre ordinateur.
- Redémarrez votre appareil en mode sans échec et vérifiez si le problème de mise à l'échelle persiste.
Si vous ne parvenez pas à résoudre le problème, suivez les solutions suivantes :
1. Ajustez la mise à l'échelle DPI pour une seule application
- Cliquez avec le bouton gauche sur le bouton Démarrer pour trouver l'application dont vous souhaitez modifier les paramètres DPI. modifier, faites un clic droit dessus et sélectionnez "Ouvrir l'emplacement du fichier" dans le menu déroulant.
- Cliquez avec le bouton droit sur le raccourci de l'application dans le volet de gauche et sélectionnez "Propriétés" dans le menu contextuel.

- Allez dans l'onglet Compatibilité et cliquez sur Modifier les paramètres DPI élevés.

- Cochez la case Remplacer le comportement de mise à l'échelle DPI élevé. Mettez à l'échelle l'exécuteur testamentaire et sélectionnez Système (amélioration) dans le menu déroulant ci-dessous.

- Cliquez sur OK pour enregistrer les modifications.
- Actualisez l'application et vérifiez si le problème persiste.
Les étapes ci-dessus modifieront les paramètres DPI de votre application spécifique et résoudront tous les problèmes de mise à l'échelle que vous rencontrez lors de l'exécution de votre application.
2. Ajustez les paramètres d'affichage de la fenêtre
- Appuyez sur + pour ouvrir l'application Paramètres Windows. WindowsI
- Cliquez sur Système dans le volet de gauche et sélectionnez l'option Affichage à droite.

- Allez dans l'onglet "Échelle et mise en page", cliquez sur le bouton fléché derrière "Échelle" et entrez le pourcentage de zoom souhaité et cochez la case à côté.

- Si une invite "Déconnexion" apparaît, veuillez cliquer dessus pour vous déconnecter du système, puis vous connecter.
- Redémarrez votre ordinateur.
Utilisez la fonction de mise à l'échelle personnalisée pour modifier le pourcentage de mise à l'échelle afin d'obtenir la résolution d'affichage.
3. Mettez à jour le pilote de votre carte graphique
- Appuyez sur la touche + pour afficher la fenêtre "Exécuter", tapez devmgmt.msc et cliquez sur "OK" pour ouvrir le Gestionnaire de périphériques. WindowsR
- Développez Adaptateurs graphiques, faites un clic droit sur le pilote et sélectionnez Mettre à jour le pilote dans le menu contextuel.

- Cliquez sur Recherche automatique pour l'option de logiciel pilote mis à jour.

- Redémarrez votre ordinateur et vérifiez si le problème de mise à l'échelle persiste.
La mise à jour des pilotes graphiques corrigera les bugs affectant les moniteurs à haute résolution et installera de nouvelles fonctionnalités pour améliorer la qualité d'affichage.
Pour vous assurer que tout se passe bien et éviter tout type d'erreur de pilote GPU, assurez-vous d'utiliser l'assistant de mise à jour de pilote complet qui peut résoudre vos problèmes en quelques clics, nous vous recommandons fortement d'utiliser DriverFix. Suivez ces étapes simples pour mettre à jour vos pilotes en toute sécurité :
- Téléchargez et installez Driver Repair. Démarrez le logiciel.
- Attendez la réparation du pilote pour détecter tout pilote défectueux.
- L'application affichera désormais tous les pilotes problématiques et il vous suffira de sélectionner celui que vous souhaitez réparer.
- Attendez que l'application télécharge et installe les derniers pilotes.
- RedémarrezPC pour que les modifications prennent effet.
Si vous avez des questions, consultez notre guide sur la mise à jour des pilotes graphiques sous Windows 11. 4. Modifier les paramètres d'apparence
- Appuyez sur la touche + pour ouvrir la boîte de dialogue "
- Exécuter", tapez sysdm.cpl, puis cliquez sur "OK" pour ouvrir "Propriétés système". WindowsR Allez dans l'onglet "
- Avancé" puis allez dans la section "Performances" et cliquez sur le bouton "Paramètres".
 Cliquez sur le bouton radio à côté d'Ajuster pour un meilleur rendu et cliquez sur
Cliquez sur le bouton radio à côté d'Ajuster pour un meilleur rendu et cliquez sur - Appliquer puis cliquez sur OK pour enregistrer les modifications.

- Appuyez sur + pour ouvrir l'application
- Paramètres Windows. WindowsI Cliquez sur Système dans le volet de gauche et sélectionnez l'option
- Affichage à droite.
 Cliquez sur l'option "Résolution d'affichage" et définissez
Cliquez sur l'option "Résolution d'affichage" et définissez - une résolution supérieure ou inférieure pour votre moniteur.
 Quittez la fenêtre Paramètres et vérifiez si vous rencontrez des problèmes de mise à l'échelle.
Quittez la fenêtre Paramètres et vérifiez si vous rencontrez des problèmes de mise à l'échelle.
6. Réglez les graphiques sur hautes performances
- Appuyez sur + pour ouvrir l'application Paramètres Windows. WindowsI
- Cliquez sur Système dans le volet de gauche et sélectionnez l'option Affichage à droite.

- Cliquez sur le bouton fléché du graphique.

- Accédez à l'application dont vous souhaitez modifier les paramètres graphiques et cliquez sur le bouton Options.

- Cochez le bouton radio Haute performance et cliquez sur le bouton Enregistrer.

- Fermez l'application Paramètres et vérifiez si le problème persiste.
Les options hautes performances dans les paramètres graphiques aident le système à s'adapter à une mise à l'échelle DPI élevée.
7. Mettez à jour le système d'exploitation Windows
- Appuyez sur + pour ouvrir l'application Paramètres Windows. WindowsI
- Cliquez sur la catégorie Windows Update puis cliquez sur Vérifier les mises à jour. Attendez les résultats de Windows Update et si Windows Update est disponible, cliquez sur Installer la mise à jour.

- Redémarrez votre ordinateur.
La mise à jour du système d'exploitation Windows installera de nouvelles mises à jour et correctifs pour corriger les bugs affectant votre affichage et résoudre les problèmes de mise à l'échelle.
Découvrez les moyens de réparer Windows Update qui ne fonctionne pas si vous rencontrez des problèmes pendant le processus de mise à jour.
De plus, vous pourriez être intéressé par notre article sur la comparaison des performances entre la mise à l'échelle du GPU et la mise à l'échelle de l'affichage sur PC.
Nous avons également un guide complet sur la façon de réparer les applications qui ne répondent pas aux modifications de zoom sur Windows 11.
Ce qui précède est le contenu détaillé de. pour plus d'informations, suivez d'autres articles connexes sur le site Web de PHP en chinois!

Outils d'IA chauds

Undresser.AI Undress
Application basée sur l'IA pour créer des photos de nu réalistes

AI Clothes Remover
Outil d'IA en ligne pour supprimer les vêtements des photos.

Undress AI Tool
Images de déshabillage gratuites

Clothoff.io
Dissolvant de vêtements AI

AI Hentai Generator
Générez AI Hentai gratuitement.

Article chaud

Outils chauds

Bloc-notes++7.3.1
Éditeur de code facile à utiliser et gratuit

SublimeText3 version chinoise
Version chinoise, très simple à utiliser

Envoyer Studio 13.0.1
Puissant environnement de développement intégré PHP

Dreamweaver CS6
Outils de développement Web visuel

SublimeText3 version Mac
Logiciel d'édition de code au niveau de Dieu (SublimeText3)
 Comment convertir XML en PDF sur votre téléphone?
Apr 02, 2025 pm 10:18 PM
Comment convertir XML en PDF sur votre téléphone?
Apr 02, 2025 pm 10:18 PM
Il n'est pas facile de convertir XML en PDF directement sur votre téléphone, mais il peut être réalisé à l'aide des services cloud. Il est recommandé d'utiliser une application mobile légère pour télécharger des fichiers XML et recevoir des PDF générés, et de les convertir avec des API Cloud. Les API Cloud utilisent des services informatiques sans serveur et le choix de la bonne plate-forme est crucial. La complexité, la gestion des erreurs, la sécurité et les stratégies d'optimisation doivent être prises en compte lors de la gestion de l'analyse XML et de la génération de PDF. L'ensemble du processus nécessite que l'application frontale et l'API back-end fonctionnent ensemble, et il nécessite une certaine compréhension d'une variété de technologies.
 Quelle est la raison pour laquelle PS continue de montrer le chargement?
Apr 06, 2025 pm 06:39 PM
Quelle est la raison pour laquelle PS continue de montrer le chargement?
Apr 06, 2025 pm 06:39 PM
Les problèmes de «chargement» PS sont causés par des problèmes d'accès aux ressources ou de traitement: la vitesse de lecture du disque dur est lente ou mauvaise: utilisez Crystaldiskinfo pour vérifier la santé du disque dur et remplacer le disque dur problématique. Mémoire insuffisante: améliorez la mémoire pour répondre aux besoins de PS pour les images à haute résolution et le traitement complexe de couche. Les pilotes de la carte graphique sont obsolètes ou corrompues: mettez à jour les pilotes pour optimiser la communication entre le PS et la carte graphique. Les chemins de fichier sont trop longs ou les noms de fichiers ont des caractères spéciaux: utilisez des chemins courts et évitez les caractères spéciaux. Problème du PS: réinstaller ou réparer le programme d'installation PS.
 Formatage en ligne XML
Apr 02, 2025 pm 10:06 PM
Formatage en ligne XML
Apr 02, 2025 pm 10:06 PM
Les outils de format en ligne XML organisent automatiquement le code XML désordonné en formats faciles à lire et à maintenir. En analysant l'arbre de syntaxe de XML et en appliquant des règles de formatage, ces outils optimisent la structure du code, améliorant sa maintenabilité et son efficacité de travail d'équipe.
 Comment résoudre le problème du chargement lorsque PS montre toujours qu'il se charge?
Apr 06, 2025 pm 06:30 PM
Comment résoudre le problème du chargement lorsque PS montre toujours qu'il se charge?
Apr 06, 2025 pm 06:30 PM
La carte PS est "Chargement"? Les solutions comprennent: la vérification de la configuration de l'ordinateur (mémoire, disque dur, processeur), nettoyage de la fragmentation du disque dur, mise à jour du pilote de carte graphique, ajustement des paramètres PS, réinstaller PS et développer de bonnes habitudes de programmation.
 La production de pages H5 nécessite-t-elle une maintenance continue?
Apr 05, 2025 pm 11:27 PM
La production de pages H5 nécessite-t-elle une maintenance continue?
Apr 05, 2025 pm 11:27 PM
La page H5 doit être maintenue en continu, en raison de facteurs tels que les vulnérabilités du code, la compatibilité des navigateurs, l'optimisation des performances, les mises à jour de sécurité et les améliorations de l'expérience utilisateur. Des méthodes de maintenance efficaces comprennent l'établissement d'un système de test complet, à l'aide d'outils de contrôle de version, de surveiller régulièrement les performances de la page, de collecter les commentaires des utilisateurs et de formuler des plans de maintenance.
 Comment accélérer la vitesse de chargement de PS?
Apr 06, 2025 pm 06:27 PM
Comment accélérer la vitesse de chargement de PS?
Apr 06, 2025 pm 06:27 PM
La résolution du problème du démarrage lent Photoshop nécessite une approche à plusieurs volets, notamment: la mise à niveau du matériel (mémoire, lecteur à semi-conducteurs, CPU); des plug-ins désinstallés ou incompatibles; nettoyer régulièrement les déchets du système et des programmes de fond excessifs; clôture des programmes non pertinents avec prudence; Éviter d'ouvrir un grand nombre de fichiers pendant le démarrage.
 Comment résoudre le problème du chargement lorsque le PS ouvre le fichier?
Apr 06, 2025 pm 06:33 PM
Comment résoudre le problème du chargement lorsque le PS ouvre le fichier?
Apr 06, 2025 pm 06:33 PM
Le bégaiement "Chargement" se produit lors de l'ouverture d'un fichier sur PS. Les raisons peuvent inclure: un fichier trop grand ou corrompu, une mémoire insuffisante, une vitesse du disque dur lente, des problèmes de pilote de carte graphique, des conflits de version PS ou du plug-in. Les solutions sont: vérifier la taille et l'intégrité du fichier, augmenter la mémoire, mettre à niveau le disque dur, mettre à jour le pilote de carte graphique, désinstaller ou désactiver les plug-ins suspects et réinstaller PS. Ce problème peut être résolu efficacement en vérifiant progressivement et en faisant bon usage des paramètres de performances PS et en développant de bonnes habitudes de gestion des fichiers.
 Comment convertir XML en PDF sur Android Phone?
Apr 02, 2025 pm 09:51 PM
Comment convertir XML en PDF sur Android Phone?
Apr 02, 2025 pm 09:51 PM
La conversion de XML en PDF directement sur les téléphones Android ne peut pas être réalisée via les fonctionnalités intégrées. Vous devez enregistrer le pays via les étapes suivantes: Convertir les données XML en formats reconnus par le générateur PDF (tels que le texte ou le HTML); Convertissez HTML en PDF à l'aide de bibliothèques de génération HTML telles que Flying Saucer.