
La barre des tâches fait partie intégrante de Windows 11. Sa barre des tâches est un peu différente de ses prédécesseurs, car ses icônes sont centrées. Cependant, la personnalisation des couleurs de la barre des tâches dans Windows 11 n’est pas très différente de celle dans 10.
Vous pouvez personnaliser la couleur de la barre des tâches en la définissant, un peu comme vous définissez les couleurs personnalisées de la barre des tâches et du menu Démarrer dans Windows 10.
Windows 11 conserve les thèmes sombres et clairs introduits dans les systèmes d'exploitation précédents. La sélection de l'option Dark ou Light fera passer la couleur de la barre des tâches du noir au blanc.
Cependant, de nombreux utilisateurs préféreraient une couleur différente pour la barre des tâches. Heureusement, Windows 11 propose une tonne de couleurs d’accent parmi lesquelles choisir. Vous pouvez également choisir une couleur d’accent personnalisée.
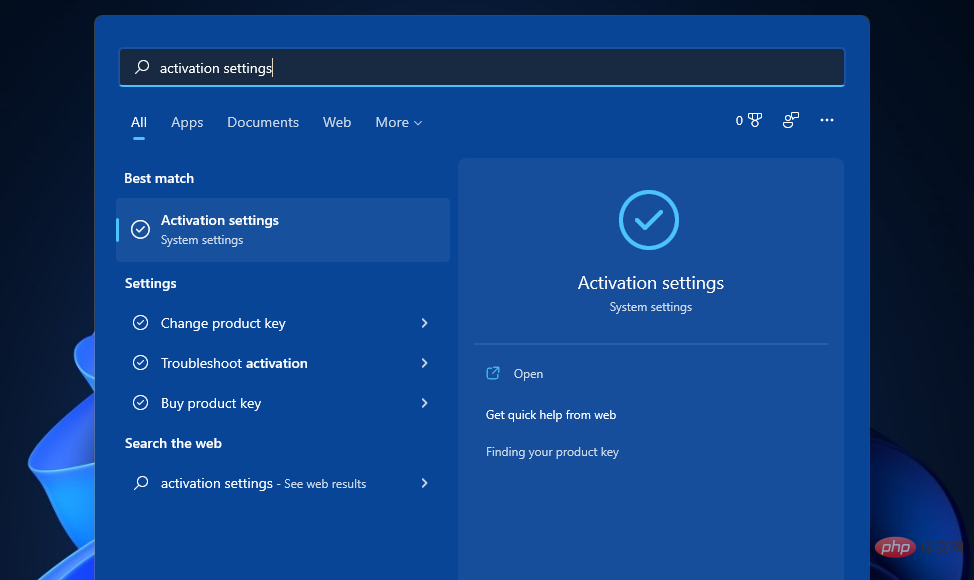
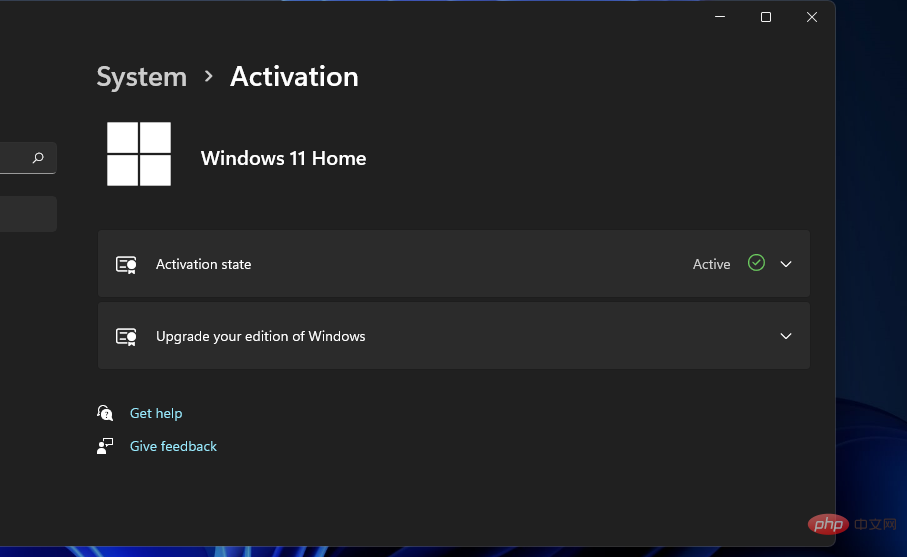
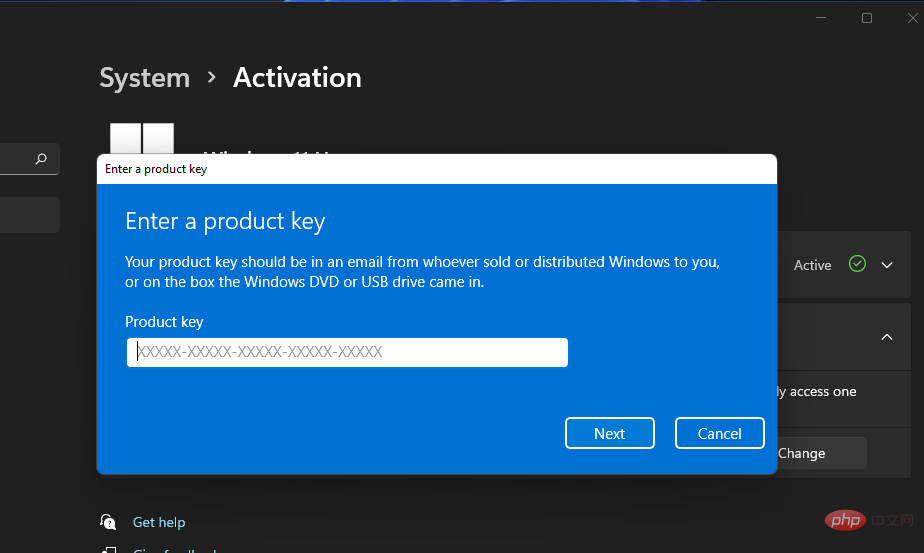
Si vous n'avez pas de clé de produit pour Windows 11, oubliez la méthode ci-dessus ! Cependant, vous pouvez toujours activer la plateforme à l'aide d'une clé client KMS. Pour ce faire, suivez ces étapes :
<code><strong>slmgr /ipk kmsclientkey</strong>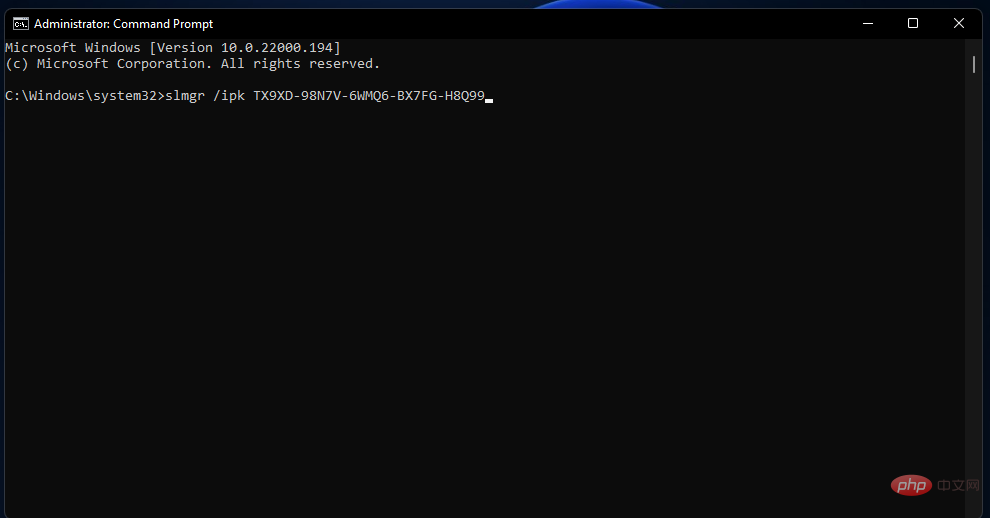
<strong>slmgr /skms yourserver</strong>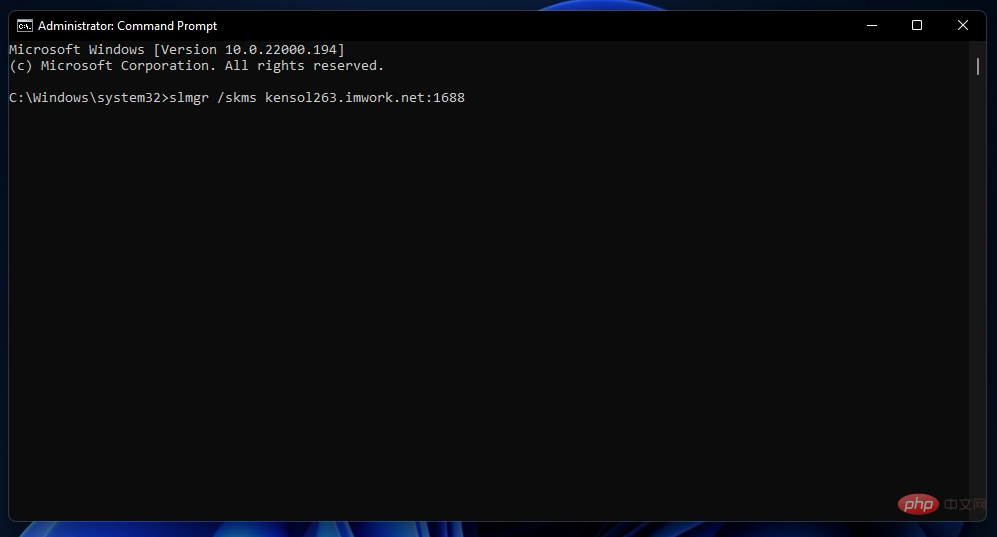
<strong>slmgr /ato</strong>
您需要将第四步指定的命令中的kmsclientkey替换为您的 Windows 11 版本的 KMS 客户端密钥代码。这些是 Windows 11 家庭版、企业版、专业版和教育版的 KMS 客户端密钥:
您还需要将<strong>slmgr /skms</strong>slmgr /ipk kmsclientkey
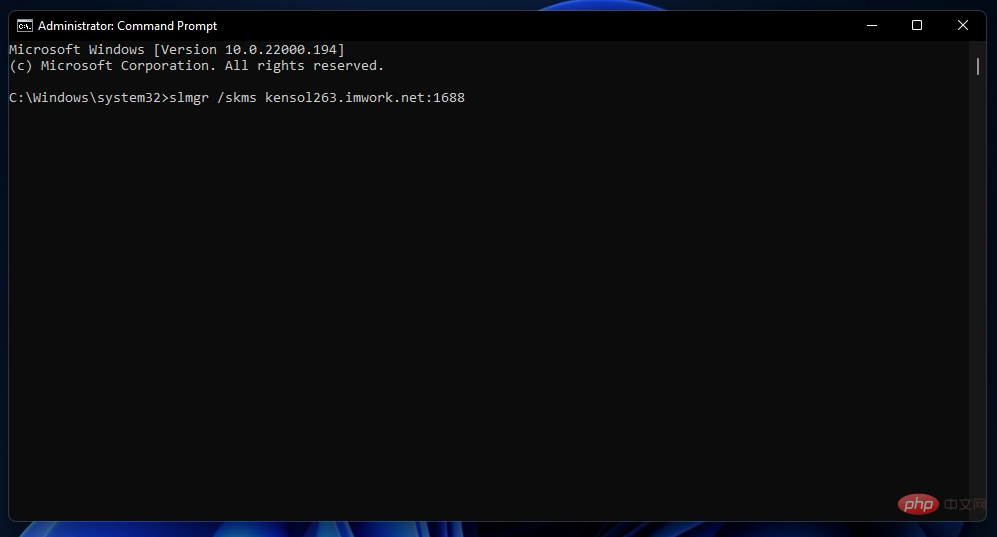
<li>slmgr /skms yourserver</li> code><li>
<img src="/static/imghw/default1.png" data-src="https://img.php.cn/upload/article/000/887/227/168241273183730.png" class="lazy" alt="Comment changer la couleur de la barre des tâches dans Windows 11"> </li> <li>Enfin, entrez cette commande et appuyez sur </li>Return<li> : <code>
slmgr /ato<p>slmgr /skms</p> par l'adresse de l'hôte kms. . Voici quelques adresses d'hôtes kms en ligne que vous pouvez inclure dans la commande : 🎜🎜🎜kms.shuax.com🎜🎜kensol263.imwork.net:1688🎜🎜k.zpale.com🎜🎜m.zpale.com🎜🎜mvg .zpale .com🎜🎜kms.digiboy.ir🎜🎜54.223.212.31🎜🎜kms.cnlic.com🎜🎜kms.chinancce.com🎜🎜kms.ddns.net🎜🎜franklv.ddns.net🎜🎜🎜Expert Conseils :🎜 Certains problèmes de PC sont difficiles à résoudre, notamment lorsque le référentiel est corrompu ou que des fichiers Windows sont manquants. Si vous rencontrez des difficultés pour corriger les erreurs, votre système est peut-être partiellement corrompu. Nous vous recommandons d'installer Restoro, un outil capable d'analyser votre machine et de déterminer où se situe le problème. 🎜Cliquez ici pour télécharger et commencer la réparation. 🎜🎜Veuillez également noter que toutes ces adresses d'hôtes ne doivent pas nécessairement être valides. Si vous recevez un message d'erreur pour l'activation de Windows 11 à l'aide de cette méthode, essayez de saisir une autre adresse d'hôte kms en ligne. 🎜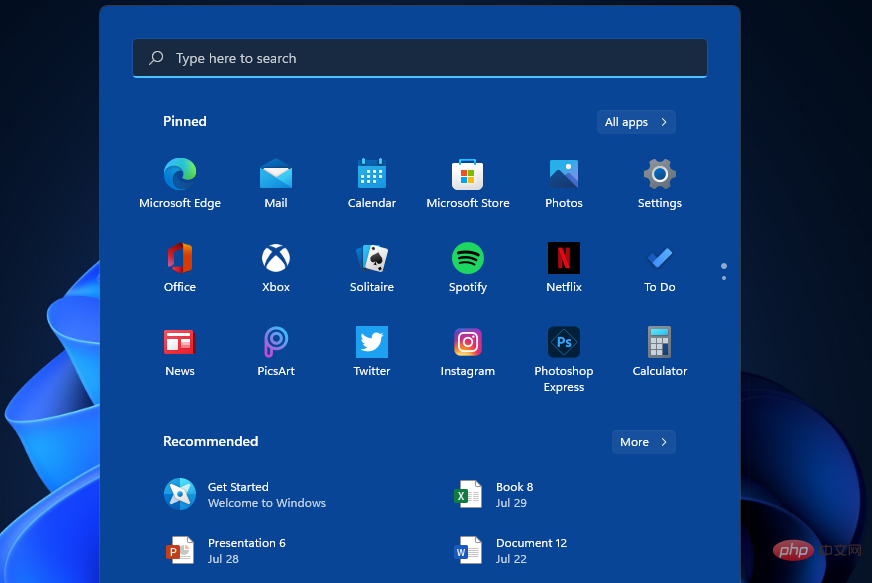
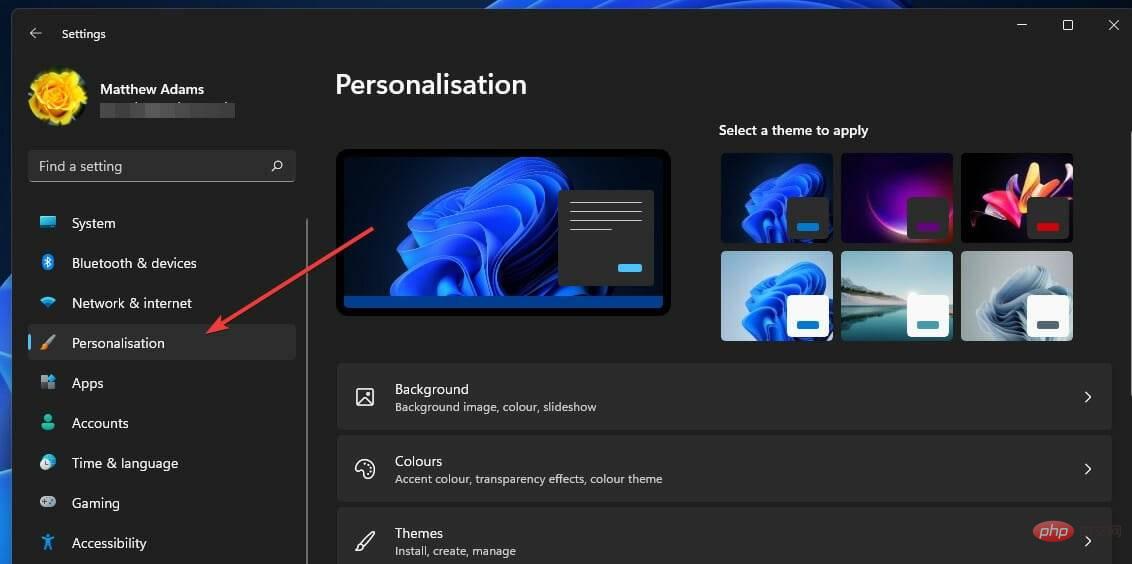
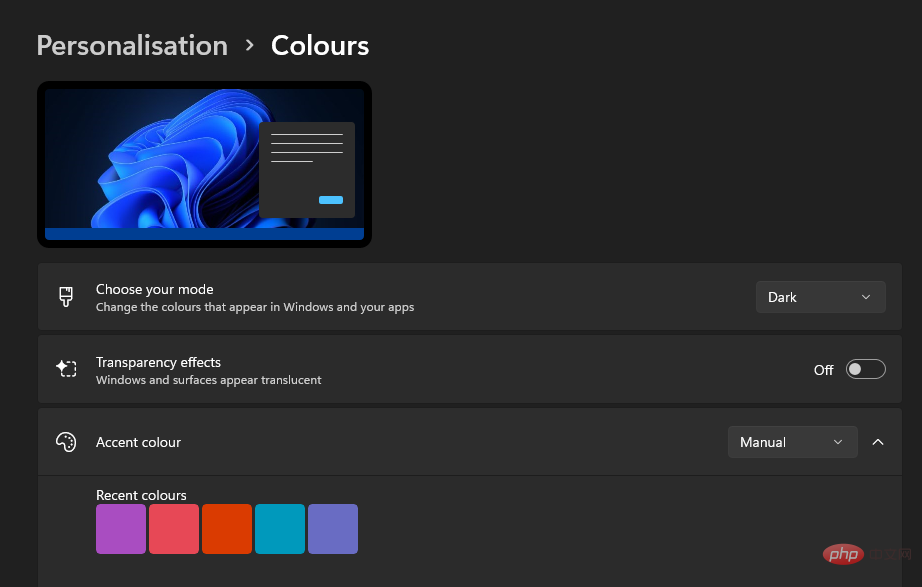
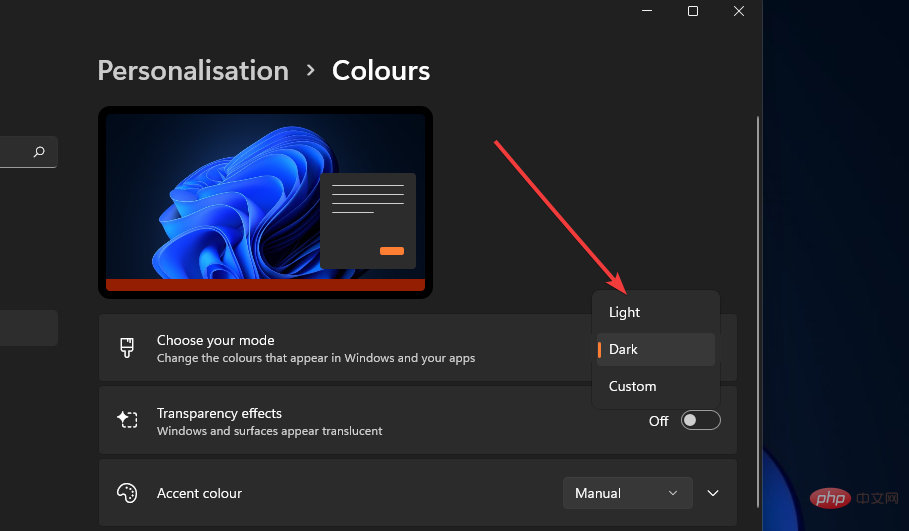
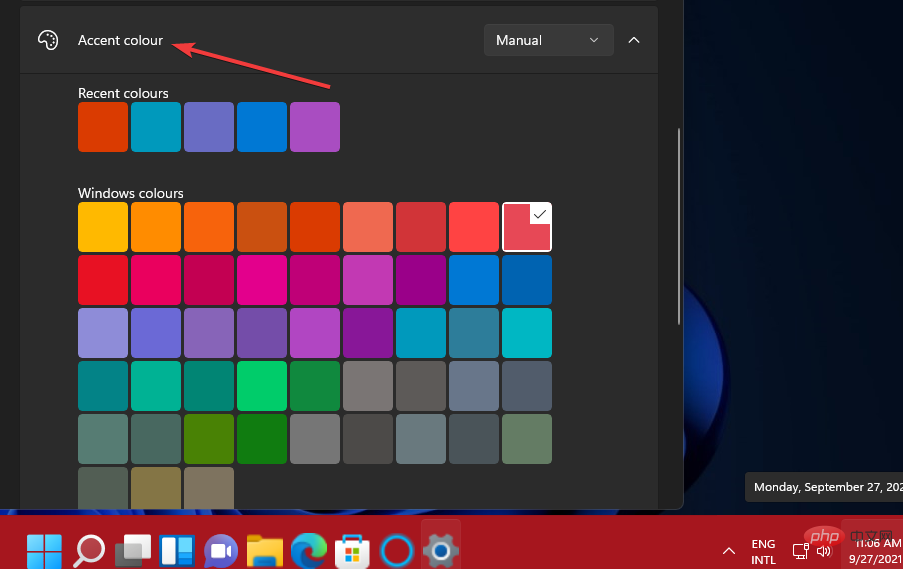
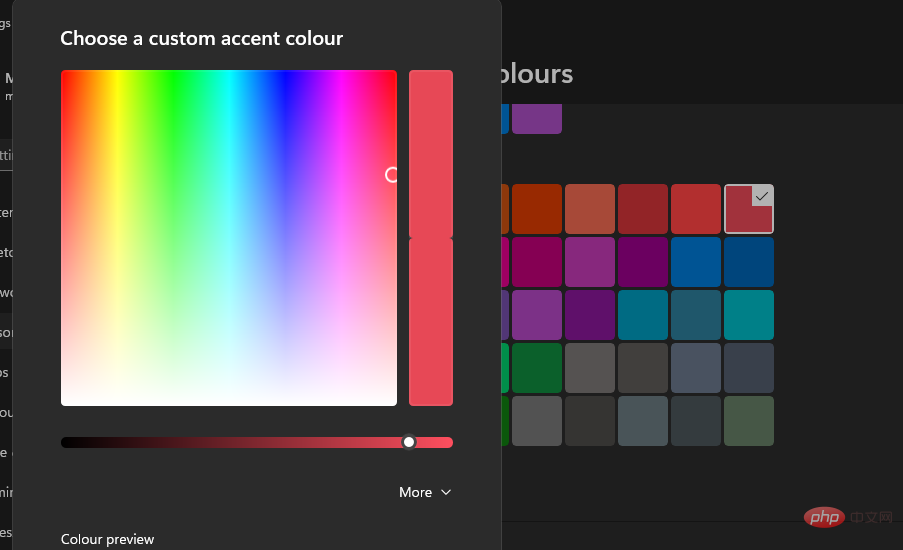
Pour trouver plus de détails sur ce sujet, n'hésitez pas à consulter notre article sur comment rendre la barre des tâches transparente dans Windows 11.
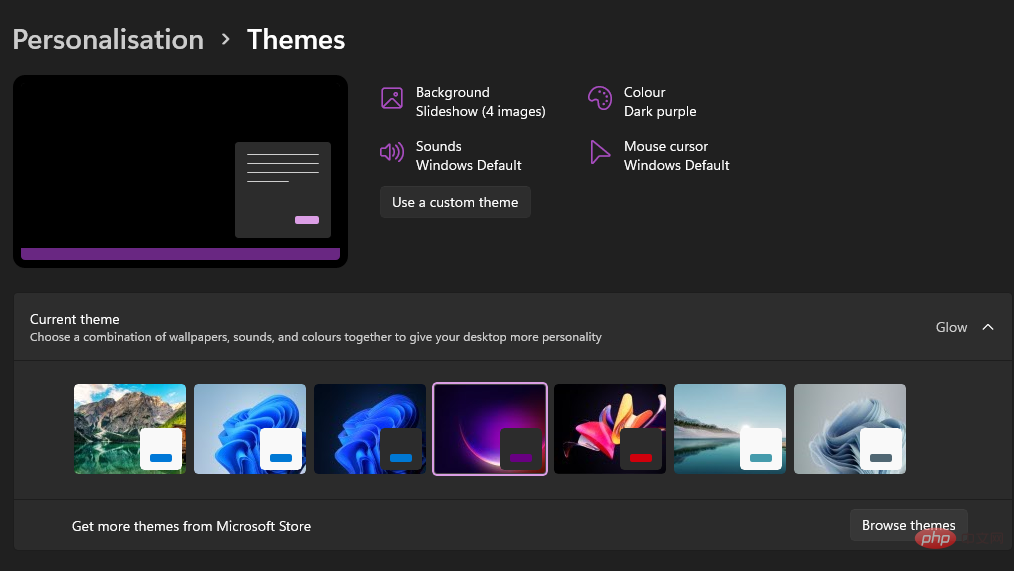
L'onglet Accessibilité dans Paramètres comprend des options générales de thème contrasté qui modifient également la couleur de la barre des tâches. Ces options de couleur devraient rendre les applications et le texte plus clairs. Suivez les étapes ci-dessous pour modifier ces options :
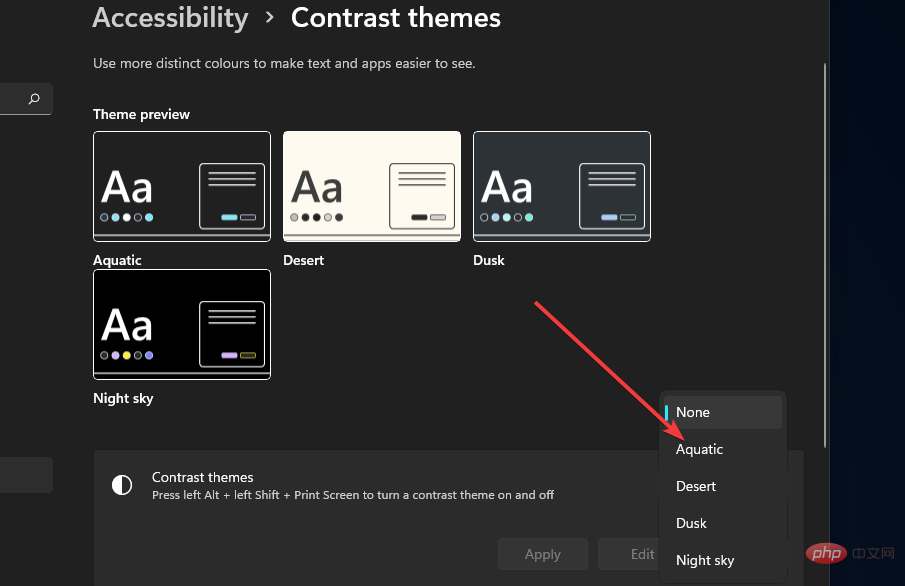
Dans l’ensemble, changer la couleur de la barre des tâches dans Windows 11 est très simple. Grâce aux paramètres de personnalisation de votre système d'exploitation, vous pouvez ajuster la couleur de la barre des tâches à la couleur de votre choix.
Changer la couleur de la barre des tâches est un excellent moyen de personnaliser Windows 11. Vous pouvez vraiment animer le bureau de votre PC en choisissant des couleurs d'accent plus vives pour votre barre des tâches et votre menu Démarrer.
De plus, vous pouvez modifier la taille de la barre des tâches dans Windows 11 en modifiant le registre ou en ajustant les paramètres de zoom. Si les résultats ne correspondent pas à vos attentes, il existe quelques astuces simples que vous pouvez appliquer pour que Windows 11 ressemble à nouveau à Windows 10.
Ce qui précède est le contenu détaillé de. pour plus d'informations, suivez d'autres articles connexes sur le site Web de PHP en chinois!
 Comment redémarrer le service dans le framework swoole
Comment redémarrer le service dans le framework swoole
 La relation entre la bande passante et la vitesse du réseau
La relation entre la bande passante et la vitesse du réseau
 Comment basculer entre les systèmes doubles Huawei
Comment basculer entre les systèmes doubles Huawei
 Méthode d'implémentation de la fonction de lecture en ligne Python
Méthode d'implémentation de la fonction de lecture en ligne Python
 Supprimer la ligne d'en-tête
Supprimer la ligne d'en-tête
 Quelle est la différence entre une machine de démonstration et une vraie machine ?
Quelle est la différence entre une machine de démonstration et une vraie machine ?
 Quels sont les développements secondaires courants en PHP ?
Quels sont les développements secondaires courants en PHP ?
 Introduction aux attributs des balises d'article
Introduction aux attributs des balises d'article