 Problème commun
Problème commun
 Correctif : l'installation de Windows 11 ne peut pas vérifier la clé de produit
Correctif : l'installation de Windows 11 ne peut pas vérifier la clé de produit
Correctif : l'installation de Windows 11 ne peut pas vérifier la clé de produit
Les utilisateurs essayant d'effectuer une mise à jour sur place à l'aide de l'ISO de Windows 11 ont reçu une erreur lors de l'installation de Windows 11 informant le programme d'installation que la clé de produit n'a pas pu être vérifiée.
Cela peut se produire pour un certain nombre de raisons, notamment la présence d'un programme d'installation décompressé dans le dossier temporaire ou l'interférence d'une application antivirus tierce.
Quel que soit le problème sous-jacent, nous vous guiderons tout au long du processus et vous démontrerons dans cet article comment corriger le message d'erreur associé avec une relative facilité. Mais d’abord, examinons de plus près ce qui pourrait être à l’origine du problème. Suivre!
Pourquoi l'installation de Windows 11 ne peut-elle pas vérifier l'erreur de clé de produit ?
Nous avons dressé une liste de raisons possibles pour lesquelles le programme d'installation ne peut pas vérifier l'erreur de clé de produit dans Windows 11, mais gardez à l'esprit qu'il peut également y avoir d'autres raisons à cela :
- Antivirus tiers- Lorsqu'un antivirus Le programme interfère avec le processus d'installation et génère donc un message d'erreur lorsque cela se produit. Pour résoudre ce problème, il vous suffit de désactiver le logiciel antivirus sur votre système informatique.
- Fichiers de configuration manquants – Il s'avère que la première instance d'une notification d'erreur affichée est qu'un fichier de configuration critique requis n'est pas installé sur votre ordinateur. Dans ce cas, vous devrez reconstruire le fichier de configuration.
- Mauvais fichiers temporaires – Dans ce cas, vous devez utiliser l'outil de nettoyage de disque sur votre ordinateur pour supprimer tous les fichiers temporaires accumulés sur le disque dur de votre ordinateur.
Sans plus tard, terminons cela en résolvant l'erreur d'installation ne peut pas vérifier la clé de produit dans Windows 11. continuer!
Comment réparer le programme d'installation ne validant pas la clé de produit dans Windows 11 ?
1. Désactivez votre antivirus
- Cliquez sur la flèche dans la barre des tâches pour développer l'icône et faites un clic droit sur votre antivirus, puis sélectionnez Contrôle des boucliers Avast, puis sélectionnez Désactiver pendant 10 minutes.

- Si un autre logiciel antivirus est installé, vous pouvez suivre les mêmes étapes ci-dessus ou similaires pour le désactiver temporairement.

Veuillez noter que tous les logiciels antivirus ne causeront pas de problèmes avec le processus d'activation de la clé de produit ou toute autre activité du système. L'un d'eux est ESET, qui offre une protection antivirus et anti-malware de haute qualité sans interférer avec les programmes internes.
2. Créez le profil manquant
- Ouvrez le champ de recherche et tapez Notepad. Cliquez avec le bouton droit sur le premier résultat et sélectionnez Exécuter en tant qu'administrateur.

- Après cela, copiez et collez ou tapez le texte suivant dans le fichier :
<code><strong>[EditionID] [Channel]Retail[VL]0</strong>[EditionID] [Channel]Retail[VL]0
-
 Vous devez maintenant télécharger l'ISO de Windows 11 de Microsoft et décompressez le dossier.
Vous devez maintenant télécharger l'ISO de Windows 11 de Microsoft et décompressez le dossier. -
Une fois terminé, enregistrez le fichier Bloc-notes dans le sous-dossier Sources sous le dossier ISO de Windows 11 et nommez-le ei.cfg
 .
. - Enfin, exécutez le fichier d'installation à partir du dossier ISO et voyez si l'erreur persiste.
-
, ouvrez d'abord le champ de recherche Windows, tapez nettoyage de disque
 et accédez-y.
et accédez-y. - Sélectionnez le lecteur système que vous devez nettoyer, généralement C , et cliquez sur OK pour lancer le processus de recherche qui trouvera les fichiers redondants.
-
Une fois le processus terminé, cliquez sur Nettoyer les fichiers système
 et sélectionnez à nouveau le lecteur C.
et sélectionnez à nouveau le lecteur C. -
Une fois les résultats affichés, cochez les cases Fichiers temporaires et Fichiers Internet temporaires et cliquez sur OK
 pour supprimer ces fichiers.
pour supprimer ces fichiers.
Ce qui précède est le contenu détaillé de. pour plus d'informations, suivez d'autres articles connexes sur le site Web de PHP en chinois!

Outils d'IA chauds

Undresser.AI Undress
Application basée sur l'IA pour créer des photos de nu réalistes

AI Clothes Remover
Outil d'IA en ligne pour supprimer les vêtements des photos.

Undress AI Tool
Images de déshabillage gratuites

Clothoff.io
Dissolvant de vêtements AI

AI Hentai Generator
Générez AI Hentai gratuitement.

Article chaud

Outils chauds

Bloc-notes++7.3.1
Éditeur de code facile à utiliser et gratuit

SublimeText3 version chinoise
Version chinoise, très simple à utiliser

Envoyer Studio 13.0.1
Puissant environnement de développement intégré PHP

Dreamweaver CS6
Outils de développement Web visuel

SublimeText3 version Mac
Logiciel d'édition de code au niveau de Dieu (SublimeText3)
 Le pilote ne peut pas charger ene.sys sur cet appareil sous Windows 11
May 05, 2023 am 09:13 AM
Le pilote ne peut pas charger ene.sys sur cet appareil sous Windows 11
May 05, 2023 am 09:13 AM
De nombreux utilisateurs de Windows 11 ont rencontré le message d'erreur « Le pilote n'a pas pu être chargé sur ce périphérique (ene.sys) » qui empêche le chargement du pilote sur le système et est marqué comme vulnérable. Cependant, ce problème est principalement signalé par les utilisateurs qui ont mis à niveau leur PC vers Windows 11. Cette erreur est étroitement liée aux pilotes et aux fichiers corrompus en raison de problèmes de mise à jour du système d'exploitation. Si vous rencontrez cette erreur «ene.sys» à chaque fois que vous allumez votre ordinateur Windows 11 après une mise à jour, continuez à lire cet article. Vous trouverez ici quelques méthodes de dépannage que vous pouvez utiliser si vous voyez cette erreur sur votre PC. Correctif 1 – Installer la mise à jour facultative, étape 1. Utiliser le groupe Windows+R
 Correction : erreur ERR_ADDRESS_UNREACHABLE dans Google Chrome
May 15, 2023 pm 06:22 PM
Correction : erreur ERR_ADDRESS_UNREACHABLE dans Google Chrome
May 15, 2023 pm 06:22 PM
Plusieurs utilisateurs de Windows se sont plaints du fait que lorsqu'ils tentent d'accéder à certains sites Web sur le navigateur Google Chrome sur leurs systèmes, ils ne parviennent pas à accéder aux pages Web. Il affiche également un message sur le navigateur indiquant « Le site n'est pas accessible » avec le code d'erreur ERR_ADDRESS_UNREACHABLE. Il peut y avoir de nombreuses raisons potentielles derrière ce problème, cela peut être dû à des problèmes de serveur de site Web, aux paramètres du serveur proxy, à une connexion Internet instable, etc. Si vous rencontrez des problèmes similaires, pas de panique. Après avoir analysé en profondeur le problème dans cet article, nous avons obtenu de nombreuses solutions. Avant de continuer, essayez les solutions de contournement suivantes : Essayez de vérifier si l'utilisateur tente d'accéder au site à partir d'autres appareils et qu'il n'y a aucun problème, alors ceci
 Comment ajouter un lien hypertexte vers du texte ou une image dans Gmail
May 06, 2023 pm 06:07 PM
Comment ajouter un lien hypertexte vers du texte ou une image dans Gmail
May 06, 2023 pm 06:07 PM
Peu importe le nombre d’applications de messagerie instantanée qui ont vu le jour, le courrier électronique a toujours une sensation complètement différente. Mailing est véritablement synonyme de Gmail. Sans oublier une réception professionnelle, Gmail est incontournable, tout simplement incontournable ! Étant donné que Gmail est utilisé si fréquemment, quoi qu'il arrive, vous devez savoir comment rendre votre expérience Gmail la plus fluide et la plus efficace. Vous devrez probablement ajouter de nombreux liens Web dans le corps de votre e-mail, et cela semblera certainement compliqué si vous avez autant de liens. Mais les liens sont absolument nécessaires, même si de longs liens rendront certainement votre e-mail moche. Alors, y a-t-il une issue ? Et les hyperliens ? Comment masquer les liens dans le texte ou les images ? Ça a l'air cool ? Oh oui, Gmail est
 Que signifie Discord Do Not Disturb et comment l'utiliser ?
Jun 03, 2023 pm 01:02 PM
Que signifie Discord Do Not Disturb et comment l'utiliser ?
Jun 03, 2023 pm 01:02 PM
Si Discord Ne pas déranger est activé, vous ne verrez aucune notification sur votre application. Cela inclut les serveurs, les discussions de groupe et les messages directs. Discord est une application de chat qui permet aux utilisateurs de communiquer via du texte, des images et des appels vidéo dans les jeux. Il est conçu pour être un canal de communication permettant aux joueurs de discuter et de se coordonner en temps réel. Les paramètres NPD vous permettent de désactiver tous les messages entrants que vous ne souhaitez pas voir. Ceci est utile si vous ne voulez pas être dérangé par des messages pendant que vous travaillez. De plus, vous pouvez également essayer les meilleurs robots Discord qui peuvent vous aider à gérer votre guilde pendant votre absence. Si vous vous demandez ce que signifie Discord Do Not Disturb et comment l'utiliser, ce tutoriel devrait vous aider. D
 Erreur d'installation du pilote CFosSpeed sous Windows 11 : 3 correctifs
May 06, 2023 pm 01:40 PM
Erreur d'installation du pilote CFosSpeed sous Windows 11 : 3 correctifs
May 06, 2023 pm 01:40 PM
À mesure que Windows 11 est rendu public, la plupart des utilisateurs sont ravis de passer à la dernière version. Mais certaines personnes sont confrontées à un problème tout à fait unique : l’erreur du pilote Windows 11 cFosSpeed . Lorsque les utilisateurs tentent de passer à Windows 11 via le programme d'installation, ils reçoivent un message d'erreur indiquant que votre PC dispose d'un service qui n'est pas prêt pour cette version de Windows 11. Une nouvelle version est disponible. Lorsque d'autres tentent d'installer le pilote et reçoivent un message d'échec de l'installation du pilote cfosspeed. Pour la plupart des gens, le pilote cFosSpeed en lui-même est une nouveauté et ils n'en ont jamais entendu parler auparavant. Par conséquent, avant de poursuivre
 Code d'erreur 22 : Comment réparer le pilote du périphérique graphique Essayez de mettre à jour le pilote graphique ou d'effacer le CMOS
May 19, 2023 pm 01:43 PM
Code d'erreur 22 : Comment réparer le pilote du périphérique graphique Essayez de mettre à jour le pilote graphique ou d'effacer le CMOS
May 19, 2023 pm 01:43 PM
Que signifie le code d'erreur 22 du périphérique graphique et quelles en sont les causes ? Lorsque vous rencontrez le code d'erreur 22, vous verrez toujours le message d'erreur Cet appareil est désactivé. (Code 22). Vous pouvez afficher plus de détails sur ce code d'erreur 22 du pilote de périphérique graphique en accédant à la zone État du périphérique dans les propriétés du périphérique. Nous avons également discuté du code d'erreur 11 dans Windows 43. Vous pouvez également consulter notre guide sur la façon de corriger le code d'erreur 31 du périphérique graphique sur votre PC. L'appareil est réellement désactivé : l'appareil en question peut vous renvoyer ce code d'erreur 22 et est en fait désactivé. Il existe des problèmes de pilote : des fichiers de pilote incompatibles ou corrompus peuvent également entraîner plusieurs problèmes avec le programme du périphérique. Les conducteurs ne sont pas les plus
 Comment réparer Windows 11 ne détectant pas le problème de votre contrôleur PS4
May 09, 2023 pm 04:19 PM
Comment réparer Windows 11 ne détectant pas le problème de votre contrôleur PS4
May 09, 2023 pm 04:19 PM
Il existe de nombreuses façons différentes de jouer à des jeux vidéo sur votre ordinateur Windows 11. Une souris et un clavier classiques, une manette Xbox ou une manette PlayStation 4 fonctionnent tous sur le dernier système d'exploitation de Microsoft. Mais selon certains rapports, la manette PS4 pourrait ne pas être reconnue sur votre PC Windows 11. Cela peut être dû à des pilotes Bluetooth obsolètes qui ne fonctionnent pas correctement ou à un dysfonctionnement de DS4Windows. Quels sont les correctifs pour la manette PS4 non reconnue ? Votre PS4 peut se connecter à votre PC via Bluetooth, mais de nombreux jeux ne prennent pas en charge la manette et préfèrent les appareils Xbox. Voici comment télécharger et installer DS4Windo
 7 façons de résoudre l'impossibilité d'énumérer les objets dans les conteneurs
May 12, 2023 pm 01:43 PM
7 façons de résoudre l'impossibilité d'énumérer les objets dans les conteneurs
May 12, 2023 pm 01:43 PM
Lorsque vous essayez de modifier les autorisations d'un fichier ou d'un dossier, vous pouvez souvent rencontrer l'erreur : Impossible d'énumérer les objets dans le conteneur. L'accès est refusé. Bien qu'en tant qu'administrateur, vous puissiez modifier les droits d'accès, parfois même un administrateur peut rencontrer le même message d'erreur. Il s'agit d'une erreur courante que commettent généralement les utilisateurs sur différents forums. Dans ce cas, lorsque l'accès est refusé sous Windows 10/11, même l'administrateur ne peut pas modifier les autorisations d'un utilisateur spécifique ou d'autres groupes d'utilisateurs. De plus, de nombreux utilisateurs sont également confrontés au problème de l'impossibilité d'énumérer les objets lors du partage de fichiers Azure, ce qui peut apparemment être résolu en attribuant le rôle RBAC approprié (le rôle de participant élevé pour les partages SMB qui stockent les données de fichiers). Dans cet article, nous


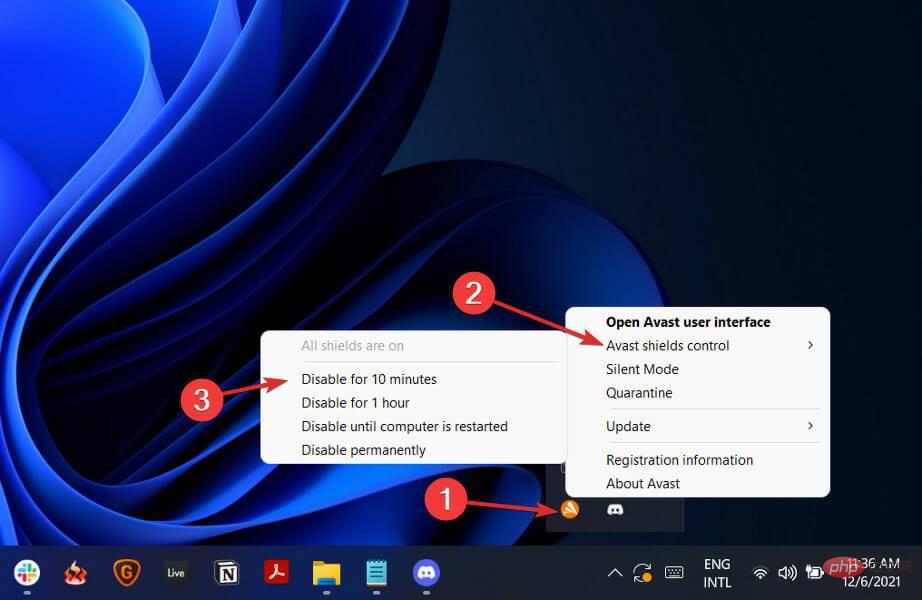
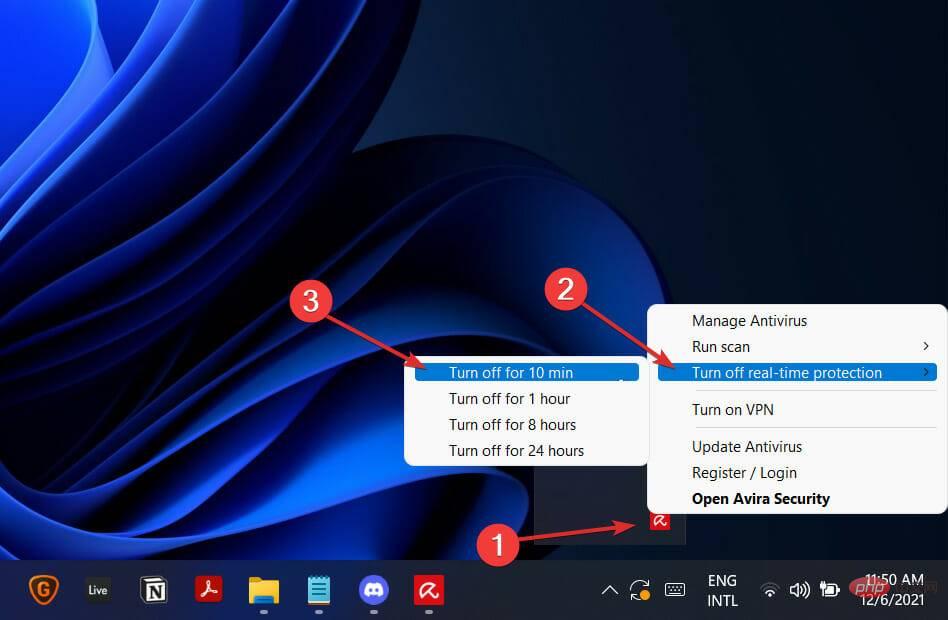
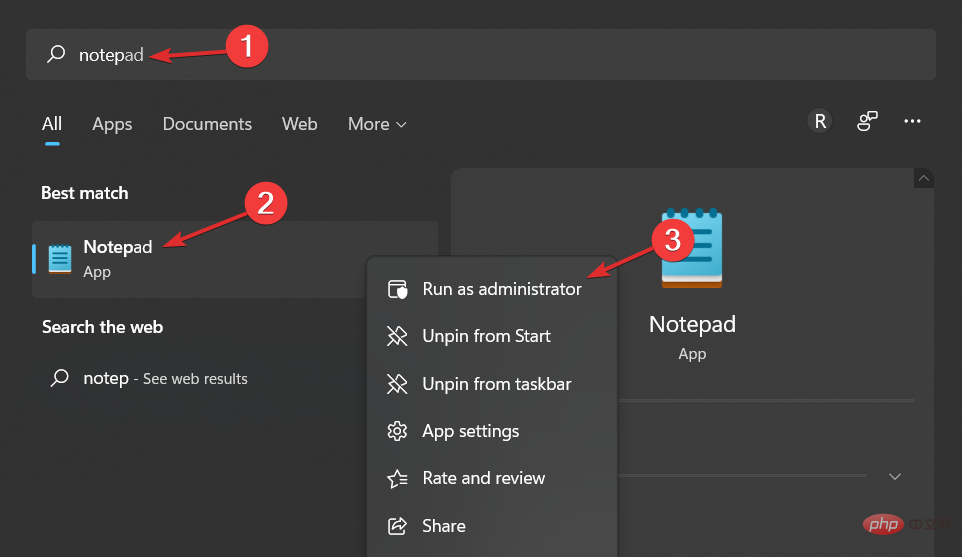
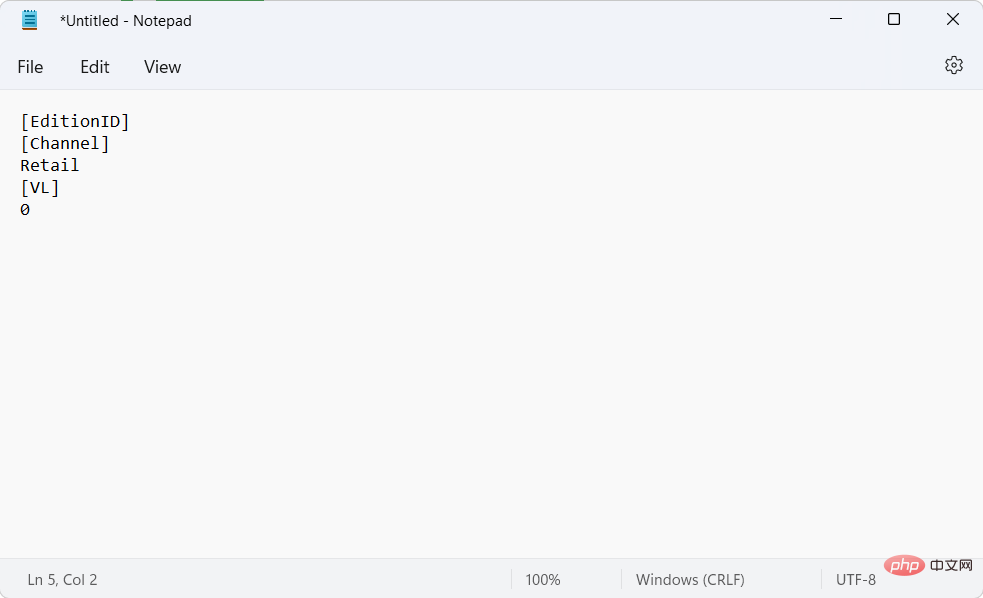
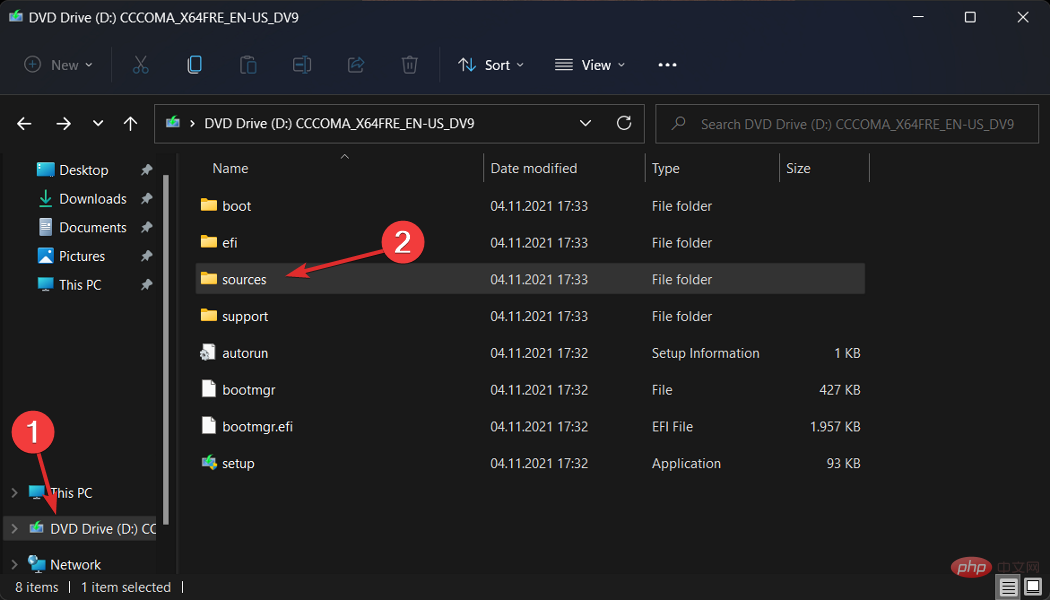 Vous devez maintenant télécharger l'ISO de Windows 11 de Microsoft et décompressez le dossier.
Vous devez maintenant télécharger l'ISO de Windows 11 de Microsoft et décompressez le dossier. 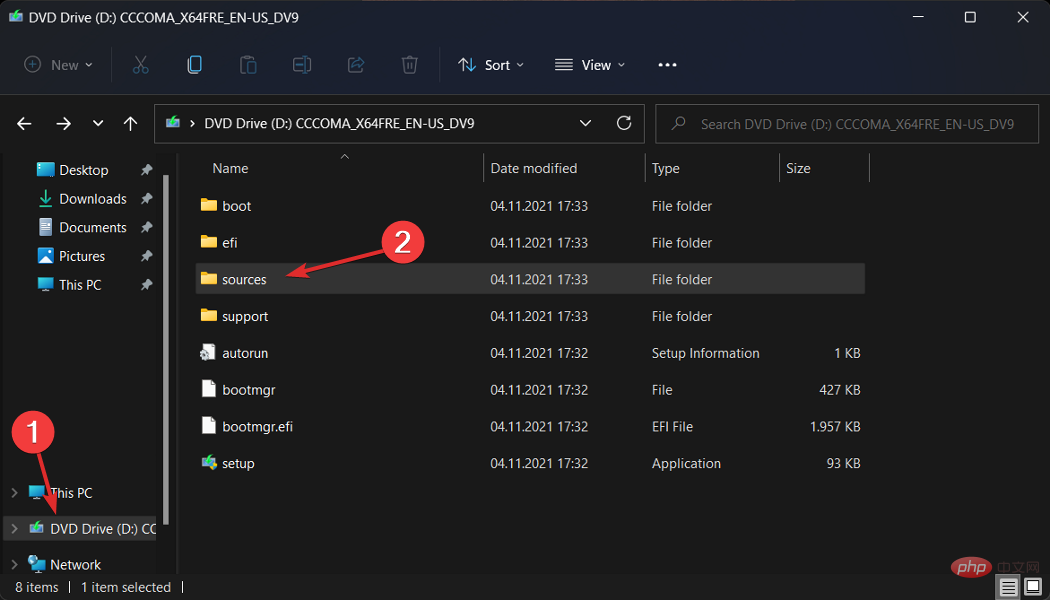 .
. 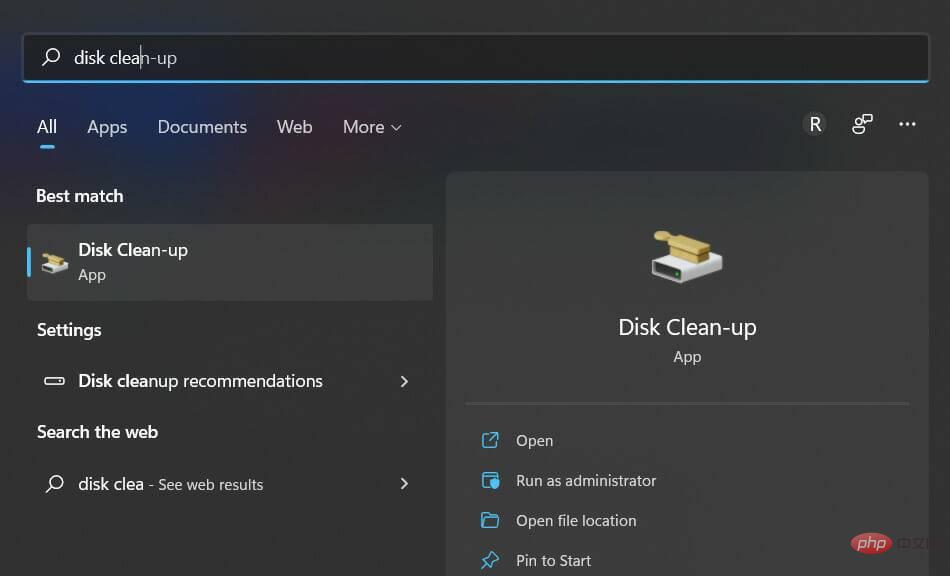 et accédez-y.
et accédez-y. 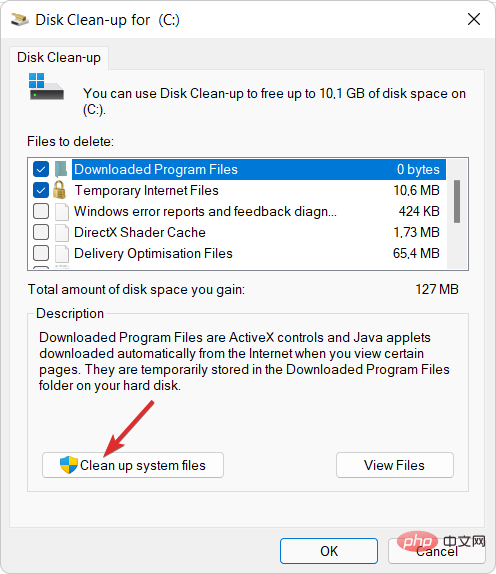 et sélectionnez à nouveau le lecteur C.
et sélectionnez à nouveau le lecteur C. 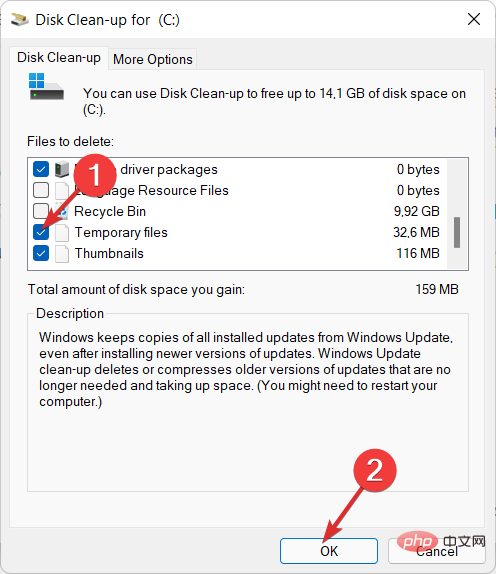 pour supprimer ces fichiers.
pour supprimer ces fichiers. 

