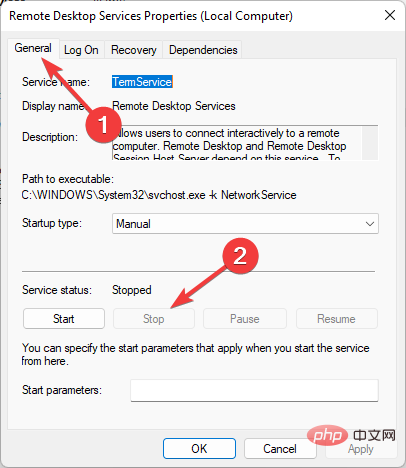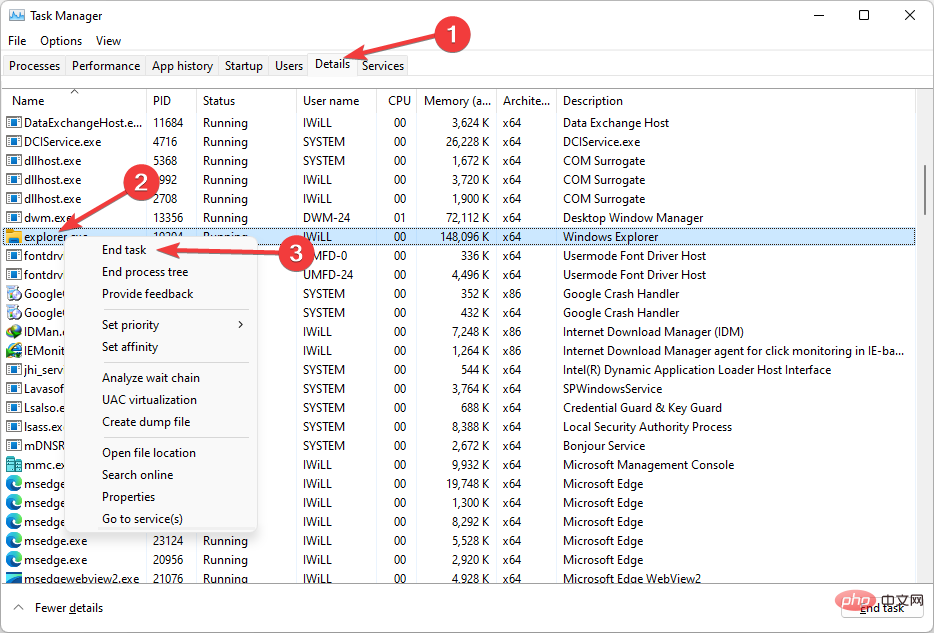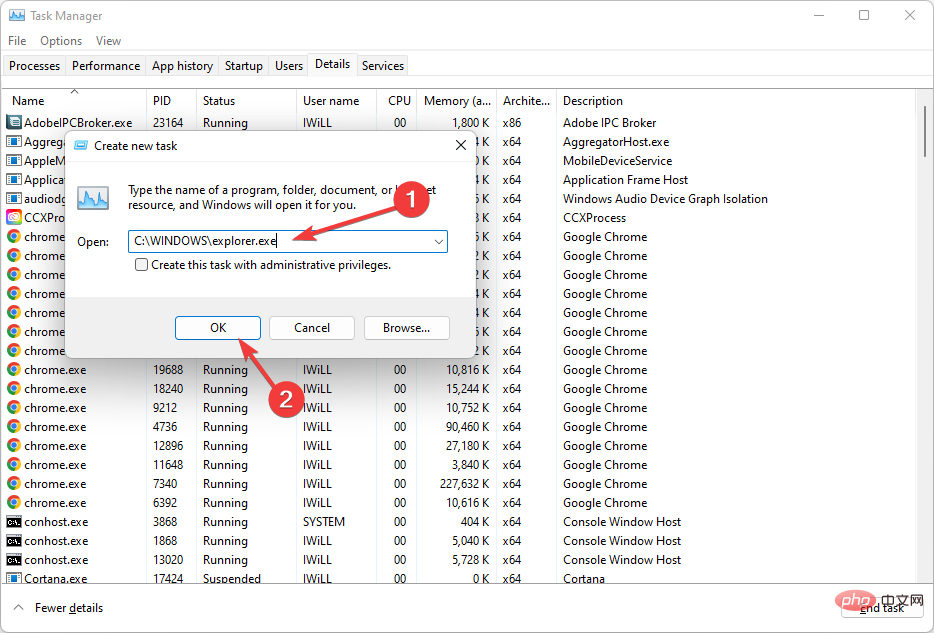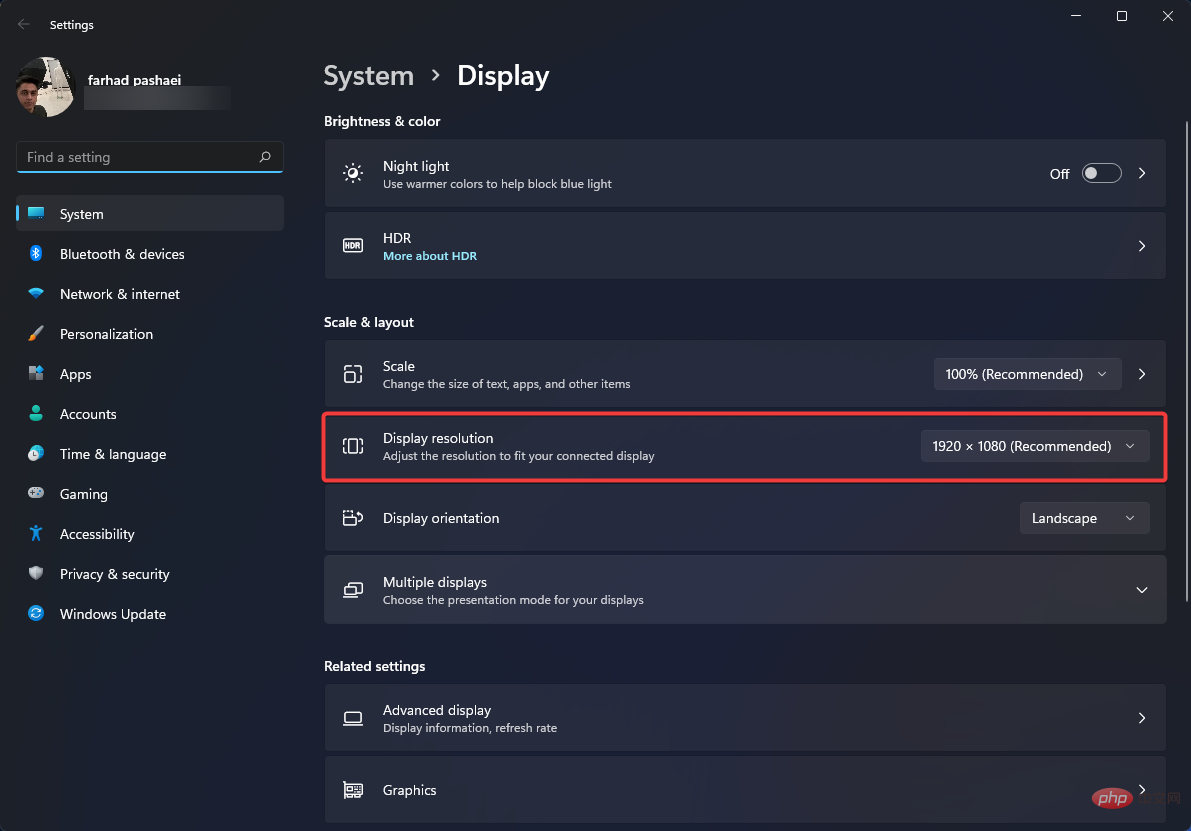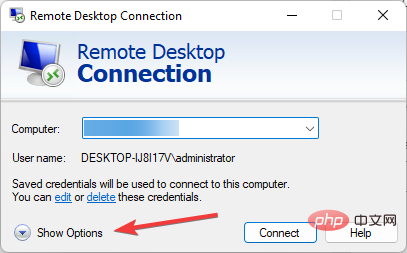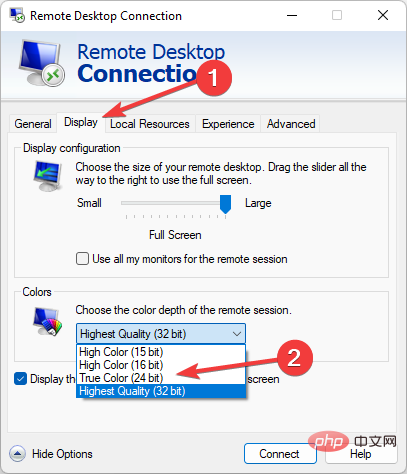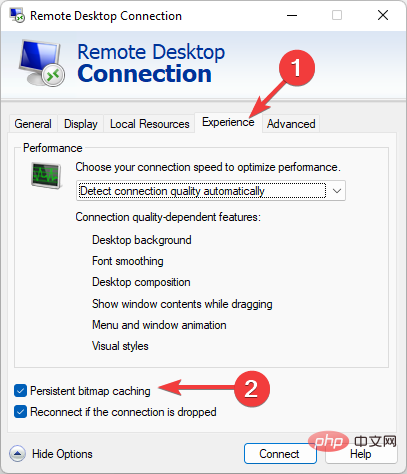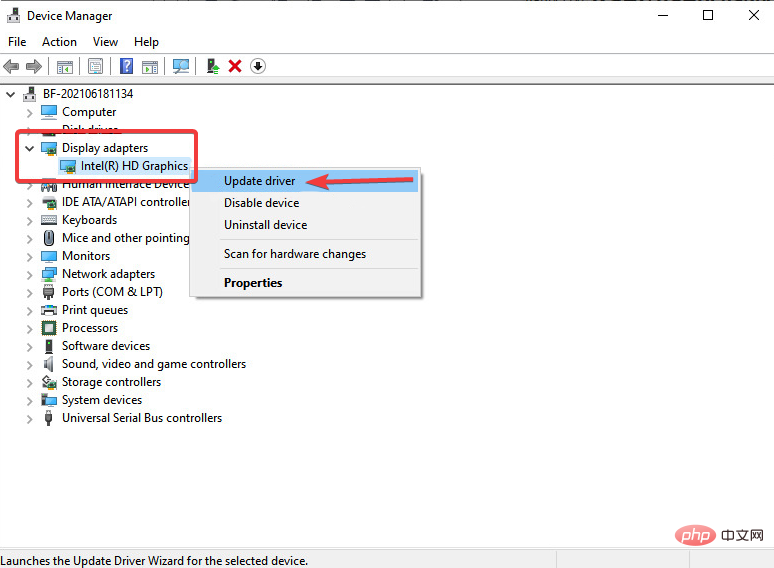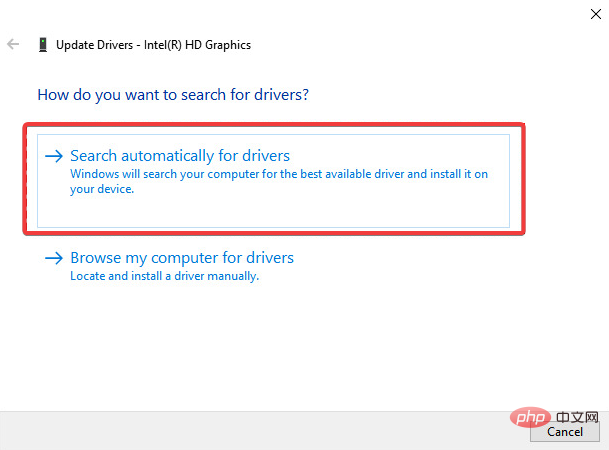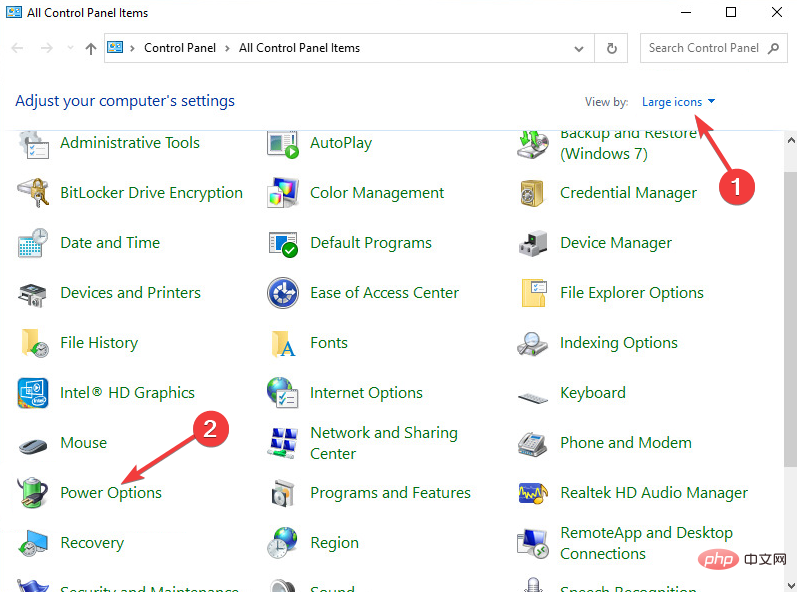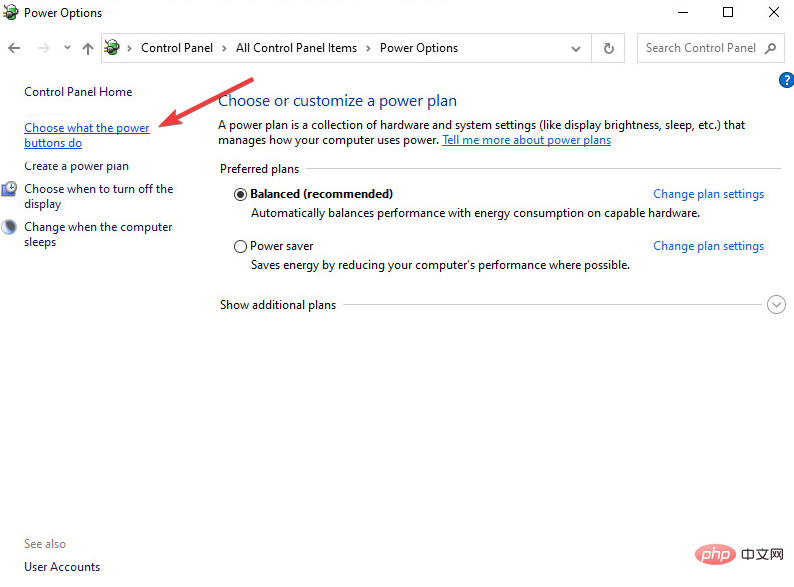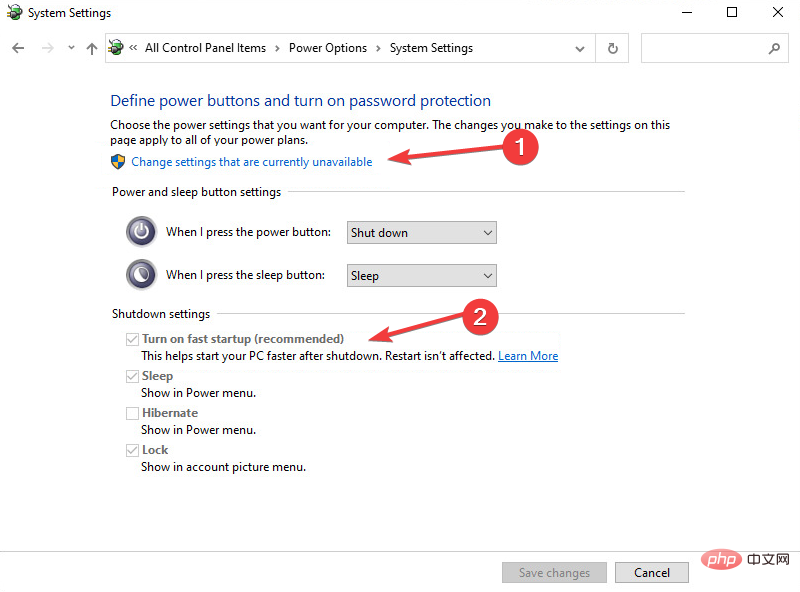Comment réparer l'écran noir sur le bureau à distance Windows 7 : 11 façons
La connexion Bureau à distance (RDC) est une fonctionnalité utile des éditions Professionnel et Entreprise de Windows qui permet aux utilisateurs de se connecter à un autre ordinateur à distance sans avoir besoin de logiciel supplémentaire. Mais un écran noir sur le Bureau à distance Windows 11 peut tout gâcher.
Le problème d'écran noir est l'un des problèmes les plus courants rencontrés par les utilisateurs. Voulez-vous savoir pourquoi l'écran devient noir ? Comment résoudre ce problème ? Voici quelques moyens rapides de corriger l’écran noir sur le bureau distant sous Windows 11.
Pourquoi mon bureau distant est-il tout noir ?
La première étape consiste à découvrir la cause de l'écran noir sur le bureau distant. Ci-dessous, nous aborderons certaines des causes les plus importantes de ce problème.
- Windows Update : L'une des raisons les plus importantes du problème d'écran noir sur le bureau à distance est la mise à jour de Windows. Ce problème peut survenir après la mise à jour de la fenêtre.
- Paramètres du Bureau à distance : Vous avez peut-être accidentellement modifié les paramètres du Bureau à distance, ce qui entraînera l'apparition d'un écran noir.
- Pilote graphique : Une autre cause d'un écran noir peut être la modification des paramètres du pilote GPU.
- Paramètres Windows : Si vos paramètres Windows sont en mode par défaut, il est peu probable que le problème d'écran noir se produise, mais parfois vous modifiez accidentellement certains paramètres, ce qui peut entraîner un écran noir sur le Bureau à distance sous Windows 11.
Comment réparer l'écran noir sur le bureau à distance ?
1. Redémarrez les services Bureau à distance
- Sur le clavier, appuyez sur la touche + pour ouvrir la fenêtre "Exécuter". Tapez services.msc dans cette fenêtre et cliquez sur OK. WinR
- Recherchez Remote Desktop Services dans la fenêtre qui s'ouvre, et double-cliquez dessus.


- Dans l'onglet Général, cliquez sur Arrêter, puis sur OK.

2. Redémarrez Explorer.exe
- Appuyez sur + + pour ouvrir le Gestionnaire des tâches. CtrlShiftEsc
- Cliquez sur l'onglet Détails, puis recherchez Entry Explorer.exe et faites un clic droit dessus. Enfin, cliquez sur Fin de tâche.

- Cliquez maintenant sur l'onglet Fichier et sélectionnez Exécuter une nouvelle tâche.
- Dans la fenêtre qui s'ouvre, tapez C:WINDOWS EXPLORER.exe et cliquez sur "OK".

3. Changer la résolution de l'écran
- Allez sur la première page de votre bureau et faites un clic droit. Sélectionnez Paramètres d'affichage pour saisir les paramètres de résolution d'affichage .
- Dans la fenêtre qui s'ouvre, vous pouvez voir la Résolution d'écran, modifiez ces chiffres. Dans de nombreux cas, le problème de l'écran noir peut être résolu en modifiant la résolution de l'écran.

4. Modifiez la profondeur de couleur d'une session à distance
- Appuyez sur les touches de votre clavier et recherchez Connexion Bureau à distance. Cliquez maintenant sur Ouvrir. Win
- Cliquez sur l'option Afficher en bas de la fenêtre pour afficher plus de paramètres.

- Cliquez sur l'onglet "Affichage" et dans la section "Couleur" changez la profondeur de l'image du mode "HMeilleure qualité (32 bits)" à "True Color (24 bits) ", puis cliquez sur Connecter.

5. 禁用持久位图缓存
- 按键盘上的键并搜索远程桌面连接。现在单击打开。Win
- 单击“体验”选项卡,然后取消选中“持久位图缓存”选项。

6. 更新 GPU 驱动程序进程
- 右键单击“开始”按钮,然后选择“设备管理器”选项。
- 找到显示适配器,右键单击英特尔(R) 核芯显卡和更新驱动程序选项。

- 在打开的窗口中,单击“自动搜索驱动程序”选项,然后等待驱动程序更新。

在许多情况下,Windows 远程桌面在 Windows 11 中显示黑屏的问题可以通过更新 GPU 驱动程序来解决。
为确保一切顺利并避免任何类型的GPU驱动程序错误,请务必使用完整的驱动程序更新助手,只需单击几下即可解决您的问题,我们强烈建议使用DriverFix。请按照以下简单步骤安全地更新驱动程序:
- 下载并安装驱动程序修复。
- 启动软件。
- 等待驱动程序修复检测到所有有故障的驱动程序。
- 该应用程序现在将显示所有有问题的驱动程序,您只需选择要修复的驱动程序。
- 等待应用程序下载并安装最新的驱动程序。
- 重新启动电脑以使更改生效。
7.禁用快速启动
- 按键盘上的键并搜索控制面板,然后单击打开。Win
- 在右上角,单击 查看方式 并选择 大图标; 然后,单击电源选项。

- 选择“选择电源按钮的功能”选项。

- 单击更改当前不可用的设置以激活关机设置部分,然后取消选中打开快速启动选项。

如果以前的解决方案没有帮助,禁用快速启动应该已经修复了 Windows 11 中远程桌面上的黑屏。
如何修复Windows 10 RDP的黑屏?
更改显示设置、更新图形驱动程序、修改显示分辨率的颜色深度或禁用快速启动,在处理 Windows 10 RDP 黑屏时都是有效的修复程序。
专家提示:
有些PC问题很难解决,尤其是在涉及损坏的存储库或丢失的Windows文件时。如果您在修复错误时遇到问题,则您的系统可能部分损坏。
我们建议安装 Restoro,该工具将扫描您的机器并确定故障是什么。
单击此处下载并开始修复。
此外,一些用户指出,确保两台设备上的DPI(缩放)可能有助于解决问题。因此,您也必须尝试一下。
如何在远程桌面上按 Ctrl Alt Del?
要在远程桌面模式下激活任务管理器,您可以使用组合键 + + 而不是 + + 键。CTRLALTEndCTRLALTDel
另一种方法是使用屏幕键盘。为此,只需在开始菜单中键入osk即可打开虚拟键盘。现在,您可以使用鼠标选择+ +键。CTRLALTDel
Windows 11的远程桌面黑屏可能由于各种原因而发生,并且有多种方法可以修复它。
但是,在大多数情况下,重新启动远程桌面服务并重新启动资源管理器.exe似乎已被证明更有效。
Ce qui précède est le contenu détaillé de. pour plus d'informations, suivez d'autres articles connexes sur le site Web de PHP en chinois!

Outils d'IA chauds

Undresser.AI Undress
Application basée sur l'IA pour créer des photos de nu réalistes

AI Clothes Remover
Outil d'IA en ligne pour supprimer les vêtements des photos.

Undress AI Tool
Images de déshabillage gratuites

Clothoff.io
Dissolvant de vêtements AI

AI Hentai Generator
Générez AI Hentai gratuitement.

Article chaud

Outils chauds

Bloc-notes++7.3.1
Éditeur de code facile à utiliser et gratuit

SublimeText3 version chinoise
Version chinoise, très simple à utiliser

Envoyer Studio 13.0.1
Puissant environnement de développement intégré PHP

Dreamweaver CS6
Outils de développement Web visuel

SublimeText3 version Mac
Logiciel d'édition de code au niveau de Dieu (SublimeText3)
 Comment désactiver l'application de la signature du pilote dans Windows 11
May 20, 2023 pm 02:17 PM
Comment désactiver l'application de la signature du pilote dans Windows 11
May 20, 2023 pm 02:17 PM
Microsoft a intégré plusieurs fonctionnalités de sécurité dans Windows pour garantir la sécurité de votre PC. L’un d’eux est l’application de la signature du pilote dans Windows 11. Lorsque cette fonctionnalité est activée, elle garantit que seuls les pilotes signés numériquement par Microsoft peuvent être installés sur le système. Cela aide dans une large mesure la plupart des utilisateurs car cela les protège. Mais il y a un inconvénient à activer l’application de la signature du conducteur. Supposons que vous trouviez un pilote qui fonctionne pour votre appareil, mais qu'il n'est pas signé par Microsoft, bien qu'il soit totalement sûr. Mais vous ne pourrez pas l'installer. Par conséquent, vous devez savoir comment désactiver la signature du pilote dans Windows 11
 Comment réparer l'erreur d'activation de Windows 11 0xc004c060
May 17, 2023 pm 08:47 PM
Comment réparer l'erreur d'activation de Windows 11 0xc004c060
May 17, 2023 pm 08:47 PM
Pourquoi est-ce que je rencontre l’erreur d’activation de Windows 11 0xc004c060 ? Assurez-vous d’abord que vous utilisez Windows authentique et que la clé de licence est valide. Vérifiez également si elle a été obtenue auprès d'une source officielle et si la clé est adaptée à la version du système d'exploitation installée. S'il y a un problème avec l'un de ces éléments, vous pouvez rencontrer l'erreur d'activation de Windows 11 0xc004c060. Assurez-vous donc de les vérifier et si vous trouvez que tout est en ordre, passez à la section suivante. Si vous avez obtenu la clé par des moyens peu fiables ou si vous pensez que la copie installée est une version piratée, vous devrez acheter une clé valide auprès de Microsoft. En plus de cela, des paramètres mal configurés, manquants
 0x80010105 : Comment corriger cette erreur de mise à jour Windows
May 17, 2023 pm 05:44 PM
0x80010105 : Comment corriger cette erreur de mise à jour Windows
May 17, 2023 pm 05:44 PM
Microsoft publie régulièrement des mises à jour Windows pour améliorer les fonctionnalités ou augmenter la sécurité du système d'exploitation. Vous pouvez ignorer certaines de ces mises à jour, mais il est important de toujours installer les mises à jour de sécurité. Lors de l'installation de ces mises à jour, vous pouvez rencontrer le code d'erreur : 0x80010105. Une connexion instable provoque généralement la plupart des erreurs de mise à jour, et une fois la connexion rétablie, vous êtes prêt à partir. Cependant, certains nécessitent un dépannage plus technique, comme l'erreur 0x80010105, que nous examinerons dans cet article. Quelles sont les causes de l’erreur WindowsUpdate 0x80010105 ? Cette erreur peut se produire si votre ordinateur n'a pas été mis à jour depuis un certain temps. Certains utilisateurs peuvent avoir désactivé W de manière permanente pour leurs raisons
 Correctif : erreur VAN 1067 lors de l'exécution de Valorant sous Windows 11
May 22, 2023 pm 02:41 PM
Correctif : erreur VAN 1067 lors de l'exécution de Valorant sous Windows 11
May 22, 2023 pm 02:41 PM
Le système d'exploitation est bien meilleur que son prédécesseur et possède des fonctionnalités orientées joueurs comme AutoHDR et DirectStorage, mais les joueurs de Valorant ont eu quelques difficultés à lancer le jeu. Ce n'est pas le premier problème rencontré par les joueurs plus tôt, Valorant qui ne s'ouvre pas sur Windows 11 est un autre problème qui les tourmente, mais nous avons expliqué les moyens de le résoudre. Il semble maintenant que les joueurs de Valorant qui sont passés à Windows 11 soient confrontés à des problèmes dus aux services Secure Boot et TPM2.0, ce qui fait que le menu du jeu n'affiche qu'une option de sortie pendant l'exécution. De nombreux utilisateurs reçoivent l'erreur VAN1067, mais cela ne devrait pas être une source d'inquiétude
 La fonction DirectX GetDeviceRemovedReason échoue avec une erreur
May 17, 2023 pm 03:38 PM
La fonction DirectX GetDeviceRemovedReason échoue avec une erreur
May 17, 2023 pm 03:38 PM
Presque tous les jeux haut de gamme auxquels nous jouons s'appuient sur DirectX pour fonctionner efficacement. Cependant, certains utilisateurs ont signalé avoir rencontré la fonction DirectX GetDeviceRemovedReasonfailedwith suivie de la raison de l'erreur. Les raisons ci-dessus ne sont pas évidentes pour l’utilisateur moyen et nécessitent un certain niveau de recherche pour déterminer la cause profonde et la solution la plus efficace. Pour faciliter les choses, nous avons dédié ce tutoriel à ce problème. Dans les sections suivantes, nous vous aiderons à identifier les causes potentielles et vous guiderons à travers les étapes de dépannage pour éliminer la fonction DirectX GetDeviceRemovedReasonfailedwitherror. quelles sont les causes
 5 façons de désactiver le service d'optimisation de la livraison sous Windows
May 17, 2023 am 09:31 AM
5 façons de désactiver le service d'optimisation de la livraison sous Windows
May 17, 2023 am 09:31 AM
Il existe de nombreuses raisons pour lesquelles vous souhaiterez peut-être désactiver le service d'optimisation de la livraison sur votre ordinateur Windows. Cependant, nos lecteurs se plaignent de ne pas connaître les bonnes étapes à suivre. Ce guide explique comment désactiver le service d'optimisation de la livraison en quelques étapes. Pour en savoir plus sur les services, vous pouvez consulter notre guide Comment ouvrir services.msc pour plus d'informations. Que fait le service d’optimisation de la livraison ? Delivery Optimization Service est un téléchargeur HTTP avec une solution d'hébergement cloud. Il permet aux appareils Windows de télécharger des mises à jour, des mises à niveau, des applications et d'autres fichiers de packages volumineux à partir de sources alternatives. De plus, cela permet de réduire la consommation de bande passante en permettant à plusieurs appareils d'un déploiement de télécharger ces packages. De plus, Windo
 Comment désactiver la mise à l'échelle de l'affichage pour les paramètres DPI élevés dans Windows 11 ou 10
May 22, 2023 pm 10:11 PM
Comment désactiver la mise à l'échelle de l'affichage pour les paramètres DPI élevés dans Windows 11 ou 10
May 22, 2023 pm 10:11 PM
La fonctionnalité de mise à l'échelle de l'affichage par défaut sur Windows 10 ou version ultérieure est un composant essentiel du système d'exploitation Windows. Mais parfois, cette fonctionnalité de certaines applications peut entraîner des problèmes de compatibilité, du texte illisible, des logos flous et, finalement, des plantages d'applications. Cela peut être un énorme casse-tête si vous utilisez des résolutions de 2160p ou supérieures. Il existe de nombreuses façons de désactiver la fonction de mise à l'échelle de l'affichage par défaut avec des paramètres DPI élevés. Nous avons sélectionné les meilleurs et des instructions détaillées étape par étape pour chaque processus. Comment désactiver la mise à l'échelle de l'affichage sur les paramètres DPI élevés Il existe un moyen, tout ce que vous avez à faire est de désactiver la mise à l'échelle DPI élevée pour une seule application, et il existe un moyen de le faire pour toute la fenêtre.
 Tiny10 rend Windows 10 durable sur les (très anciens) PC
May 22, 2023 pm 04:02 PM
Tiny10 rend Windows 10 durable sur les (très anciens) PC
May 22, 2023 pm 04:02 PM
Tiny10 est la tentative d'un développeur de rendre le système d'exploitation Windows 10 de Microsoft utilisable à la fois sur les anciens systèmes PC et sur les systèmes modernes. Lorsque Microsoft a publié Windows 10 en 2015, il s'est assuré que le système d'exploitation avait la même configuration système requise que les versions précédentes de Windows. Cela change avec la sortie de Windows 11 en 2021. Néanmoins, Windows 10 semblait nettement plus lourd que les versions précédentes de Windows et les utilisateurs ont commencé à chercher des moyens d'améliorer la convivialité du système d'exploitation. Disque dur plus rapide, plus de mémoire, CP plus rapide et plus puissant