 Problème commun
Problème commun
 Comment résoudre le problème de serveur proxy qui ne répond pas sous Windows 11/10 ?
Comment résoudre le problème de serveur proxy qui ne répond pas sous Windows 11/10 ?
Comment résoudre le problème de serveur proxy qui ne répond pas sous Windows 11/10 ?
De nombreux utilisateurs sont confrontés à un problème de serveur proxy qui ne répond pas lorsqu'ils accèdent à Internet via des navigateurs Web populaires tels que Mozilla Firefox, Google Chrome, Internet Explorer, etc. La principale raison pour laquelle cette erreur peut apparaître sur votre ordinateur peut être due à des paramètres de proxy incorrects. Les paramètres de proxy incorrects peuvent être corrigés en désactivant le proxy afin que nous puissions résoudre le problème.
Dans cet article, nous avons expliqué 3 méthodes différentes pour désactiver facilement le proxy sur votre machine et ainsi résoudre le problème du serveur proxy qui ne répond pas. Lisez la suite pour apprendre cette astuce simple.
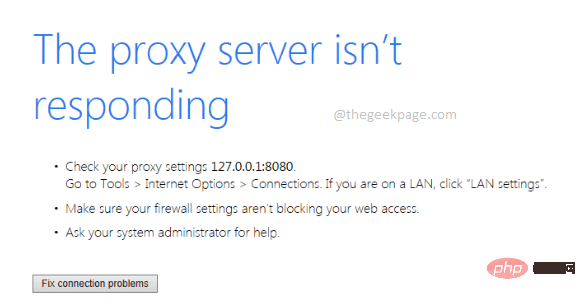
Méthode 1 : Désactiver le proxy via les propriétés Internet
Étape 1 : Appuyez simultanément sur les touches Win + R pour lancer la boîte de dialogue Exécuter.
Lorsqu'il s'ouvre, tapez inetcpl.cpl et appuyez sur la touche Entrée pour lancer Propriétés Internet.
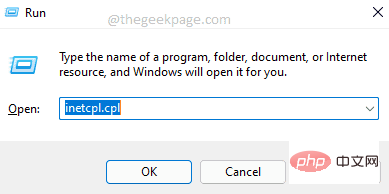
Étape 2 : Cliquez d'abord sur l'onglet "Connect".
Ensuite, cliquez sur le bouton nommé LAN paramètres.
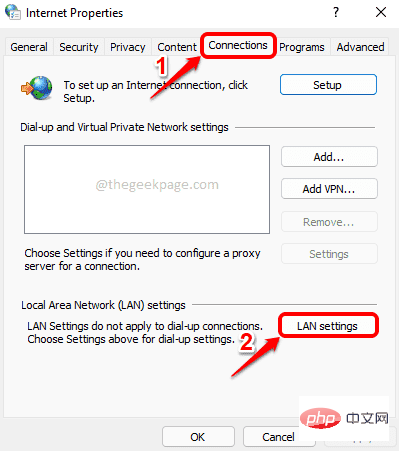
Étape 3 : Dans la fenêtre Paramètres du réseau local (LAN), cochez la case correspondant à Détecter automatiquement les paramètres.
Ensuite, décochez la case correspondant à Utiliser un serveur proxy pour votre LAN.
Une fois que tout est terminé, cliquez sur le bouton OK.
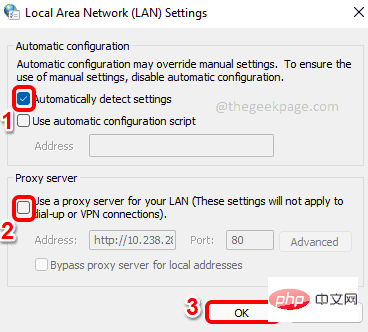
Voilà. Vous pouvez essayer de vérifier si le problème persiste. Si le problème persiste, passez à la méthode suivante.
Méthode 2 : Désactiver le proxy via les paramètres du registre
Cette méthode implique de modifier les paramètres de votre registre. Des paramètres de registre incorrects peuvent entraîner de graves problèmes. Il est donc toujours recommandé de sauvegarder vos clés de registre avant d'apporter des modifications. Veuillez donc faire une sauvegarde avant de continuer.
Étape 1 : Appuyez simultanément sur les touches Win et R pour ouvrir la fenêtre Exécuter.
Lorsqu'il s'ouvre, tapez regedit et appuyez sur Entrée.
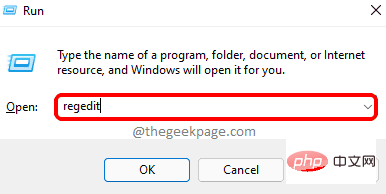
Étape 2 : Dans la fenêtre Éditeur de registre, suivez ces étapes :
-
Copiez et collez l'URL suivante et appuyez sur Entrée.
计算机\HKEY_CURRENT_USER\Software\Microsoft\Windows\CurrentVersion\Internet 设置
Copier après la connexion - En cliquant une fois, assurez-vous que le dossier Paramètres Internet est sélectionné dans le volet de gauche.
- Dans le volet droit , cliquez avec le bouton droit et appuyez sur l'option Supprimer pour toutes les clés suivantes dans la liste ci-dessous.
- Migration Proxy
- Proxy activé
- Proxy Server
- Proxy Override
Remarque : Dans la capture d'écran ci-dessous , la clé ProxyOverride n'est pas présente . Mais s’il existe, il faut le supprimer.
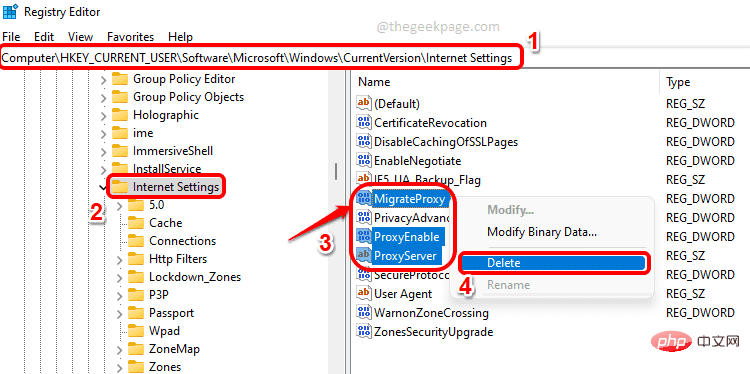
Veuillez vérifier si votre problème a été résolu. Sinon, essayez de redémarrervotre machine.
Si le problème persiste après le redémarrage, veuillez essayer les méthodes suivantes.
Méthode 3 : Désactivez le proxy via l'application Paramètres
Étape 1 : Ouvrez l'application Paramètres en appuyant simultanément sur les touches Win + I.
Dans le volet gauche , cliquez sur la vignette Réseau et Internet, puis dans le volet droite cliquez sur la vignette nommée Proxy.
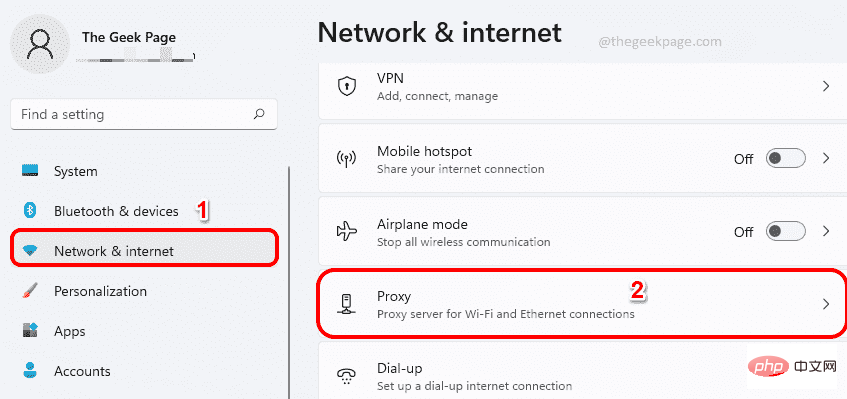
Étape 2 : Maintenant, dans la section Configuration manuelle du proxy, cliquez sur le bouton nommé Modifier.
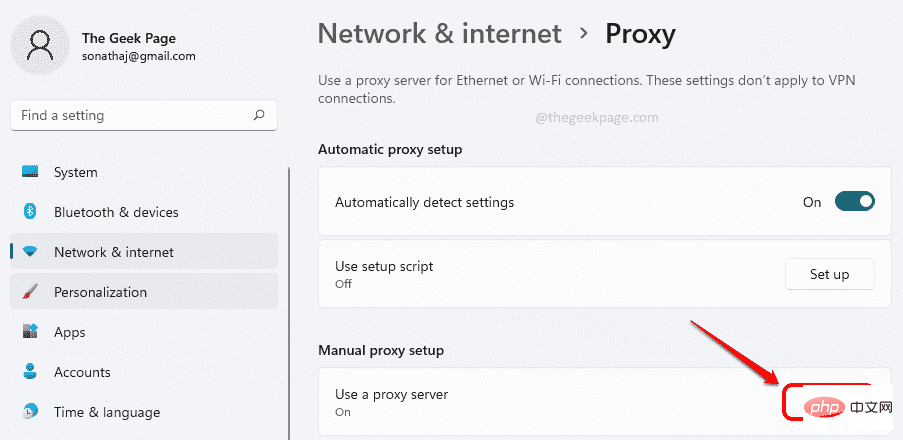
Étape 3 : Une nouvelle fenêtre nommée Modifier le serveur proxy va maintenant s'ouvrir. Assurez-vous ici que le bouton bascule correspondant à Utiliser un serveur proxy est désactivé. Cliquez sur le bouton Enregistrer.
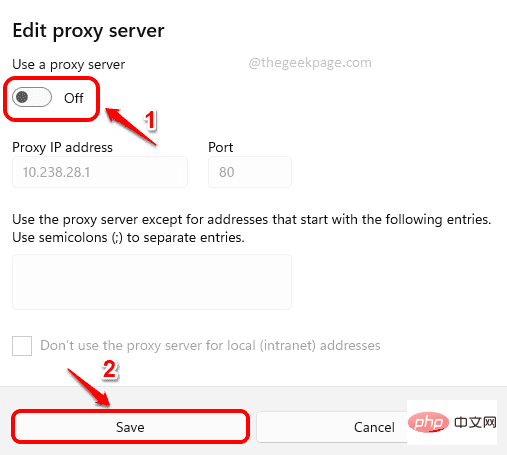
Ce qui précède est le contenu détaillé de. pour plus d'informations, suivez d'autres articles connexes sur le site Web de PHP en chinois!

Outils d'IA chauds

Undresser.AI Undress
Application basée sur l'IA pour créer des photos de nu réalistes

AI Clothes Remover
Outil d'IA en ligne pour supprimer les vêtements des photos.

Undress AI Tool
Images de déshabillage gratuites

Clothoff.io
Dissolvant de vêtements AI

Video Face Swap
Échangez les visages dans n'importe quelle vidéo sans effort grâce à notre outil d'échange de visage AI entièrement gratuit !

Article chaud

Outils chauds

Bloc-notes++7.3.1
Éditeur de code facile à utiliser et gratuit

SublimeText3 version chinoise
Version chinoise, très simple à utiliser

Envoyer Studio 13.0.1
Puissant environnement de développement intégré PHP

Dreamweaver CS6
Outils de développement Web visuel

SublimeText3 version Mac
Logiciel d'édition de code au niveau de Dieu (SublimeText3)

Sujets chauds
 1666
1666
 14
14
 1425
1425
 52
52
 1328
1328
 25
25
 1273
1273
 29
29
 1253
1253
 24
24
 Correction : erreur ERR_ADDRESS_UNREACHABLE dans Google Chrome
May 15, 2023 pm 06:22 PM
Correction : erreur ERR_ADDRESS_UNREACHABLE dans Google Chrome
May 15, 2023 pm 06:22 PM
Plusieurs utilisateurs de Windows se sont plaints du fait que lorsqu'ils tentent d'accéder à certains sites Web sur le navigateur Google Chrome sur leurs systèmes, ils ne parviennent pas à accéder aux pages Web. Il affiche également un message sur le navigateur indiquant « Le site n'est pas accessible » avec le code d'erreur ERR_ADDRESS_UNREACHABLE. Il peut y avoir de nombreuses raisons potentielles derrière ce problème, cela peut être dû à des problèmes de serveur de site Web, aux paramètres du serveur proxy, à une connexion Internet instable, etc. Si vous rencontrez des problèmes similaires, pas de panique. Après avoir analysé en profondeur le problème dans cet article, nous avons obtenu de nombreuses solutions. Avant de continuer, essayez les solutions de contournement suivantes : Essayez de vérifier si l'utilisateur tente d'accéder au site à partir d'autres appareils et qu'il n'y a aucun problème, alors ceci
 Supprimer une imprimante sous Windows 11 : 6 méthodes et 7 instructions de correctif
Apr 17, 2023 am 09:37 AM
Supprimer une imprimante sous Windows 11 : 6 méthodes et 7 instructions de correctif
Apr 17, 2023 am 09:37 AM
Supprimer une imprimante sous Windows 11 La suppression complète d'une imprimante nécessite deux choses : la suppression de l'imprimante elle-même, puis la suppression du pilote. Il existe plusieurs façons d’effectuer ces opérations sous Windows 11. Il s'agit des éléments suivants : Méthode 1 : à partir des paramètres Peut-être la méthode la plus courante : une imprimante peut être facilement supprimée de l'application Paramètres Windows. Voici comment procéder : Appuyez sur Win+I pour ouvrir les paramètres. Cliquez ensuite sur Bluetooth et appareils dans le volet de gauche. Sur la droite, cliquez sur Imprimantes et scanners. Cliquez sur l'imprimante que vous souhaitez désinstaller. Sélectionnez Supprimer. Lorsque vous y êtes invité, cliquez sur Oui. Méthode 2 : utiliser le Gestionnaire de périphériques pour supprimer les pilotes d'imprimante Le Gestionnaire de périphériques vous permet de gérer et de supprimer Windows
 Comment résoudre le problème des services de localisation grisés dans Windows 10/11 ?
Apr 26, 2023 pm 03:49 PM
Comment résoudre le problème des services de localisation grisés dans Windows 10/11 ?
Apr 26, 2023 pm 03:49 PM
Les services de localisation sont une fonctionnalité importante pour certaines applications sous Windows, en fonction de l'emplacement de votre système. Ainsi, si vous voyez l'option Services de localisation grisée sur votre système, vous ne pouvez même pas la basculer manuellement. Habituellement, un problème système est à l’origine de ce problème et vous pouvez facilement le résoudre en suivant ces solutions simples. Correctif 1 – Ajuster le registre Vous pouvez ajuster le registre pour résoudre ce problème de services de localisation grisé. 1. Appuyez sur la touche Win et tapez « Registre ». 2. Ensuite, cliquez sur « Éditeur du Registre » pour ouvrir l'Éditeur du Registre sur votre système. 3. Vous supprimerez un sous-répertoire de registre spécifique. Habituellement, cela n’affectera pas du tout votre système. Cependant, il est recommandé d'effectuer une sauvegarde du système. un. Après avoir ouvert l'éditeur de registre, cliquez sur
 Comment désactiver le stationnement principal sur Windows 10
May 16, 2023 pm 01:07 PM
Comment désactiver le stationnement principal sur Windows 10
May 16, 2023 pm 01:07 PM
Si vous êtes un utilisateur Windows et souhaitez désactiver la fonctionnalité de stationnement principale de votre système, cet article vous guidera tout au long du processus. Qu’est-ce que le stationnement de base ? La fonction principale de stationnement est un mécanisme d’économie d’énergie. Il met certains de vos processeurs en mode veille qui n'effectue aucune tâche et consomme très peu ou pas d'énergie. Cela permet de réduire la consommation d’énergie et donc la chaleur dans le système. Ces noyaux ne sont pas garés en cas de besoin. Peu d’utilisateurs ont besoin de désactiver cette fonctionnalité, notamment les joueurs. La désactivation de cette fonctionnalité améliorera les performances de votre système. Désactivez Windows Core Parking à l'aide de l'éditeur de registre Windows Étape 1 : utilisez simultanément les touches Windows + R pour ouvrir l'invite d'exécution. Étape 2 : À l'invite d'exécution
 Correctif : WD My Cloud n'apparaît pas sur le réseau sous Windows 11
Oct 02, 2023 pm 11:21 PM
Correctif : WD My Cloud n'apparaît pas sur le réseau sous Windows 11
Oct 02, 2023 pm 11:21 PM
Si WDMyCloud n'apparaît pas sur le réseau sous Windows 11, cela peut être un gros problème, surtout si vous y stockez des sauvegardes ou d'autres fichiers importants. Cela peut constituer un gros problème pour les utilisateurs qui ont fréquemment besoin d'accéder au stockage réseau. Dans le guide d'aujourd'hui, nous allons donc vous montrer comment résoudre ce problème de manière permanente. Pourquoi WDMyCloud n'apparaît-il pas sur le réseau Windows 11 ? Votre appareil MyCloud, votre adaptateur réseau ou votre connexion Internet n'est pas configuré correctement. La fonction SMB n'est pas installée sur l'ordinateur. Un problème temporaire dans Winsock peut parfois être à l'origine de ce problème. Que dois-je faire si mon cloud n'apparaît pas sur le réseau ? Avant de commencer à résoudre le problème, vous pouvez effectuer quelques vérifications préliminaires :
 Comment désactiver les notifications sur Windows 11 ?
Apr 23, 2023 pm 01:28 PM
Comment désactiver les notifications sur Windows 11 ?
Apr 23, 2023 pm 01:28 PM
Comment bloquer les notifications sur Windows 11 Vous pouvez facilement bloquer les notifications sur Windows 11 en suivant les étapes ci-dessous. Pour bloquer vos notifications : ouvrez le menu Démarrer et sélectionnez Paramètres. Alternativement, vous pouvez directement appuyer sur la touche Windows + I pour ouvrir les paramètres. Lorsque les paramètres s'ouvrent, cliquez sur Système dans la liste de gauche, puis cliquez sur Notifications à droite. Sur l'écran suivant, désactivez les options de notification. Quittez l'application Paramètres. À l’avenir, les notifications des applications et du système cesseront de s’afficher sur le bureau. Cependant, il convient de noter que certaines applications disposent de leurs propres paramètres de notification intégrés. Dans ce cas, vous devrez désactiver les notifications directement depuis l'application, mais cela est rare. En désactivant les notifications dans Paramètres, vous éliminerez
 Comment ajouter des éléments de liste de raccourcis sur Windows 10 et 11
May 11, 2023 pm 04:31 PM
Comment ajouter des éléments de liste de raccourcis sur Windows 10 et 11
May 11, 2023 pm 04:31 PM
La liste de raccourcis sous Windows permet d'accéder facilement aux fichiers récents. Si vous souhaitez ajouter des éléments de liste de raccourcis sous Windows, ce didacticiel vous aidera à démarrer. Les listes de raccourcis sur Windows 10 et Windows 11 permettent un accès facile aux fichiers, dossiers et sites Web récemment utilisés. Cependant, vous souhaiterez peut-être afficher plus des 10 éléments les plus récents affichés par Windows par défaut. Vous pouvez faire en sorte que Windows affiche plus d'éléments dans votre liste de raccourcis en ajustant le registre. Par exemple, vous pouvez le configurer pour afficher environ 15 à 20 éléments, qui s'afficheront bien sur la plupart des moniteurs. Ce tutoriel va vous montrer comment utiliser Windows 10 et Windows 10
 10 façons de réparer les clés de registre corrompues dans Windows 11 : un guide étape par étape
May 15, 2023 pm 04:10 PM
10 façons de réparer les clés de registre corrompues dans Windows 11 : un guide étape par étape
May 15, 2023 pm 04:10 PM
Cliquez pour entrer : navigation du plug-in de l'outil ChatGPT. Les utilisateurs Windows ordinaires n'auront peut-être jamais accès au registre Windows, mais diverses applications et services Windows le feront. Si les clés de registre tombent en panne, vous rencontrerez divers problèmes tels qu'une utilisation plus élevée du processeur, des pannes aléatoires du système, des temps de démarrage et d'arrêt prolongés et des performances globales inférieures à la moyenne. Il va sans dire que le registre doit continuer de fonctionner correctement. Qu’est-ce que le registre Windows ? Le registre Windows est un référentiel de fichiers et de paramètres à l'échelle du système qui stocke des informations importantes sur Windows, les préférences utilisateur, les applications, le matériel et de nombreux autres éléments importants qui composent votre ordinateur personnel. Ces données sont stockées dans "


