
Les graphiques dynamiques sont un graphique très couramment utilisé dans notre travail quotidien. Différent des graphiques statiques, il peut afficher les données de manière plus intuitive et flexible, permettant aux utilisateurs d'effectuer une analyse comparative interactive. Il s'agit d'une forme d'analyse graphique de niveau supérieur. Aujourd'hui, je vais vous expliquer comment utiliser Excel pour créer un graphique dynamique qui change automatiquement en fonction des périodes. Venez jeter un oeil !
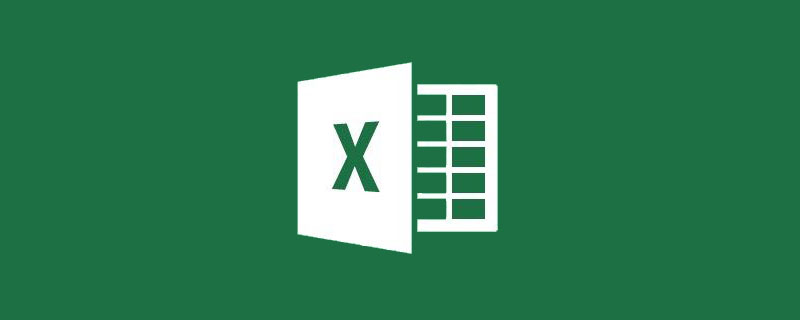
Dans le processus de production des entreprises, il est souvent nécessaire de procéder à une analyse des résultats. S'il existe un graphique, il peut afficher dynamiquement la situation des résultats à n'importe quelle période selon le choix de l'analyste, et le temps correspondant peut également être affiché. être donné via la barre de titre. Les données de sortie moyennes et minimales du segment amélioreront considérablement notre efficacité. (L'effet est montré dans l'image ci-dessous)
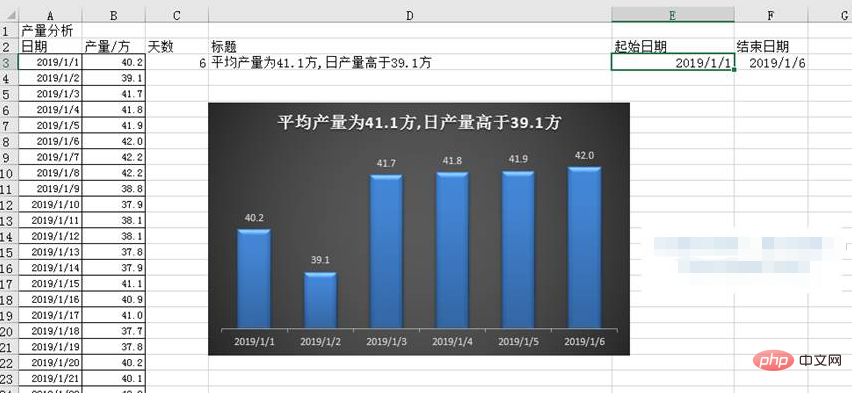
Tout d'abord, analysons les exigences : ① Le graphique doit afficher dynamiquement les données de production de n'importe quelle période de temps ; ② La barre de titre doit afficher dynamiquement la production moyenne et minimale ; données de la période correspondante.
En parlant du mot « dynamique » dans Excel, il faut mentionner la fonction OFFSET. Lors de la création de graphiques dynamiques, vous devez d'abord utiliser la fonction OFFSET pour définir la zone dynamique.
Étapes :
① Définir deux zones de nom
Dans cet exemple, vous devez créer deux zones de nom, qui sont utilisées pour définir deux zones de cellules. La plage qu'ils sélectionnent est dynamique et peut changer automatiquement en fonction des opérations de l'utilisateur. Les données de ces deux zones de cellules dynamiques serviront de source de données pour nos graphiques.
Nous entrons n'importe quelle date de début dans la cellule E3 de la feuille de calcul, entrons n'importe quelle date de fin dans la cellule F3 et entrons la formule "=F3-E3+1" dans la cellule C3 pour obtenir le nombre total de jours entre la date de début et la date de fin.

Cliquez ensuite sur "Définir le nom" dans le groupe "Nom défini" de l'onglet "Formule", et la boîte de dialogue "Nouveau nom" apparaîtra. Entrez "Yaxis" dans le "Nom" de la boîte de dialogue et entrez la formule "=OFFSET(Sheet1!$B$3,Sheet1!$E$3-Sheet1!$A$3,0,Sheet1!$C$3" dans le champ "Position de Référence",1)", ce nom permet d'obtenir la zone de production correspondant à la période spécifiée. Cliquez enfin sur "OK".

Suivez les étapes ci-dessus, ouvrez la boîte de dialogue "Nouveau nom", entrez "Xaxis" dans le "Nom" de la boîte de dialogue et entrez la formule "=OFFSET(Sheet1!$A$3,Sheet1!" dans la "Position de référence". $E$3-Sheet1!$A$3,0,Sheet1!$C$3,1)", ce nom est utilisé pour obtenir la plage de dates correspondant à la période spécifiée.
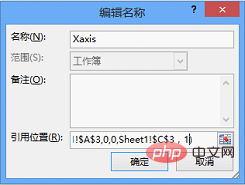
La fonction OFFSET peut réaliser une sélection dynamique de la zone de cellule. La structure syntaxique est la suivante : OFFSET (référence, lignes, colonnes, [hauteur], [largeur]). Parmi eux, le paramètre reference est utilisé pour définir la position de départ de la zone, le paramètre rows est utilisé pour définir le décalage de ligne, le paramètre cols est utilisé pour définir le décalage de colonne, le paramètre height est utilisé pour définir le nombre de référencés. lignes, et le paramètre width est utilisé pour définir le nombre de colonnes référencé. Prenons comme exemple la première formule "=OFFSET(Sheet1!$B$3,Sheet1!$E$3-Sheet1!$A$3,0,Sheet1!$C$3,1)", ce qui signifie qu'à partir de la cellule B3 Position, le nombre de lignes décalées par rapport à la différence entre la cellule E3 (date de début) et la cellule A3 (1er janvier 2019), pas de colonne de décalage, référence à une ligne "C3" (les données de la cellule C3 précisent le nombre de lignes de référence), 1 -zone de données de colonne.
②Définir les données du graphique
Après avoir défini la zone dynamique, vous pouvez ensuite créer le graphique. Des graphiques dynamiques peuvent être réalisés en spécifiant les séries de données du graphique et les étiquettes de l'axe horizontal comme zones dynamiques requises.
Sélectionnez la plage de cellules A3:B8 et insérez le « graphique à colonnes groupé ». Cliquez avec le bouton droit sur le graphique et cliquez sur "Sélectionner les données" dans le menu contextuel qui apparaît. Boîte de dialogue Sélectionner la source de données.
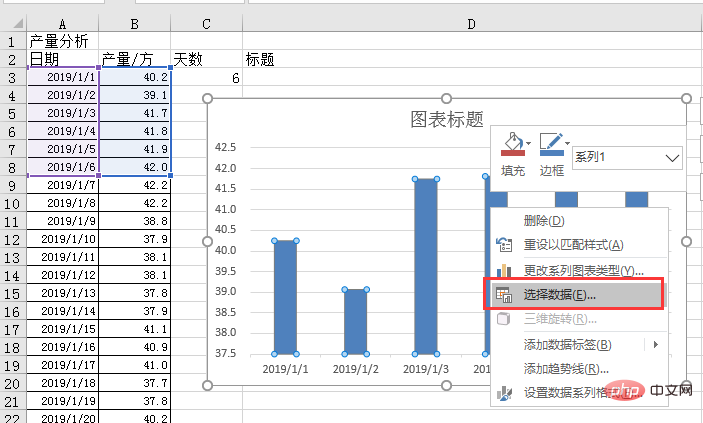
Cliquez sur le bouton « Modifier » dans la colonne « Élément de légende (série) » sur le côté gauche de la boîte de dialogue pour faire apparaître la boîte de dialogue « Modifier la série de données ». Dans la boîte de dialogue, saisissez "=Feuil1!$B$2" dans le champ "Nom de la série" (cliquez simplement sur la cellule B2 du tableau), et saisissez la formule "=Feuil1!Axis Y" dans le champ "Valeur de la série" pour représentent les données. La série est spécifiée comme données dans la zone de nom « Axe Y », cliquez sur le bouton « OK » pour fermer la boîte de dialogue après avoir terminé les paramètres.
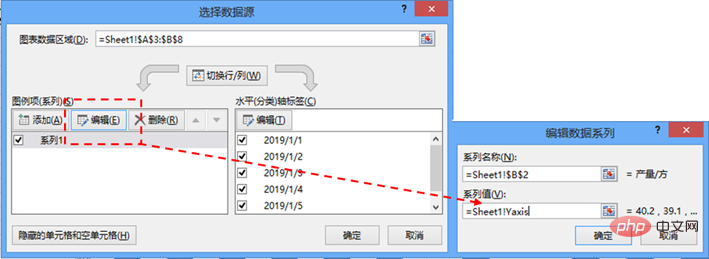
Ensuite, cliquez sur le bouton « Modifier » dans la colonne « Étiquette de l'axe horizontal (catégorie) » sur le côté droit de la boîte de dialogue « Sélectionner la source de données » pour faire apparaître la boîte de dialogue « Étiquette de l'axe ». Entrez la formule "=Feuil1!
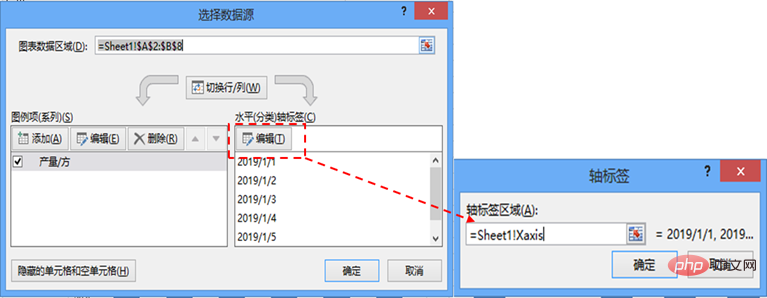
Après avoir configuré les étapes ci-dessus, il vous suffit de saisir une date de début et une date de fin respectivement dans la cellule E3 et la cellule F3, et la sortie de la période correspondante peut être affichée dynamiquement dans le graphique.
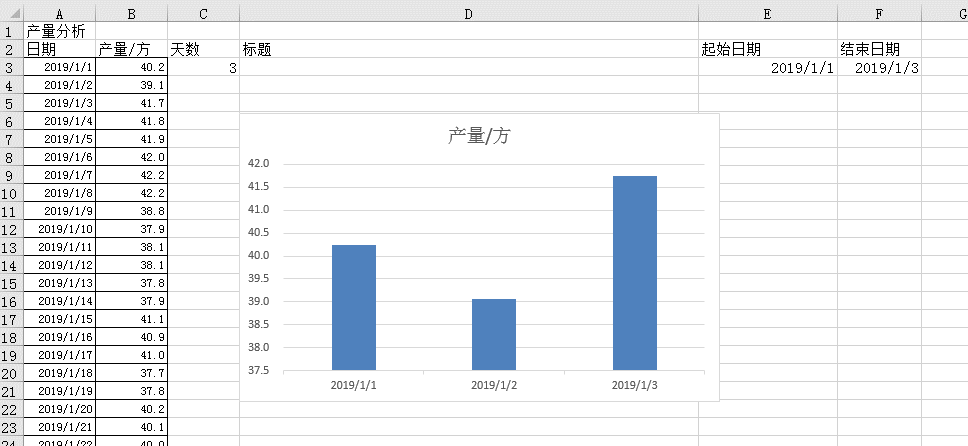
③ La mise en place d'un titre dynamique
a rempli la première exigence, puis nous remplirons la seconde : faire en sorte que la barre de titre affiche dynamiquement les données de production moyenne et minimale de la période correspondante.
Comment faire en sorte que le titre du graphique affiche dynamiquement les données d'analyse ? Nous utilisons une formule pour calculer les données dans une cellule, insérons un titre dans le graphique, puis laissons la zone de titre faire référence aux données de la cellule.
Entrez la formule "=" La production moyenne est "&ROUND(AVERAGE(Yaxis),1)&"square"&" dans la cellule D3, et la production quotidienne est supérieure à "&ROUND(MIN(Yaxis),1)& "carré" ".

Utilisez la fonction MOYENNE et la fonction MIN pour trouver les données de production moyennes et minimales dans la zone de production « Yaxis » dans la période de temps spécifiée. Utilisez ensuite la fonction ROUND pour arrondir le résultat au nombre de chiffres spécifié. Enfin, utilisez le connecteur "&" pour connecter chaque champ.
Ensuite, ajoutez un titre de graphique au graphique, double-cliquez sur le titre et entrez la formule "=Sheet1!$D$3" dans la barre d'édition. Référencez les données dans la cellule D3 comme titre du graphique.
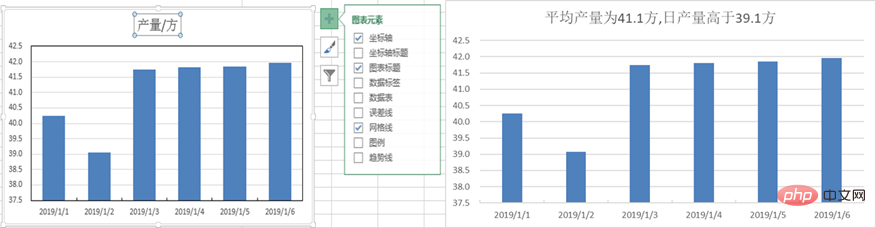
De cette façon, la barre de titre peut afficher dynamiquement les résultats de l'analyse des données. L'interrogation des données deviendra-t-elle pratique et intuitive ?
④ Embellissez le graphique
Double-cliquez sur la série de données dans le graphique pour faire apparaître la boîte de dialogue "Formater la série de données". Définissez "Espacement des catégories" sur 100 % dans la barre de paramètres "Options de série".
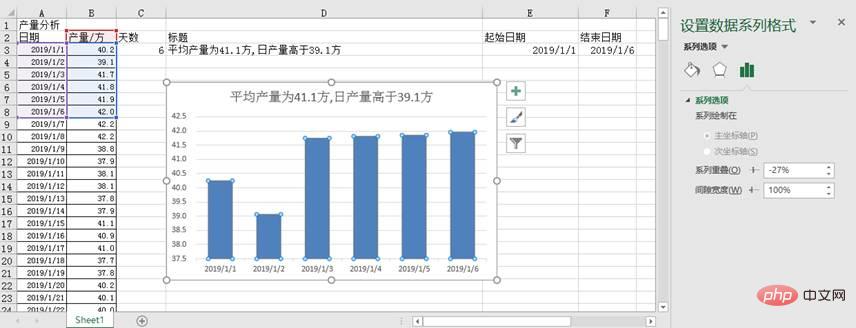
Cliquez sur "Concevoir" dans la barre "Outils de graphique", sélectionnez votre style de graphique préféré, ajustez la police du titre de manière appropriée, supprimez les lignes de grille et l'axe vertical, ajoutez des "étiquettes de données" et le graphique est terminé. L'effet est la suivante.
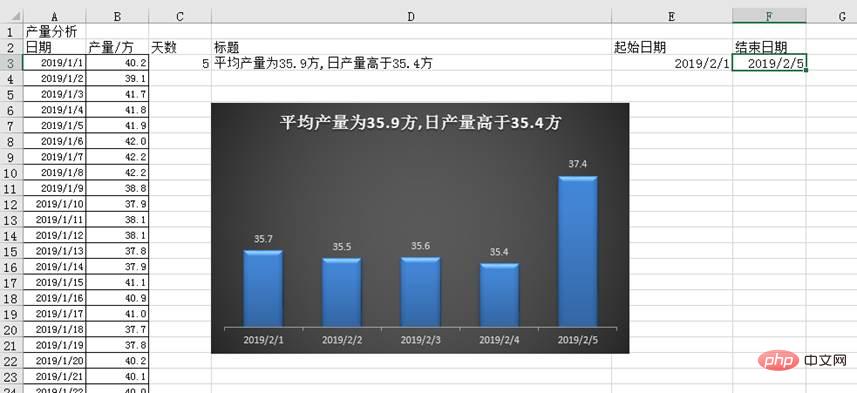
Recommandations d'apprentissage associées : tutoriel Excel
Ce qui précède est le contenu détaillé de. pour plus d'informations, suivez d'autres articles connexes sur le site Web de PHP en chinois!
 Comparez les similitudes et les différences entre deux colonnes de données dans Excel
Comparez les similitudes et les différences entre deux colonnes de données dans Excel
 Marquage de couleur du filtre en double Excel
Marquage de couleur du filtre en double Excel
 Comment copier un tableau Excel pour lui donner la même taille que l'original
Comment copier un tableau Excel pour lui donner la même taille que l'original
 Barre oblique du tableau Excel divisée en deux
Barre oblique du tableau Excel divisée en deux
 L'en-tête diagonal d'Excel est divisé en deux
L'en-tête diagonal d'Excel est divisé en deux
 Méthode de saisie de référence absolue
Méthode de saisie de référence absolue
 Java exporter Excel
Java exporter Excel
 La valeur d'entrée Excel est illégale
La valeur d'entrée Excel est illégale