Comment formater les cartes mémoire SD et microSD sous macOS
Si vous êtes un photographe passionné, vous avez probablement beaucoup de cartes mémoire qui doivent être effacées. Voici comment formater en toute sécurité les cartes SD et microSD sous macOS.
L'un des problèmes liés à la séparation de votre appareil photo de votre iPhone ou iPad est que vous devez vous occuper de la carte mémoire. Au fil du temps, les photographes ont tendance à accumuler des collections de cartes SD et microSD, souvent remplies d'images et de vidéos qu'ils n'ont pas encore supprimées.
La plupart des gens ne prennent pas la peine de nettoyer la carte une fois que les photos ont été supprimées de la carte et stockées sur d'autres supports, tels que des applications connectées au cloud comme l'application Photos d'Apple. Au lieu de cela, ils ont tendance à attendre d’avoir besoin d’une carte mémoire vide, puis à la formater dans l’appareil photo avant de l’utiliser.
Pourquoi formater régulièrement votre carte mémoire ?
Le nettoyage de votre carte mémoire doit être régulier et doit être effectué chaque fois que vous êtes sûr de ne plus avoir besoin des photos de votre carte mémoire.
Si vous prenez beaucoup de photos et utilisez plusieurs cartes entre les occasions lors du téléchargement d'images sur votre Mac, vous rencontrerez souvent le problème qu'une fois qu'une carte est remplie, vous savez quoi faire ensuite. Quelles cartes utiliser. Si vous ne formatez pas et n'effacez pas complètement votre carte mémoire régulièrement, vous devrez passer quelques minutes à formater le stockage avec votre appareil photo.
 Si vous voyagez avec votre appareil photo, vous risquez de griller plusieurs cartes mémoire, en particulier lors de longs voyages.
Si vous voyagez avec votre appareil photo, vous risquez de griller plusieurs cartes mémoire, en particulier lors de longs voyages. Cela ne semble pas trop grave jusqu’à ce que vous considériez la situation dans laquelle vous n’avez tout simplement pas le temps de créer une nouvelle carte. Cela inclut les événements spéciaux tels que les mariages ou les événements sportifs, pour lesquels les préparatifs doivent être effectués le plus rapidement possible.
La deuxième raison est liée à ce scénario multi-cartes, car si vous formatez alors que vous êtes sur le point d'utiliser une carte déjà utilisée, alors vous risquez de commettre des erreurs. Vous pourriez commencer par erreur à formater une carte que vous pensez pouvoir effacer en toute sécurité, mais qui contient des images qui n'ont pas été copiées sur votre Mac ou stockées d'une autre manière.
Dans un environnement professionnel, cela peut être une erreur coûteuse.
Il y a aussi l’aspect confidentialité de l’hygiène des cartes mémoire.
Si le pire arrive et que quelqu'un vole votre sac avec une carte mémoire, et que vous ne formatez pas régulièrement la carte mémoire, le voleur pourrait avoir des centaines de milliers de photos en sa possession. S’ils le souhaitent, ils peuvent voir toutes les images et les métadonnées associées, ce qui peut être perturbant selon le type de photographie.
Si vous partagez votre carte mémoire avec d'autres personnes, cela élimine également le risque qu'ils voient un contenu embarrassant ou similaire sur la carte.
En bref, une fois que vous avez ingéré vos données sur la plateforme de stockage ou d'édition que vous utilisez et que vous les avez sauvegardées, effacez votre carte mémoire.
Pourquoi formater sur Mac ?
Bien que vous puissiez sans aucun doute formater des cartes dans votre appareil photo, il peut être beaucoup plus facile de le faire sur un Mac pour plusieurs raisons.
Tout d'abord, si vous faites cela juste après avoir obtenu les données, la carte est déjà dans le lecteur de carte et prête à être formatée. Deuxièmement, il est fastidieux d'insérer la carte dans l'appareil photo et de parcourir ses menus pour formater la carte, ce qui est probablement plus difficile à faire que via un Mac.
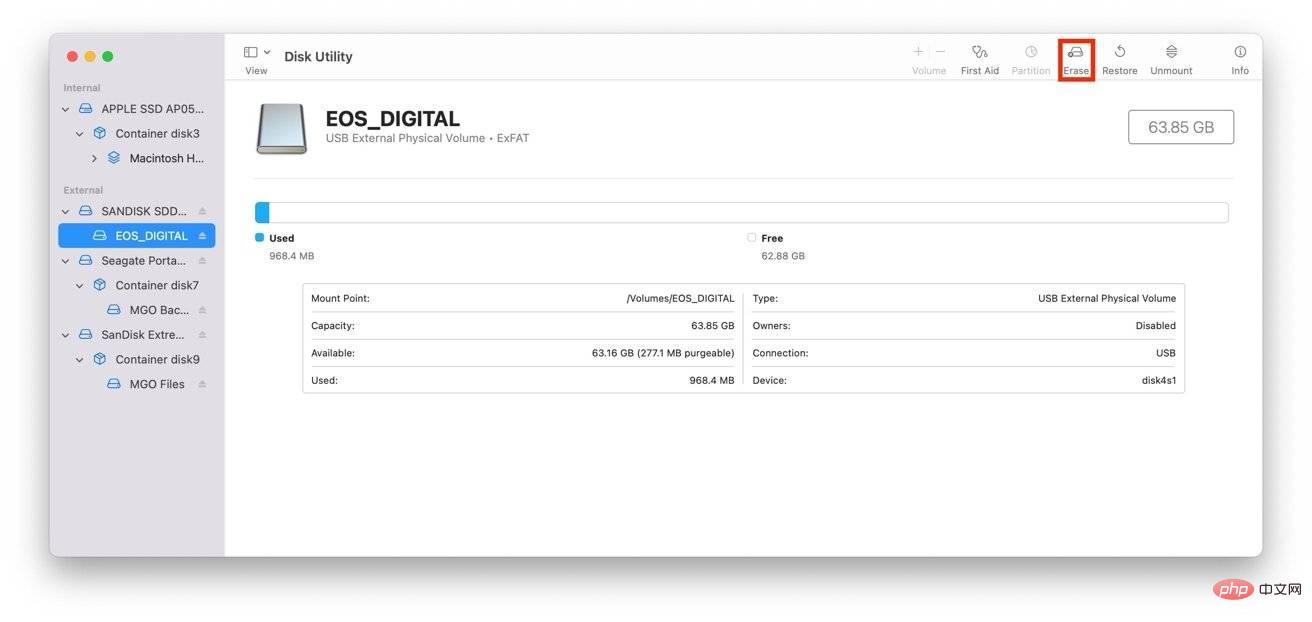 Utilisez l'Utilitaire de disque sous macOS pour formater votre carte mémoire.
Utilisez l'Utilitaire de disque sous macOS pour formater votre carte mémoire. Si vous souhaitez effacer plusieurs cartes mémoire en même temps, il peut être plus simple de simplement les glisser dans l'emplacement pour carte mémoire et de modifier quelques paramètres sur votre Mac. Il ne suffit certainement pas de fermer l'appareil photo, d'ouvrir le clapet, d'éjecter l'ancienne carte, d'insérer la nouvelle carte, de fermer le clapet, d'allumer l'appareil photo, d'attendre qu'il démarre, puis de naviguer dans les menus.
Il s'agit d'un processus plus propre, surtout lorsqu'il s'agit d'un grand nombre de cartes.
Formater la carte mémoire
Le processus de formatage d'une carte mémoire sur macOS est simple et est essentiellement similaire au formatage d'un disque dur. C'est le même processus, mais avec quelques ajustements mineurs.
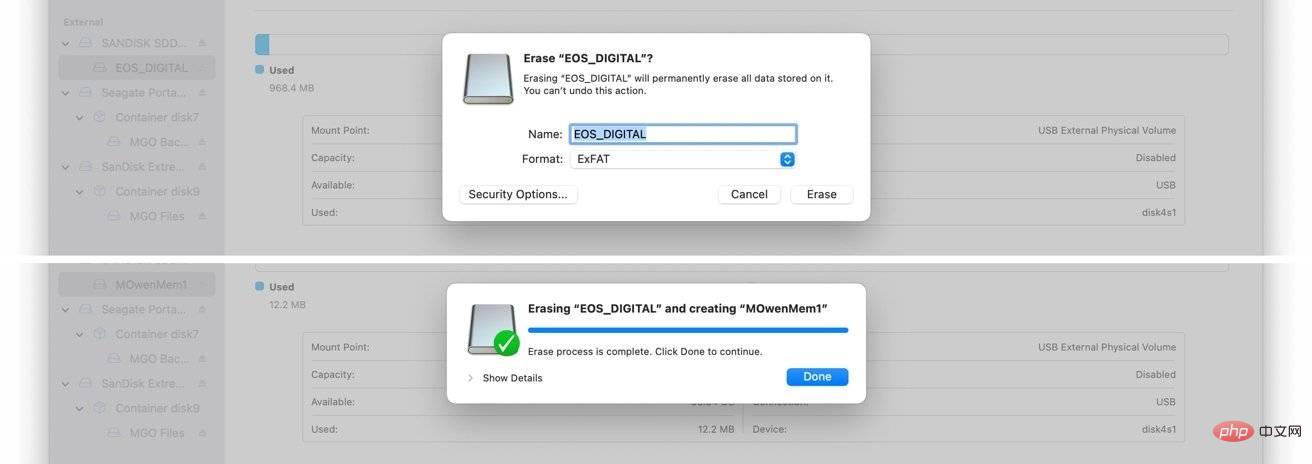 Choisissez un nom pertinent pour la carte mémoire.
Choisissez un nom pertinent pour la carte mémoire. Comment formater une carte mémoire sous macOS
- Insérez la carte SD ou microSD d'un adaptateur dans un lecteur de carte.
- Attendez qu'il soit installé sur votre Mac et notez le nom de la carte.
- Ouvrez Utilitaire de disque. Il est disponible dans le dossier Applications du sous-dossier Utilitaires, ou vous pouvez utiliser la recherche Spotlight pour l'ouvrir par son nom.
- Dans la barre latérale de l'Utilitaire de disque, recherchez votre carte mémoire et sélectionnez Volume. En règle générale, vous le trouverez sous le nom du fabricant de la carte mémoire, avec un titre de volume correspondant au nom du lecteur sur lequel elle a été installée et à la capacité correspondante.
- Une fois que vous êtes sûr d'avoir sélectionné le bon volume, cliquez sur Effacer.
- Entrez le nom de la carte mémoire.
- Sélectionnez le format de votre carte mémoire. En règle générale, il s'agira de MS-DOS (FAT) pour une carte mémoire de 32 Go ou moins, et de MS-DOS (FAT) pour une carte mémoire de 64 Go ou plus.
- Cliquez sur Effacer
- Une fois terminé, cliquez sur Terminé.
Options de sécurité
En suivant le processus d'effacement, vous trouverez très probablement un bouton intitulé "Options de sécurité". Le sélectionner fait apparaître un curseur et offre un moyen de formater la carte mémoire en toute sécurité.
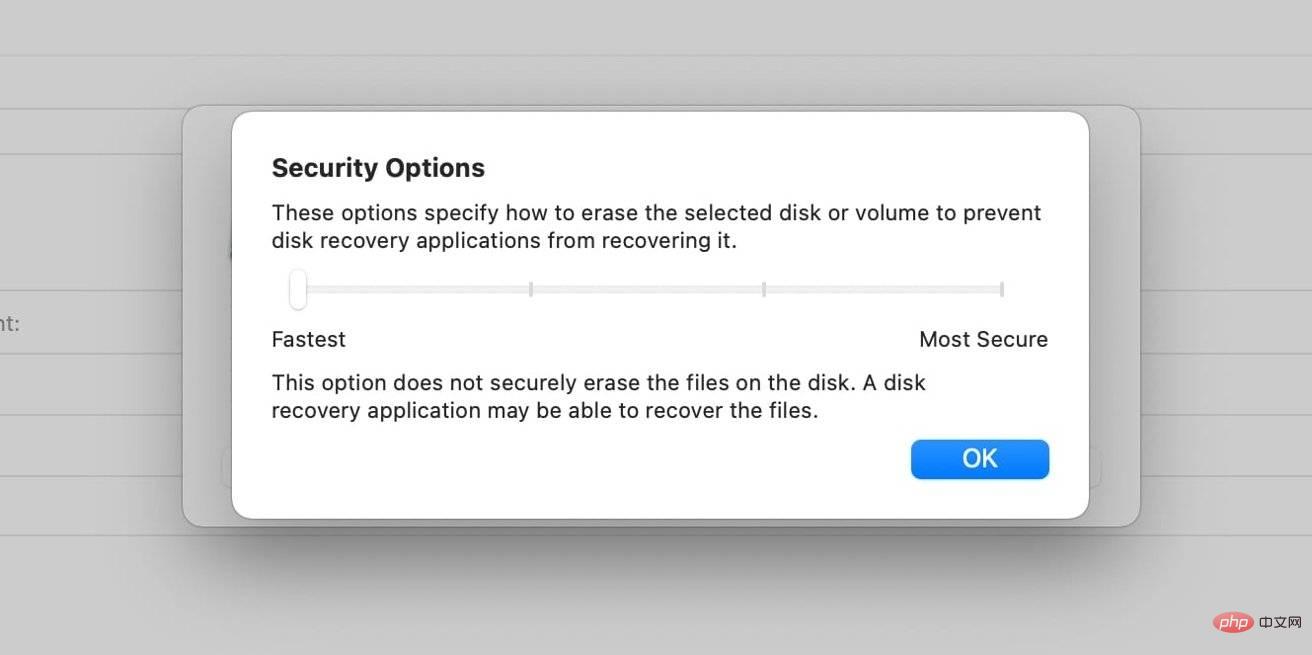 Vous n’avez pas nécessairement besoin d’utiliser l’option de sécurité car elle est plus adaptée aux disques durs qu’aux cartes mémoire.
Vous n’avez pas nécessairement besoin d’utiliser l’option de sécurité car elle est plus adaptée aux disques durs qu’aux cartes mémoire. Si vous souhaitez effacer les données de manière plus sécurisée avec un écrasement aléatoire des données, vous pouvez ajuster le curseur sous les options de sécurité à droite. Ceci est utile si les données précédentes sur la carte contiennent des images ou des photos que vous ne souhaitez vraiment pas que d'autres personnes voient.
Cependant, n'oubliez pas que les cartes mémoire et les SSD ont une durée de vie en écriture limitée. Être trop prudent peut réduire la durée de vie de votre carte, mais selon votre situation, cela peut en valoir la peine.
Après tout, remplacer une carte SD est relativement bon marché. Votre vie privée ne l’est pas.
Une autre option : Formateur de carte mémoire SD
L'utilisation de l'Utilitaire de disque n'est pas le seul moyen de formater une carte mémoire car il existe plusieurs autres options disponibles en ligne. La meilleure application tierce que vous puissiez utiliser est sans doute le formateur de carte mémoire SD.
SD Memory Card Formatter est publié par la SD Association (le groupe de sociétés qui créent les normes utilisées par les fabricants de cartes SD) et est un outil qui adhère le plus étroitement possible aux normes de l'association.
Pour les utilisateurs intimidés par l'Utilitaire de disque, le formateur de carte mémoire SD peut être un bon choix pour plusieurs raisons. Tout d'abord, il s'avère que le stockage auquel vous vous connectez est une carte SD, ce qui minimise les risques de formater un autre volume.
Il déterminera également le système de fichiers correct pour le volume que vous êtes sur le point de formater, éliminant ainsi une autre décision dans le processus. C'est aussi une application simple, composée d'un seul écran et de commandes relativement minimes.
Ce qui précède est le contenu détaillé de. pour plus d'informations, suivez d'autres articles connexes sur le site Web de PHP en chinois!

Outils d'IA chauds

Undresser.AI Undress
Application basée sur l'IA pour créer des photos de nu réalistes

AI Clothes Remover
Outil d'IA en ligne pour supprimer les vêtements des photos.

Undress AI Tool
Images de déshabillage gratuites

Clothoff.io
Dissolvant de vêtements AI

AI Hentai Generator
Générez AI Hentai gratuitement.

Article chaud

Outils chauds

Bloc-notes++7.3.1
Éditeur de code facile à utiliser et gratuit

SublimeText3 version chinoise
Version chinoise, très simple à utiliser

Envoyer Studio 13.0.1
Puissant environnement de développement intégré PHP

Dreamweaver CS6
Outils de développement Web visuel

SublimeText3 version Mac
Logiciel d'édition de code au niveau de Dieu (SublimeText3)
 Pas de réponse lors de la saisie du mot de passe sur le clavier Mac ?
Feb 20, 2024 pm 01:33 PM
Pas de réponse lors de la saisie du mot de passe sur le clavier Mac ?
Feb 20, 2024 pm 01:33 PM
Introduction : Dans cet article, ce site Web vous présentera le contenu pertinent sur le clavier Mac qui ne répond pas lors de la saisie des mots de passe. J'espère que cela vous sera utile, jetons un coup d'œil. Comment résoudre le problème de l'impossibilité de saisir le mot de passe sur le système Apple Mac ? Vous pouvez également essayer de connecter ce clavier à d'autres ordinateurs pour voir s'il fonctionne normalement ? Si le même problème se produit sur un autre ordinateur, il s'agit probablement d'un problème lié au clavier lui-même. Vous pouvez envisager de remplacer le clavier ou de le réparer. La première fois que vous vous connectez à Alipay avec votre ordinateur Mac, vous trouverez l'interface de connexion et ne pourrez pas saisir votre mot de passe. Le champ de saisie du mot de passe affiche : « Veuillez cliquer ici pour installer le contrôle », la connexion Alipay nécessite donc l'installation de contrôles de sécurité. Les contrôles de sécurité peuvent crypter et protéger les informations que vous saisissez (montant, mot de passe, etc.) pour améliorer la sécurité du compte. Cravate
 3 conseils pour personnaliser facilement le nom de votre ordinateur Mac, le nom d'hôte et le nom Bonjour
Mar 06, 2024 pm 12:20 PM
3 conseils pour personnaliser facilement le nom de votre ordinateur Mac, le nom d'hôte et le nom Bonjour
Mar 06, 2024 pm 12:20 PM
De nombreux utilisateurs de Mac ont tendance à conserver le nom par défaut de leur appareil et n'envisageront peut-être jamais de le modifier. De nombreuses personnes choisissent de conserver le nom de la configuration initiale, comme « Johnny's MacBook Air » ou simplement « iMac ». Apprendre à changer le nom de votre Mac est une compétence très utile, surtout lorsque vous possédez plusieurs appareils, car cela peut vous aider à les distinguer et à les gérer rapidement. Ensuite, nous vous apprendrons étape par étape comment modifier le nom de l'ordinateur, le nom d'hôte et le nom Bonjour (nom d'hôte local) dans le système macOS. Pourquoi devriez-vous changer le nom de votre Mac ? Changer le nom de votre Mac peut non seulement montrer votre personnalité, mais également contribuer à améliorer l'expérience utilisateur : Personnalisez votre Mac : Le nom par défaut n'est peut-être pas à votre goût, remplacez-le par un nom que vous aimez.
 Vous avez oublié votre mot de passe d'installation Mac ?
Feb 20, 2024 pm 01:00 PM
Vous avez oublié votre mot de passe d'installation Mac ?
Feb 20, 2024 pm 01:00 PM
Introduction : Dans cet article, ce site Web vous présentera le contenu pertinent sur l'oubli du mot de passe du programme d'installation Mac. J'espère que cela vous sera utile, jetons un coup d'œil. Que faire si vous oubliez votre mot de passe pour le logiciel d'installation de l'ordinateur Apple Tout d'abord, recherchez iCloud dans les paramètres du téléphone et cliquez pour l'ouvrir. Ensuite, entrez votre numéro de compte et votre mot de passe. Il y a une ligne de petits mots sous le bouton de connexion qui vous demande si vous avez oublié votre identifiant ou votre mot de passe. Cliquez sur cette option. Normalement, lorsque vous saisissez plusieurs fois un mot de passe incorrect sur l'interface de connexion, votre MacBook Pro vous invite à utiliser votre identifiant Apple lié pour réinitialiser votre mot de passe. Il vous suffit de suivre les étapes demandées par le système pour terminer la réinitialisation du mot de passe. 3. Éteignez d'abord votre Mac, puis redémarrez-le. Tout en appuyant sur le bouton d'alimentation, appuyez immédiatement sur com sur le clavier.
 pkg à installer sur mac ?
Feb 20, 2024 pm 03:21 PM
pkg à installer sur mac ?
Feb 20, 2024 pm 03:21 PM
Préface : Aujourd'hui, ce site partagera avec vous le contenu pertinent sur l'installation des fichiers pkg sur Mac. Si cela peut résoudre le problème auquel vous êtes actuellement confronté, n'oubliez pas de suivre ce site et de commencer maintenant ! La version précédente de macos pkg ne peut pas être installée pour mettre à niveau le système d'exploitation : Si votre ordinateur portable utilise une ancienne version du système d'exploitation, il est recommandé de passer à la dernière version du système d'exploitation. Parce que les anciennes versions peuvent ne pas prendre en charge l'installation du dernier système macOS. Sélectionnez "Effacer" dans Utilitaire de disque, puis sélectionnez l'extension Macos dans le format, ne cochez pas l'option de cryptage et ne sélectionnez pas le format apfs, et enfin cliquez sur le bouton "Effacer" pour résoudre le problème de l'impossibilité de terminer le Installation MacOS. Faites glisser l'icône de l'application vers le fichier commençant par App
 Comment tourner les pages en tapant sur Apple Mac ?
Feb 20, 2024 pm 12:54 PM
Comment tourner les pages en tapant sur Apple Mac ?
Feb 20, 2024 pm 12:54 PM
Introduction : Aujourd'hui, ce site partagera avec vous du contenu pertinent sur la façon de tourner les pages lors de la saisie sur Apple Mac. Si cela peut résoudre le problème auquel vous êtes actuellement confronté, n'oubliez pas de suivre ce site et de commencer maintenant ! Conseils pour utiliser le pavé tactile sur les ordinateurs portables Apple MacBook Les étapes de configuration du glissement à deux doigts sur les ordinateurs Apple sont les suivantes : Recherchez l'icône « Paramètres » sur le bureau de l'ordinateur et cliquez dessus. Sélectionnez « Pavé tactile » dans l'interface des paramètres, puis cliquez sur « Faire défiler pour zoomer ». Cochez « Direction de défilement : Naturel » dans les options de zoom de défilement pour terminer le réglage. La configuration d’une méthode de balayage à deux doigts sur votre ordinateur Apple est simple. Tout d’abord, allumez votre ordinateur et cliquez sur l’icône Paramètres en haut de l’écran. Dans l'interface des paramètres, sélectionnez l'option "Pavé tactile". Cliquez ensuite sur "Scroll Zoom" et assurez-vous que "Scroll Direction" est coché
 Comment configurer WeChat Mac pour convertir automatiquement les messages vocaux en texte - Comment configurer la conversion voix en texte
Mar 19, 2024 am 08:28 AM
Comment configurer WeChat Mac pour convertir automatiquement les messages vocaux en texte - Comment configurer la conversion voix en texte
Mar 19, 2024 am 08:28 AM
Récemment, certains amis ont demandé à l'éditeur comment configurer WeChat Mac pour convertir automatiquement les messages vocaux en texte ? Voici une méthode pour configurer WeChat Mac pour convertir automatiquement les messages vocaux en texte. Les amis dans le besoin peuvent venir en savoir plus. Étape 1 : Tout d’abord, ouvrez la version Mac de WeChat. Comme le montre l'image : Étape 2 : Ensuite, cliquez sur « Paramètres ». Comme le montre l'image : Étape 3 : Ensuite, cliquez sur « Général ». Comme le montre l'image : Étape 4 : Cochez ensuite l'option « Convertir automatiquement les messages vocaux du chat en texte ». Comme le montre l'image : Étape 5 : Enfin, fermez la fenêtre. Comme le montre l'image :
 Mac peut-il couper des fichiers sur le disque dur ?
Feb 20, 2024 pm 01:00 PM
Mac peut-il couper des fichiers sur le disque dur ?
Feb 20, 2024 pm 01:00 PM
Introduction : Cet article est là pour vous présenter le contenu pertinent de la découpe de fichiers sur le disque dur sur Mac. J'espère qu'il vous sera utile, jetons un coup d'œil. Comment exporter des photos vers un disque dur mobile sur un ordinateur Mac Vous pouvez utiliser l'application Finder ou Photos pour exporter des photos vers un disque dur mobile. Lorsque vous utilisez le Finder pour exporter des photos, assurez-vous d'abord que le disque dur mobile est connecté au Mac et qu'il est reconnu avec succès par le Mac. Les étapes pour transférer des photos d'un Mac vers le disque dur sont simples : connectez d'abord le disque dur mobile à l'ordinateur, puis ouvrez l'icône [Lanceur]. Ensuite, recherchez et cliquez sur l'icône [Photos] dans la fenêtre contextuelle. Dans la fenêtre [Photos] ouverte, maintenez la touche [Shift] enfoncée
 Méthode de démarrage Mac Black Apple ?
Feb 20, 2024 pm 01:00 PM
Méthode de démarrage Mac Black Apple ?
Feb 20, 2024 pm 01:00 PM
Préface : Cet article est là pour vous présenter le contenu pertinent sur la méthode de démarrage Mac Black Apple. J'espère qu'il vous sera utile, jetons un coup d'œil. Tutoriel de configuration rapide du démarrage Black Apple OC 1. Après être entré dans l'interface du logiciel LoverConfigurator, cliquez sur le paramètre "Paramètres de démarrage". Le nom du volume de démarrage par défaut est défini sur le nom du disque qui a été effacé lors de l'installation du système Black Apple. 0, puis cliquez sur Enregistrer dans le coin inférieur droit, redémarrez l'ordinateur et remplacez l'interface de démarrage amoureux par l'interface de démarrage du logo Apple. Secure Boot empêche efficacement les chargeurs de démarrage non signés de démarrer à partir de n'importe quel disque interne ou clé USB. Cependant, Clover ou OC boot ne prend pas en charge la fonction de démarrage sécurisé. Commencer





