 Problème commun
Problème commun
 Comment résoudre le problème d'épuisement de la batterie dans Microsoft Edge sous Windows 11 ?
Comment résoudre le problème d'épuisement de la batterie dans Microsoft Edge sous Windows 11 ?
Comment résoudre le problème d'épuisement de la batterie dans Microsoft Edge sous Windows 11 ?
La popularité de Microsoft Edge augmente lentement depuis le lancement de Windows 11. Selon des rapports récents, Edge est actuellement le deuxième navigateur de bureau le plus utilisé au monde, et si tout se passe selon le plan de Microsoft, il pourrait bientôt devenir le meilleur.
Avec la sortie de Windows 11, Microsoft a commencé à regrouper le client de mise à jour d'Edge avec le système d'exploitation pour permettre au navigateur de se mettre automatiquement à jour vers la dernière version en cas de besoin. Malheureusement, cela signifie également que la dernière version contenant des bugs peut avoir de graves conséquences sur votre système.
La dernière version de Microsoft Edge entraîne une décharge excessive de la batterie sur de nombreux ordinateurs portables, et si vous êtes dans le même bateau, voici tout ce que vous devez savoir.
Pourquoi Edge provoque-t-il une consommation excessive de batterie ?
Microsoft Edge provoquant l'épuisement de la batterie n'est pas un problème nouveau. Cela pose un problème avec les navigateurs basés sur Chrome depuis les débuts de Google Chrome. L'utilisation élevée de la batterie de Microsoft Edge est principalement due à une utilisation excessive de la RAM.
Cela peut être dû à un onglet défectueux, à un bug dans l'application ou à un pilote obsolète. De plus, il est connu que les services Microsoft obsolètes et les versions obsolètes de Microsoft Edge entraînent une décharge excessive de la batterie sur certains appareils.
En plus de cela, la planification du matériel et les nouvelles fonctionnalités d'économie d'énergie d'Edge peuvent également entraîner une décharge de la batterie sur certains systèmes. Cela est principalement dû au fait que certains systèmes utilisent des pilotes obsolètes pour la gestion thermique, de l'alimentation et de la RAM, pour lesquels Edge n'a pas encore été optimisé.
Vous pouvez résoudre tous ces problèmes et bien plus encore avec les correctifs répertoriés ci-dessous. Cela devrait vous aider à réparer facilement l'épuisement de la batterie provoqué par Microsoft Edge sur votre appareil.
12 façons de corriger une utilisation excessive de la batterie dans Microsoft Edge
Il existe de nombreux correctifs pour essayer de réduire l'utilisation excessive de la batterie dans Microsoft Edge. Nous vous recommandons de commencer par le premier correctif et de parcourir la liste jusqu'à ce que vous parveniez à résoudre votre problème. Si aucun des correctifs ne fonctionne pour vous, vous pouvez essayer d'utiliser un autre navigateur jusqu'à ce qu'une mise à jour de Microsoft Edge soit publiée, ce qui peut résoudre le problème d'épuisement excessif de la batterie de votre système. Voici comment commencer.
Méthode 1 : accélération matérielle du changement
L'accélération matérielle est une fonctionnalité de Microsoft Edge qui permet à votre navigateur d'utiliser le GPU de votre système au lieu du CPU pour effectuer des tâches graphiques. Cela inclut le rendu des images, du texte, de la vidéo, etc. Idéalement, cela permet de libérer des ressources, mais si vous utilisez un système portable, cela peut entraîner une décharge excessive de la batterie en raison de la consommation d'énergie plus élevée du GPU. Vous pouvez le désactiver, ce qui obligera le navigateur à utiliser votre processeur pour les tâches graphiques.
Si l'accélération matérielle est activée, nous vous recommandons d'essayer de la désactiver et vice versa. Activer cette option semble aider Edge à mieux fonctionner sur de nombreux systèmes. Le problème semble être dû à un bogue persistant en arrière-plan dans Edge qui empêche le navigateur de respecter votre plan de batterie actuel et vos paramètres d'accélération matérielle. Voici comment changer l'accélération matérielle dans Microsoft Edge.
Ouvrez Edge et saisissez ce qui suit dans la barre d'adresse, puis appuyez sur Entrée. Enter。
edge://settings/system

您现在将自动转到 Edge 设置中的 系统和性能 页面。单击 可用时使用硬件加速的切换开关。
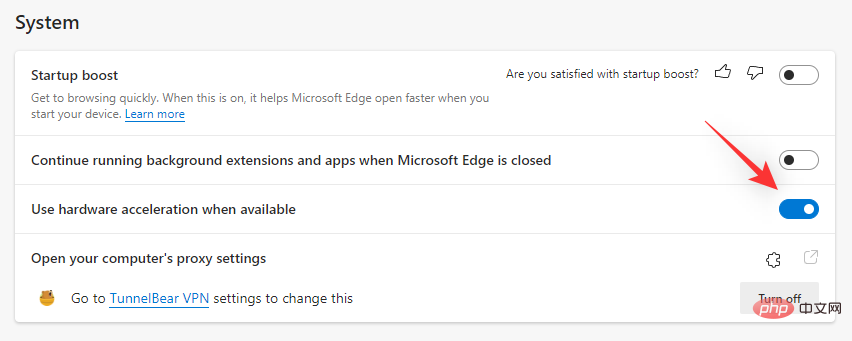
现在将提示您重新启动 Edge。即使没有提示,我们也建议您尽早这样做。
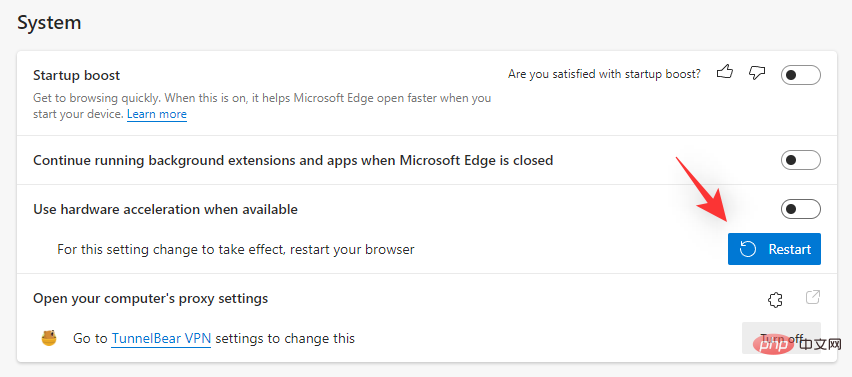
现在,您可以在使用第三方应用程序使用 Edge 时检查电池消耗情况。如果您的功耗恢复正常,则硬件加速可能是您的问题的原因。
方法2:启用睡眠标签
你是同时浏览很多标签的人吗?Microsoft Edge 中的每个选项卡都会消耗 CPU 和 RAM 资源。根据页面的内容和服务,资源消耗可能会显着增加,这可能会导致您的 PC 消耗过多的电量。
我们建议您尝试 在 Microsoft Edge 中启用睡眠标签 功能。此功能通过将未使用的选项卡置于睡眠状态并仅在需要时加载它们来自动释放资源。这反过来又有助于防止您的 PC 上过多的资源使用和功耗。使用以下步骤帮助您为 Edge 启用睡眠标签。
打开 Edge 并在新选项卡中访问以下网址。
edge://settings/system
edge://settings/system
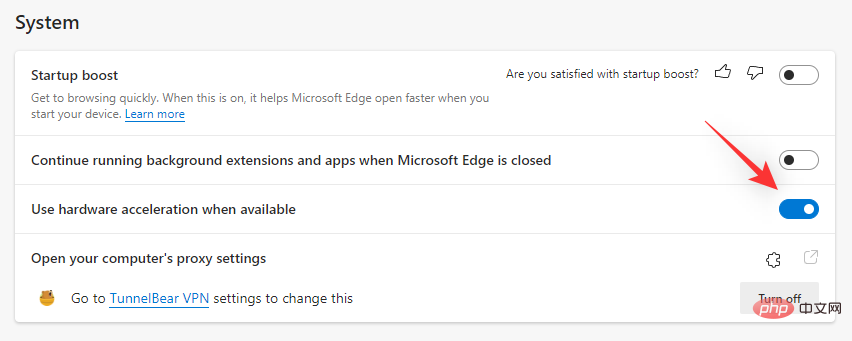 🎜🎜Vous serez maintenant invité à redémarrer Edge. Même sans invite, nous vous recommandons de le faire le plus tôt possible. 🎜🎜
🎜🎜Vous serez maintenant invité à redémarrer Edge. Même sans invite, nous vous recommandons de le faire le plus tôt possible. 🎜🎜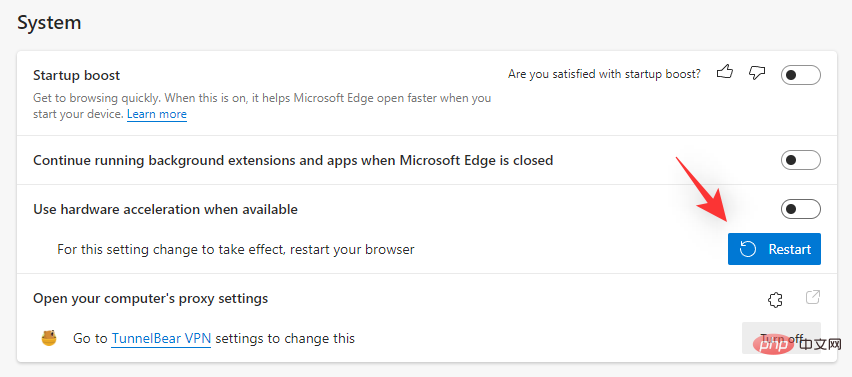 🎜🎜 Vous peut désormais vérifier la consommation de la batterie lors de l'utilisation d'Edge avec des applications tierces. Si votre consommation électrique revient à la normale, l'accélération matérielle peut être à l'origine de votre problème. 🎜🎜Méthode 2 : Activer l'onglet Veille🎜🎜Êtes-vous quelqu'un qui parcourt plusieurs onglets en même temps ? Chaque onglet de Microsoft Edge consomme des ressources CPU et RAM. En fonction du contenu et des services de la page, la consommation de ressources peut augmenter considérablement, ce qui peut entraîner une consommation excessive d'énergie de votre PC. 🎜🎜Nous vous recommandons d'essayer d'activer la fonctionnalitéOnglet Veille dans Microsoft Edge. Cette fonctionnalité libère automatiquement les ressources en mettant en veille les onglets inutilisés et en les chargeant uniquement en cas de besoin. Cela permet à son tour d’éviter une utilisation excessive des ressources et une consommation d’énergie sur votre PC. Suivez les étapes suivantes pour vous aider à activer les onglets de veille pour Edge. 🎜🎜Ouvrez Edge et visitez l'URL suivante dans un nouvel onglet. 🎜🎜
🎜🎜 Vous peut désormais vérifier la consommation de la batterie lors de l'utilisation d'Edge avec des applications tierces. Si votre consommation électrique revient à la normale, l'accélération matérielle peut être à l'origine de votre problème. 🎜🎜Méthode 2 : Activer l'onglet Veille🎜🎜Êtes-vous quelqu'un qui parcourt plusieurs onglets en même temps ? Chaque onglet de Microsoft Edge consomme des ressources CPU et RAM. En fonction du contenu et des services de la page, la consommation de ressources peut augmenter considérablement, ce qui peut entraîner une consommation excessive d'énergie de votre PC. 🎜🎜Nous vous recommandons d'essayer d'activer la fonctionnalitéOnglet Veille dans Microsoft Edge. Cette fonctionnalité libère automatiquement les ressources en mettant en veille les onglets inutilisés et en les chargeant uniquement en cas de besoin. Cela permet à son tour d’éviter une utilisation excessive des ressources et une consommation d’énergie sur votre PC. Suivez les étapes suivantes pour vous aider à activer les onglets de veille pour Edge. 🎜🎜Ouvrez Edge et visitez l'URL suivante dans un nouvel onglet. 🎜🎜edge://settings/system🎜🎜🎜🎜Maintenant, faites défiler jusqu'à la section Optimiser les performances et activez la bascule Utiliser les balises de veille pour enregistrer les ressources.
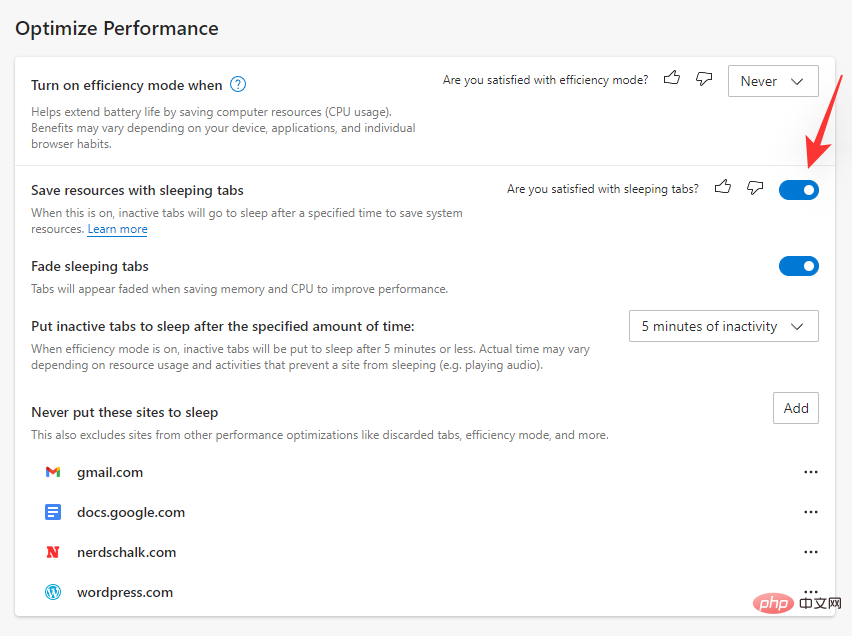
Ouvrez Changement d'onglet de veille en fondu.
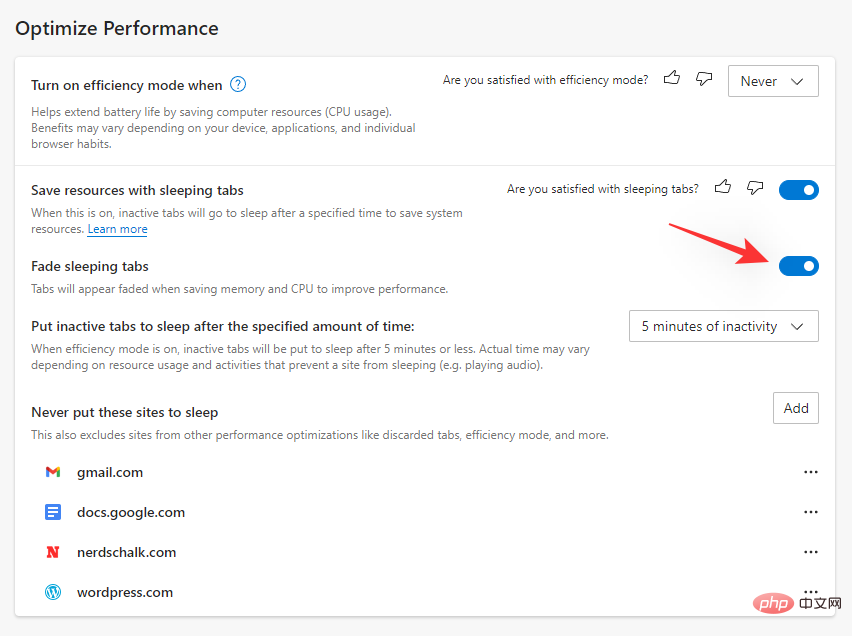
Cliquez maintenant sur le menu déroulant à côté de Mettre les onglets inactifs en veille après une heure spécifiée : Sélectionnez ensuite l'heure à laquelle vous souhaitez mettre les onglets en veille.
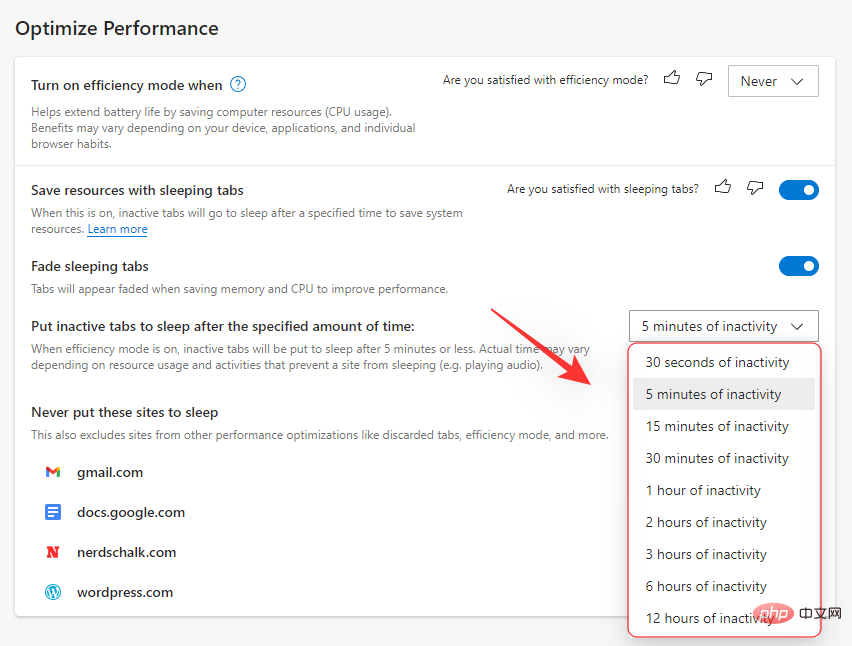
Vous pouvez également ajouter sur liste blanche certaines pages Web que vous ne souhaitez pas mettre en veille, quel que soit le nombre d'onglets ouverts dans Edge. Vous pouvez cliquer sur Ajouter à côté de Ne jamais mettre ces sites en veille et ajouter les sites souhaités à votre liste blanche.
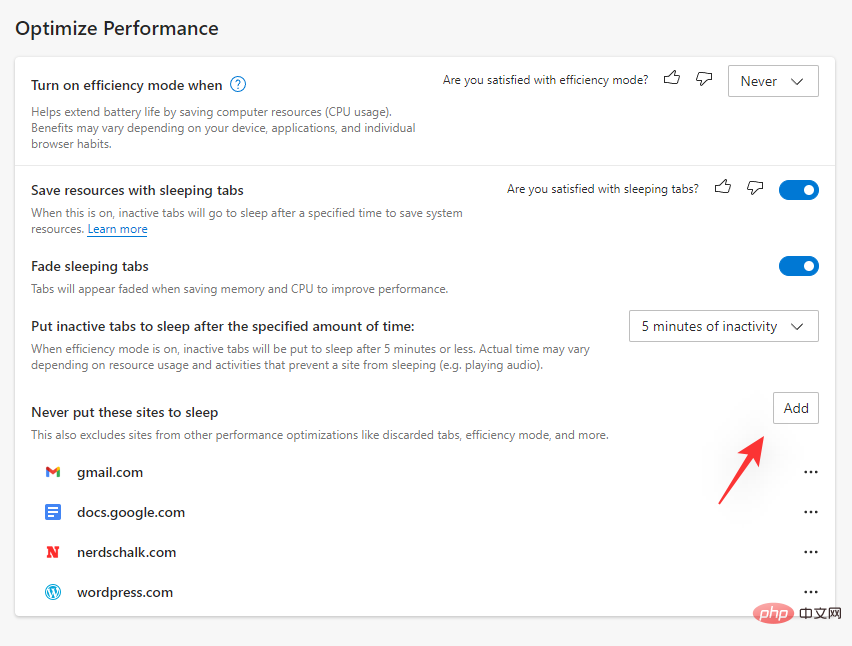
Une fois terminé, nous vous recommandons de redémarrer Edge. Si vous désactivez l'onglet Veille, vous devez désormais réduire l'épuisement de la batterie provoqué par Edge sur votre système.
Méthode 3 : Réparer Microsoft Edge
Vous pouvez également essayer de réparer l'application à l'aide des paramètres Microsoft Edge intégrés. Cela corrigera les autorisations des applications et remplacera tous les fichiers corrompus ou manquants pour Microsoft Edge. Si des conflits d'autorisations en arrière-plan ou des fichiers manquants entraînent une consommation excessive du système, l'utilisation de l'option de réparation vous aidera à résoudre le problème. Veuillez suivre les étapes ci-dessous pour vous aider tout au long du processus.
Appuyez sur le clavier Windows + i et cliquez sur Windows + i键盘并单击 应用程序。
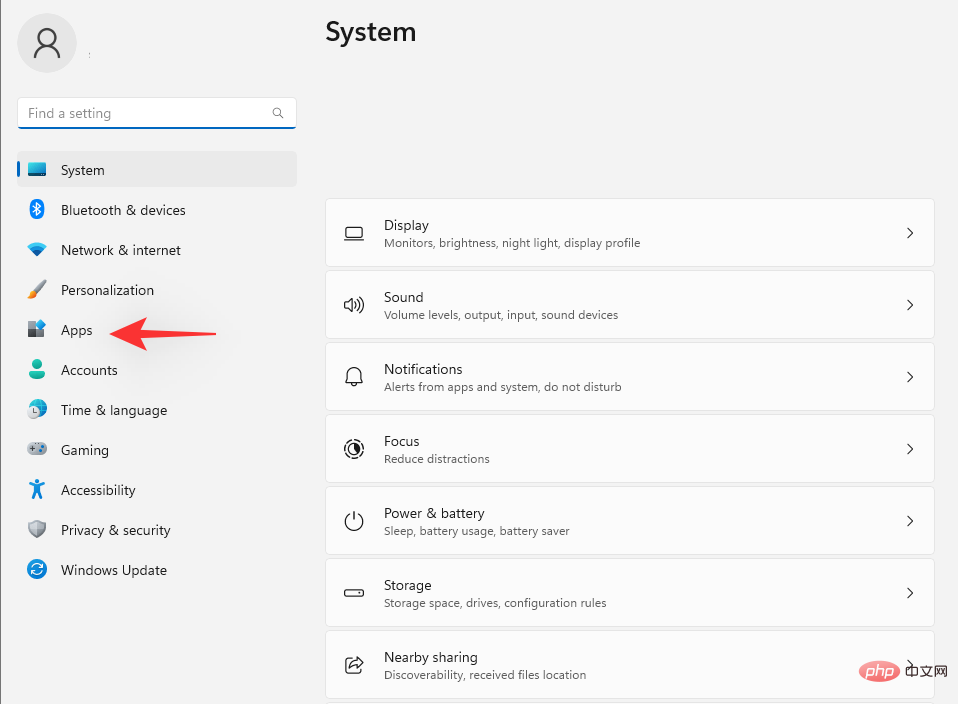
选择 已安装的应用程序。
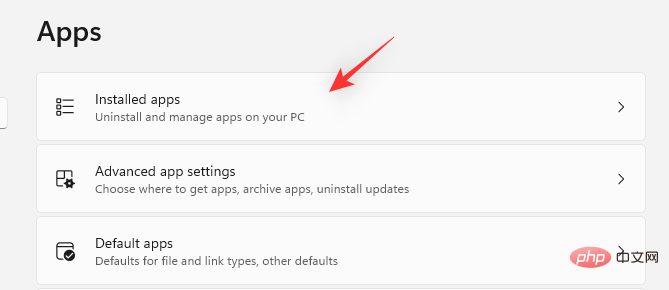
滚动列表以找到 Microsoft Edge,然后单击旁边的3 点菜单图标。
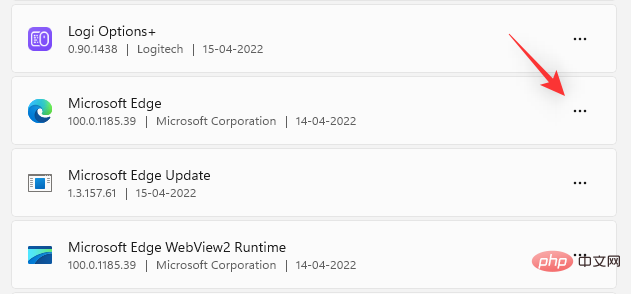
选择 修改。
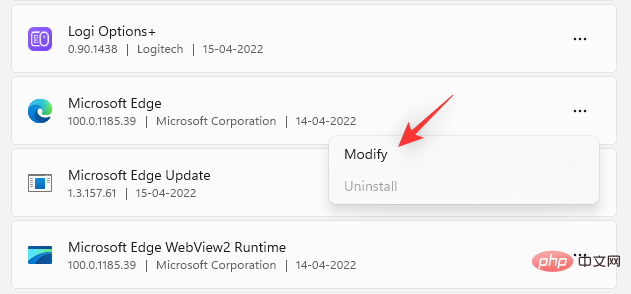
单击 修复。
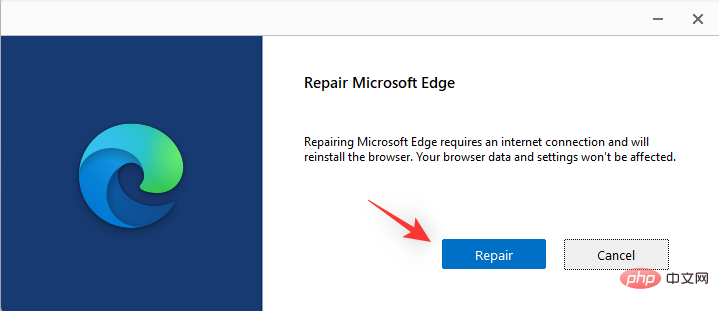
等待该过程完成,然后重新启动系统。
您现在可以启动 Edge 并密切关注其功耗。如果一切正常,那么您的系统上安装的 Microsoft Edge 可能出现故障,现在应该已修复。
方法四:开启效率模式
效率模式会根据你当前的工作流程、电源计划和电池状态自动管理 Microsoft Edge 的功耗。它还可以自动管理你的睡眠标签,并有助于减少 Microsoft Edge 在你的系统上使用的电量。按照以下步骤在 Microsoft Edge 中打开效率模式。
打开 Edge 并访问以下网址。
edge://settings/systemApplications.

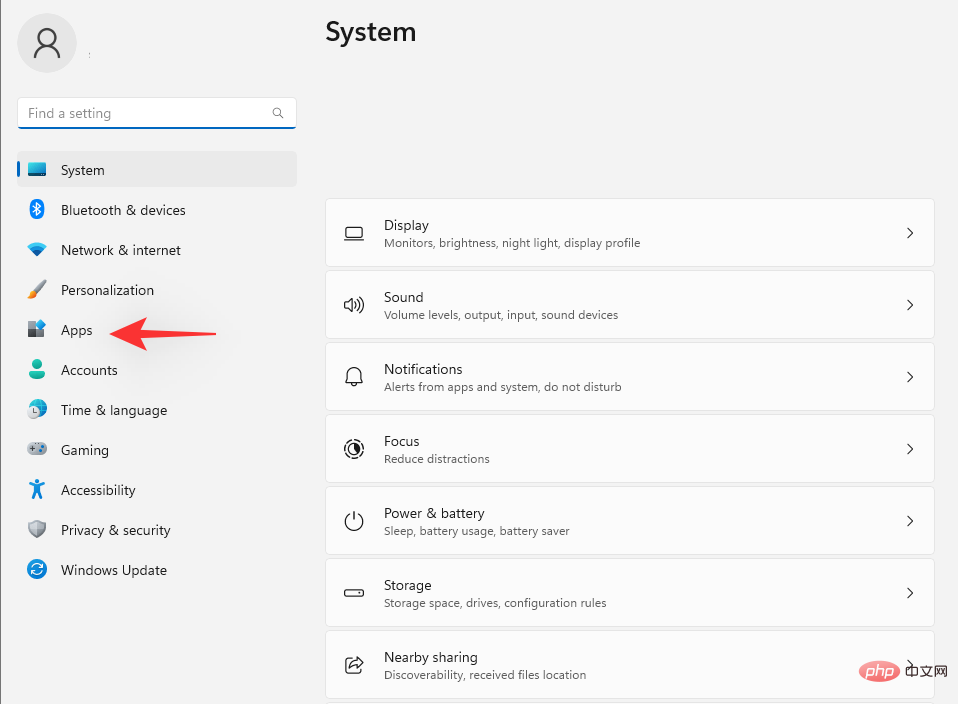
Sélectionnez Applications installées. 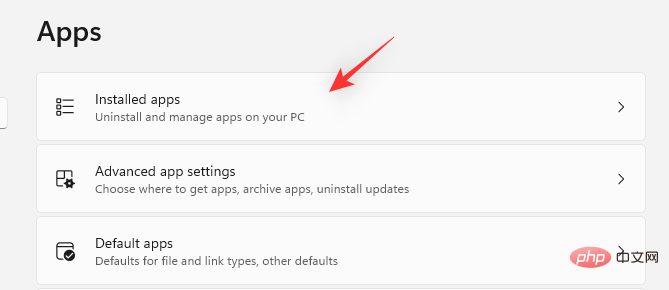
Faites défiler Parcourez la liste pour trouver Microsoft Edge et cliquez sur l'icône de menu à 3 points à côté. 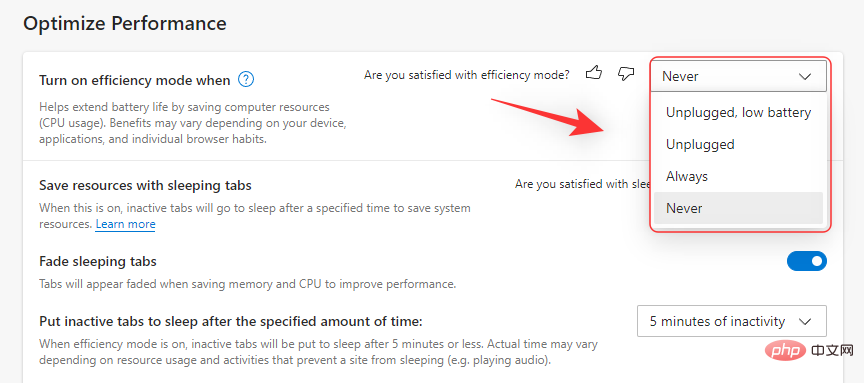
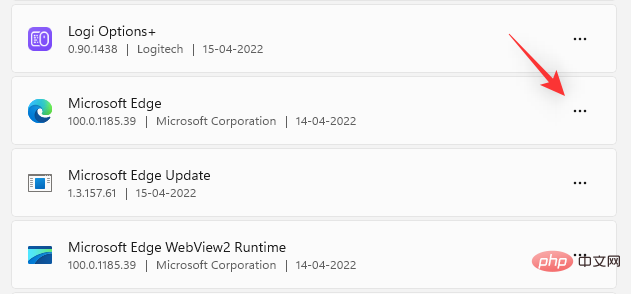
- Sélectionnez
- Modifier.
- Cliquez sur Réparer.
-
 Attendez la fin du processus, puis redémarrez le système.
Attendez la fin du processus, puis redémarrez le système.
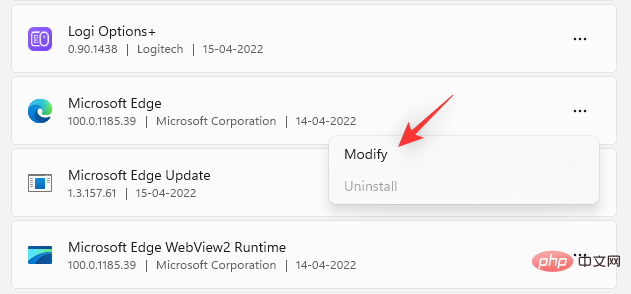
Vous pouvez désormais lancer Edge et garder un œil sur sa consommation électrique. Si tout fonctionne correctement, l'installation de Microsoft Edge sur votre système a peut-être mal fonctionné et elle devrait être corrigée maintenant.
Méthode 4 : Activer le mode Efficacité
🎜Le mode Efficacité gère automatiquement la consommation d'énergie de Microsoft Edge en fonction de votre flux de travail actuel, de votre plan d'alimentation et de l'état de la batterie. Il gère également automatiquement vos onglets de veille et contribue à réduire la puissance utilisée par Microsoft Edge sur votre système. Suivez les étapes ci-dessous pour activer le mode productivité dans Microsoft Edge. 🎜🎜Ouvrez Edge et visitez l'URL suivante. 🎜🎜edge://settings/system🎜🎜🎜🎜🎜Faites défiler vers le bas à droite jusqu'à la section 🎜Optimiser les performances et cliquez sur 🎜🎜 pour ouvrir le menu déroulant à côté de Mode d'efficacité🎜. 🎜🎜🎜🎜🎜Choisissez l'une des options ci-dessous en fonction de vos préférences. 🎜🎜🎜🎜Batterie faible et débranchée : 🎜Lorsque votre appareil est débranché du mur et que la batterie est faible, Microsoft Edge active son mode de productivité. 🎜🎜🎜Débranché : 🎜Microsoft Edge fonctionne en mode productivité tant que votre appareil est débranché du mur. 🎜🎜🎜Toujours : 🎜 Microsoft Edge fonctionnera toujours en mode productivité. 🎜🎜🎜Méthode 5 : Désactiver l'activité en arrière-plan 🎜🎜 Vous pourriez penser qu'une fois que vous fermez Microsoft Edge, il cessera de fonctionner sur votre système, mais malheureusement ce n'est pas le cas. Edge s'exécute en arrière-plan de votre système, vérifie les mises à jour et, dans certains cas, permet même aux extensions de s'exécuter en arrière-plan. 🎜Cela peut entraîner une utilisation excessive des ressources, entraînant une consommation d'énergie plus élevée sur l'appareil. Vous pouvez désactiver l’activité en arrière-plan d’Edge pour réduire son activité et économiser la batterie de votre appareil. Veuillez suivre les étapes ci-dessous pour vous aider tout au long du processus.
Ouvrez Edge sur votre PC et visitez l'adresse suivante.
edge://settings/systemedge://settings/system

现在禁用 Microsoft Edge 关闭时继续运行后台扩展程序和应用程序的切换。
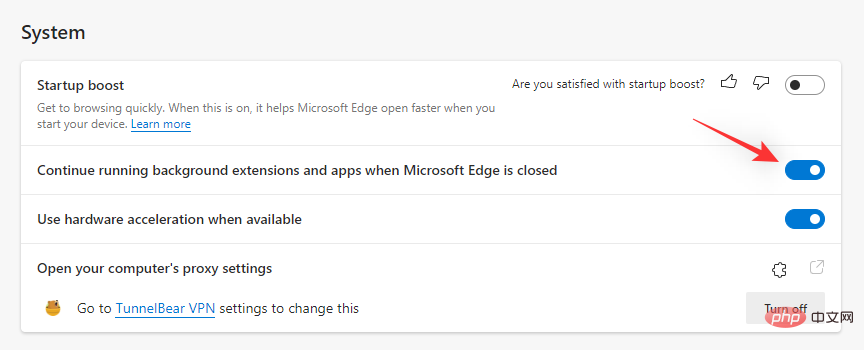
现在应该为您的浏览器禁用重新启动 Edge 和后台活动。如果后台功耗导致您的 PC 过度消耗,那么现在应该在您的系统上修复它。
方法 6:运行电源疑难解答
Windows 疑难解答程序在过去几年中得到了很大改进,我们建议您运行电源疑难解答程序来尝试解决您的问题。请按照以下步骤开始。
按下Windows + i键盘并单击疑难解答。
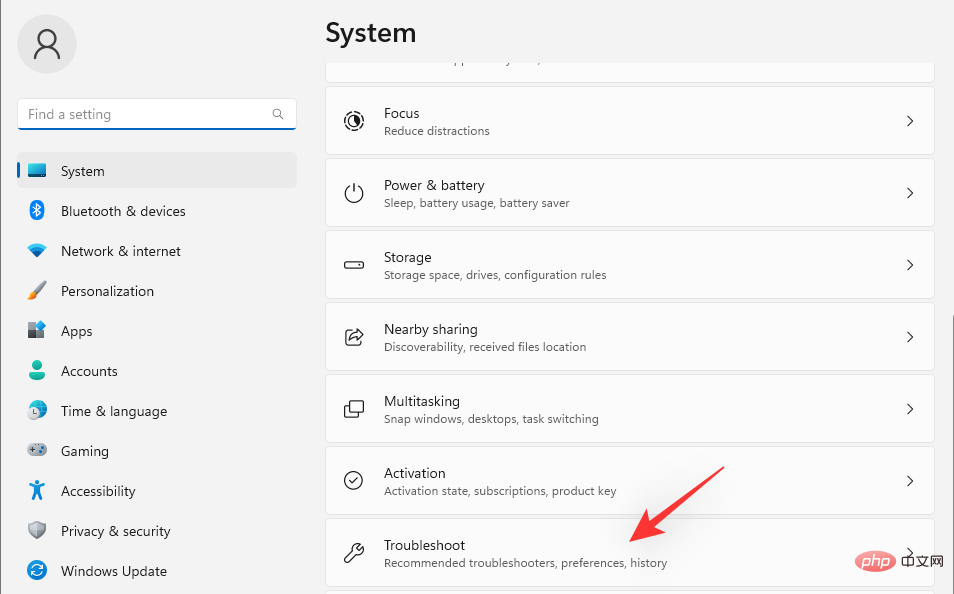
单击 其他疑难解答。
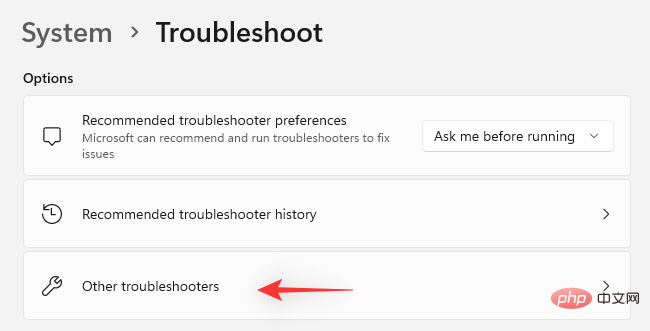
现在单击 电源 旁边 的运行。
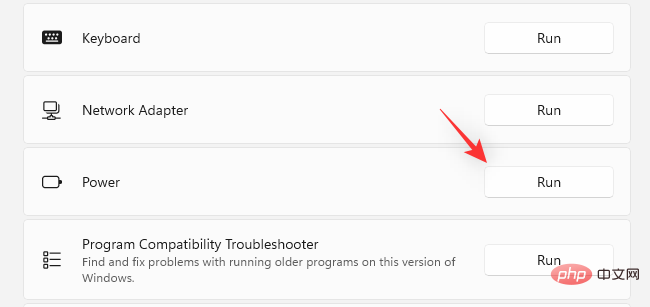
如果发现任何问题,疑难解答程序将自动为您的 PC 推荐修复程序。单击 应用此修复程序以继续执行此建议。
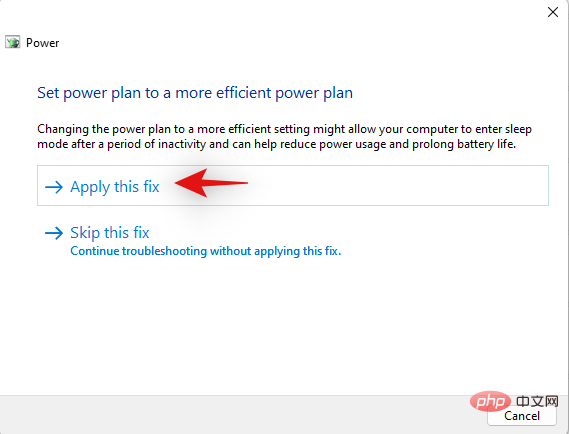
疑难解答完成后 单击 关闭。
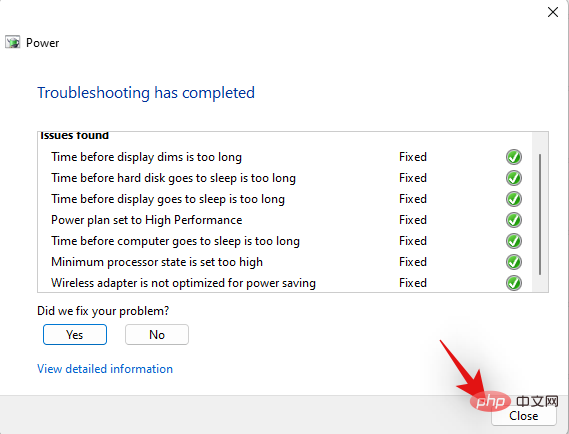
重新启动您的 PC 以获得良好的测量结果,您的整个系统的总体功耗现在应该略有改善。密切关注 Edge,如果错误配置的电源设置导致您的 PC 过度消耗,那么现在应该修复它。
方法 7:检查并删除行为不端的扩展
扩展是 Chromium 浏览器(包括 Microsoft Edge)出现问题的第一大原因。如果您最近安装了第三方扩展程序,然后电池电量消耗过大,那么这很可能是您的问题。
您可以通过一一删除扩展程序来解决相同问题,直到找到罪魁祸首。然后,您可以恢复其他已删除的扩展程序并根据需要对罪魁祸首进行故障排除。
打开 Edge 并访问以下地址。
edge://extensions
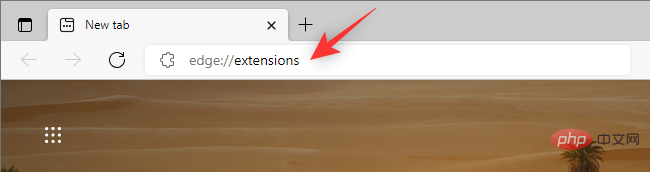
您现在将拥有当前安装在 Microsoft Edge 中的所有扩展的列表。单击 您怀疑导致问题的扩展名下的 删除。
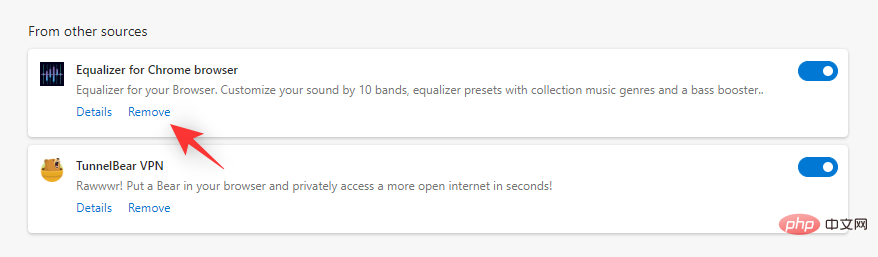
再次单击 删除以确认您的选择。
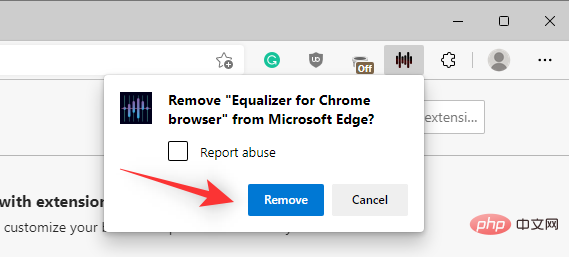
重新启动 Edge 并使用第三方应用程序检查您的功耗。如果一切看起来都很好,那么你已经找到了罪魁祸首。如果 Edge 似乎仍然使用过多的电量,则继续删除扩展程序,直到找到罪魁祸首。
一旦发现行为不端的扩展程序,我们建议您将其替换为替代品或等待扩展程序的更新以修复高功耗错误。
方法八:修复Windows系统文件
此时,如果您仍然面临由于 Edge 导致的过度电池消耗,那么我们可能需要修复您的系统文件。Edge 不仅用作您的网络浏览器,还用作用于显示搜索结果、小部件等的网络引擎。
因此,损坏的系统文件可能会导致这些功能使用大量资源,从而导致过度消耗电池电量。使用以下命令帮助修复系统上损坏的系统文件。
按Windows + R,输入以下内容,然后按Ctrl + Shift + Enter键盘上的。
cmd
 🎜🎜Désactivez maintenantle commutateur qui maintient les extensions et les applications en arrière-plan en cours d'exécution lorsque Microsoft Edge est fermé. 🎜
🎜🎜Désactivez maintenantle commutateur qui maintient les extensions et les applications en arrière-plan en cours d'exécution lorsque Microsoft Edge est fermé. 🎜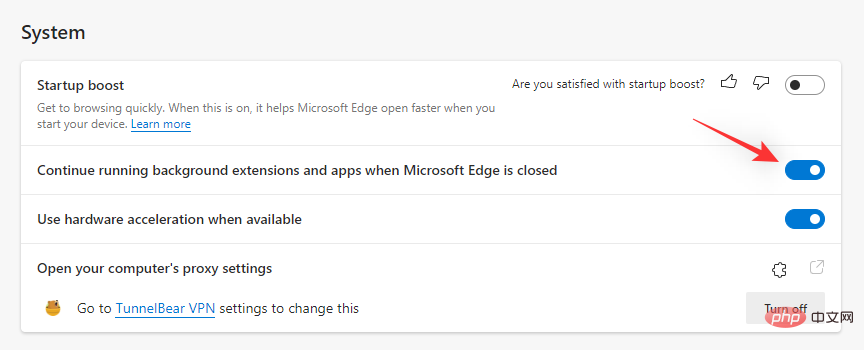 🎜🎜Le redémarrage de Edge et les activités en arrière-plan devraient maintenant être désactivés pour votre navigateur. Si la consommation d'énergie en arrière-plan entraîne une consommation excessive de votre PC, il est maintenant temps de la réparer sur votre système. 🎜
🎜🎜Le redémarrage de Edge et les activités en arrière-plan devraient maintenant être désactivés pour votre navigateur. Si la consommation d'énergie en arrière-plan entraîne une consommation excessive de votre PC, il est maintenant temps de la réparer sur votre système. 🎜
Méthode 6 : Exécuter l'utilitaire de résolution des problèmes d'alimentation
🎜L'utilitaire de résolution des problèmes Windows s'est beaucoup amélioré au cours des dernières années et nous vous recommandons d'exécuter l'utilitaire de résolution des problèmes d'alimentation pour essayer de résoudre votre problème. Veuillez suivre les étapes ci-dessous pour commencer. 🎜🎜Appuyez sur le clavierWindows + i et cliquez sur Dépanner. 🎜🎜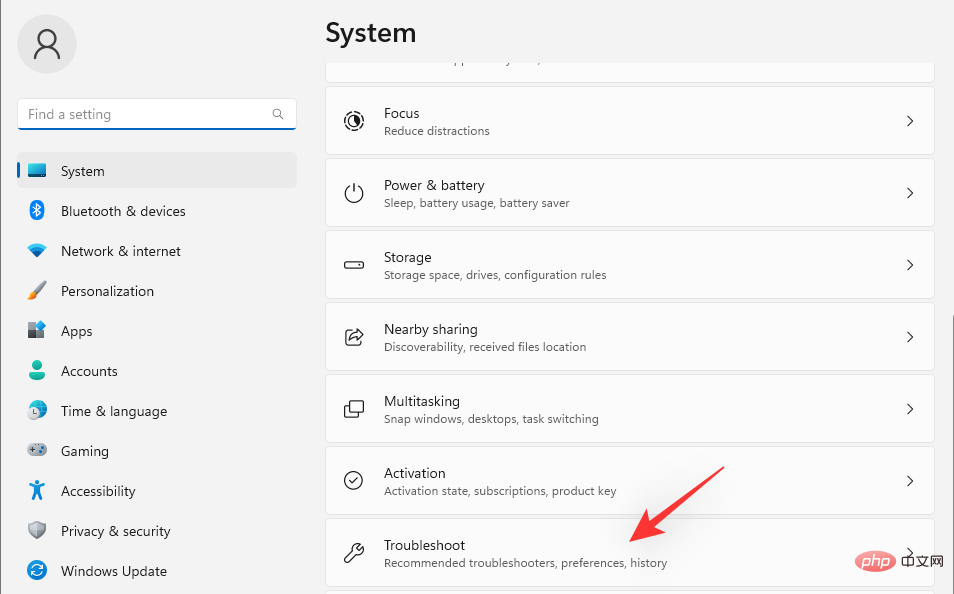 🎜🎜 Cliquez Dépanneurs supplémentaires. 🎜🎜
🎜🎜 Cliquez Dépanneurs supplémentaires. 🎜🎜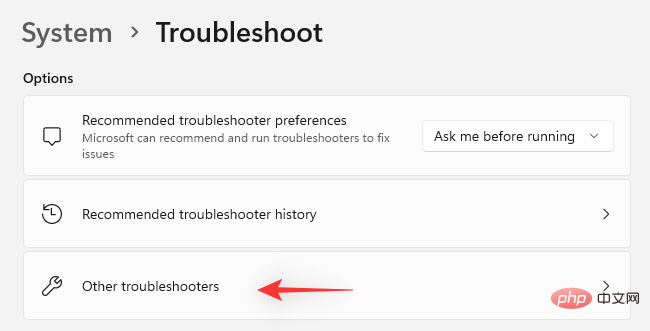 🎜🎜Cliquez maintenant sur Exécuter à côté de Puissance . 🎜
🎜🎜Cliquez maintenant sur Exécuter à côté de Puissance . 🎜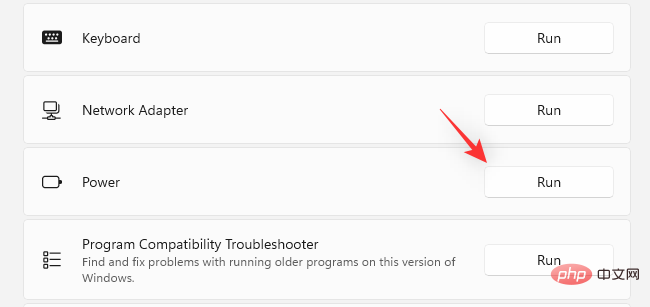 🎜🎜Si des problèmes sont détectés, l'utilitaire de résolution des problèmes recommandera automatiquement un correctif pour votre PC. Cliquez sur Appliquer ce correctif pour poursuivre cette recommandation. 🎜🎜
🎜🎜Si des problèmes sont détectés, l'utilitaire de résolution des problèmes recommandera automatiquement un correctif pour votre PC. Cliquez sur Appliquer ce correctif pour poursuivre cette recommandation. 🎜🎜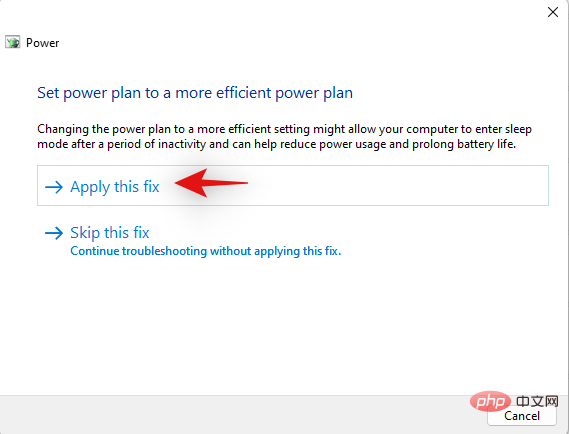 🎜🎜 Quand le dépannage est terminé, cliquez sur Fermer. 🎜🎜
🎜🎜 Quand le dépannage est terminé, cliquez sur Fermer. 🎜🎜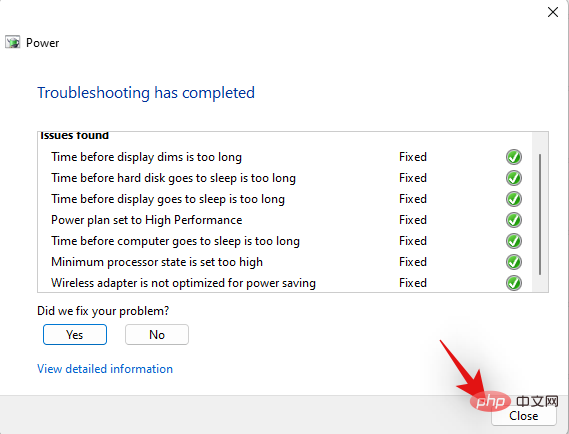 🎜🎜Redémarrez votre PC pour avoir une bonne mesure, la consommation électrique globale de l'ensemble de votre système devrait maintenant s'améliorer légèrement. Gardez un œil sur Edge, si des paramètres d'alimentation mal configurés entraînent une consommation excessive de votre PC, il est temps de le réparer. 🎜
🎜🎜Redémarrez votre PC pour avoir une bonne mesure, la consommation électrique globale de l'ensemble de votre système devrait maintenant s'améliorer légèrement. Gardez un œil sur Edge, si des paramètres d'alimentation mal configurés entraînent une consommation excessive de votre PC, il est temps de le réparer. 🎜
Méthode 7 : Recherchez et supprimez les extensions qui se comportent mal
🎜Les extensions sont la première cause de problèmes dans les navigateurs Chromium, y compris Microsoft Edge. Si vous avez récemment installé une extension tierce et que votre batterie se décharge trop, c'est probablement votre problème. 🎜Vous pouvez résoudre le même problème en supprimant les extensions une par une jusqu'à ce que vous trouviez le coupable. Vous pouvez ensuite restaurer d'autres extensions supprimées et dépanner le coupable si nécessaire. 🎜🎜Ouvrez Edge et visitez l'adresse suivante. 🎜🎜edge://extensions🎜🎜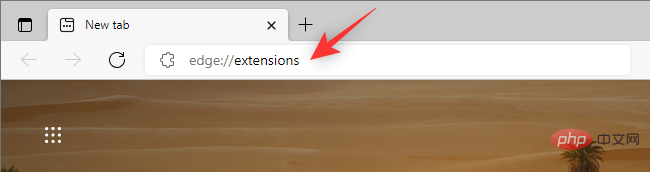 🎜🎜Vous aurez maintenant une liste de toutes les extensions actuellement installées dans Microsoft Edge. Cliquez sur Supprimer sous l'extension qui, selon vous, est à l'origine du problème. 🎜🎜
🎜🎜Vous aurez maintenant une liste de toutes les extensions actuellement installées dans Microsoft Edge. Cliquez sur Supprimer sous l'extension qui, selon vous, est à l'origine du problème. 🎜🎜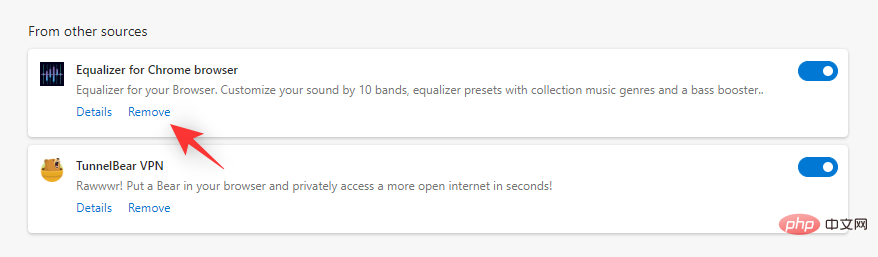 🎜🎜Cliquez à nouveau sur Supprimer pour confirmer votre choix. 🎜🎜
🎜🎜Cliquez à nouveau sur Supprimer pour confirmer votre choix. 🎜🎜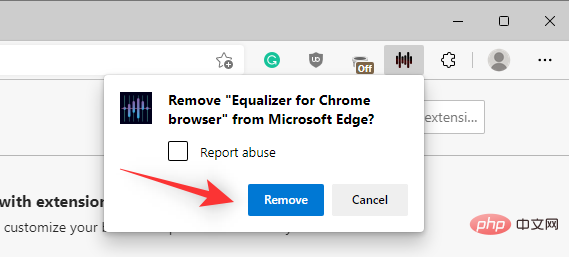 🎜🎜 Redémarrer Edge et utilisez une application tierce pour vérifier votre consommation électrique. Si tout semble bien, vous avez trouvé le coupable. Si Edge semble toujours utiliser trop de batterie, continuez à supprimer les extensions jusqu'à ce que vous trouviez le coupable. 🎜🎜Une fois que vous découvrez une extension qui se comporte mal, nous vous recommandons de la remplacer par une alternative ou d'attendre une mise à jour de l'extension qui corrige le bug de consommation d'énergie élevée. 🎜
🎜🎜 Redémarrer Edge et utilisez une application tierce pour vérifier votre consommation électrique. Si tout semble bien, vous avez trouvé le coupable. Si Edge semble toujours utiliser trop de batterie, continuez à supprimer les extensions jusqu'à ce que vous trouviez le coupable. 🎜🎜Une fois que vous découvrez une extension qui se comporte mal, nous vous recommandons de la remplacer par une alternative ou d'attendre une mise à jour de l'extension qui corrige le bug de consommation d'énergie élevée. 🎜
Méthode 8 : Réparer les fichiers système Windows
🎜À ce stade, si vous êtes toujours confronté à une consommation excessive de batterie à cause d'Edge, nous devrons peut-être réparer vos fichiers système. Edge sert non seulement de navigateur Web, mais également de moteur Web pour afficher les résultats de recherche, les widgets, etc. 🎜🎜Ainsi, des fichiers système corrompus peuvent amener ces fonctionnalités à utiliser beaucoup de ressources, entraînant une décharge excessive de la batterie. Utilisez les commandes suivantes pour vous aider à réparer les fichiers système corrompus sur votre système. 🎜🎜Appuyez surWindows + R, saisissez ce qui suit, puis appuyez sur Ctrl + Shift + Enter sur votre clavier. 🎜🎜cmd🎜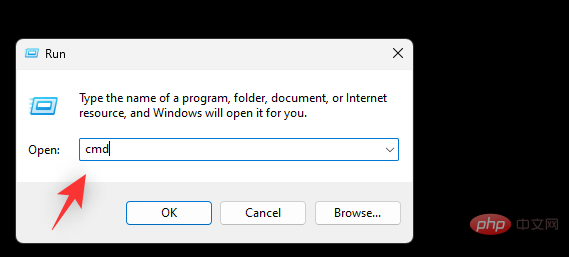
Tapez les commandes suivantes et exécutez-les une par une.
sfc /scannow
sfc /scannow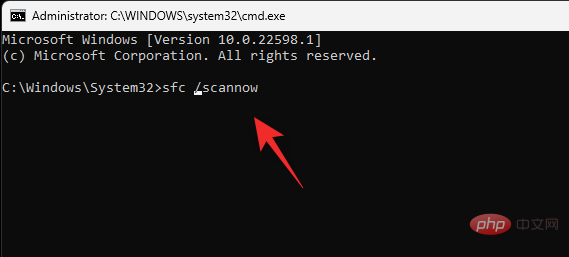
DISM /Online /Cleanup-Image /RestoreHealth
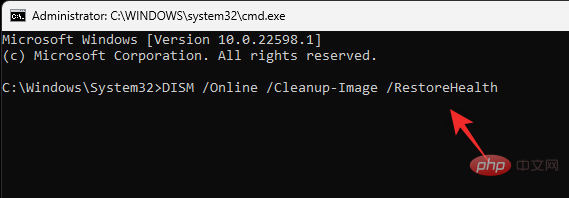
完成后,重新启动系统。如果损坏的系统文件是导致系统过度消耗电池电量的原因,那么现在应该修复它。
方法 9:重置边缘设置
Edge 还允许您重置其应用程序设置。这有助于修复可能导致系统过度消耗电池电量的错误配置功能和错误。使用以下步骤可帮助您在 Windows 11 上重置 Microsoft Edge。
打开 Edge 并访问以下地址。
edge://settings/reset
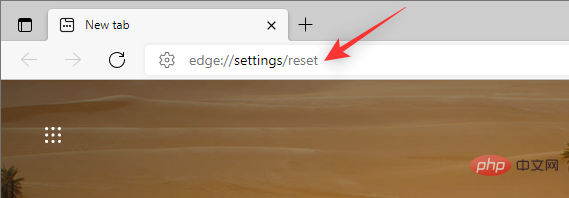
单击 将设置恢复为默认值。

单击 重置以确认您的选择。
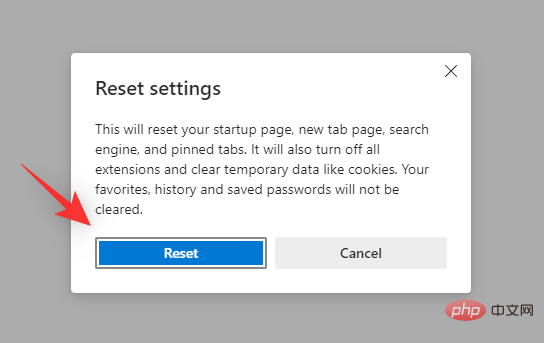
您的浏览器设置现在将被重置。系统将提示您重新启动 Edge,我们建议您尽早这样做。如果系统未提示您重新启动浏览器,我们建议您手动重新启动。
重新启动后配置您的浏览器,然后注意您的功耗。如果错误配置的设置是您的问题的原因,那么现在应该已经在您的 PC 上修复了过多的电池消耗问题。
方法 10:自定义 Microsoft 同步
Microsoft 同步允许您在所有设备上同步数据。这包括密码、保存的标签、书签、收藏夹等。但是,不断同步您的项目可能会导致更高的带宽和资源使用,这反过来又会导致过度的电池消耗。
我们建议您仅同步基本项目,以最大限度地减少 Microsoft Edge 消耗的电池。请按照以下教程帮助您自定义同步项目。
打开 Edge 并访问以下地址。
edge://settings/profiles/sync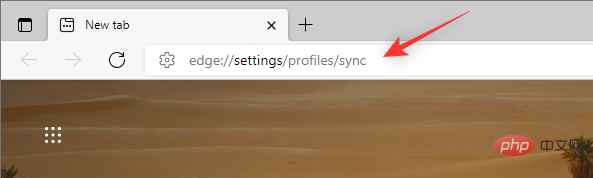
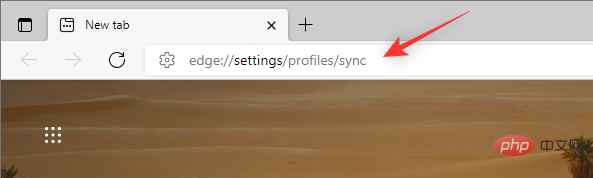
DISM /Online /Cleanup-Image /RestoreHealth
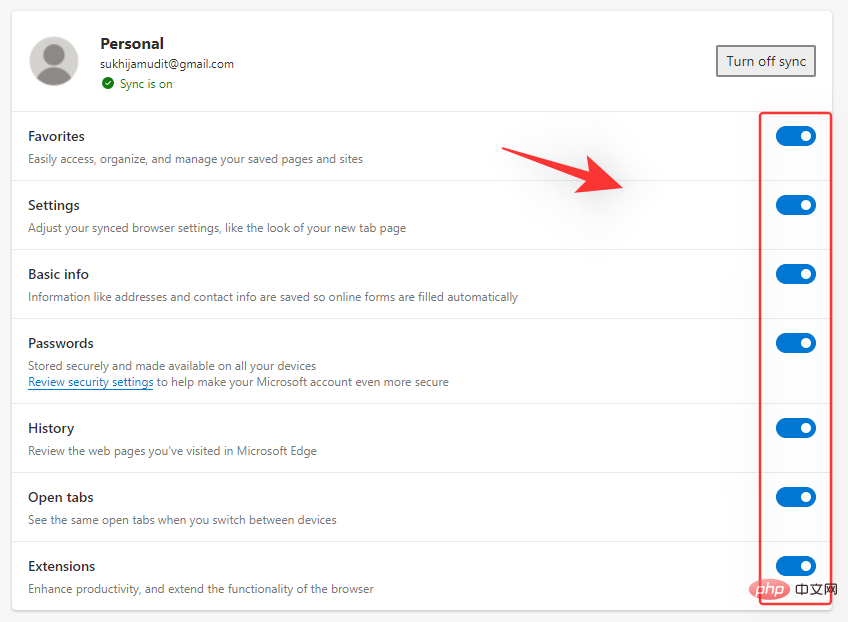 Une fois terminé, redémarrez le système. Si des fichiers système corrompus sont à l'origine de la consommation excessive de la batterie de votre système, vous devez le réparer maintenant.
Une fois terminé, redémarrez le système. Si des fichiers système corrompus sont à l'origine de la consommation excessive de la batterie de votre système, vous devez le réparer maintenant. 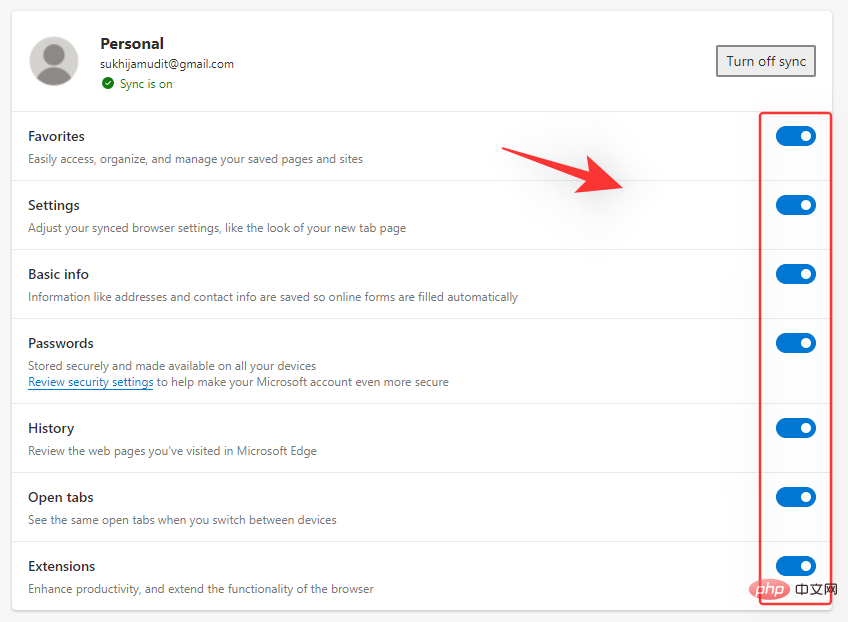 Méthode 9 : Réinitialiser les paramètres Edge
Méthode 9 : Réinitialiser les paramètres Edge
Edge vous permet également de réinitialiser les paramètres de son application. Cela permet de corriger les fonctionnalités mal configurées et les bogues qui peuvent entraîner une consommation excessive de la batterie de votre système. Suivez les étapes suivantes pour vous aider à réinitialiser Microsoft Edge sur Windows 11.
Ouvrez Edge et visitez l'adresse suivante.
edge://settings/reset
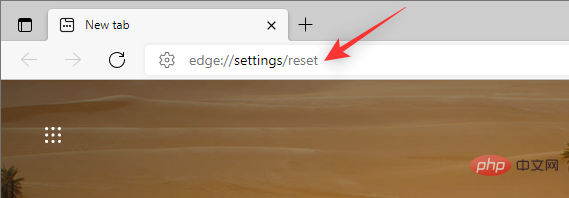
Cliquez sur pour restaurer les paramètres par défaut.

Cliquez sur Réinitialiser pour confirmer votre choix.
Votre les paramètres du navigateur seront désormais réinitialisés. Vous serez invité à redémarrer Edge et nous vous recommandons de le faire dès que possible. Si vous n'êtes pas invité à redémarrer votre navigateur, nous vous recommandons de le redémarrer manuellement.
Configurez votre navigateur après le redémarrage puis faites attention à votre consommation électrique. Si des paramètres mal configurés étaient à l'origine de votre problème, le problème de décharge excessive de la batterie devrait déjà avoir été résolu sur votre PC.
Méthode 10 : Personnaliser Microsoft Sync
🎜Microsoft Sync vous permet de synchroniser les données sur tous vos appareils. Cela inclut les mots de passe, les balises enregistrées, les signets, les favoris, etc. Cependant, la synchronisation constante de vos projets peut entraîner une utilisation plus élevée de la bande passante et des ressources, ce qui peut entraîner une consommation excessive de la batterie. 🎜🎜Nous vous recommandons de synchroniser uniquement les éléments essentiels pour minimiser la consommation de la batterie de Microsoft Edge. Veuillez suivre le didacticiel ci-dessous pour vous aider à personnaliser votre projet de synchronisation. 🎜🎜Ouvrez Edge et visitez l'adresse suivante. 🎜🎜edge://settings/profiles/sync🎜🎜🎜🎜🎜Désactivez maintenant le bouton pour les éléments que vous ne souhaitez pas synchroniser. 🎜🎜🎜🎜🎜Une fois terminé, redémarrez le navigateur et les éléments sélectionnés ne seront plus synchronisés, réduisant légèrement l'utilisation de la batterie d'Edge. 🎜🎜Méthode 11 : Mettez à jour vos pilotes de SSD et de contrôleur de stockage 🎜🎜Cela peut sembler contre-intuitif, mais les pilotes de SSD et de contrôleur de stockage mis à jour sont connus pour corriger la consommation élevée de batterie causée par Microsoft Edge. Cela s'applique particulièrement aux systèmes utilisant des SSD de fabricants tiers tels que Samsung, Crucial, Kingston, Intel et autres. 🎜🎜Nous vous recommandons de consulter le site Web du fabricant de votre SSD pour connaître les pilotes mis à jour pouvant être disponibles pour votre SSD. De plus, nous vous recommandons de consulter le site d'assistance OEM de votre appareil pour connaître les pilotes de contrôleur de stockage mis à jour. Après avoir installé les pilotes nécessaires, la consommation de la batterie de Microsoft Edge devrait être considérablement réduite. 🎜🎜Méthode 12 : Dernier recours : passer à un autre navigateur 🎜🎜À ce stade, Microsoft Edge peut être confronté à une erreur temporaire spécifique à la configuration de votre système. Dans ce cas, vous pouvez attendre les futures mises à jour et passer à un autre navigateur entre-temps. 🎜🎜Bien que ce ne soit pas idéal, vous pourriez finir par trouver quelque chose de nouveau qui convient mieux à votre flux de travail tout en réduisant l'utilisation des ressources et la consommation d'énergie de votre PC. Nous vous recommandons de consulter les navigateurs suivants, réputés efficaces en matière de consommation de batterie sur les appareils Windows 11. 🎜🎜FAQ🎜🎜Voici quelques problèmes courants concernant Microsoft Edge sur Windows 11 entraînant une consommation excessive de batterie. 🎜🎜Une panne matérielle entraînera-t-elle une consommation excessive de la batterie ? 🎜🎜Oui, une panne matérielle entraîne une utilisation élevée de la batterie sur votre appareil. Si vous soupçonnez une panne matérielle, nous vous recommandons de contacter le technicien certifié de votre OEM dès que possible. Cela aidera à éviter d'autres dommages à votre appareil et à réduire davantage le risque d'incendie causé par une panne de batterie. 🎜Comment la batterie est-elle affectée lorsque plusieurs onglets sont ouverts ?
Chaque onglet utilise une certaine quantité de RAM, en fonction du contenu affiché et rendu. L'ouvrir plusieurs fois augmente la quantité de RAM utilisée sur l'appareil, augmentant ainsi la consommation de la batterie.
Par conséquent, la quantité de batterie consommée est directement proportionnelle au nombre d'onglets ouverts dans le navigateur. Des fonctionnalités telles que les onglets de veille dans Microsoft Edge aident à éviter cela en mettant vos onglets en veille lorsqu'ils ne sont pas utilisés.
Une faible RAM peut-elle entraîner une utilisation élevée de la batterie ?
Non, une mémoire système insuffisante n'affectera pas l'utilisation de la batterie.
Ce qui précède est le contenu détaillé de. pour plus d'informations, suivez d'autres articles connexes sur le site Web de PHP en chinois!

Outils d'IA chauds

Undresser.AI Undress
Application basée sur l'IA pour créer des photos de nu réalistes

AI Clothes Remover
Outil d'IA en ligne pour supprimer les vêtements des photos.

Undress AI Tool
Images de déshabillage gratuites

Clothoff.io
Dissolvant de vêtements AI

AI Hentai Generator
Générez AI Hentai gratuitement.

Article chaud

Outils chauds

Bloc-notes++7.3.1
Éditeur de code facile à utiliser et gratuit

SublimeText3 version chinoise
Version chinoise, très simple à utiliser

Envoyer Studio 13.0.1
Puissant environnement de développement intégré PHP

Dreamweaver CS6
Outils de développement Web visuel

SublimeText3 version Mac
Logiciel d'édition de code au niveau de Dieu (SublimeText3)
![La batterie de l'ordinateur portable est soudainement tombée à 0 % [Corrigé]](https://img.php.cn/upload/article/000/000/164/170831283626613.jpg?x-oss-process=image/resize,m_fill,h_207,w_330) La batterie de l'ordinateur portable est soudainement tombée à 0 % [Corrigé]
Feb 19, 2024 am 11:20 AM
La batterie de l'ordinateur portable est soudainement tombée à 0 % [Corrigé]
Feb 19, 2024 am 11:20 AM
Si la batterie de votre ordinateur portable Windows tombe à 0 %, cela peut provoquer un arrêt brutal et vous faire perdre le travail non enregistré. Cet article vous fournira des moyens de résoudre ce problème, car une baisse soudaine de la puissance de la batterie peut être le résultat d'un problème matériel ou logiciel. Réparer le problème de la batterie de votre ordinateur portable tombe soudainement à 0 % Si la batterie de votre ordinateur portable tombe soudainement à 0 %, voici quelques correctifs pour vous aider à résoudre le problème : Réinitialiser votre ordinateur portable Exécutez l'utilitaire de résolution des problèmes d'alimentation Restaurer l'alimentation par défaut Planifiez une mise à jour ou réinstallez le pilote de votre batterie. Sauvegardez le pilote de votre batterie Vérifiez l'état de votre batterie Calibrez la batterie de votre ordinateur portable Mettez à jour votre système d'entrée et de sortie de base Il peut y avoir un problème avec votre batterie Commençons. 1] Réinitialisez d’abord votre ordinateur portable,
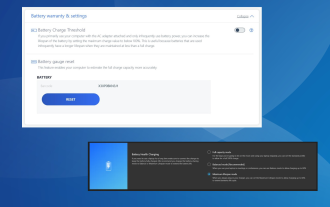 Comment limiter la puissance de la batterie à 80 % sous Windows 11
Aug 22, 2023 pm 11:25 PM
Comment limiter la puissance de la batterie à 80 % sous Windows 11
Aug 22, 2023 pm 11:25 PM
La santé de la batterie de votre ordinateur portable est cruciale. La durée de vie prolongée de la batterie vous aidera à économiser beaucoup d'argent. Pour les utilisateurs qui ont branché leur ordinateur portable Windows 11 pendant de longues périodes, il est important de limiter la charge de la batterie à 80 %. Bien que le système d'exploitation ne fournisse pas de moyen intégré pour définir une limite de charge de batterie personnalisée, il existe des moyens de configurer les paramètres de la batterie dans Windows 11 et de les limiter à 80 %, ou pour certains fabricants d'ordinateurs portables, de définir une autre limite. Lisez la suite pour tout savoir ! Comment Windows gère-t-il les paramètres de la batterie ? Windows 11 et Windows 10 offrent tous deux une variété de paramètres de batterie, mais aucune option permettant de définir des limites de charge. Cela aurait été un excellent ajout, mais jusqu'à présent
 Comment vérifier l'état de la batterie de l'iPad
Feb 23, 2024 pm 08:43 PM
Comment vérifier l'état de la batterie de l'iPad
Feb 23, 2024 pm 08:43 PM
Comment vérifier la santé de la batterie de l'iPad ? La santé de l'iPad diminuera avec le temps, mais la plupart des amis ne savent pas comment vérifier la santé de l'iPad. Ensuite, l'éditeur propose aux utilisateurs des images et des textes expliquant comment vérifier la santé. de la batterie iPad, les utilisateurs intéressés viennent y jeter un oeil ! Comment vérifier l'état de la batterie de l'iPad 1. Ouvrez d'abord l'iPad et accédez au bureau, sélectionnez la fonction [Paramètres] pour l'ouvrir ; 2. Ensuite, sur la page de fonction des paramètres, faites glisser la page et cliquez sur le service [Batterie] ; Accédez ensuite à la page de service de la batterie, comme indiqué ci-dessous [Battery Health] indiqué par la flèche 4. Enfin, vous pouvez voir la position de la limite de capacité avec la santé de la batterie la plus élevée.
 Des données seront-elles perdues lors du remplacement de la batterie de l'iPhone ?
Feb 21, 2024 am 11:00 AM
Des données seront-elles perdues lors du remplacement de la batterie de l'iPhone ?
Feb 21, 2024 am 11:00 AM
Les données de l'iPhone seront-elles perdues lors du remplacement de la batterie ? En tant que l'un des smartphones les plus vendus au monde, l'iPhone a une grande influence parmi les groupes d'utilisateurs. Cependant, à mesure que la durée d’utilisation augmente, la capacité et les performances de la batterie diminuent progressivement, ce qui entraîne une diminution de sa durée de vie. Par conséquent, de nombreux utilisateurs choisissent de remplacer la batterie de l’iPhone pour rétablir une utilisation normale du téléphone. Cependant, une question importante pour de nombreuses personnes est la suivante : le remplacement de la batterie de l'iPhone entraînera-t-il une perte de données ? Tout d'abord, nous devons préciser que le remplacement de la batterie de l'iPhone ne sera pas
 Tous les paramètres de capacité de la batterie de l'iPhone 15 révélés ont augmenté par rapport à la génération précédente
Sep 16, 2023 pm 03:45 PM
Tous les paramètres de capacité de la batterie de l'iPhone 15 révélés ont augmenté par rapport à la génération précédente
Sep 16, 2023 pm 03:45 PM
La capacité de la batterie de l’iPhone15 est de 3 349 mAh (12,981 Wh) tandis que celle de l’iPhone15Pro utilise 4 383 mAh (16,950 Wh). Ces données montrent que la capacité de la batterie de chaque téléphone mobile de la série iPhone15 est légèrement supérieure à celle de la série iPhone14. Quant à la capacité de la batterie, les spécifications fournies par le site officiel d'Apple indiquent que l'iPhone15 et l'iPhone15Plus peuvent durer 20 heures et 25 heures lors de la lecture de vidéos, tandis que l'iPhone15Pro et l'iPhone15ProMax peuvent durer respectivement 23 heures et 29 heures. Ces données impliquent que même si la série iPhone 15 est équipée d'une batterie légèrement plus grande, lors de la lecture de vidéos
 La batterie d'un téléphone mobile Apple peut-elle être remplacée gratuitement dans un délai d'un an ?
Sep 19, 2023 pm 04:20 PM
La batterie d'un téléphone mobile Apple peut-elle être remplacée gratuitement dans un délai d'un an ?
Sep 19, 2023 pm 04:20 PM
La batterie des téléphones mobiles Apple peut être remplacée gratuitement sous certaines conditions dans un délai d'un an, à condition que l'état de la batterie soit inférieur à 80 %, pendant la période de garantie et que le plan de protection AppleCare+ soit acheté. Introduction détaillée : 1. L'état de la batterie est inférieur à 80 %. Apple demande aux utilisateurs dont l'état de la batterie est inférieur à 80 % de remplacer la batterie gratuitement. Les utilisateurs peuvent vérifier l'état de la batterie via la fonction « État de la batterie » dans les paramètres. ; 2. Pendant la période de garantie Au cours de la période, Apple offre une garantie limitée d'un an si le téléphone de l'utilisateur est pendant la période de garantie et que l'état de la batterie est inférieur à 80 %, l'utilisateur peut bénéficier d'un remplacement gratuit de la batterie, etc.
 Assurez-vous que votre Apple Magic Keyboard est suffisamment alimenté : vérifiez l'état de la batterie sur macOS
Dec 05, 2023 pm 08:15 PM
Assurez-vous que votre Apple Magic Keyboard est suffisamment alimenté : vérifiez l'état de la batterie sur macOS
Dec 05, 2023 pm 08:15 PM
Le Magic Keyboard d'Apple combine un design élégant avec un mécanisme à ciseaux stable sous chaque touche et une batterie rechargeable intégrée qui se recharge via le câble Lightning vers USB inclus, ce qui signifie que vous n'avez pas à vous soucier du remplacement des piles AA. La batterie intégrée est très durable et devrait alimenter votre clavier pendant environ un mois ou plus entre deux charges. Si vous n'êtes pas sûr de la quantité d'énergie qu'il vous reste, vous pouvez toujours vérifier le niveau de la batterie dans macOS. Les étapes suivantes montrent comment procéder. Cliquez sur le symbole Apple () dans la barre de menu dans le coin supérieur gauche de l'écran de votre Mac. Sélectionnez "Paramètres système...". Sélectionnez Clavier dans la barre latérale. Regardez le niveau de pourcentage à côté de Magic Keyboard dans la colonne « Mes appareils ». Il s'agit du pourcentage d'autonomie restante de la batterie. Toi aussi
 Xiaomi Mi 14 Ultra lance la batterie Xiaomi Jinshajiang : 8 % plus petite en taille, 300 mAh de plus en capacité
Feb 23, 2024 am 08:34 AM
Xiaomi Mi 14 Ultra lance la batterie Xiaomi Jinshajiang : 8 % plus petite en taille, 300 mAh de plus en capacité
Feb 23, 2024 am 08:34 AM
Selon les informations du 22 février, le Xiaomi Mi 14 Ultra sera officiellement lancé ce soir. En plus de ses puissantes capacités d'image, le nouveau téléphone est également performant en termes d'autonomie de la batterie. Selon certaines informations, Xiaomi 14Ultra lance la batterie Xiaomi Jinshajiang, qui est 8 % plus petite et dont la capacité a augmenté de 300 mAh à 5 300 mAh. Il s'agit de la batterie avec la densité énergétique la plus élevée de l'histoire de Xiaomi, atteignant 779Wh/L. Avec cet ajout, la durée de vie de la batterie est augmentée jusqu'à 17 %. La batterie Xiaomi Jinshajiang utilise la dernière génération de technologie d'anode silicium-carbone, avec une teneur en silicium de 6%, la plus élevée parmi les batteries Xiaomi. Prend en charge 1600 cycles, taux de rétention de 80 %. Il convient de mentionner que la puissance du corps du Xiaomi 14Ultra combinée à la puissance de 1 500 mAh de la poignée de l'appareil photo porte la capacité globale de la batterie à 6 800 mAh. aussi




