Comment gérer l'index de recherche sur Windows 11
Gérer l'index de recherche sur Windows 11 Nous vous avons montré comment masquer des fichiers et des dossiers de la recherche. Cependant, vous pouvez gérer d'autres aspects, comme le basculement entre l'indexation classique ou améliorée, la désactivation de l'indexation de contenu ou la désactivation complète de l'indexation. Pour gérer l'indexation de la recherche sur Windows 11, procédez comme suit : Cliquez sur le bouton Démarrer ou appuyez sur la touche Windows pour lancer le menu Démarrer et cliquez sur Paramètres. Alternativement, vous pouvez lancer le programme d'installation directement à l'aide du raccourci clavier Touche Fenêtre + I. Lorsque les paramètres s'ouvrent, cliquez sur Confidentialité et sécurité dans la liste de gauche. Faites défiler la liste sur la droite et cliquez sur Rechercher Windows dans la section Autorisations Windows. Ensuite, développez la section « Rechercher mes fichiers » sur la droite et sélectionnez l'option « Classique » ou « Amélioré ». REMARQUE : L'option Classique est activée par défaut et indexe uniquement vos documents, images, dossiers de musique et bureau. L'option améliorée indexera tout sur votre PC et utilisera plus de batterie. De plus, le PC doit être inséré lors du processus initial d’indexation boost. Désactivation de l'indexation de la recherche de contenu Vous souhaiterez peut-être supprimer l'indexation du contexte de fichier pour les lecteurs et les emplacements de fichiers pris en charge. Pour désactiver l'indexation de recherche pour un lecteur spécifique, procédez comme suit : Lancez l'Explorateur de fichiers à partir de la barre des tâches et cliquez avec le bouton droit sur le lecteur sur lequel vous souhaitez désactiver l'indexation. Cliquez sur Propriétés dans le menu et décochez la case Autoriser les fichiers de ce lecteur à indexer le contenu en plus des propriétés des fichiers, puis cliquez sur OK. Une boîte de dialogue apparaîtra pour confirmer les modifications de propriété. Sélectionnez Appliquer les modifications au lecteur uniquement ou au lecteur et à tout son contenu et cliquez sur OK. Le lecteur que vous avez sélectionné ne verra plus son contenu indexé. Cependant, il est important de noter que ce processus peut prendre un certain temps, en particulier sur les grands disques contenant de grandes quantités de données. Désactiver complètement l'indexation de recherche Vous pouvez également désactiver complètement l'indexation de recherche. De nombreux utilisateurs ne jurent que par la rapidité et la fiabilité de leurs systèmes, même sur les SSD. Par exemple, certaines personnes utilisent différentes applications de recherche, telles que l'application Everything de VoidTools, au lieu de Windows Search. Pour désactiver complètement l'indexation de la recherche, procédez comme suit : Appuyez sur la touche Windows + R de votre clavier pour lancer la boîte de dialogue Exécuter. Lorsqu'il apparaît, entrez services.msc et cliquez sur OK ou appuyez sur Entrée. Lorsque la fenêtre Services apparaît, triez-les par nom et double-cliquez sur Windows Search. Lorsque l'écran Propriétés de recherche Windows (ordinateur local) apparaît, définissez le type de démarrage sur Désactivé, cliquez sur le bouton Arrêter sous la section État du service, puis cliquez sur OK. L'indexation de recherche est désormais désactivée et le service ne démarrera pas au prochain redémarrage de Windows 11. Recherche Windows Si vous n'utilisez pas déjà Windows 11 et rencontrez des problèmes de recherche, découvrez comment corriger votre index de recherche sur Windows 10. Vous souhaiterez peut-être également en savoir plus sur l'activation de la recherche améliorée sur Windows 10. Windows 11 dispose d'une interface utilisateur mise à jour et inclut plusieurs manières différentes de rechercher des éléments. Cependant, vous obtiendrez des résultats Web de Bing lors de la recherche, ce qui peut être ennuyeux lorsque vous essayez de trouver un fichier spécifique. La bonne nouvelle est que vous pouvez désactiver les résultats de recherche sur le Web sous Windows 11. Il n'a pas de champ de recherche géant dans le coin supérieur gauche comme le fait Windows 10, mais il a une icône de recherche à côté du bouton Démarrer. Si vous pensez que c'est trop, vous pouvez masquer l'icône de recherche dans la barre des tâches.
Ce qui précède est le contenu détaillé de. pour plus d'informations, suivez d'autres articles connexes sur le site Web de PHP en chinois!

Outils d'IA chauds

Undresser.AI Undress
Application basée sur l'IA pour créer des photos de nu réalistes

AI Clothes Remover
Outil d'IA en ligne pour supprimer les vêtements des photos.

Undress AI Tool
Images de déshabillage gratuites

Clothoff.io
Dissolvant de vêtements AI

AI Hentai Generator
Générez AI Hentai gratuitement.

Article chaud

Outils chauds

Bloc-notes++7.3.1
Éditeur de code facile à utiliser et gratuit

SublimeText3 version chinoise
Version chinoise, très simple à utiliser

Envoyer Studio 13.0.1
Puissant environnement de développement intégré PHP

Dreamweaver CS6
Outils de développement Web visuel

SublimeText3 version Mac
Logiciel d'édition de code au niveau de Dieu (SublimeText3)
![ID d'événement 157 : le disque a été supprimé de manière inattendue [Corrigé]](https://img.php.cn/upload/article/000/887/227/168576249277516.jpg?x-oss-process=image/resize,m_fill,h_207,w_330) ID d'événement 157 : le disque a été supprimé de manière inattendue [Corrigé]
Jun 03, 2023 am 11:21 AM
ID d'événement 157 : le disque a été supprimé de manière inattendue [Corrigé]
Jun 03, 2023 am 11:21 AM
Le disque a été accidentellement supprimé est une erreur dans le journal des événements système sur les appareils Windows. Il s'agit d'un problème inhabituel sur le disque virtuel sur lequel reposent toutes les installations XBOX Live PC et Microsoft PC. Généralement, ce problème se produit lorsque quelque chose perturbe la communication du système avec le disque. ID d'événement 157 dans l'Observateur d'événements Le disque a été accidentellement supprimé, empêchant l'utilisateur d'installer le jeu à l'aide du lecteur virtuel spécifié. Ce lecteur virtuel ne sera pas visible dans l'Explorateur de fichiers comme les autres lecteurs. Vous pouvez également rencontrer des problèmes VMware où le disque a été accidentellement supprimé. La solution ci-dessous résoudra le problème, mais vous devez apporter des modifications directement dans le système d'exploitation émulé de VMWare. Dépendre de
 Correction : erreur manquante de Windows Driver Foundation
Jun 02, 2023 pm 09:15 PM
Correction : erreur manquante de Windows Driver Foundation
Jun 02, 2023 pm 09:15 PM
C'est vraiment frustrant lorsque votre PC Windows est en retard ou fonctionne lentement lorsque vous jouez à des jeux ou effectuez des tâches gourmandes en ressources. Votre PC dispose peut-être de toute la puissance de traitement nécessaire pour gérer ces tâches, mais si certains pilotes ne parviennent pas à se charger, votre PC rencontrera plusieurs problèmes. L’une de ces erreurs est le problème manquant de WindowsDriverFoundation. Lorsque cette erreur apparaît, vous devez savoir que certains pilotes importants liés au système ne parviennent pas à se charger sur votre PC Windows. Étant donné que les pilotes sont l'un des composants les plus importants qui permettent au matériel de communiquer avec votre PC, tout problème avec les pilotes peut entraîner un dysfonctionnement du processus matériel. Plusieurs utilisateurs ont signalé que Windows
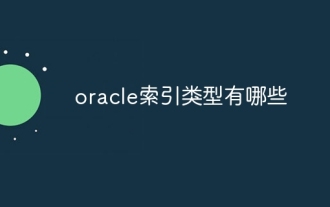 Quels sont les types d'index Oracle ?
Nov 16, 2023 am 09:59 AM
Quels sont les types d'index Oracle ?
Nov 16, 2023 am 09:59 AM
Les types d'index Oracle incluent : 1. Index B-Tree ; 2. Index Bitmap ; 3. Index de fonction ; 5. Index de clé inversée ; Index de connexion bitmap ; 10. Index composite. Introduction détaillée : 1. L'index B-Tree est une structure de données arborescente auto-équilibrée qui peut prendre en charge efficacement les opérations simultanées. Dans la base de données Oracle, l'index B-Tree est le type d'index le plus couramment utilisé. 2. L'index Bit Graph est basé sur un type d'index ; sur l'algorithme bitmap et ainsi de suite.
 Tutoriel détaillé sur la façon de supprimer le compte administrateur dans le système Windows 7
Jul 11, 2023 pm 10:09 PM
Tutoriel détaillé sur la façon de supprimer le compte administrateur dans le système Windows 7
Jul 11, 2023 pm 10:09 PM
Comment supprimer le compte administrateur dans le système Windows 7 ? De nombreux utilisateurs ont plusieurs comptes d'administrateur sur leurs ordinateurs, mais certains comptes ne peuvent pas être utilisés, nous pouvons donc supprimer les comptes d'administrateur inutiles. Alors, comment supprimer les comptes d'administrateur dans le système win7 ? Méthode de compte. Amis intéressés, venez jeter un oeil ! 1. Tout d'abord, cliquez avec le bouton droit sur l'icône « Ordinateur » sur le bureau et sélectionnez « Gérer » dans la barre de menu. 2. Dans l'interface de gestion de l'ordinateur, développez l'option "Outils système -> Utilisateurs locaux -> Utilisateurs". 3. Puis dans
![6 façons d'arrêter Windows 11 sans mise à jour [100 % efficace]](https://img.php.cn/upload/article/000/887/227/168570599868651.png?x-oss-process=image/resize,m_fill,h_207,w_330) 6 façons d'arrêter Windows 11 sans mise à jour [100 % efficace]
Jun 02, 2023 pm 07:39 PM
6 façons d'arrêter Windows 11 sans mise à jour [100 % efficace]
Jun 02, 2023 pm 07:39 PM
Cela peut être frustrant lorsque vous devez éteindre votre PC pour une raison quelconque mais que vous ne souhaitez pas installer les mises à jour que vous avez téléchargées et que vous êtes prêt à installer la prochaine fois que vous éteindrez ou redémarrerez votre PC. Eh bien, vous serez heureux de savoir que vous pouvez le désactiver sans mettre à jour votre PC Windows 11. Voici différentes façons d’arrêter votre PC Windows 11 tout en évitant les mises à jour. Comment vérifier si des mises à jour sont en attente sur Windows 11 Avant de nous lancer dans les méthodes qui vous permettent d'arrêter votre PC sans avoir à installer de mises à jour, il est important de comprendre quand et quelles mises à jour Windows prévoit d'installer sur votre système. Inutile de dire que si l'option « Suspendre les mises à jour » n'est pas activée sur votre PC, Windows
 Comment résoudre le problème selon lequel l'index dépasse la limite du tableau
Nov 15, 2023 pm 05:22 PM
Comment résoudre le problème selon lequel l'index dépasse la limite du tableau
Nov 15, 2023 pm 05:22 PM
Les solutions sont les suivantes : 1. Vérifiez si la valeur d'index est correcte : confirmez d'abord si votre valeur d'index dépasse la plage de longueur du tableau. L'index du tableau commence à 0, donc la valeur maximale de l'index doit être la longueur du tableau moins 1 ; Vérifiez les conditions aux limites de la boucle : si vous utilisez des index pour accéder au tableau dans une boucle, assurez-vous que les conditions aux limites de la boucle sont correctes ; 3. Initialisez le tableau : avant d'utiliser un tableau, assurez-vous que le tableau a été correctement initialisé ; 4. Utilisez la gestion des exceptions : vous pouvez utiliser le mécanisme de gestion des exceptions dans le programme pour détecter les erreurs lorsque l'index dépasse les limites du tableau. et gérez-le en conséquence.
 Windows 11 bloqué en mode sombre : 5 façons d'y remédier
Jun 02, 2023 pm 11:56 PM
Windows 11 bloqué en mode sombre : 5 façons d'y remédier
Jun 02, 2023 pm 11:56 PM
Si vous utilisez Windows 11, vous savez que vous pouvez activer la fonctionnalité mode sombre. Malheureusement, il peut parfois rester bloqué et ne pas revenir en mode éclairage lorsque vous en avez besoin. Cette fonctionnalité donne à votre écran un aspect noir cool, particulièrement utile pour ceux qui n'aiment pas qu'il soit trop lumineux. Pour la plupart des gens, ce n’est pas grave. Cependant, certaines personnes trouvent cela ennuyeux car il leur est plus difficile de voir leur écran d’ordinateur. Si vous faites partie de ces personnes qui aiment utiliser des thèmes très contrastés ou des couleurs claires, regarder un fond sombre toute la journée peut être ennuyeux. Et si vous essayez de travailler sur quelque chose comme une présentation ou un document qui repose sur des couleurs qui ne sont pas facilement visibles sur un fond sombre, il sera difficile de lire quoi que ce soit lorsque vous travaillez sur votre PC. Pourquoi mon téléphone
 PHP renvoie la chaîne de la position de début à la position de fin d'une chaîne dans une autre chaîne
Mar 21, 2024 am 10:31 AM
PHP renvoie la chaîne de la position de début à la position de fin d'une chaîne dans une autre chaîne
Mar 21, 2024 am 10:31 AM
Cet article expliquera en détail comment PHP renvoie la chaîne de la position de début à la position de fin d'une chaîne dans une autre chaîne. L'éditeur pense que c'est assez pratique, je le partage donc avec vous comme référence, j'espère que vous finirez de lire. cet article. Vous pouvez tirer quelque chose de cet article. Utilisez la fonction substr() en PHP pour extraire des sous-chaînes d'une chaîne. La fonction substr() peut extraire des caractères dans une plage spécifiée d'une chaîne. La syntaxe est la suivante : substr(string,start,length) où : string : la chaîne d'origine à partir de laquelle la sous-chaîne doit être extraite. start : L'index de la position de départ de la sous-chaîne (à partir de 0). length (facultatif) : la longueur de la sous-chaîne. Si non précisé, alors





