 Problème commun
Problème commun
 Comment corriger les codes d'erreur 7 et 130 du client Steam sur un PC Windows ?
Comment corriger les codes d'erreur 7 et 130 du client Steam sur un PC Windows ?
Comment corriger les codes d'erreur 7 et 130 du client Steam sur un PC Windows ?
De nombreux utilisateurs du client Steam ont remarqué qu'ils ne peuvent afficher aucune page Web de l'application client Steam sur leurs systèmes. Lorsqu'un utilisateur essaie de charger une page Web en recherchant le jeu sur Steam, il affiche simplement un message d'erreur indiquant que le chargement de la page Web a échoué (erreur inconnue).
Cela peut être dû à des fichiers de cache corrompus dans Steam, à une connexion Internet instable, etc. Il est également possible qu'il y ait un problème ou que l'application client Steam elle-même soit bloquée.
Si vous rencontrez le même problème lors de l'utilisation de l'application Steam, ne vous inquiétez pas. Ce problème peut être résolu à l'aide des trois correctifs décrits ci-dessous dans cet article.
Correction 1 – Redémarrez l'application client Steam
Parfois, le problème peut provenir de l'application client Steam elle-même. Il peut être gelé pour de nombreuses raisons inconnues. Nous recommandons donc à nos utilisateurs d'essayer de redémarrer l'application client Steam.
Étape 1 : Si l'application Steam est déjà ouverte, accédez à l'option Steam dans la barre de menu supérieure et sélectionnez Quitter dans la liste déroulante comme indiqué ci-dessous.
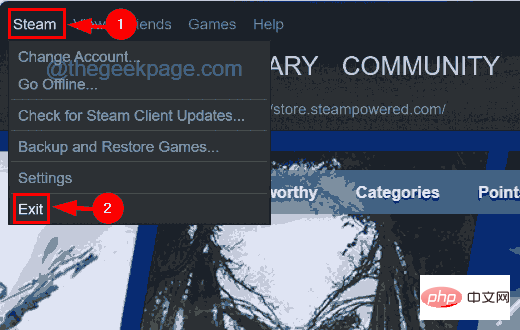
Étape 2 : Cela fermera l'application client Steam sur votre système.
Étape 3 : Mais nous devons nous assurer qu'aucun autre processus de l'application client Steam ne s'exécute en arrière-plan du système.
Étape 4 : Pour ce faire, ouvrez le Gestionnaire des tâches en appuyant simultanément sur les touches Ctrl + Shift + Esc.
Étape 5 : Une fois que la fenêtre du Gestionnaire des tâches apparaît à l'écran, accédez à l'onglet « Processus » en cliquant sur l'onglet « Processus » sur le panneau de gauche.
Étape 6 : Faites ensuite défiler la liste des processus sous Processus en arrière-plan et recherchez n'importe quel processus client Steam.
Étape 7 : faites un clic droit sur Steam Client Process et sélectionnez l'option Fin de tâche dans le menu contextuel, comme indiqué dans la capture d'écran ci-dessous.
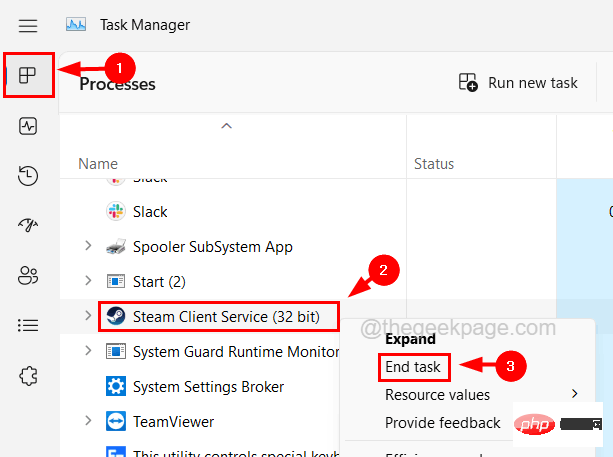
Étape 8 : Répétez le même processus et assurez-vous qu'aucun processus client Steam n'est en cours d'exécution sur le système actuel.
Étape 9 : Une fois terminé, fermez le Gestionnaire des tâches et essayez d'ouvrir le client Steam pour voir si cela fonctionne.
Correction 2 – Vérifiez votre connexion Internet
Vous pourriez penser qu'il doit y avoir un problème interne avec l'application Steam à l'origine de ce problème. Cependant, il peut y avoir des facteurs externes tels qu’une connexion Internet instable.
Si vous remarquez une connexion Internet faible sur votre système, déconnectez votre système d'Internet, redémarrez votre routeur si vous utilisez le Wi-Fi ou débranchez le câble si vous utilisez une connexion Ethernet.
Veuillez attendre quelques minutes avant de reconnecter le signal du routeur de connexion Internet sur votre système ou de rebrancher le câble Ethernet sur le système. Vérifiez si la connexion Internet sur le système est à nouveau restaurée.
Sinon, appelez votre fournisseur d'accès Internet et bénéficiez d'une connexion Internet stable et rapide.
Fix 3 – Effacer le cache DNS du client Steam
Afin d'actualiser l'adresse IP ou les enregistrements DNS dans le cache, vous devez vider le cache DNS de votre système. Sinon, cela pourrait créer de tels problèmes. Voyons donc comment vider le cache DNS de votre système.
Étape 1 : Appuyez simultanément sur les touches Windows et R de votre clavier pour ouvrir la console Run.
Étape 2 : Entrez ensuite cmd dans la zone de texte d'exécution et appuyez sur les touches Ctrl + Shift + Entrée.
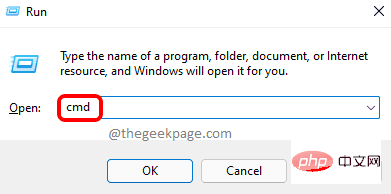
Étape 3 : Cliquez sur Oui pour accepter l'invite UAC à l'écran.
Étape 4 : Cela ouvrira une fenêtre d'invite de commande en tant qu'administrateur.
Étape 5 : Tapez maintenant ipconfig /flushdns dans l'invite de commande et appuyez sur la touche Entrée.
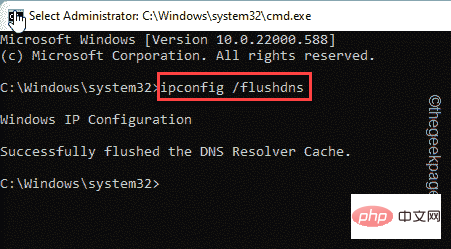
Étape 6 : Une fois la commande exécutée, elle videra le cache DNS local sur le système.
Étape 7 : Après cela, fermez l'invite de commande et redémarrez le système.
Ce qui précède est le contenu détaillé de. pour plus d'informations, suivez d'autres articles connexes sur le site Web de PHP en chinois!

Outils d'IA chauds

Undresser.AI Undress
Application basée sur l'IA pour créer des photos de nu réalistes

AI Clothes Remover
Outil d'IA en ligne pour supprimer les vêtements des photos.

Undress AI Tool
Images de déshabillage gratuites

Clothoff.io
Dissolvant de vêtements AI

AI Hentai Generator
Générez AI Hentai gratuitement.

Article chaud

Outils chauds

Bloc-notes++7.3.1
Éditeur de code facile à utiliser et gratuit

SublimeText3 version chinoise
Version chinoise, très simple à utiliser

Envoyer Studio 13.0.1
Puissant environnement de développement intégré PHP

Dreamweaver CS6
Outils de développement Web visuel

SublimeText3 version Mac
Logiciel d'édition de code au niveau de Dieu (SublimeText3)

Sujets chauds
 1359
1359
 52
52
 Comment réparer le code d'erreur Steam 118
Feb 19, 2024 pm 05:56 PM
Comment réparer le code d'erreur Steam 118
Feb 19, 2024 pm 05:56 PM
Steam est une plateforme de jeu de renommée mondiale qui permet aux utilisateurs d'acheter, de télécharger et de jouer à des jeux. Cependant, les utilisateurs peuvent parfois rencontrer des problèmes lors de l'utilisation de Steam, tels que le code d'erreur 118. Dans cet article, nous explorerons ce problème et comment le résoudre. Tout d’abord, comprenons ce que signifie le code d’erreur 118. Le code d'erreur 118 apparaît lorsque vous essayez de vous connecter à Steam, ce qui signifie que votre ordinateur ne peut pas se connecter aux serveurs Steam. Cela peut être dû à des problèmes de réseau, aux paramètres du pare-feu, aux paramètres du proxy ou
 Comment résoudre le code d'erreur Steam E20
Feb 19, 2024 pm 09:17 PM
Comment résoudre le code d'erreur Steam E20
Feb 19, 2024 pm 09:17 PM
Lorsque vous utilisez Steam pour télécharger, mettre à jour ou installer des jeux, vous rencontrez souvent divers codes d'erreur. Parmi eux, un code d’erreur courant est E20. Ce code d'erreur signifie généralement que le client Steam rencontre des difficultés pour tenter de mettre à jour le jeu. Heureusement, il n’est pas si difficile de résoudre ce problème. Tout d'abord, nous pouvons essayer les solutions suivantes pour corriger le code d'erreur E20. 1. Redémarrez le client Steam : Parfois, le redémarrage direct du client Steam peut résoudre ce problème. Dans la fenêtre Steam
 Où sont stockés les fichiers vidéo dans le cache du navigateur ?
Feb 19, 2024 pm 05:09 PM
Où sont stockés les fichiers vidéo dans le cache du navigateur ?
Feb 19, 2024 pm 05:09 PM
Dans quel dossier le navigateur met-il la vidéo en cache ? Lorsque nous utilisons le navigateur Internet quotidiennement, nous regardons souvent diverses vidéos en ligne, comme regarder des clips vidéo sur YouTube ou regarder des films sur Netflix. Ces vidéos seront mises en cache par le navigateur pendant le processus de chargement afin qu'elles puissent être chargées rapidement lors d'une nouvelle lecture ultérieure. La question est donc de savoir dans quel dossier ces vidéos mises en cache sont réellement stockées ? Différents navigateurs stockent les dossiers vidéo mis en cache à différents emplacements. Ci-dessous, nous présenterons plusieurs navigateurs courants et leurs
![Code d'erreur GeForce Now 0x0000012E [CORRIGÉ]](https://img.php.cn/upload/article/000/000/164/170834836989999.jpg?x-oss-process=image/resize,m_fill,h_207,w_330) Code d'erreur GeForce Now 0x0000012E [CORRIGÉ]
Feb 19, 2024 pm 09:12 PM
Code d'erreur GeForce Now 0x0000012E [CORRIGÉ]
Feb 19, 2024 pm 09:12 PM
Si vous rencontrez le code d'erreur 0x0000012E sur NVIDIA GeForceNOW, nous partagerons la solution. Nous avons rencontré le même problème et voici comment nous l'avons résolu afin que vous puissiez profiter des jeux sur GeForce en toute fluidité. Corrigez le code d'erreur GeForce Now 0x0000012E maintenant Pour corriger le code d'erreur GeForceNow 0x0000012E sur un ordinateur Windows, suivez ces solutions : Vérifiez les exigences de connexion Internet Vérifiez la configuration matérielle requise Exécutez en tant qu'administrateur Suggestions supplémentaires. Avant de commencer, nous vous recommandons d'attendre patiemment, car de nombreux utilisateurs n'ont pris aucune mesure pour résoudre le problème. Parfois, un dysfonctionnement peut en être la cause
![HRESULT 0x800A03EC Une erreur d'exception s'est produite dans Excel [Corrigé]](https://img.php.cn/upload/article/000/887/227/170834257118628.jpg?x-oss-process=image/resize,m_fill,h_207,w_330) HRESULT 0x800A03EC Une erreur d'exception s'est produite dans Excel [Corrigé]
Feb 19, 2024 pm 07:36 PM
HRESULT 0x800A03EC Une erreur d'exception s'est produite dans Excel [Corrigé]
Feb 19, 2024 pm 07:36 PM
Si vous rencontrez le code d'erreur 0x800A03EC dans Microsoft Excel, voici quelques solutions. Habituellement, ce code d'erreur apparaît lorsque vous essayez d'exporter un fichier Excel. L'erreur est : System.Runtime.InteropServices.COMException(0x800A03EC) : Exception de HRESULT : 0x800A03EC Ce problème peut être dû à des fautes de frappe dans le code, à des méthodes non valides ou à des formats de données incompatibles. De plus, le fichier dépassant la limite d'Excel ou le fichier corrompu peut également être à l'origine de ce problème. Quoi qu’il en soit, nous vous guiderons sur la manière de résoudre le problème. J'aimerais vous aider à trouver des réponses
 Que faire si le code d'erreur 0x80004005 apparaît. L'éditeur vous apprendra comment résoudre le code d'erreur 0x80004005.
Mar 21, 2024 pm 09:17 PM
Que faire si le code d'erreur 0x80004005 apparaît. L'éditeur vous apprendra comment résoudre le code d'erreur 0x80004005.
Mar 21, 2024 pm 09:17 PM
Lors de la suppression ou de la décompression d'un dossier sur votre ordinateur, une boîte de dialogue d'invite « Erreur 0x80004005 : erreur non spécifiée » apparaît parfois. Comment devez-vous résoudre cette situation ? Il existe en fait de nombreuses raisons pour lesquelles le code d'erreur 0x80004005 est demandé, mais la plupart d'entre elles sont causées par des virus. Nous pouvons réenregistrer la DLL pour résoudre le problème. Ci-dessous, l'éditeur vous expliquera l'expérience de gestion du code d'erreur 0x80004005. . Certains utilisateurs reçoivent le code d'erreur 0X80004005 lors de l'utilisation de leur ordinateur. L'erreur 0x80004005 est principalement due au fait que l'ordinateur n'enregistre pas correctement certains fichiers de bibliothèque de liens dynamiques ou à un pare-feu qui n'autorise pas les connexions HTTPS entre l'ordinateur et Internet. Alors que diriez-vous
 Que faire si le code d'erreur d'écran bleu 0x00000124 apparaît dans le système Win7 ? L'éditeur vous apprendra comment le résoudre ?
Mar 21, 2024 pm 10:10 PM
Que faire si le code d'erreur d'écran bleu 0x00000124 apparaît dans le système Win7 ? L'éditeur vous apprendra comment le résoudre ?
Mar 21, 2024 pm 10:10 PM
Les ordinateurs sont désormais les plus utilisés. Qu'il s'agisse du travail, des études ou de la vie, ils sont partout. Cependant, les ordinateurs ont aussi leurs problèmes. Par exemple, l'erreur d'écran bleu 0x00000124 apparaît dans l'écran. Le système Win7 de l'ordinateur. Le code est l'un des problèmes les plus courants pour les utilisateurs de Win7. Que devez-vous faire si vous rencontrez ce problème ? Pour cette raison, l'éditeur a proposé une méthode pour résoudre l'écran bleu 0x00000124. Lors de l'utilisation du système Win7, il est inévitable de rencontrer des problèmes d'une sorte ou d'une autre. En particulier, un écran bleu ou un écran noir et d'autres défauts sont souvent rencontrés par les utilisateurs. Certains utilisateurs du système Win7 Ultimate ont signalé un écran bleu. est apparu lorsque l'ordinateur a été allumé et demande le code d'erreur 0x00000124, comment gérer cela.
 Conseils pour résoudre le code d'erreur 0xc004f034 lors de l'activation du système WIN10
Mar 27, 2024 pm 04:30 PM
Conseils pour résoudre le code d'erreur 0xc004f034 lors de l'activation du système WIN10
Mar 27, 2024 pm 04:30 PM
1. Appuyez sur les touches Windows+X et cliquez sur [Indicateur de commande (Administrateur)]. 2. Entrez : slmgr-upk dans la zone d'indicateur de commande et appuyez sur Entrée (qu'il y ait ou non un code d'activation, effacez-le d'abord). 3. Entrez : slmgr.vbs-ipkQN2M7-VCVJQ-Y36FD-T3PHJ-82M93 (touche de chargement) et appuyez sur Entrée. 4. Entrez : slmgr-ato et appuyez sur Entrée pour prendre une capture d'écran de la boîte de code d'erreur qui apparaît (valable si la mantisse est 08020, invalide si la mantisse est 03060).


