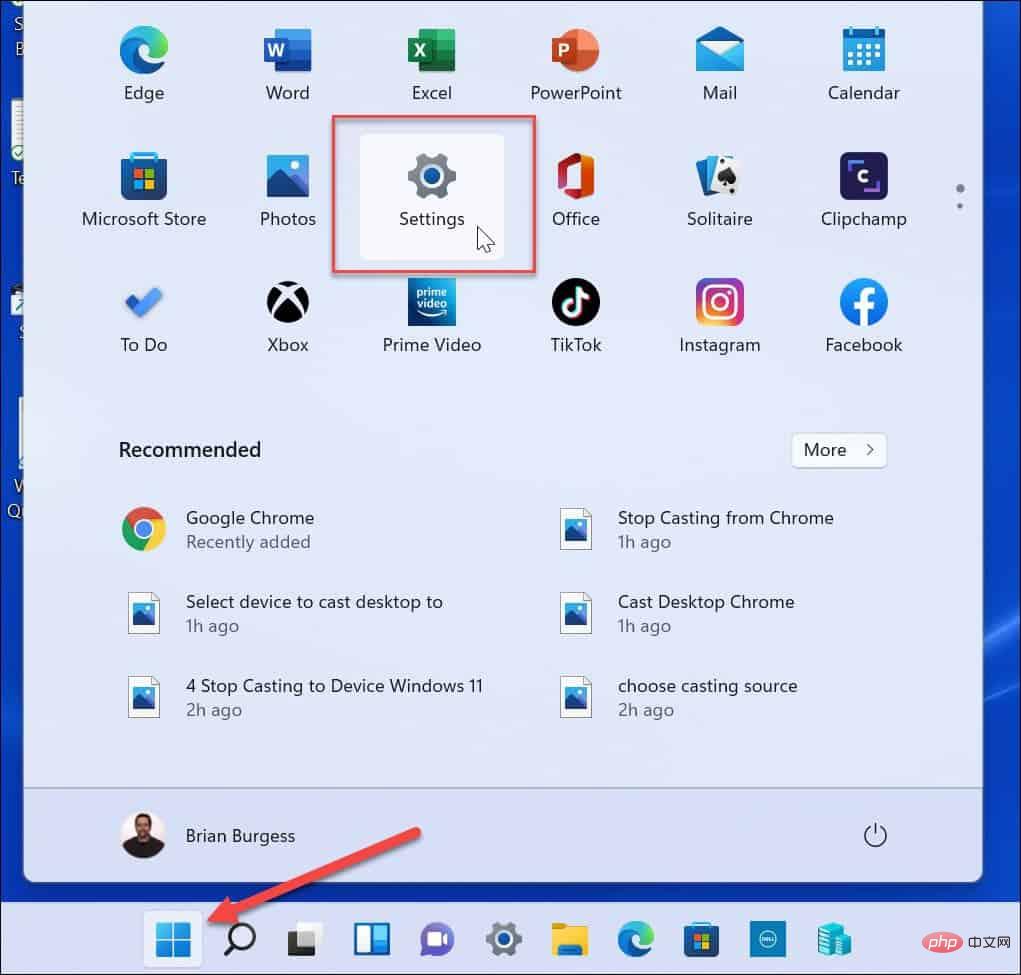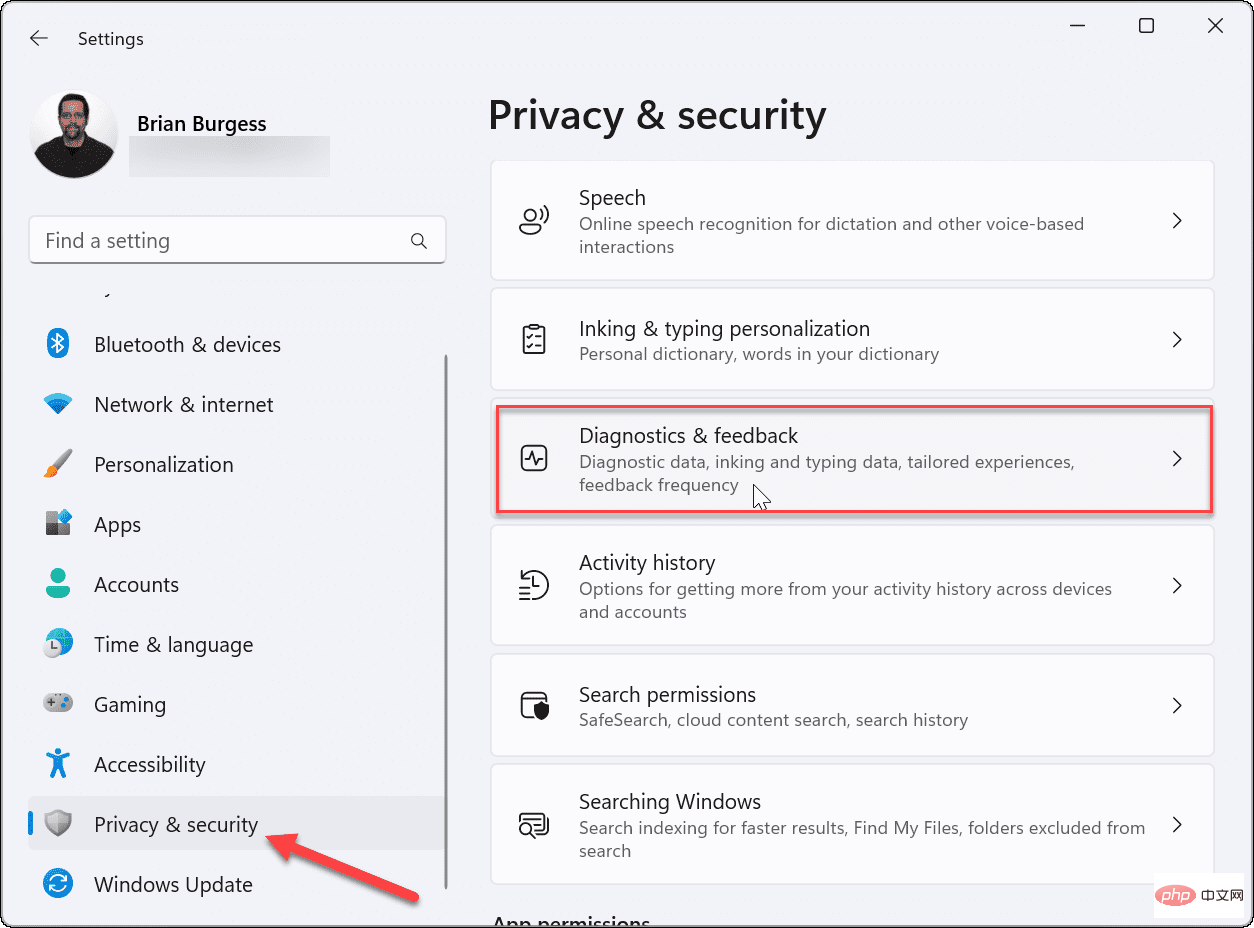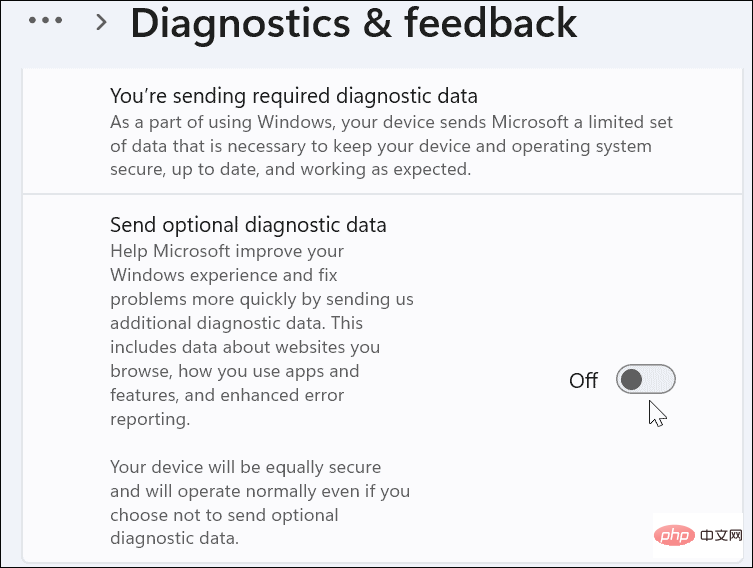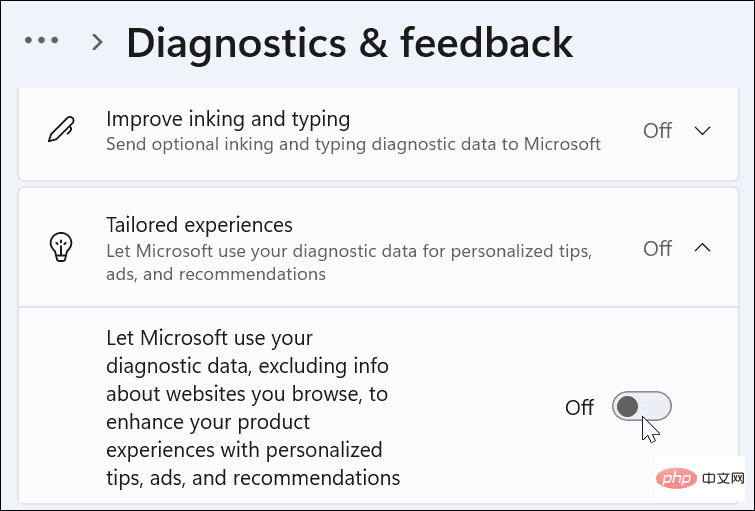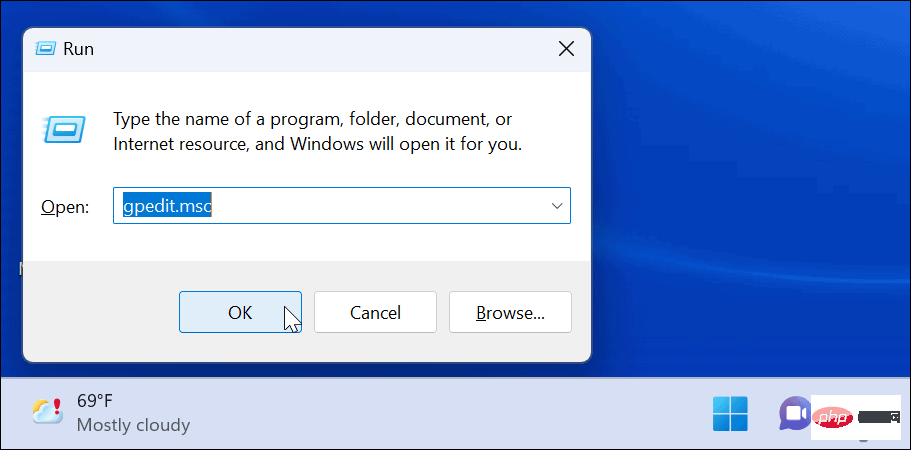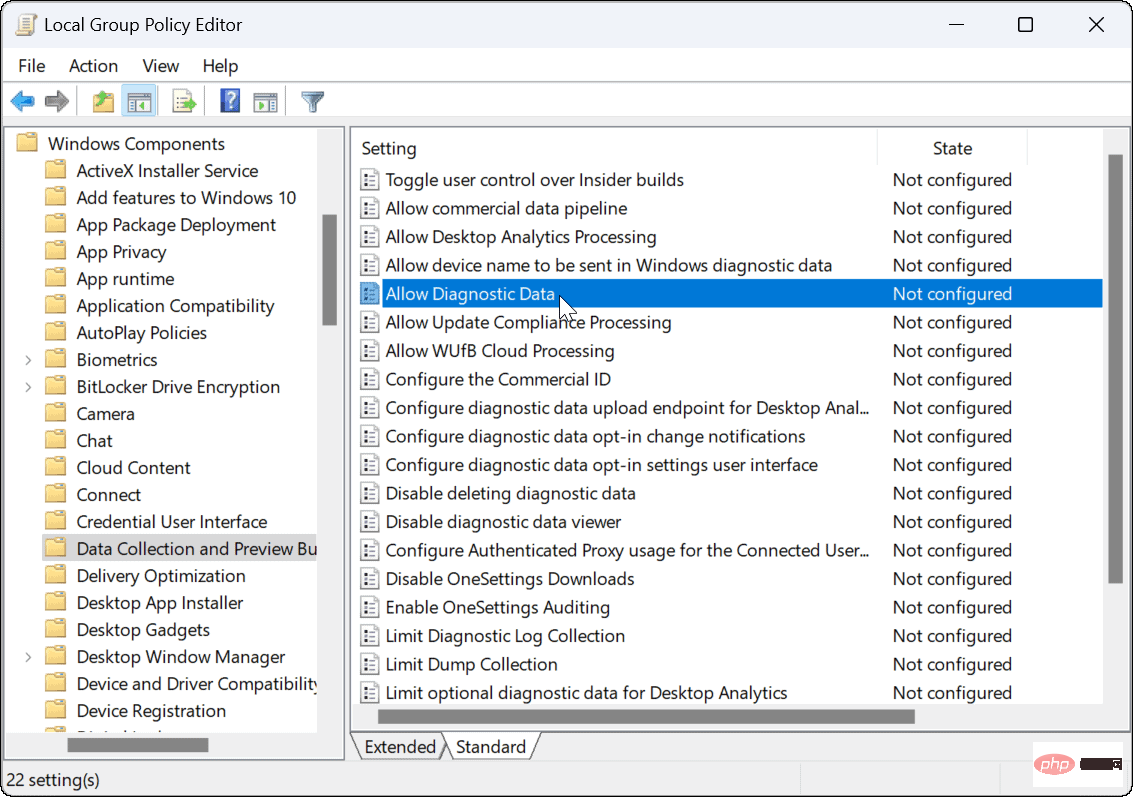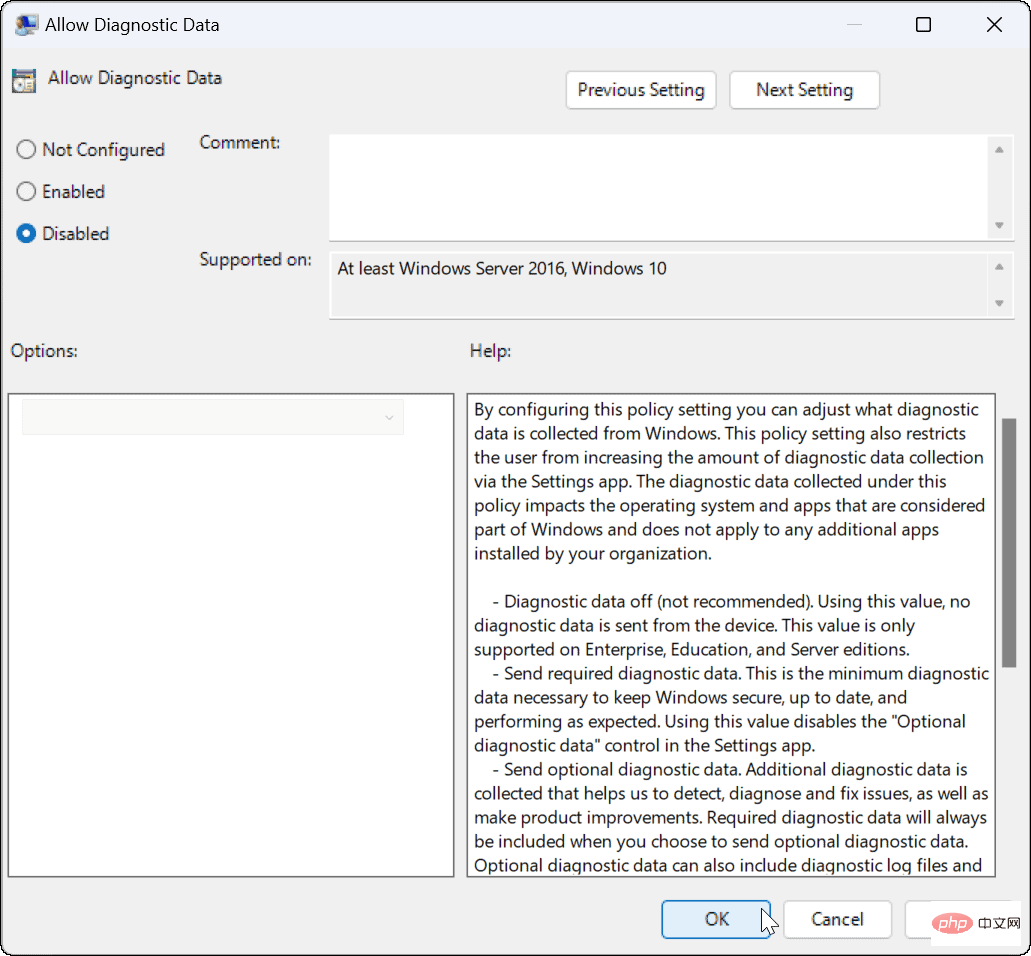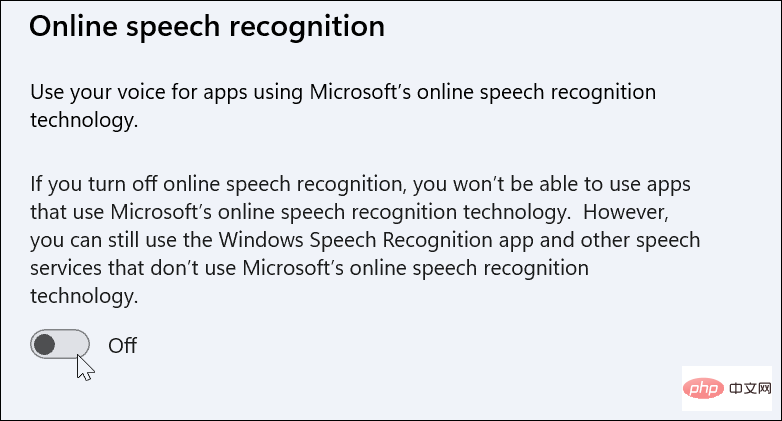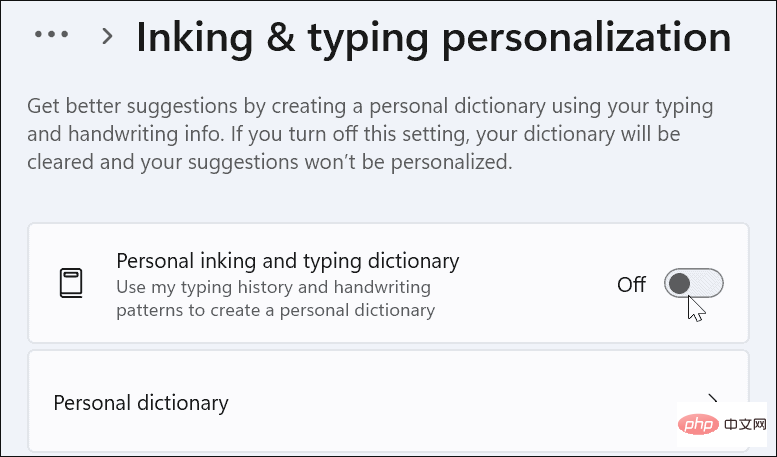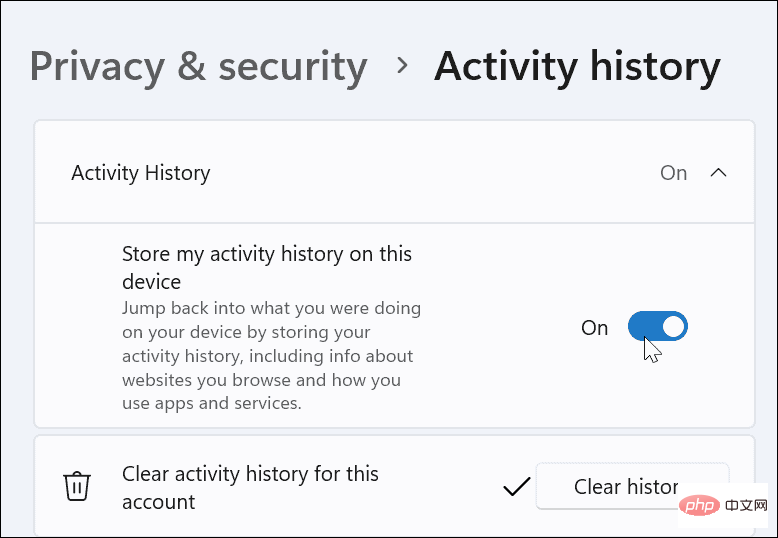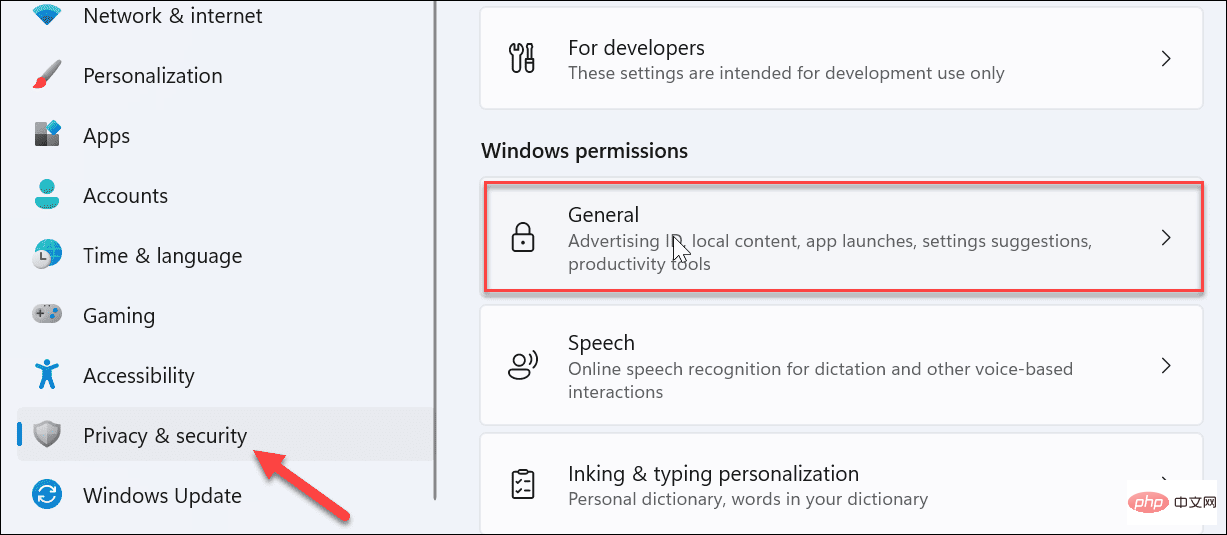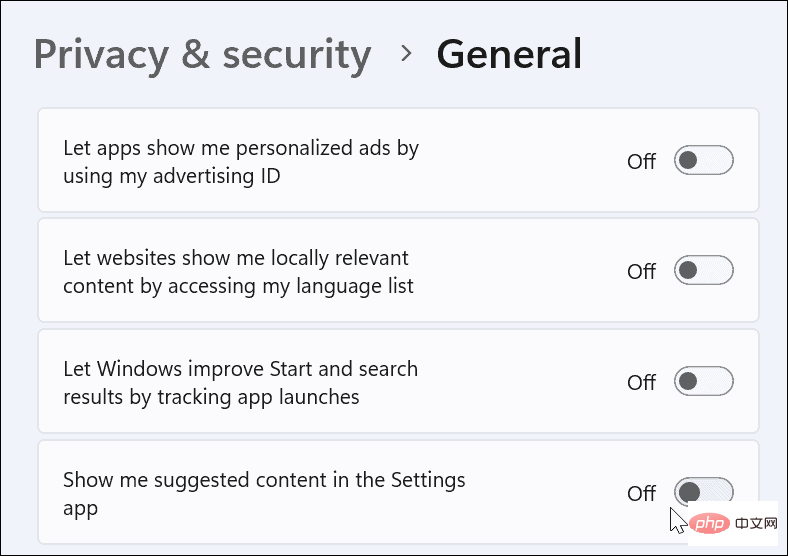Comment désactiver la télémétrie dans Windows 11 ?
Qu'est-ce que la télémétrie Windows ?
La télémétrie est un processus automatisé qui consiste à collecter des données à partir d'une source distante (votre PC) et à les renvoyer à Microsoft. L'entreprise utilise les données qu'elle collecte pour surveiller et améliorer ses systèmes d'exploitation. De plus, l'entreprise utilise ces données pour renforcer la sécurité et améliorer l'expérience utilisateur globale.
Bien que l'envoi de statistiques d'utilisation à Microsoft semble génial, cela ouvre la porte au partage de données anonymes avec des tiers. Si vous craignez que Windows envoie automatiquement des données de télémétrie et d'autres données de diagnostic à Microsoft, suivez les étapes suivantes pour le désactiver.
Désactiver la collecte de télémétrie sur Windows 11
Vous pouvez désactiver la collecte de télémétrie sur Windows 11 via le menu Paramètres.
Procédez comme suit pour désactiver la télémétrie sur Windows 11 :
- Ouvrez le Menu Démarrer et cliquez sur l'icône Paramètres .

- Ensuite, cliquez sur Confidentialité et sécurité, puis cliquez sur Diagnostic et commentaires dans la liste de droite.

- Développez l'option Données de diagnostic et fermez l'option Envoyer les données de diagnostic facultatives.

- La désactivation de Diagnostics et commentaires limite les données collectées par Microsoft, mais ne désactive pas toutes les fonctionnalités. Faites défiler la liste, développez la section Personnalisez votre expérience et fermez-la.

Il est également important de noter que si vous participez au programme Windows Insider, vous ne recevrez plus de mises à jour jusqu'à ce que vous le réactiviez. Rejoindre le programme Insider signifie que vous devez envoyer des données de télémétrie et d'autres informations de diagnostic à Microsoft.
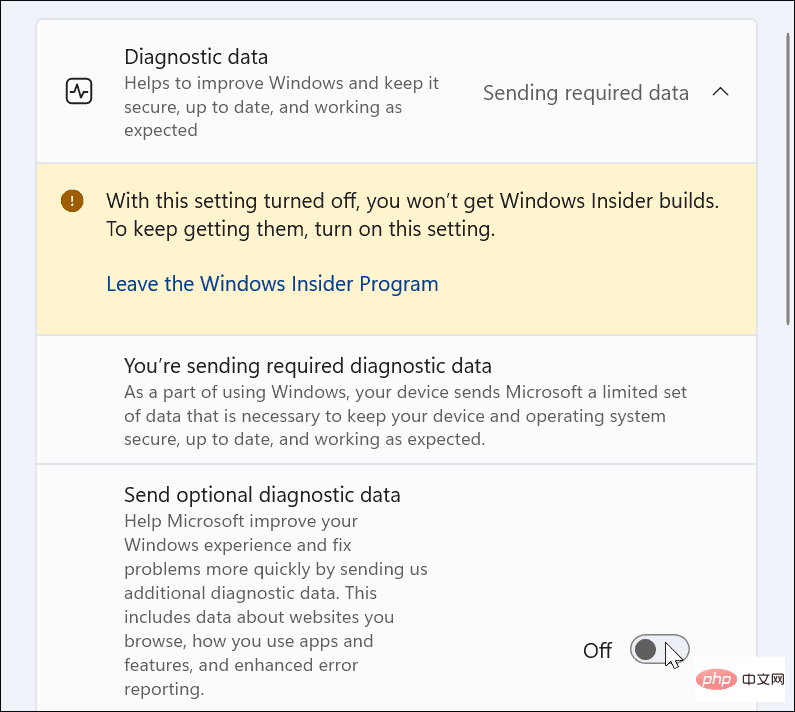
Comment désactiver la télémétrie via la stratégie de groupe
Si vous utilisez Windows 11 Professionnel ou une version ultérieure, vous pouvez désactiver la télémétrie à l'aide de la stratégie de groupe.
Pour désactiver la collecte de télémétrie via la stratégie de groupe :
- Appuyez sur la touche Windows + R de votre clavier pour afficher la boîte de dialogue Exécuter.
- Dans Exécuter, tapez gpedit.msc et cliquez sur OK.

- Lorsque l'Éditeur de stratégie de groupe s'ouvre, accédez au chemin suivant :
- Configuration ordinateur > Modèles d'administration > Composants Windows > Collecte de données et versions d'aperçu
- Double-cliquez sur Autoriser les données de diagnostic.

- Définissez la politique sur Désactivée et cliquez sur OK.

- Quitter l'éditeur de stratégie de groupe : les données de télémétrie ne seront plus collectées.
Comment désactiver les données de diagnostic supplémentaires sur Windows 11
Les statistiques d'utilisation ne sont pas tout ce que Windows 11 collecte. Par exemple, vous souhaiterez peut-être désactiver une autre collecte de données de diagnostic dans Windows 11.
Pour désactiver les données de diagnostic supplémentaires sur Windows 11 :
- Ouvrez Démarrer > Paramètres et cliquez sur Confidentialité et sécurité.
- Sous la section Autorisations Windows, cliquez sur Parole et désactivez la Reconnaissance vocale en ligne.

- Ensuite, dans la section Confidentialité et sécurité, cliquez sur Personnalisation de l'entrée et de la saisie et désactivez-la.

- Cliquez sur Historique d'activité et cliquez sur le bouton Effacer l'historique pour effacer vos données, puis fermez-les.

- Enfin, accédez à Paramètres > Confidentialité et sécurité > Général .

- Désactivez les quatre paramètres en haut. Ces paramètres désactivent les publicités personnalisées, le suivi des sites Web, le suivi Windows et de recherche, ainsi que le contenu personnalisé dans l'application Paramètres.

Restez en sécurité avec Windows 11
Si vous suivez les étapes ci-dessus, vous pouvez limiter ou désactiver la télémétrie sur Windows 11.
Les données envoyées par télémétrie à Microsoft sont anonymisées et l'entreprise les utilise pour améliorer Windows. Cependant, si vous n'êtes pas satisfait de la quantité de données de télémétrie envoyées depuis Windows 11, vous pouvez la désactiver. Pour plus de confidentialité, vous pouvez désactiver d'autres paramètres de données de diagnostic, tels que la reconnaissance vocale.
Découvrez comment utiliser la sécurité Windows sur Windows 11 pour une protection optimale et améliorer la sécurité de votre système. Si vous voyez des faux positifs (et que vous êtes absolument sûr que vos fichiers sont en sécurité), vous pouvez toujours désactiver temporairement la sécurité Windows.
Ce qui précède est le contenu détaillé de. pour plus d'informations, suivez d'autres articles connexes sur le site Web de PHP en chinois!

Outils d'IA chauds

Undresser.AI Undress
Application basée sur l'IA pour créer des photos de nu réalistes

AI Clothes Remover
Outil d'IA en ligne pour supprimer les vêtements des photos.

Undress AI Tool
Images de déshabillage gratuites

Clothoff.io
Dissolvant de vêtements AI

AI Hentai Generator
Générez AI Hentai gratuitement.

Article chaud

Outils chauds

Bloc-notes++7.3.1
Éditeur de code facile à utiliser et gratuit

SublimeText3 version chinoise
Version chinoise, très simple à utiliser

Envoyer Studio 13.0.1
Puissant environnement de développement intégré PHP

Dreamweaver CS6
Outils de développement Web visuel

SublimeText3 version Mac
Logiciel d'édition de code au niveau de Dieu (SublimeText3)
 4 façons d'activer ou de désactiver le Microsoft Store sur Windows 11 ou 10
May 14, 2023 am 10:46 AM
4 façons d'activer ou de désactiver le Microsoft Store sur Windows 11 ou 10
May 14, 2023 am 10:46 AM
Voici quelques raisons possibles pour lesquelles vous devez désactiver le Microsoft Store : Arrêtez les notifications indésirables. Enregistrez les données en limitant les processus en arrière-plan du Microsoft Store pour améliorer la sécurité ou la confidentialité. Résout certains problèmes liés au Store ou aux applications qu'il installe. Empêchez les enfants, les membres de la famille ou d'autres utilisateurs de télécharger des applications sans autorisation. Étapes pour désactiver ou activer le Windows Store Avant de suivre ce didacticiel, la désactivation du Microsoft Store arrêtera également l'installation de toutes les applications nécessitant ses services. Pour utiliser la boutique, les utilisateurs doivent activer son service de la même manière que le bloquer. 1. Bloquer le service d'arrière-plan du WindowsStore. Ne restreignons pas le Microsoft Store comme
 Comment résoudre le problème des services de localisation grisés dans Windows 10/11 ?
Apr 26, 2023 pm 03:49 PM
Comment résoudre le problème des services de localisation grisés dans Windows 10/11 ?
Apr 26, 2023 pm 03:49 PM
Les services de localisation sont une fonctionnalité importante pour certaines applications sous Windows, en fonction de l'emplacement de votre système. Ainsi, si vous voyez l'option Services de localisation grisée sur votre système, vous ne pouvez même pas la basculer manuellement. Habituellement, un problème système est à l’origine de ce problème et vous pouvez facilement le résoudre en suivant ces solutions simples. Correctif 1 – Ajuster le registre Vous pouvez ajuster le registre pour résoudre ce problème de services de localisation grisé. 1. Appuyez sur la touche Win et tapez « Registre ». 2. Ensuite, cliquez sur « Éditeur du Registre » pour ouvrir l'Éditeur du Registre sur votre système. 3. Vous supprimerez un sous-répertoire de registre spécifique. Habituellement, cela n’affectera pas du tout votre système. Cependant, il est recommandé d'effectuer une sauvegarde du système. un. Après avoir ouvert l'éditeur de registre, cliquez sur
 5 façons de désactiver le service d'optimisation de la livraison sous Windows
May 17, 2023 am 09:31 AM
5 façons de désactiver le service d'optimisation de la livraison sous Windows
May 17, 2023 am 09:31 AM
Il existe de nombreuses raisons pour lesquelles vous souhaiterez peut-être désactiver le service d'optimisation de la livraison sur votre ordinateur Windows. Cependant, nos lecteurs se plaignent de ne pas connaître les bonnes étapes à suivre. Ce guide explique comment désactiver le service d'optimisation de la livraison en quelques étapes. Pour en savoir plus sur les services, vous pouvez consulter notre guide Comment ouvrir services.msc pour plus d'informations. Que fait le service d’optimisation de la livraison ? Delivery Optimization Service est un téléchargeur HTTP avec une solution d'hébergement cloud. Il permet aux appareils Windows de télécharger des mises à jour, des mises à niveau, des applications et d'autres fichiers de packages volumineux à partir de sources alternatives. De plus, cela permet de réduire la consommation de bande passante en permettant à plusieurs appareils d'un déploiement de télécharger ces packages. De plus, Windo
 Comment installer la console de gestion des stratégies de groupe sur Windows 11
May 17, 2023 am 09:59 AM
Comment installer la console de gestion des stratégies de groupe sur Windows 11
May 17, 2023 am 09:59 AM
L'installation de la console de gestion des stratégies de groupe (également connue sous le nom de GPMC) sur Windows 11 sera le sujet de l'article d'aujourd'hui. Dans les systèmes Windows, les outils dont nous discutons améliorent la gestion de la stratégie de groupe en la rendant plus facile à comprendre pour les administrateurs informatiques et système. Veillez à ne pas confondre l'éditeur de stratégie de groupe local (gpedit.msc) avec la console de gestion des stratégies de groupe (GPMC). En termes de paramètres du système local, Gpedit fonctionne avec le registre, mais GPMC fonctionne avec les paramètres de gestion de serveur pour les réseaux basés sur un domaine. Pour ce faire, vous devez télécharger et installer les outils d'administration de serveur distant Windows, parfois appelés RSAT. Utiliser la gestion de serveur distant
 Problème « L'intégrité de la mémoire Windows 11 est désactivée » : comment résoudre le problème
Apr 28, 2023 pm 07:34 PM
Problème « L'intégrité de la mémoire Windows 11 est désactivée » : comment résoudre le problème
Apr 28, 2023 pm 07:34 PM
La sécurité d'un PC Windows est essentielle à son bon fonctionnement. Si le système est protégé contre les pirates et les logiciels malveillants et que ses fonctionnalités de base sont stables, Windows dispose d'un environnement sécurisé pour exécuter toutes les fonctionnalités. Windows dispose de certaines fonctionnalités de sécurité qui utilisent différents composants pour y parvenir, et l'intégrité de la mémoire en fait partie. Mais ces fonctionnalités peuvent parfois avoir un impact sur les performances du système, surtout si elles vous sont imposées par défaut. Comment fonctionne l’intégrité de la mémoire ? Pour comprendre l'ampleur du fonctionnement de l'intégrité de la mémoire, nous devons comprendre deux autres fonctionnalités qui y sont liées : l'isolation du cœur et la plate-forme de machine virtuelle (VMP). Isolation de base : il s'agit d'un ensemble de fonctionnalités de sécurité basées sur la virtualisation en isolant les processus de base importants en mémoire.
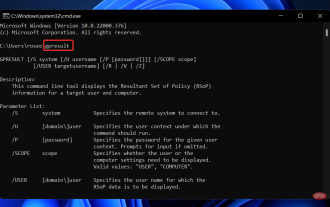 Windows 11 ne trouve pas Gpedit.msc ? Essayez ces correctifs
Apr 30, 2023 am 09:52 AM
Windows 11 ne trouve pas Gpedit.msc ? Essayez ces correctifs
Apr 30, 2023 am 09:52 AM
Dans Windows 11, il existe une fonctionnalité appelée Éditeur de stratégie de groupe (Gpedit.msc) pour afficher, configurer et modifier les configurations de stratégie de groupe. Les administrateurs l'utilisent pour mettre en œuvre des changements de politique à l'échelle du système qui affectent simultanément tous les utilisateurs du réseau. De même, les utilisateurs réguliers peuvent l'utiliser de la même manière pour apporter d'innombrables modifications et mises à jour à leurs systèmes informatiques. Nous devons tous savoir que Windows 11 propose quatre éditions différentes : Professional Edition, Home Edition, Student Edition et Enterprise Edition. La grande majorité des ordinateurs personnels sont livrés avec Windows 11 Home Edition préinstallé. Il est important de noter que l'éditeur de stratégie de groupe (Gpedit.msc) n'est pas inclus dans son installation. En revanche, GPE n'est disponible que sur Wind
 Comment réparer l'erreur Valorant Vanguard Windows 11
Apr 15, 2023 pm 08:55 PM
Comment réparer l'erreur Valorant Vanguard Windows 11
Apr 15, 2023 pm 08:55 PM
Ces deux erreurs Vanguard apparaissent lorsque les joueurs tentent de lancer Valorant sous Windows 11. Par conséquent, les joueurs ne peuvent pas jouer à Valorant à cause de ces bugs. Si vous devez résoudre l'un de ces problèmes, consultez les correctifs potentiels ci-dessous. Qu’est-ce que Vanguard ? Vanguard est un logiciel anti-triche pour le jeu Valorant. Le logiciel Riot est installé avec le jeu pour empêcher les joueurs de tricher dans Valorant. Vous ne pourrez pas jouer à Valorant sans le logiciel RiotVanguard installé et activé. Ce logiciel est quelque peu controversé car il bloque les applications. Les joueurs se plaignent de Vanguard, à savoir.
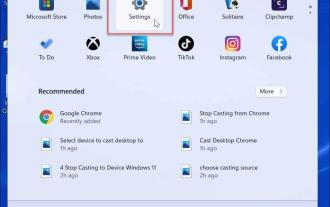 Comment désactiver la télémétrie dans Windows 11 ?
Apr 26, 2023 am 08:34 AM
Comment désactiver la télémétrie dans Windows 11 ?
Apr 26, 2023 am 08:34 AM
Qu’est-ce que la télémétrie Windows ? La télémétrie est un processus automatisé qui consiste à collecter des données à partir d'une source distante (votre PC) et à les renvoyer à Microsoft. L'entreprise utilise les données qu'elle collecte pour surveiller et améliorer ses systèmes d'exploitation. De plus, l'entreprise utilise ces données pour renforcer la sécurité et améliorer l'expérience utilisateur globale. Même si l’envoi de statistiques d’utilisation à Microsoft semble génial, cela ouvre la porte au partage de données anonymes avec des tiers. Si vous craignez que Windows envoie automatiquement des données de télémétrie et d'autres données de diagnostic à Microsoft, suivez les étapes suivantes pour le désactiver. Désactiver la collecte de télémétrie sur Windows 11 Vous pouvez désactiver la collecte de télémétrie pour Windows 11 via le menu Paramètres.