Comment ajouter/supprimer des options de sécurité de l'écran CTRL+ALT+DEL
Avoir la possibilité de personnaliser permet d’explorer davantage. Windows offre à ses utilisateurs la plus grande quantité de personnalisation, et nous en sommes tous très reconnaissants. Alors, avez-vous déjà pensé à personnaliser votre écran CTRL + ALT + DEL ? Bien sûr que oui, sinon vous ne liriez pas cet article en ce moment. Eh bien, nous avons de bonnes nouvelles pour vous ! Vous avez la possibilité de personnaliser l'écran des options de sécurité. Vous pouvez conserver uniquement les options souhaitées et supprimer toutes celles dont vous n'avez pas besoin.
CTRL+ALT+DELLa personnalisation de l'écran peut être effectuée via l'Éditeur de stratégie de groupe local ou l'Éditeur de registre. Vous pouvez choisir la méthode de votre choix, les deux ont le même effet. Alors qu’attendez-vous, passons à l’article ! J'espère que ça vous plaira !
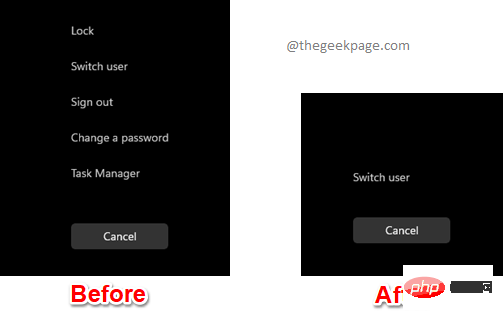
Méthode 1 : via l'éditeur de stratégie de groupe local
Étape 1 : Dans la barre des tâches, cliquez sur l'icône « Rechercher ».
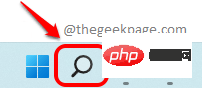
Étape 2 : Tapez gpedit dans la barre de recherche et cliquez sur l'entrée "Modifier la stratégie de groupe" dans la section "Meilleure correspondance".
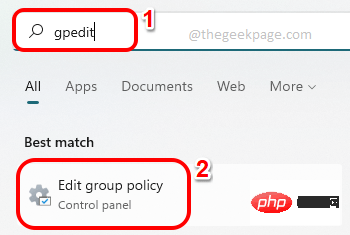
Étape 3 : Dans la fenêtre Éditeur de stratégie de groupe local, naviguez jusqu'à l'emplacement suivant. Vous pouvez développer chaque dossier en double-cliquant dessus.
用户配置 --> 管理模板 --> 系统 --> Ctrl+Alt+Del 选项
Une fois que vous êtes dans le dossier Ctrl+Alt+Suppr Options, assurez-vous de le sélectionner en cliquant dessus.
Maintenant, sur le côté droit de la fenêtre, vous pourrez voir les 4 options de sécurité apparaissant sur l'écran CTRL + ALT + DEL. Double-cliquez sur le paramètre que vous souhaitez supprimer.
Dans l'exemple ci-dessous, j'ai d'abord supprimé l'option de sécurité Verrouillage de l'écran CTRL+ALT+DEL. J'ai donc double-cliqué sur le paramètre "Supprimer l'ordinateur verrouillé" pour modifier sa configuration.
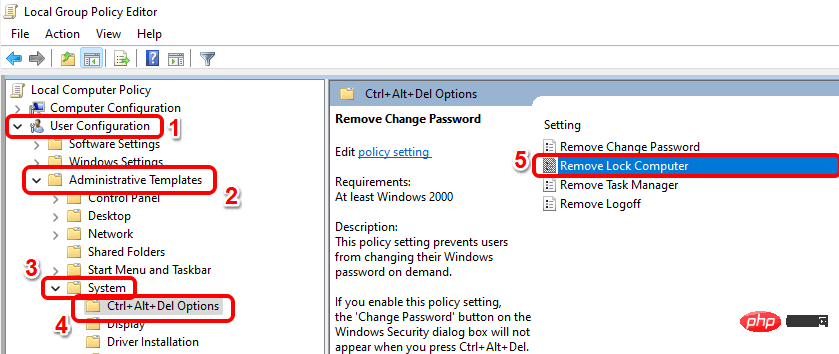
Étape 4 : Dans la fenêtre Supprimer les ordinateurs verrouillés, sélectionnez le bouton radio correspondant à l'option Activé. Cliquez sur le bouton Appliquer puis cliquez sur le bouton OK.
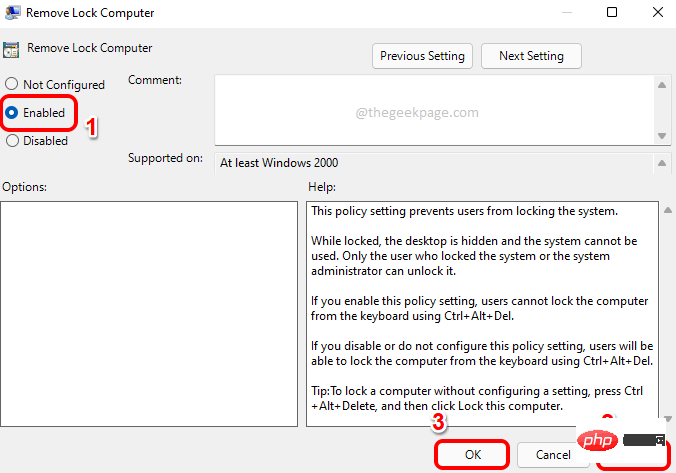
De même, vous pouvez supprimer d'autres options de sécurité de l'écran CTRL + ALT + DEL comme indiqué ci-dessous.
- Pour supprimer l'option Task Manager, double-cliquez sur le paramètre Supprimer le gestionnaire de tâches et définissez sa valeur sur Activé
- Pour supprimer l'option Déconnexion, double-cliquez sur Supprimez le paramètre Déconnexion et sélectionnez le bouton radio pour l'option Activer .
- De même, pour supprimer l'option Changer un mot de passe, vous devez configurer la valeur du paramètre Supprimer le changement de mot de passe sur Activé .
Si vous souhaitez annuler les modifications et restaurer les options de sécurité supprimées sur l'écran CTRL + ALT + SUPPR , vous devez configurer chaque paramètre comme Non configuré ou Désactivé
. Méthode 2 : via l'éditeur de registreToutes les sous-sections de cette section nécessitent Étapes 1 à 3.
Étape 1 : Appuyez simultanément sur les touches CTRL+R et tapez regedit. Une fois terminé, appuyez sur la touche Entrée
.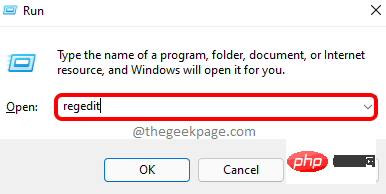
Étape : Dans la fenêtre Éditeur de registre, copiez et collez ce qui suit dans la barre et appuyez sur Entrée.
计算机\HKEY_CURRENT_USER\Software\Microsoft\Windows\CurrentVersion\Policies
Ensuite, faites un clic droit sur le dossier PoliciesFiles, cliquez sur l'option Nouveau, puis cliquez sur l'option Clé.
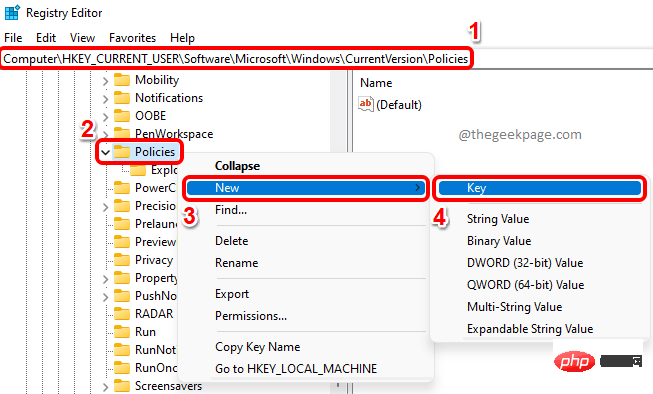
Étape : Cliquez sur la clé nouvellement créée et appuyez sur le bouton F2 pour la renommer. Nommez la nouvelle clé Système.
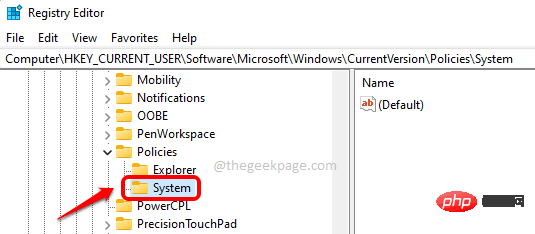
Voyons maintenant comment créer la valeur DWORD requise pour supprimer l'option de sécurité CTRL + ALT + DEL de l'écran en suivant les étapes ci-dessous.
2.1 Supprimer l'option de sécurité « Lock »
Nous devons ajouter une nouvelle valeur DWORD pour supprimer l'option de sécurité Lock de l'écran CTRL + ALT + DEL . Pour ce faire, suivez les étapes ci-dessous.
Étape 1 : Assurez-vous que Clé système est sélectionnée en cliquant dessus. Maintenant, dans le volet droit , cliquez avec le bouton droit sur un espace vide, cliquez sur l'option Nouveau, puis cliquez sur la valeur DWORD (32 bits).
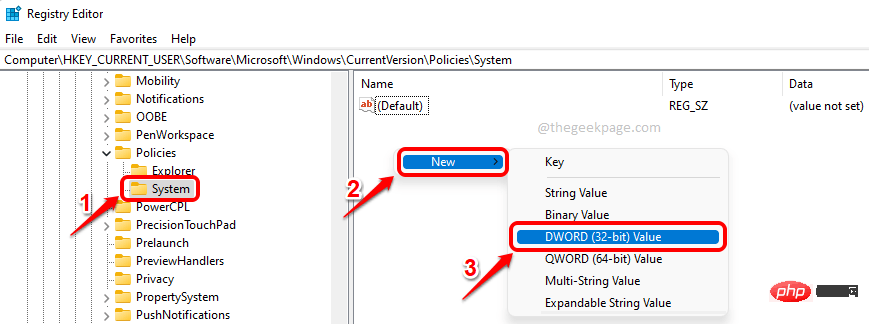
Étape 2 : Pour supprimer l'option Lock de l'écran CTRL + ALT + DEL, nommez la valeur DWORD nouvellement créée comme DisableLockWorkstation.
Double-cliquez dessus pour modifier ses propriétés. Définissez la valeur sur 1 dans le champ Données numériques. Cliquez sur le bouton OK lorsque vous avez terminé.
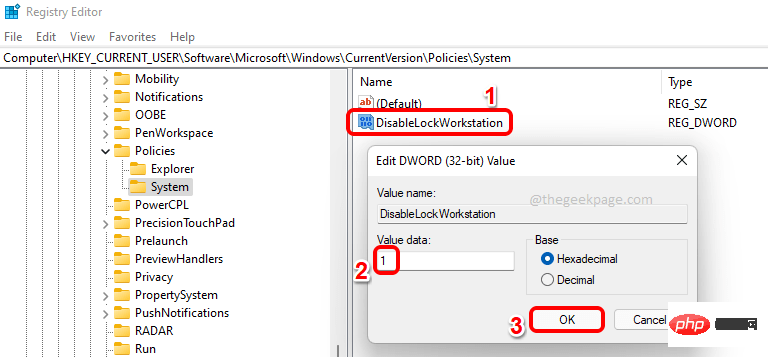
CTRL + ALT + DEL pour voir si l'option Lock disparaît maintenant.
Si vous souhaitez annuler cette modification, vous pouvez définir la valeur deDisableLockWorkstation sur 0 (zéro) à l'Étape 2, ou vous pouvez simplement supprimer entièrement la valeur DWORD DisableLockWorkstation .
2.2 Suppression des options de sécurité « Gestionnaire des tâches » Nous allons maintenant savoir comment supprimer les options de sécuritéGestionnaire des tâches de l'écran CTRL+ALT+DEL. Pour cela, nous devons également créer une nouvelle valeur DWORD.
Étape : Encore une fois, cliquez avec le bouton droitcliquez sur la viergezone à droite de la touche Système. Cliquez sur l'option Nouveau, puis cliquez sur l'option Valeur DWORD (32 bits).
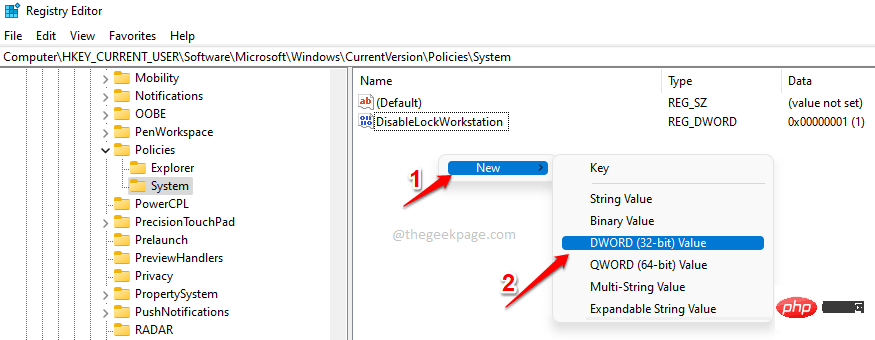
Étape : Cliquez sur la valeur DWORD nouvellement créée et appuyez sur la touche F2 pour la la renommer en DisableTaskMgr. Définissez la valeur dans le champ Value Data sur 1 et cliquez sur le bouton OK .
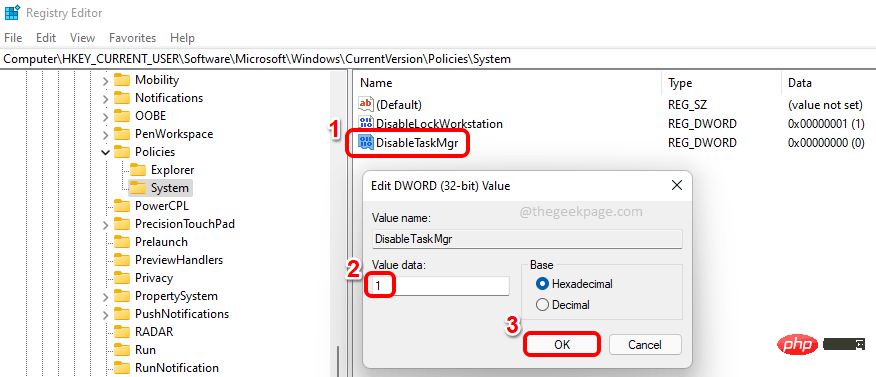
Value Data sur 0 (zéro) au lieu de 1 à l'Étape 2. Ou vous pouvez supprimer la clé DisableTaskMgr.
2.3 Supprimer l'option de sécurité « Modifier le mot de passe »Étape 1 : Encore une fois, commençons par créer une nouvelle valeur DWORD. Cliquez avec le bouton droit sur espace vide de la Systèmeclé, cliquez sur Nouveau, puis cliquez sur Valeur DWORD (32 bits).
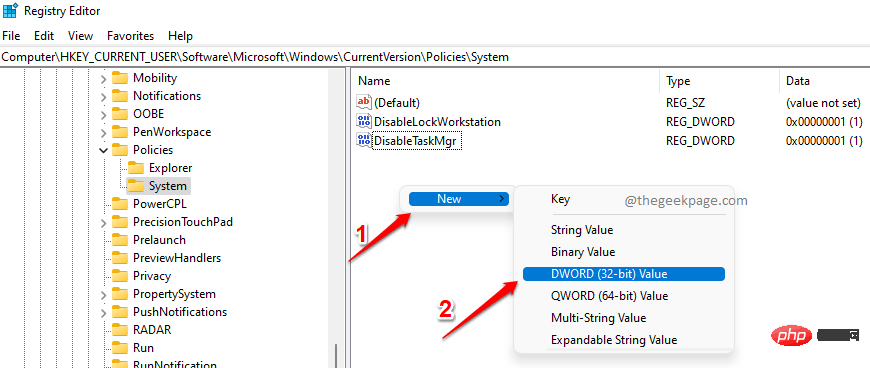
Étape : Cliquez sur la valeur DWORD nouvellement créée, appuyez sur la touche F2 et nommez-la DisableChangePassword. Double-cliquez sur dessus pour ouvrir ses propriétés et définissez la valeur sur 1 dans le champ Value Data. Cliquez sur le bouton OK.
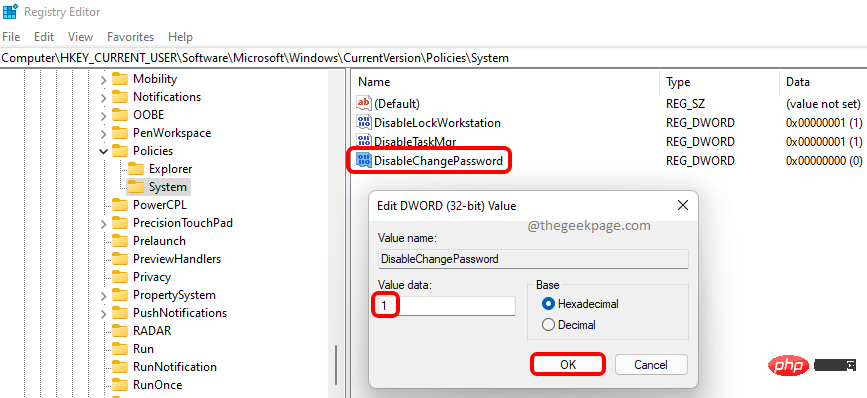
Changer le mot de passe devrait maintenant disparaître de votre écran CTRL + ALT + DEL. Si vous souhaitez le restaurer, vous pouvez définir la valeur sur 0 (zéro) à l'étape précédente ou vous pouvez supprimer la valeur DisableChangePassword DWORD.
2.4 Supprimer l'option de sécurité "Quitter" Pour supprimer l'option de sécuritéQuitter de l'écran CTRL + ALT + DEL, vous devez désactiver la valeur dans le dossier Explorer, pas dans le dossier système. Veuillez suivre les étapes ci-dessous.
Étape 1 : Tout d'abord, copiez et collez l'emplacement suivant dans la barre de Navigation et appuyez sur la touche Entrée.
HKEY_CURRENT_USER\Software\Microsoft\Windows\CurrentVersion\Policies\Explorer
接下来,右键单击Explorer文件夹,单击New,然后单击DWORD (32-bit) Value。
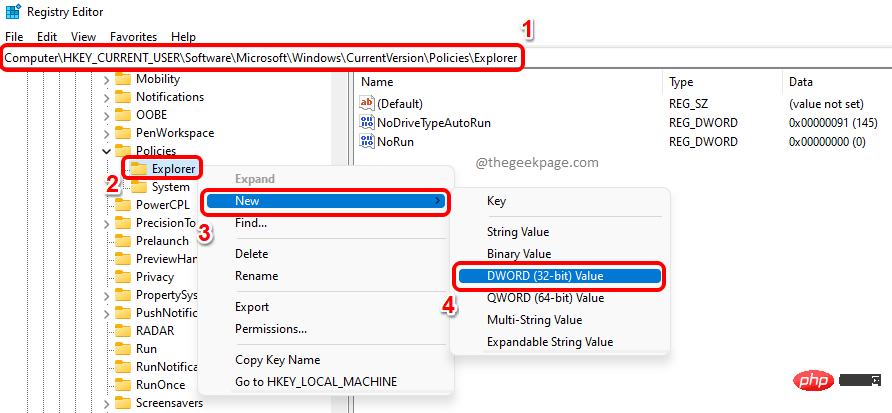
第 2 步:单击资源管理器文件夹并确保新创建的 DWORD 位于资源管理器文件夹本身下。
将新创建的 DWORD 值命名为NoLogoff 并双击它以编辑其属性。在数值数据字段中,输入1,然后单击确定按钮。
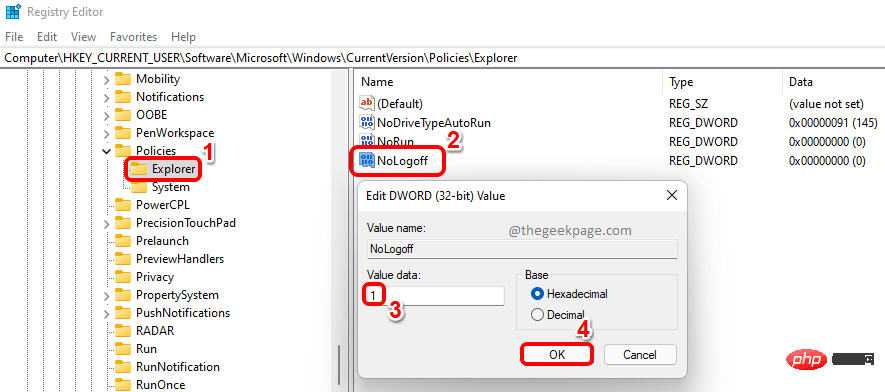
退出选项现在应该从CTRL + ALT + DEL屏幕中删除。要恢复此更改,请删除NoLogOff DWORD值或将值数据字段中的值设置为0(零) 。
Ce qui précède est le contenu détaillé de. pour plus d'informations, suivez d'autres articles connexes sur le site Web de PHP en chinois!

Outils d'IA chauds

Undresser.AI Undress
Application basée sur l'IA pour créer des photos de nu réalistes

AI Clothes Remover
Outil d'IA en ligne pour supprimer les vêtements des photos.

Undress AI Tool
Images de déshabillage gratuites

Clothoff.io
Dissolvant de vêtements AI

AI Hentai Generator
Générez AI Hentai gratuitement.

Article chaud

Outils chauds

Bloc-notes++7.3.1
Éditeur de code facile à utiliser et gratuit

SublimeText3 version chinoise
Version chinoise, très simple à utiliser

Envoyer Studio 13.0.1
Puissant environnement de développement intégré PHP

Dreamweaver CS6
Outils de développement Web visuel

SublimeText3 version Mac
Logiciel d'édition de code au niveau de Dieu (SublimeText3)
 Que signifie la touche ctrl+a ?
Mar 16, 2023 pm 03:12 PM
Que signifie la touche ctrl+a ?
Mar 16, 2023 pm 03:12 PM
La touche ctrl+a signifie « tout sélectionner » et est la touche de raccourci la plus courante sur les ordinateurs. Les raccourcis clavier courants incluent Ctrl+B (organiser les favoris), Ctrl+C (copier), Ctrl+D (Supprimer), Ctrl+E ( Assistant de recherche), Ctrl+V (Coller), etc.
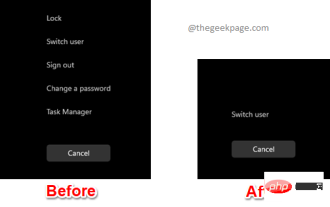 Comment ajouter/supprimer des options de sécurité de l'écran CTRL+ALT+DEL
Apr 26, 2023 pm 12:07 PM
Comment ajouter/supprimer des options de sécurité de l'écran CTRL+ALT+DEL
Apr 26, 2023 pm 12:07 PM
Avoir la possibilité de personnaliser permet d’explorer davantage. Windows offre à ses utilisateurs la plus grande quantité de personnalisation, et nous en sommes tous très reconnaissants. Alors, avez-vous déjà pensé à personnaliser votre écran CTRL+ALT+DEL ? Bien sûr que oui, sinon vous ne liriez pas cet article en ce moment. Eh bien, nous avons de bonnes nouvelles pour vous ! Vous avez la possibilité de personnaliser l'écran des options de sécurité. Vous pouvez conserver uniquement les options souhaitées et supprimer toutes celles dont vous n'avez pas besoin. La personnalisation de l'écran CTRL+ALT+DEL peut être effectuée via l'éditeur de stratégie de groupe local ou l'éditeur de registre. Vous pouvez choisir la méthode de votre choix, les deux ont le même effet. Alors qu’attendez-vous, passons à l’article ! J'espère que ça vous plaira ! Méthode 1 : modifier via la stratégie de groupe locale
 A quoi sert ctrl+barre d'espace ?
Mar 09, 2023 pm 04:18 PM
A quoi sert ctrl+barre d'espace ?
Mar 09, 2023 pm 04:18 PM
La fonction de « ctrl+barre d'espace » est de basculer entre les méthodes de saisie chinoises et anglaises ; grâce à « ctrl+barre d'espacement », vous pouvez basculer entre les méthodes de saisie chinoises et anglaises ; « ctrl » est une touche couramment utilisée sur le clavier ; son nom complet est « contrôle ». Dans les bases informatiques, elles sont appelées « touches de contrôle ».
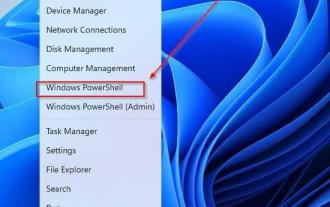 3 façons d'activer TLS 1.2 sur toutes les versions de Windows en 2022
May 02, 2023 am 11:43 AM
3 façons d'activer TLS 1.2 sur toutes les versions de Windows en 2022
May 02, 2023 am 11:43 AM
Transport Layer Security (TLS1.2), également connu sous le nom de Transport Layer Security, est un protocole de cryptage conçu pour sécuriser les données des utilisateurs lorsqu'elles sont transmises sur un réseau. Le protocole TLS1.2 est similaire au SSL (Secure Sockets Layer). Transport Layer Security (TLS1.2) est principalement utilisé par les applications client-serveur pour partager des données et des informations sur les réseaux sans failles de sécurité ni fuite d'informations. Il assure la confidentialité, l'authenticité et l'intégrité grâce à l'utilisation de certificats entre les applications informatiques qui partagent des informations. Comment vérifier si TLS1.2 est activé ? La sécurité de la couche transport a été introduite en tant que groupe de travail d'ingénierie Internet en 1999 et a continué d'évoluer depuis lors, avec l'introduction de TLS1.2 en 2008. passer
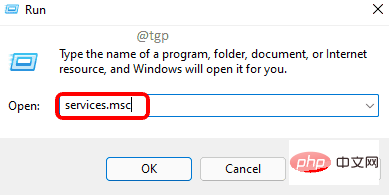 La pause, la poursuite ou l'arrêt demandé n'est pas valide pour ce service
Apr 15, 2023 pm 10:16 PM
La pause, la poursuite ou l'arrêt demandé n'est pas valide pour ce service
Apr 15, 2023 pm 10:16 PM
Lorsque le système est confronté à un problème lié à la connexion Internet, les utilisateurs exécutent des commandes pour vider le cache DNS ou arrêter le DNS. Certains autres utilisateurs vident également le cache DNS si le cache DNS est corrompu ou s'il existe un problème de paramètres DNS dans le système. Récemment, de nombreux utilisateurs de Windows ont signalé que lorsqu'ils essayaient d'exécuter la commande pour arrêter le service client DNS, un message d'erreur indiquant "La pause, la poursuite ou l'arrêt demandé n'est pas valide pour le service" est généré et la commande n'est pas exécutée. . Puisqu'ils sont incapables d'exécuter cette commande, les problèmes liés au DNS restent dans le système sans être résolus. Et pour certains utilisateurs, la commande Actualiser le cache DNS fonctionne parfaitement. mais
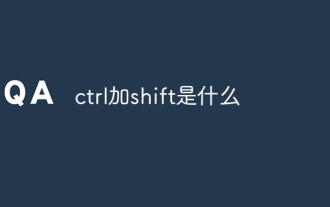 Qu'est-ce que ctrl plus maj ?
Mar 09, 2023 pm 04:23 PM
Qu'est-ce que ctrl plus maj ?
Mar 09, 2023 pm 04:23 PM
ctrl+shift est une combinaison de touches de raccourci permettant de changer de méthode de saisie ; lorsque vous appuyez sur "ctrl+shift" en même temps, vous pouvez également maintenir d'autres touches enfoncées pour obtenir d'autres fonctions, comme appuyer simultanément sur "ctrl+shift+N". touche temporelle pour créer un nouveau dossier, etc.
 Windows 11 : Comment supprimer le filigrane « Configuration système non remplie »
May 17, 2023 am 10:38 AM
Windows 11 : Comment supprimer le filigrane « Configuration système non remplie »
May 17, 2023 am 10:38 AM
Avant même de penser à installer Windows 11, les utilisateurs de Windows 11 ne sont pas étrangers aux exigences système strictes que Microsoft impose à votre PC. Eh bien, l'approche stricte de la transition des utilisateurs vers la nouvelle ère de Windows est de retour. Maintenant, Microsoft a commencé à mettre un nouveau filigrane sur les systèmes exécutant Windows 11, même s'ils ne devraient pas le faire (vous pouvez contourner les exigences de Windows 11, vous savez !), indiquant « Configuration système requise non remplie. Accédez au coin inférieur droit de votre bureau. « Paramètres, en savoir plus » refuse d'aller n'importe où à moins d'être abordé de front. Voyons donc comment supprimer le filigrane « Configuration système non satisfaite » et restaurer votre bureau à son état d'origine.
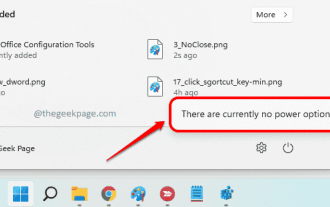 Comment désactiver le bouton d'alimentation pour empêcher les utilisateurs de s'éteindre sous Windows 11 ou 10
Apr 21, 2023 pm 06:22 PM
Comment désactiver le bouton d'alimentation pour empêcher les utilisateurs de s'éteindre sous Windows 11 ou 10
Apr 21, 2023 pm 06:22 PM
Chaque fois que votre ordinateur doit se mettre en veille, s'éteindre, se mettre en veille prolongée ou redémarrer, vous avez besoin de l'option du bouton d'alimentation. Sans eux, vous auriez des ennuis. Et si nous vous disions que vous pourriez provoquer une crise cardiaque à votre collègue ou ami en désactivant l'option de son bouton d'alimentation ? Que se passe-t-il si le message « Aucune option d'alimentation n'est actuellement disponible » s'affiche lorsqu'il clique sur le bouton d'alimentation ? Eh bien, ton ami panique. En effet, voir cela vous fera éclater de rire. Dans cet article, nous détaillons comment désactiver ou activer facilement l'option du bouton d'alimentation sur votre ordinateur Windows avec un petit hack de registre en étapes simples. J'espère que vous avez apprécié la lecture de cet article ! Veuillez noter que la méthode décrite dans cet article implique de modifier votre





