
De nombreux utilisateurs ont remarqué une invite demandant de saisir A1B2C3 comme code PIN lors du redémarrage de leur système Windows 11/2. Cette invite continue de s'afficher pour demander A1B2C3 même si elle est saisie correctement ou même si le code PIN Windows n'est pas saisi du tout. Cela peut être un problème frustrant pour les utilisateurs, qui ne peuvent pas utiliser le système pour effectuer leurs tâches importantes, même sans essayer de saisir leur code PIN. Fondamentalement, le message d'erreur indique que l'utilisateur a effectué plusieurs tentatives incorrectes de saisie du code PIN.
Si vous rencontrez ce problème sur un PC Windows 11/10, veuillez continuer à lire cet article. Ici, nous avons discuté des solutions qui peuvent vous aider à résoudre ce problème sur votre ordinateur.
Étape 1. Sur l'écran où vous voyez cette invite, saisissez A1B2C3 pour passer à l'écran suivant.
Étape 2. Vous verrez maintenant "Options de signature" sur l'écran suivant.
Cliquez sur "ConnexionOptions" et sélectionnez l'option Clé.
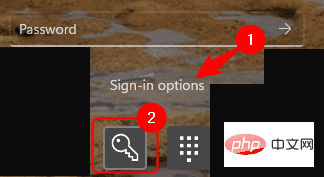
Étape 3. Maintenant, entrez votre mot de passe et connectez-vous à votre ordinateur.
Étape 4. Appuyez sur Windows +E pour ouvrir Explorateur de fichiers.
Étape 5. Accédez à l'emplacement ci-dessous ou copiez-le et collez-le dans la barre de navigation.
C:\Windows\ServiceProfiles\LocalService\AppData\Local\Microsoft
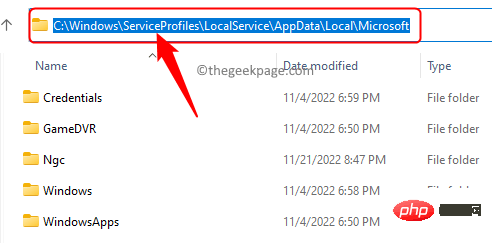
REMARQUE : Si vous constatez que vous n'avez pas accès à certains dossiers de votre chemin, cliquez sur "Continuer" dans la boîte de dialogue qui apparaît.
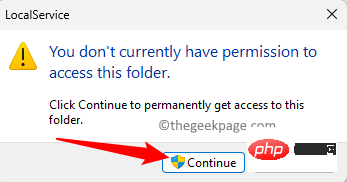
De plus, si vous ne trouvez pas le dossier AppData, cliquez sur "Afficher" en haut de l'Explorateur de fichiers.
Ensuite, sélectionnez Afficher -> Masquer les éléments.
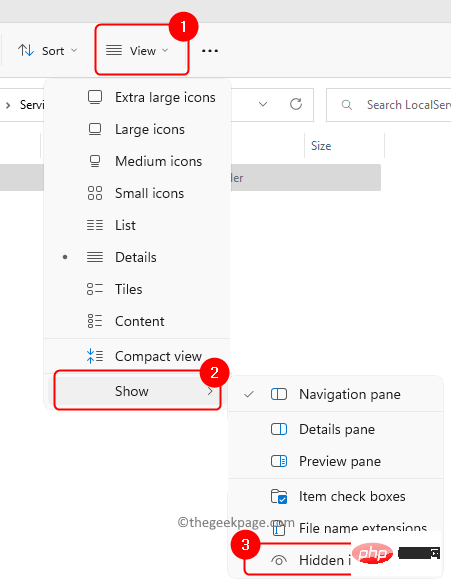
Étape 6. Dans le dossier Microsoft, faites un clic droit sur le dossier Ngc et sélectionnez Propriétés.
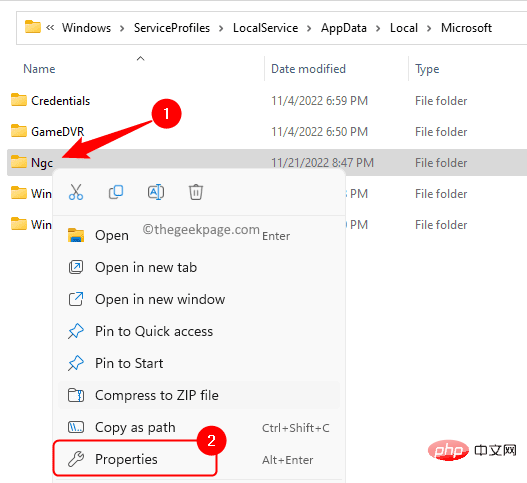
Étape 7. Accédez à l'onglet Sécurité dans la fenêtre Propriétés Ngc.
Étape 8. Ensuite, cliquez sur le bouton « Avancé » en bas.
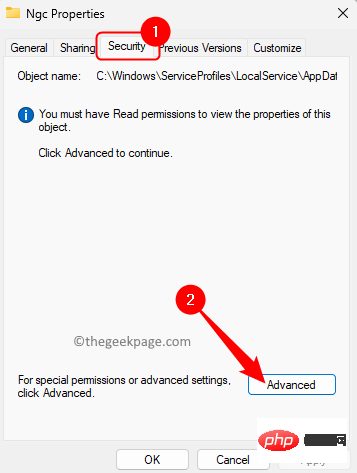
Étape 9. Cliquez sur le lien Modifier associé au propriétaire dans la page Paramètres de sécurité avancés du dossier Ngc.
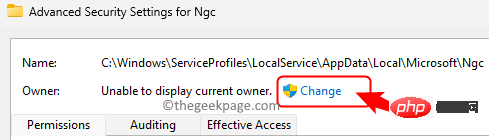
Étape 10. Dans la fenêtre "Sélectionner Utilisateur ou groupe" , saisissez "Tout le monde " dans la zone de texte ci-dessous et saisissez le nom de l'objet que vous souhaitez sélectionner.
Ensuite, cliquez sur pour vérifier le nom.
Enfin, cliquez sur OK.

Étape 11. Revenez à la fenêtre "Paramètres de sécurité avancés" et cliquez sur "Appliquer".
Ensuite, cliquez sur OK dans la boîte de dialogue Sécurité Windows, puis cliquez à nouveau sur OK.
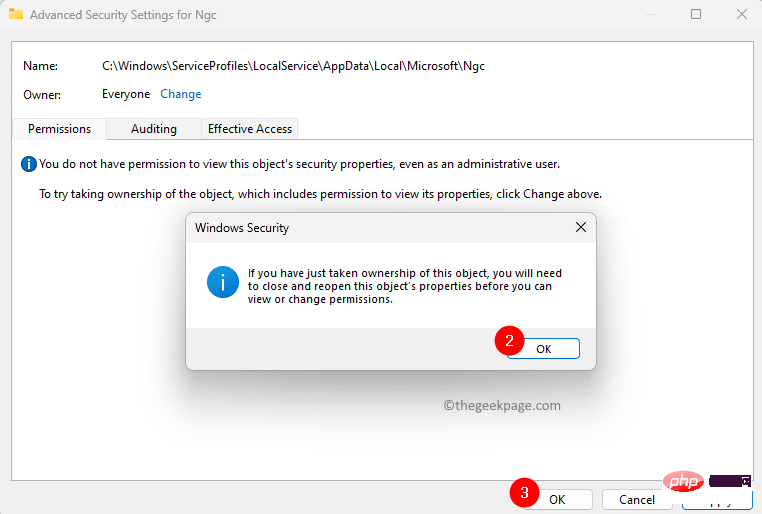
Étape 12. Fermez la fenêtre Ngc Properties en cliquant sur OK.
Étape 13. Faites un clic droit sur le dossier Ngc et cliquez sur l'icône Supprimer pour supprimer le Dossier Ngc de votre PC.
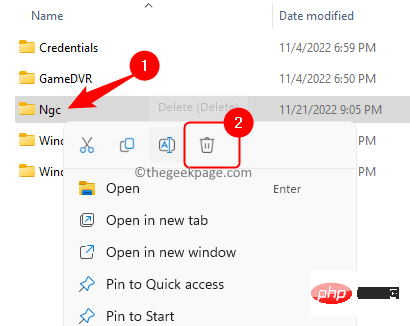
REMARQUE : Si vous ne parvenez pas à supprimer le dossier, ouvrez la fenêtre "Propriétés" du Dossier Ngc et accédez à l'onglet "Sécurité".
Cliquez à nouveau sur le bouton "Avancé".
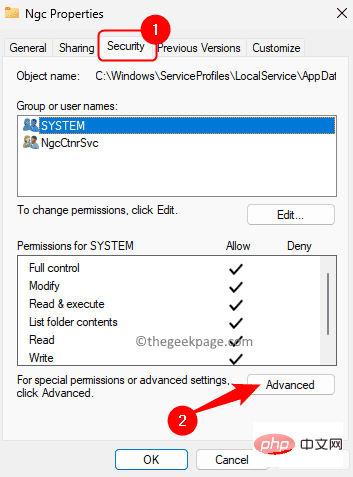
在“高级安全设置”窗口中,单击“添加”。
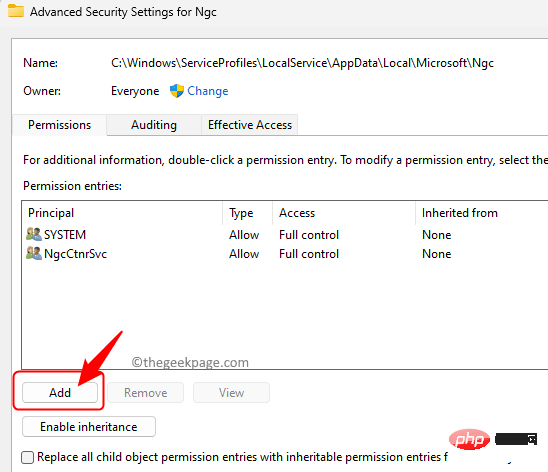
在“权限条目”窗口中,单击“选择主体”链接。
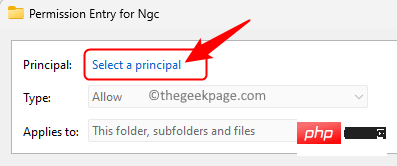
在下面键入每个人 输入要选择的对象名称。
单击检查名称,然后单击确定。

然后,选中旁边的框 完全控制 并单击确定。
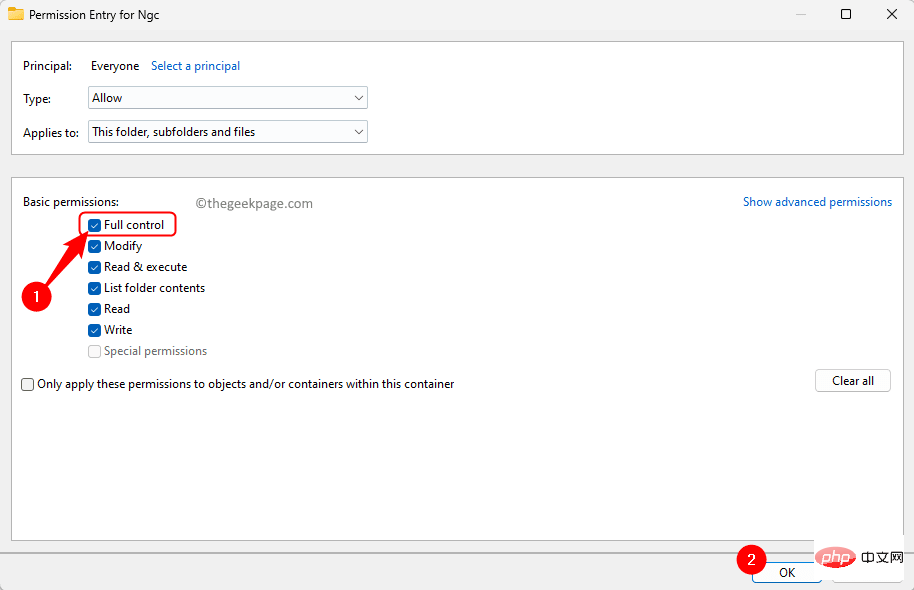
最后,单击“应用”,然后单击“是”在“Windows 安全”对话框中。
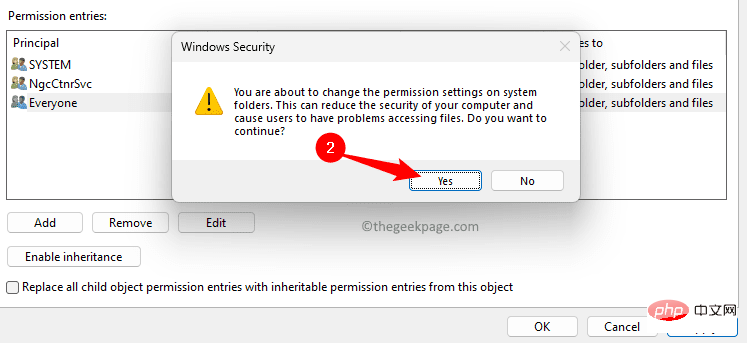
然后,单击继续,然后单击确定。
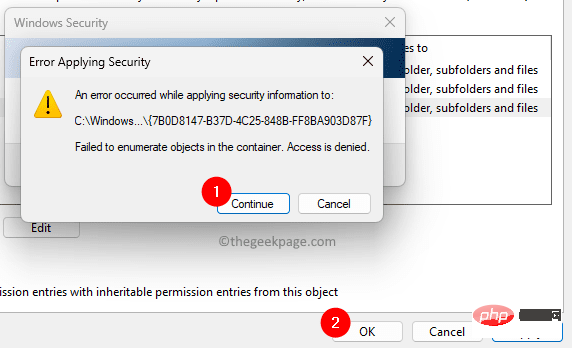
现在,尝试删除PC上的Nuc文件夹。
如果您仍然无法删除 Ngc 文件夹,请按照以下步骤操作。
1. 按 Windows + R 打开运行。
2.键入cmd并按 按Ctrl + 转移 + 输入 以管理员身份打开命令提示符。
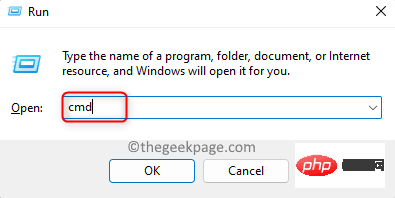
3. 当 UAC 提示输入权限时,单击是。
4.在命令提示符下,一个接一个地复制并粘贴下面的命令,然后按 输入 在每个命令之后执行它们。
takeown /f C:\Windows\ServiceProfiles\LocalService\AppData\Local\Microsoft\NGCicacls C:\Windows\ServiceProfiles\LocalService\AppData\Local\Microsoft\NGC /grant administrators:f
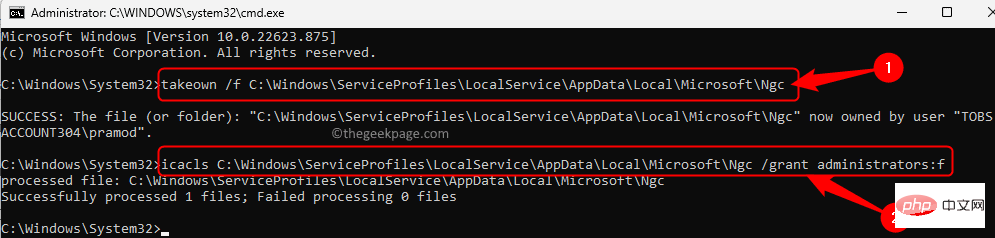 从PC中删除Ngc文件夹后重新启动计算机。
从PC中删除Ngc文件夹后重新启动计算机。第 1 步。删除 NGC 文件夹并重新启动系统后,使用密码登录。
第 2 步。使用 Windows + I 组合键打开“设置”应用。
第 3 步。选择左窗格中的“帐户”选项卡。
第 4 步。单击右侧标有“登录选项”的框。
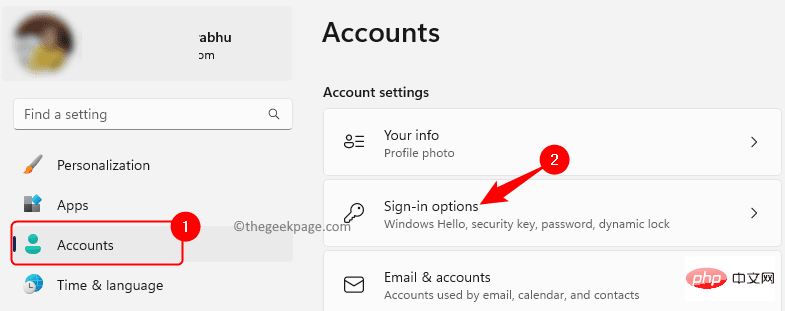
第5步。现在,单击PIN(Windows Hello)将其展开。
然后,单击“使用 PIN 登录 Windows、应用和服务”旁边的“设置”按钮。
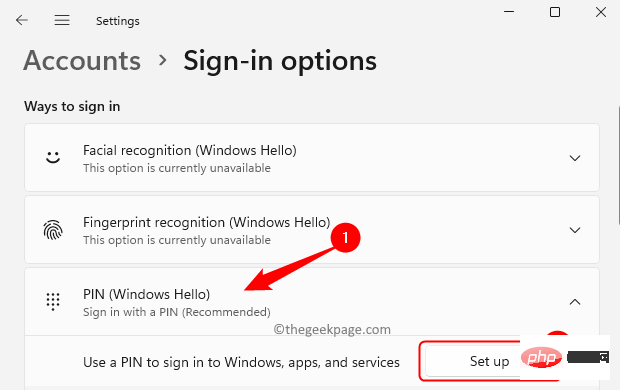
第 6 步。在出现的对话框中输入您的帐户密码。
然后,单击确定。
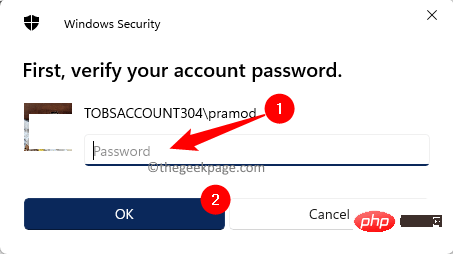
步骤 7.现在,系统将提示您创建新的 PIN。
输入新的 PIN 码,然后单击确定。
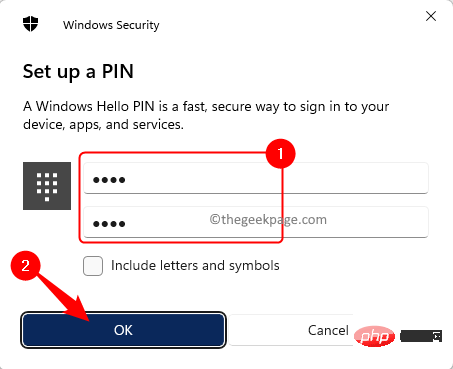
第8步。重新启动电脑。
系统启动后,使用您的 Windows Hello PIN 登录,您将不会看到输入 A1B2C3 的提示。
Ce qui précède est le contenu détaillé de. pour plus d'informations, suivez d'autres articles connexes sur le site Web de PHP en chinois!
 L'ordinateur est infecté et ne peut pas être allumé
L'ordinateur est infecté et ne peut pas être allumé
 Comment empêcher l'ordinateur d'installer automatiquement le logiciel
Comment empêcher l'ordinateur d'installer automatiquement le logiciel
 Résumé des touches de raccourci informatiques couramment utilisées
Résumé des touches de raccourci informatiques couramment utilisées
 Écran gelé de l'ordinateur bloqué
Écran gelé de l'ordinateur bloqué
 Comment mesurer la vitesse du réseau sur un ordinateur
Comment mesurer la vitesse du réseau sur un ordinateur
 Comment configurer l'ordinateur pour qu'il se connecte automatiquement au WiFi
Comment configurer l'ordinateur pour qu'il se connecte automatiquement au WiFi
 Page d'erreur 404 de l'ordinateur
Page d'erreur 404 de l'ordinateur
 Comment configurer la mémoire virtuelle de l'ordinateur
Comment configurer la mémoire virtuelle de l'ordinateur