Comment réparer le code d'erreur 0xc0000001 de Windows 10 ?
Les erreurs Windows ont une fonctionnalité remarquable qui permet non seulement aux utilisateurs de trouver des solutions rapides. Autrement dit, chaque erreur Windows possède un code d'erreur spécifique. L'un de ces codes d'erreur est le code d'erreur Windows 10 0xc0000001, qui a été signalé par de nombreux utilisateurs au fil des ans. Contrairement à d'autres erreurs, cette erreur ne vous permet même pas de démarrer Windows et, dans le pire des cas, vous ne pouvez pas accéder à l'environnement de récupération à partir de l'écran d'erreur.
Continuer avec les étapes précédentes-
Méthode 1 –
Vous peut accéder à l'outil de récupération directement à partir de la page d'erreur elle-même. Pour ce faire, appuyez simplement plusieurs fois sur la touche F8. Cela ouvre généralement l'environnement de récupération.
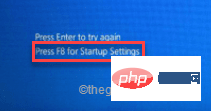
Voie 2 –
Si la première méthode échoue, vous pouvez essayer ce qui suit Étapes-
1. Éteignez votre ordinateur.
2. Après vous être assuré que l'appareil est complètement éteint, appuyez une fois sur le bouton d'alimentation pour démarrer l'appareil. Lorsque vous atteignez l'écran du logo du fabricant, appuyez à nouveau sur le bouton d'alimentation et maintenez-le enfoncé pour éteindre complètement l'appareil.
3. Répétez ces étapes d'arrêt forcé 2 fois de plus.
4. Pour la troisième fois, laissez le système démarrer normalement. Lorsque le système démarre, vous verrez l'écran de réparation automatique allumé.
5. Maintenant, cliquez sur l'option « Options avancées ».

Voie 3 –
Même si la méthode précédente échoue, vous pouvez toujours utiliser Disque d'installation de Windows 11.
1. Placez le disque d'installation/lecteur amorçable de Windows 11 dans votre système.
2. Redémarrez le système.
3. Pendant que votre système démarre la sauvegarde, appuyez à plusieurs reprises sur la touche Démarrer * pour accéder à la configuration du BIOS.
*La clé de démarrage peut changer le système. Par conséquent, faites très attention aux clés attribuées à votre système. Il peut s'agir de l'une de ces touches -
F2, Del, F12, F1, F9, F2, Esc
#🎜 🎜## 🎜🎜# 2. Une fois le menu de démarrage ouvert, allez dans l'onglet «
2. Une fois le menu de démarrage ouvert, allez dans l'onglet «
». 3. Vous verrez une liste des options de démarrage et leur priorité. Utilisez les touches fléchées pour sélectionner la clé USB et
appuyez sur Entréepour démarrer avec la clé.
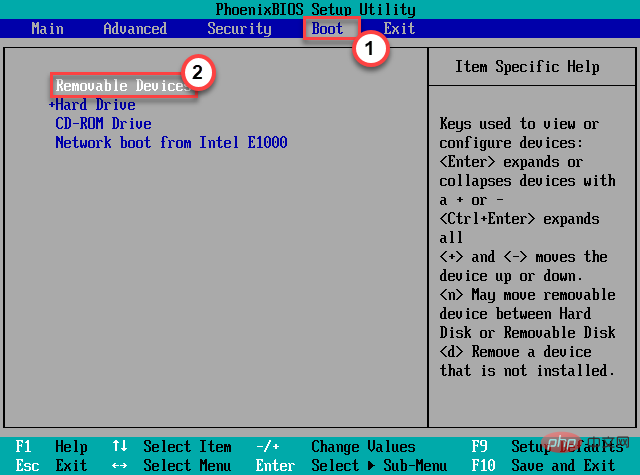 4. Après avoir démarré le système à l'aide du support d'installation, sélectionnez votre clavier et votre langue.
4. Après avoir démarré le système à l'aide du support d'installation, sélectionnez votre clavier et votre langue.
5. Après cela, cliquez sur «
Réparer votre ordinateur». Cela ouvrira l'environnement de récupération.
Correctif 1 – Supprimez tous les périphériques externes
Supprimez tous les périphériques externes du système. Arrêtez votre système, débranchez tout et redémarrez.
1. Veuillez vous assurer que le système est complètement arrêté avant de continuer.
2. Maintenant, débranchez le cordon d'alimentation de la source d'alimentation.
3. Après cela, retirez un par un tous les périphériques USB externes (tels que les disques durs externes, les adaptateurs Bluetooth et les dongles WiFi) connectés à votre ordinateur.
4. Après avoir retiré tous les périphériques, branchez l'alimentation et allumez le PC.
5. Si vous possédez un lecteur optique, ouvrez-le et assurez-vous qu'il n'y a pas de CD/DVD.
Vous pouvez maintenant vérifier si vous voyez toujours le code d'erreur 0xc0000001.
Fix 2 – Exécuter Startup Repair
La première chose que vous pouvez essayer est d'exécuter Startup Repair afin que Windows puisse résoudre le problème par lui-même.
1. Tout d'abord, suivez les étapes pour démarrer en mode de récupération Windows.
2. Lorsque l'écran de réparation automatique apparaît, cliquez sur "
Options avancées".
 3 Ensuite, cliquez sur l'option «
3 Ensuite, cliquez sur l'option «
» pour l'ouvrir.
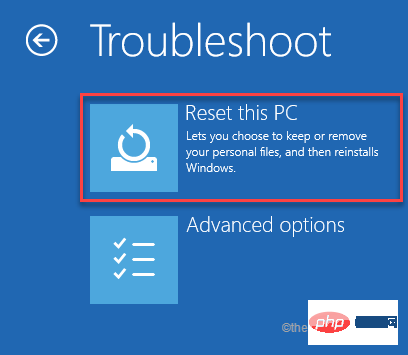 4. Après cela, vous devez cliquer sur «
4. Après cela, vous devez cliquer sur «
».
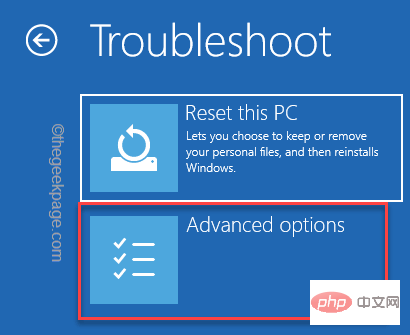 5. Cliquez sur «
5. Cliquez sur «
» pour y accéder.
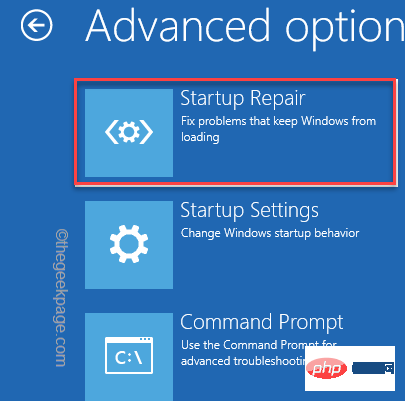 Votre PC/ordinateur portable redémarrera et exécutera la réparation au démarrage. Soyez patient et testez si cela fonctionne pour vous.
Votre PC/ordinateur portable redémarrera et exécutera la réparation au démarrage. Soyez patient et testez si cela fonctionne pour vous.
Fix 3 – Correction de la configuration de démarrage
La configuration de démarrage peut être corrompue et être à l'origine de ce problème.
1. Utilisez le disque d'installation de Windows 11 ou forcez l'ouverture de l'environnement de récupération Windows.
Cela vous mènera directement à la page de réparation automatique.
2. Une fois terminé, cliquez sur "
Options avancées".
3. Appuyez simplement sur la deuxième option sur l'écran, puis appuyez sur "Troubleshooter".
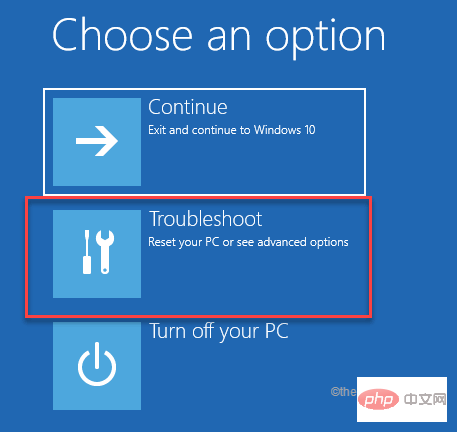
4 Ensuite, cliquez sur "Options avancées" pour accéder aux paramètres avancés.
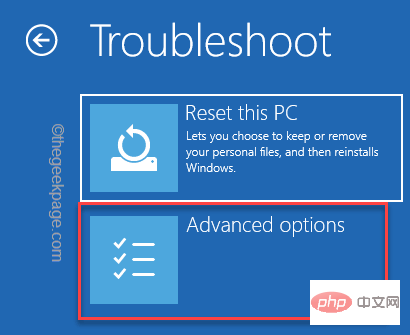
7. Ici, cliquez simplement sur « Invite de commandes » pour ouvrir un terminal avec des droits administratifs.
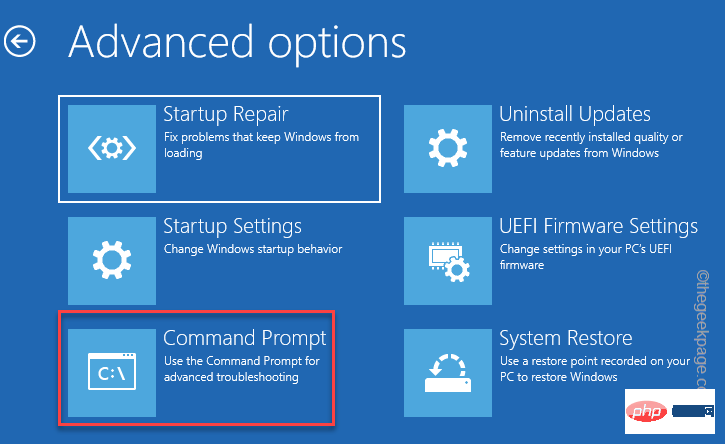
8. Ensuite, cliquez sur votre compte Gérer.
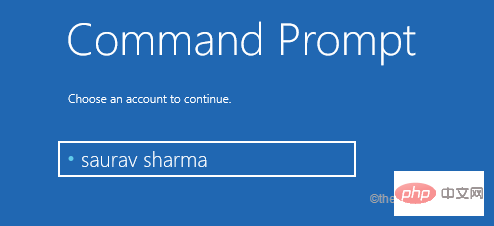
9. Ensuite, cliquez sur "Continuer" pour continuer.
10. Lorsque l'invite de commande apparaît, il suffit de copier et coller ces codes et d'appuyer sur Touche Entrée .
引导记录 /fixMBRbootrec/fixBoot
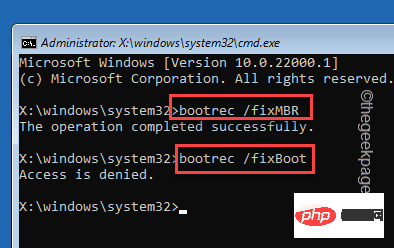
[
Attention——
if Vous obtenez "Access Denied" lorsque vous essayez d'exécuter le code bootrec/fixboot, essayez ceci -
bootsect/nt60 系统
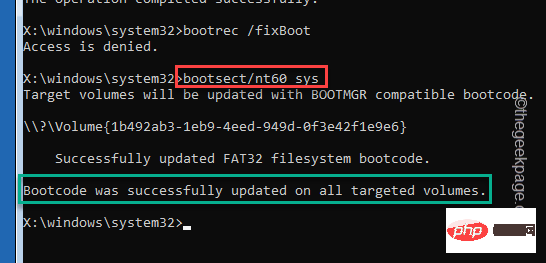
Une fois que vous avez remarqué le message "boot code a été mis à jour avec succès sur tous les volumes cibles. ", exécutez à nouveau ce code.
引导记录 /fixboot
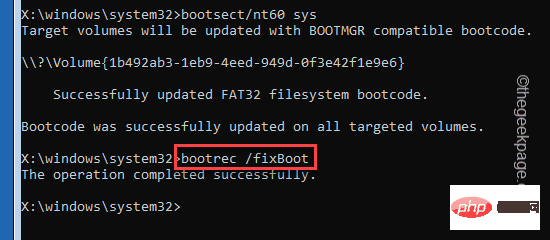
]
11. Très soigneusement entrez ces commandes et appuyez sur Entrée pour exécuter le code un à la fois.
bcdedit /export c:\bcdbackup属性 c:\boot\bcd -h -r -s
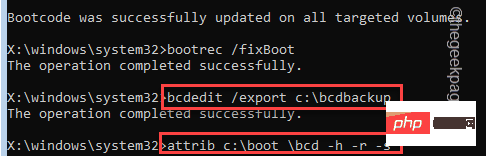
12 Maintenant, vous devez renommer l'ancien répertoire BCD corrompu. Écrivez ce code sincèrement et appuyez sur Entrée.
任 c:\boot\bcd bcd.older引导记录 /rebuildbcd
Une fois qu'on vous demande "Ajouter l'installation à la liste de démarrage ?", cliquez sur "A" et appuyez sur Entrée .
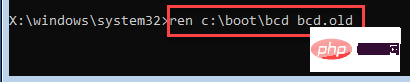
Ce processus prend un certain temps. Laissez-le tranquille pendant un moment.
Après avoir exécuté toutes les commandes que nous avons mentionnées, vous pouvez fermer l'invite de commande.
12. Vous devriez revenir à la page d'accueil. Cliquez simplement sur "continue" pour continuer.
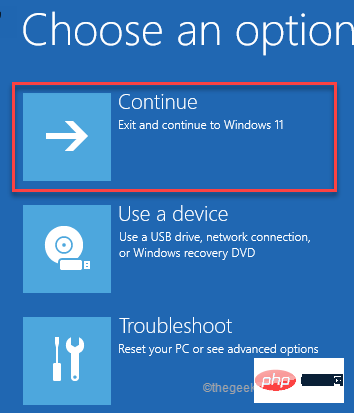
Maintenant, vérifiez si cela vous convient. Vous ne remarquerez plus le code d’erreur 0xc0000001.
Ce qui précède est le contenu détaillé de. pour plus d'informations, suivez d'autres articles connexes sur le site Web de PHP en chinois!

Outils d'IA chauds

Undresser.AI Undress
Application basée sur l'IA pour créer des photos de nu réalistes

AI Clothes Remover
Outil d'IA en ligne pour supprimer les vêtements des photos.

Undress AI Tool
Images de déshabillage gratuites

Clothoff.io
Dissolvant de vêtements AI

AI Hentai Generator
Générez AI Hentai gratuitement.

Article chaud

Outils chauds

Bloc-notes++7.3.1
Éditeur de code facile à utiliser et gratuit

SublimeText3 version chinoise
Version chinoise, très simple à utiliser

Envoyer Studio 13.0.1
Puissant environnement de développement intégré PHP

Dreamweaver CS6
Outils de développement Web visuel

SublimeText3 version Mac
Logiciel d'édition de code au niveau de Dieu (SublimeText3)
 Comment réparer le code d'erreur Steam 118
Feb 19, 2024 pm 05:56 PM
Comment réparer le code d'erreur Steam 118
Feb 19, 2024 pm 05:56 PM
Steam est une plateforme de jeu de renommée mondiale qui permet aux utilisateurs d'acheter, de télécharger et de jouer à des jeux. Cependant, les utilisateurs peuvent parfois rencontrer des problèmes lors de l'utilisation de Steam, tels que le code d'erreur 118. Dans cet article, nous explorerons ce problème et comment le résoudre. Tout d’abord, comprenons ce que signifie le code d’erreur 118. Le code d'erreur 118 apparaît lorsque vous essayez de vous connecter à Steam, ce qui signifie que votre ordinateur ne peut pas se connecter aux serveurs Steam. Cela peut être dû à des problèmes de réseau, aux paramètres du pare-feu, aux paramètres du proxy ou
 Code d'erreur 22 : Comment réparer le pilote du périphérique graphique Essayez de mettre à jour le pilote graphique ou d'effacer le CMOS
May 19, 2023 pm 01:43 PM
Code d'erreur 22 : Comment réparer le pilote du périphérique graphique Essayez de mettre à jour le pilote graphique ou d'effacer le CMOS
May 19, 2023 pm 01:43 PM
Que signifie le code d'erreur 22 du périphérique graphique et quelles en sont les causes ? Lorsque vous rencontrez le code d'erreur 22, vous verrez toujours le message d'erreur Cet appareil est désactivé. (Code 22). Vous pouvez afficher plus de détails sur ce code d'erreur 22 du pilote de périphérique graphique en accédant à la zone État du périphérique dans les propriétés du périphérique. Nous avons également discuté du code d'erreur 11 dans Windows 43. Vous pouvez également consulter notre guide sur la façon de corriger le code d'erreur 31 du périphérique graphique sur votre PC. L'appareil est réellement désactivé : l'appareil en question peut vous renvoyer ce code d'erreur 22 et est en fait désactivé. Il existe des problèmes de pilote : des fichiers de pilote incompatibles ou corrompus peuvent également entraîner plusieurs problèmes avec le programme du périphérique. Les conducteurs ne sont pas les plus
 Comment résoudre le code d'erreur Steam E20
Feb 19, 2024 pm 09:17 PM
Comment résoudre le code d'erreur Steam E20
Feb 19, 2024 pm 09:17 PM
Lorsque vous utilisez Steam pour télécharger, mettre à jour ou installer des jeux, vous rencontrez souvent divers codes d'erreur. Parmi eux, un code d’erreur courant est E20. Ce code d'erreur signifie généralement que le client Steam rencontre des difficultés pour tenter de mettre à jour le jeu. Heureusement, il n’est pas si difficile de résoudre ce problème. Tout d'abord, nous pouvons essayer les solutions suivantes pour corriger le code d'erreur E20. 1. Redémarrez le client Steam : Parfois, le redémarrage direct du client Steam peut résoudre ce problème. Dans la fenêtre Steam
 0x800700c1 : Comment corriger ce code d'erreur Windows Update
May 14, 2023 pm 05:31 PM
0x800700c1 : Comment corriger ce code d'erreur Windows Update
May 14, 2023 pm 05:31 PM
Microsoft publie de nouvelles mises à jour et correctifs Windows pour aider à corriger les bogues et à améliorer les performances. Cependant, nos lecteurs ont signalé l'erreur 0x800700c1 lors de l'installation de la mise à jour. Par conséquent, cet article explique comment corriger l’erreur sous Windows 11. Vous pourriez également être intéressé par notre guide sur l’erreur de mise à jour Windows 0x8007045b et certains de ses correctifs. Quelles sont les causes de l’erreur de mise à jour Windows 0x800700c1 ? Certains facteurs remarquables pouvant provoquer l'erreur de mise à jour de fenêtre 0x800700c1 sur votre PC sont : Composants de mise à jour Windows défectueux – Le processus d'installation nécessite l'exécution de certains services sur votre PC. Si ces services ne fonctionnent pas correctement
 Comment résoudre le code d'erreur 0x80073D02 du Microsoft Store ?
Apr 26, 2023 pm 06:31 PM
Comment résoudre le code d'erreur 0x80073D02 du Microsoft Store ?
Apr 26, 2023 pm 06:31 PM
MicrosoftStore est une plate-forme utile sur laquelle vous pouvez télécharger des jeux et des applications fiables pour Windows. Parfois, lors d'une mise à jour incorrecte de Windows ou d'une mise à jour d'applications, nous rencontrons le code d'erreur 0x80073D02 dans le Microsoft Store. Cette erreur vous empêche d'ouvrir le Microsoft Store ou parfois de mettre à jour les applications. C'est une expérience ennuyeuse pour les utilisateurs. Voyons comment se débarrasser de cette erreur. Première méthode : réinitialisation du cache du Windows Store Les entrées corrompues dans le cache peuvent également ajouter des problèmes et conduire au code d'erreur 0x80073D02. essayons
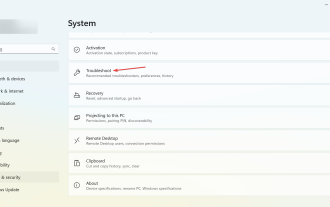 Code d'erreur 0x800b0101 : 4 correctifs
May 12, 2023 pm 11:19 PM
Code d'erreur 0x800b0101 : 4 correctifs
May 12, 2023 pm 11:19 PM
Les mises à jour sont essentielles au fonctionnement efficace de votre PC, qu'il s'agisse de Windows ou d'applications installées. Les ordinateurs les plus récents offrent des performances plus rapides et une meilleure protection contre les menaces. Mais de nombreux utilisateurs ont signalé avoir reçu une erreur de mise à jour 0x800b0101. Le code d'erreur affecte la capacité de l'ordinateur à installer les mises à jour Windows via les paramètres, à l'aide du programme d'installation autonome MSU et lors du téléchargement d'applications à partir du Microsoft Store. Voyons donc comment être opérationnel dans ces situations. Qu’est-ce que l’échec d’installation 0x800b0101 ? Vous rencontrez cette erreur lorsque vous essayez d'installer les mises à jour manquantes à partir d'un programme d'installation autonome téléchargé à partir du catalogue Microsoft Update. Généralement, lorsque le système d'exploitation ne peut pas être mis à jour correctement
 Comment résoudre le code d'erreur de mise à jour de Win10 version 1909 0xc1900204
Jan 07, 2024 pm 02:02 PM
Comment résoudre le code d'erreur de mise à jour de Win10 version 1909 0xc1900204
Jan 07, 2024 pm 02:02 PM
Si nous utilisons le système d'exploitation Win10, installons la version Win101909 et souhaitons le mettre à niveau, le code d'erreur de mise à jour 0xc1900204 apparaît pendant le processus de mise à niveau. L'éditeur pense que cela peut être dû au fait que le système apparaît lors de la mise à jour. , vous pouvez le réparer dans le service services.msc. Jetons un coup d'œil à ce que l'éditeur a dit pour plus de détails ~ J'espère que cela pourra vous aider. Comment résoudre le code d'erreur de mise à jour Win10 version 1909 0xc1900204 1. Désactivez le service Windows Update. ——Recherchez « Services » dans la zone de recherche ou Cortana 2. Ou entrez services.msc et appuyez sur Entrée pour ouvrir « Services »
 Comment corriger le code d'erreur d'activation Win10 « 0xc0000022 » ?
Jan 12, 2024 pm 06:15 PM
Comment corriger le code d'erreur d'activation Win10 « 0xc0000022 » ?
Jan 12, 2024 pm 06:15 PM
Le système Win10 offre des fonctions plus puissantes et plus complètes, associées à ses méthodes de fonctionnement pratiques, permettant à de plus en plus d'utilisateurs de choisir d'installer ce système d'exploitation. Cependant, de nombreux utilisateurs ont rencontré de nombreuses erreurs inconnues lors de l'installation. que l'activation de Win10 échoue et que le code d'erreur "0xc0000022" est demandé. Ci-dessous, l'éditeur vous proposera un didacticiel graphique pour résoudre le problème de l'échec d'activation et le code d'erreur "0xc0000022". Depuis que Microsoft a publié Win10, les utilisateurs l'attendaient avec impatience. Par conséquent, de nombreux utilisateurs ont installé Win10 et, pour être plus parfait, une activation est nécessaire. Cependant, récemment, certains utilisateurs de Win10 n'ont pas réussi à l'activer sur leurs ordinateurs et ont demandé le code d'erreur 0xc0000022.





