Comment installer des polices personnalisées dans Google Docs
Google Docs est devenu populaire dans les écoles et les environnements de travail car il offre toutes les fonctionnalités que vous attendez d'un traitement de texte. Avec Google Docs, vous pouvez créer des documents, des CV et des propositions de projets, et travailler simultanément avec d'autres utilisateurs du monde entier.
Vous remarquerez peut-être que Google Docs n'inclut pas toutes les fonctionnalités fournies avec Microsoft Word, mais il offre la possibilité de personnaliser les documents. Utiliser la bonne police peut changer l’apparence de votre document et le rendre attrayant. Google Docs propose une large collection de polices parmi lesquelles vous pouvez choisir n'importe qui selon vos préférences.
Si vous souhaitez ajouter des polices personnalisées à Google Docs, continuez à lire cet article. Dans cet article, nous abordons deux méthodes qui peuvent vous aider à ajouter des polices personnalisées à Google Docs.
Méthode 1 – Ajouter de nouvelles polices personnalisées à Google Docs
Dans cette méthode, vous ajouterez les polices fournies par Google Docs. L'avantage est que vous pouvez choisir parmi un grand nombre de polices disponibles dans Google Docs.
1. Ouvrez votre navigateur Web et tapez docs.google.com dans la barre de navigation pour accéder à la page d'accueil des documents.
Vous devez Connexionavec votre compte Google.
2. Vous pouvez sélectionner n'importe quel document existant en cliquant sur le fichier souhaité dans Documents récents.
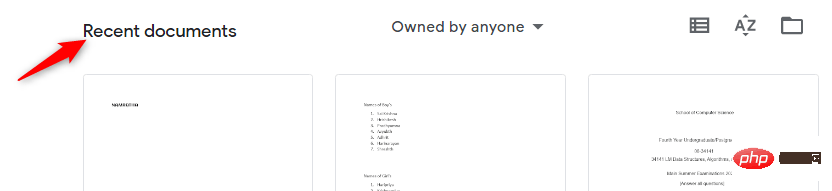
Vous pouvez également créer un nouveau document vierge en cliquant sur le signe plus (+).
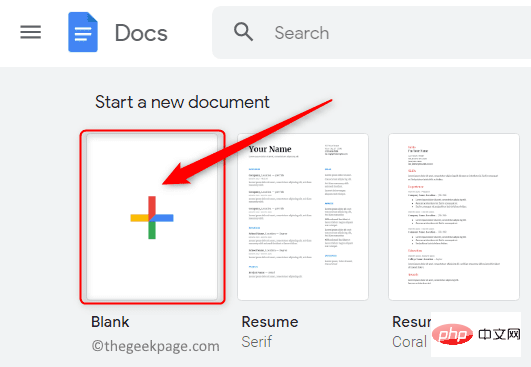
Vous pouvez également créer un nouveau document en utilisant n'importe quel modèle fourni par Google Docs.
3. Après avoir ouvert le document, vous verrez une boîte dans la barre d'outils supérieure indiquant la police actuellement utilisée.
Cliquez sur la flèche vers le bas dans cette case pour ouvrir le menu déroulant. Ce menu affiche toutes les autres polices disponibles.
Les polices présentées ici sont des polices téléchargées à partir des polices fournies par Google Docs.
4. Dans le menu déroulant, cliquez sur la première option Plus de polices.
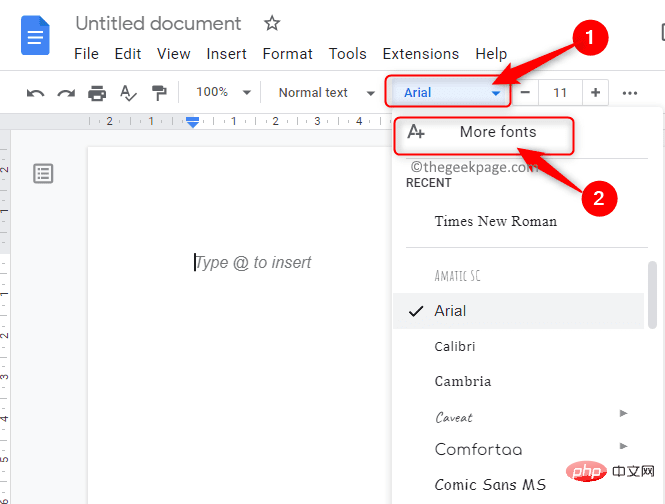
Cela ouvrira la fenêtre Police.
Sur le côté gauche de cette fenêtre Polices, vous pouvez voir toutes les polices disponibles dans Google Docs que vous n'avez pas encore téléchargées.
Les polices téléchargées sont affichées sur le côté droit.
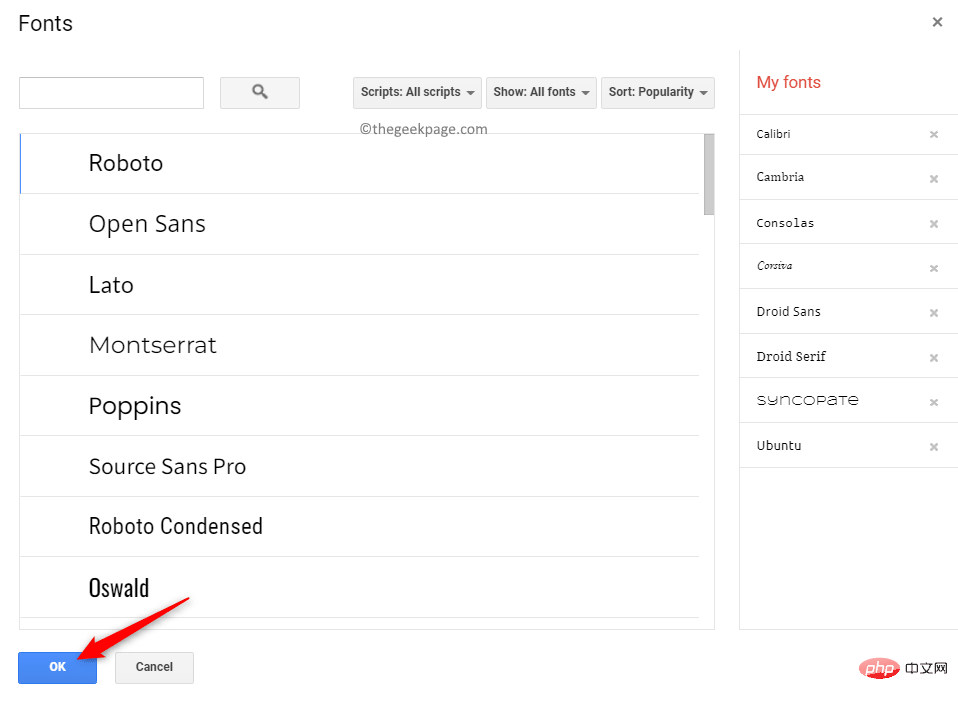
5. Dans la fenêtre Police, vous pouvez filtrer et trier les polices selon votre choix.
- Filtre basé sur les écritures arabes, grecques, hébraïques et autres. Cliquez sur le bouton "Script" pour modifier le script de la police.
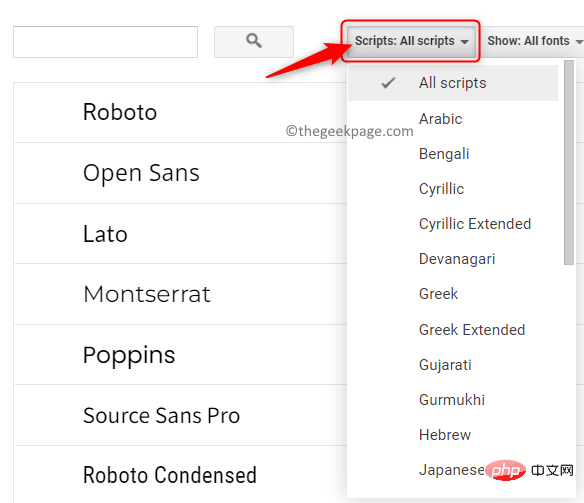
- Filtre basé sur la typographie (c'est-à-dire l'apparence de la police), telle que monospace, manuscrite, etc. Cliquez sur le bouton « Afficher » pour voir les polices basées sur la typographie.
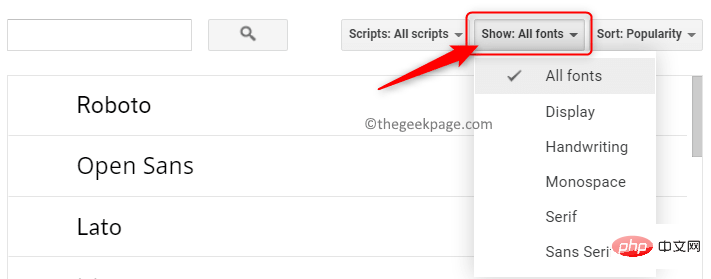
- Trier les polices en fonction de leur popularité, de la date d'ajout, de l'ordre alphabétique, etc. Pour afficher les polices les plus populaires dans la liste des polices, cliquez sur le bouton Trier et sélectionnez l'option de popularité.
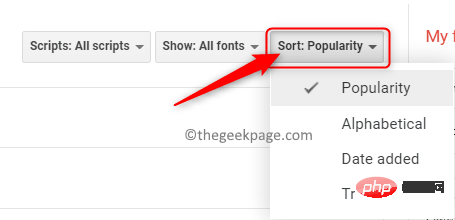
6. Vous verrez maintenant toutes les polices en fonction des critères que vous avez sélectionnés. Cliquez sur la police que vous souhaitez ajouter à la liste.
Après avoir ajouté la police, cliquez sur "OK".
7. Ces nouvelles polices apparaîtront désormais dans la liste déroulante de la barre d'outils des polices.
Ces polices peuvent désormais être utilisées n'importe où dans vos documents Google Docs.
Méthode 2 – Ajouter de nouvelles polices Google Docs à l'aide du plugin Extensis Fonts
Dans cette méthode, nous installerons une extension/un module complémentaire appelé Extensis Fonts dans Google Docs pour trouver de nouvelles polices pouvant être utilisées.
1. Suivez l'étape 1 ci-dessus et accédez à la page d'accueil de Google Docs.
Ouvrez un document nouveau ou existant comme indiqué à l'Étape 2 de la méthode 1.
2. En haut de la page, cliquez sur l'onglet Extensions à côté d'Outils.
Dans le menu qui apparaît, sélectionnez Modules complémentaires, puis sélectionnez Obtenir des modules complémentaires.
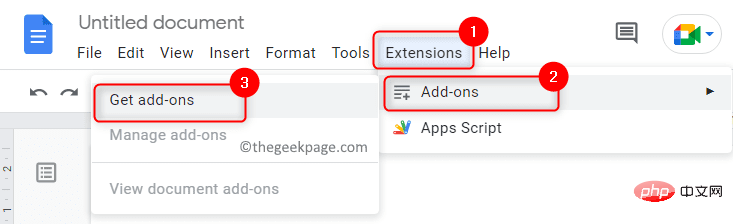
3. Dans la fenêtre Google Workspace Marketplace qui s'ouvre, vous pouvez trouver le plugin dont vous avez besoin.
Dans la zone de recherche en haut de la fenêtre des modules complémentaires , tapez Police Extensis.
Cliquez sur la police Extensis dans les résultats de recherche qui apparaissent.
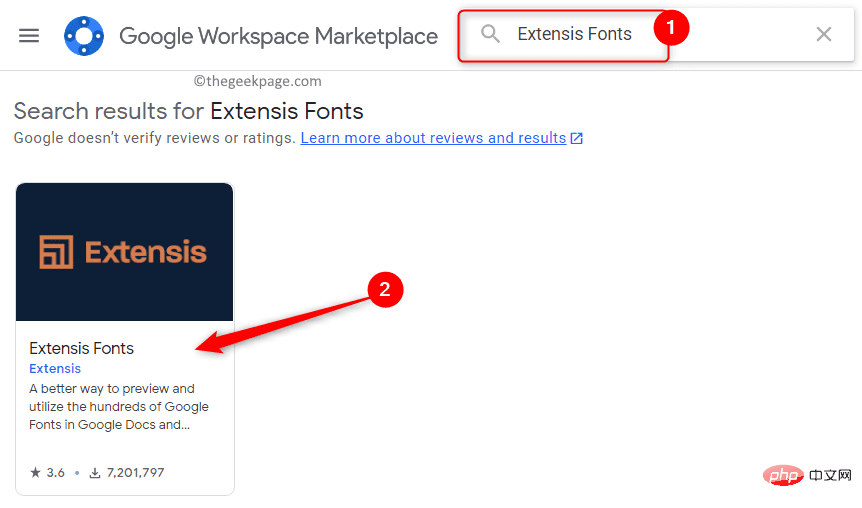
4. Lorsque vous cliquez dessus, une page s'ouvre avec des informations détaillées sur ce module complémentaire.
Sur cette page, cliquez sur le bouton Installer en haut pour installer ce module complémentaire.
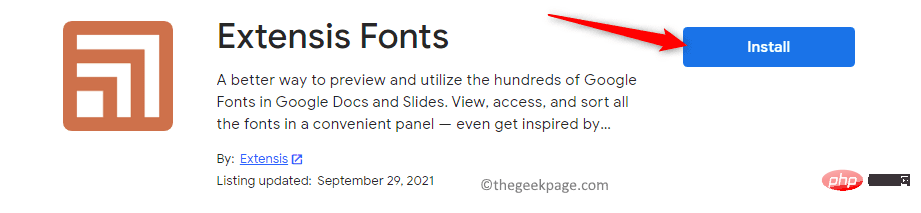
Cliquez sur dans la boîte de dialogue qui apparaît pour demander les autorisations d'installation pour continuer.
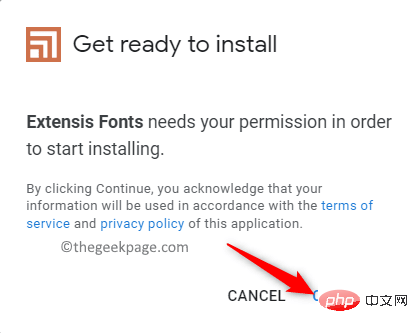
Connectez-vousLe compte Google que vous utilisez pour accéder à Google Docs.
Une fois connecté, accordez à Extensis Fonts l'accès à votre compte Google en cliquant sur le bouton "Autoriser".
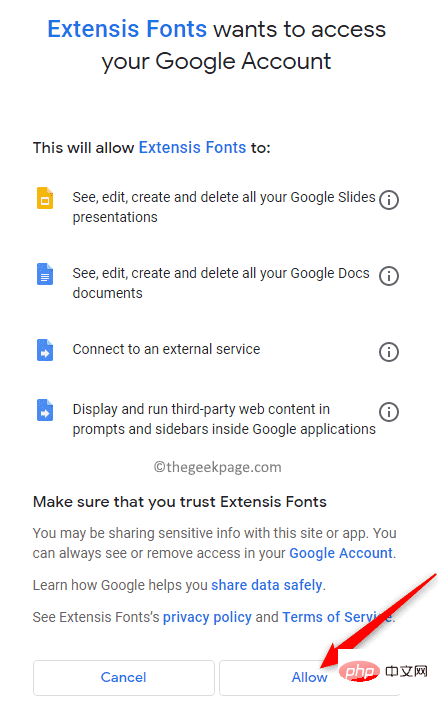
5. Une boîte de dialogue apparaît indiquant que les polices Extensis ont été installées. Cliquez sur Suivant.
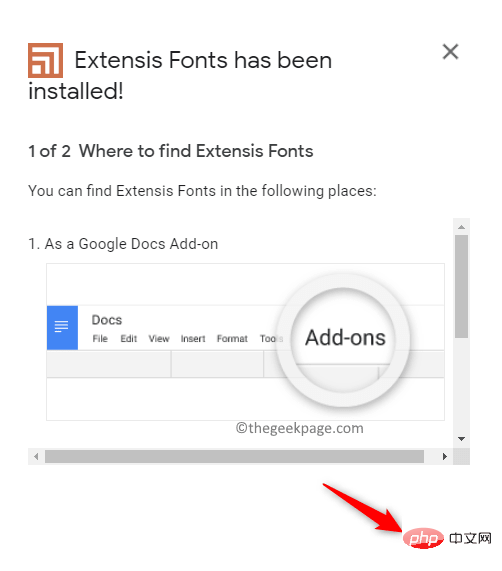
Enfin, cliquez sur Terminé pour commencer à utiliser le plugin dans Google Docs.
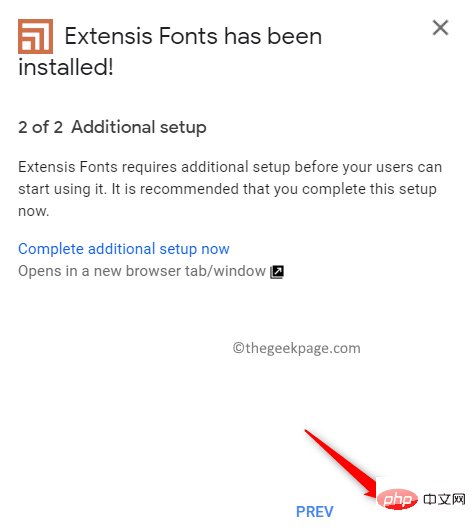
Quittez cette fenêtre et revenez à votre document dans Google Docs.
6. Maintenant, cliquez sur l'onglet nommé Extensions pour commencer à utiliser le module complémentaire.
Un menu s'ouvre contenant la Police Extensis. Cliquez sur Extensis Font et sélectionnez pour commencer.
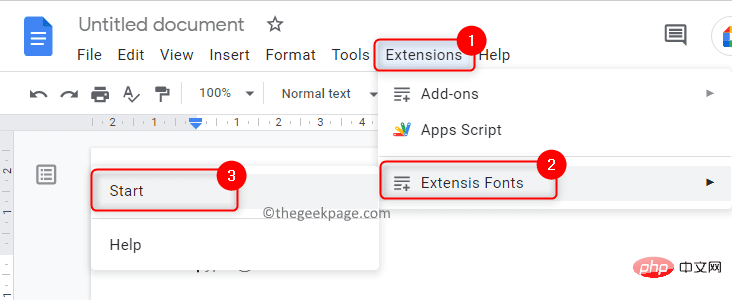
Un panneau s'ouvrira sur le côté droit de la fenêtre offrant un aperçu de toutes les polices Extensis.
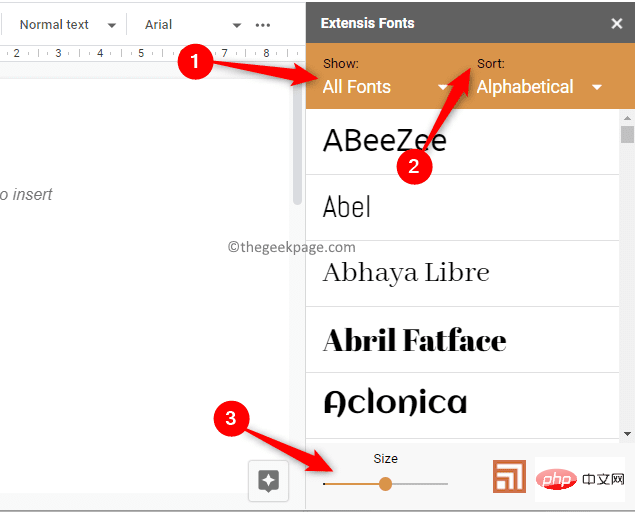
7. Comme mentionné dans Méthode One ci-dessus, les polices de ce panneau peuvent être filtrées et triées.
Utilisez l'option "Afficher" pour filtrer les polices en fonction de la typographie.
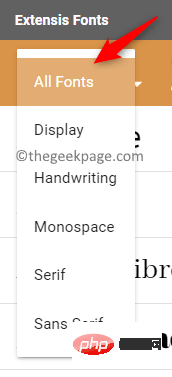
Vous pouvez utiliser l'option Trier pour trier les polices en fonction de leur popularité, des tendances, etc.
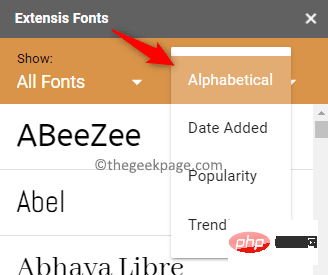
En bas du panneau de police à droite, il y a un curseur pour ajuster la taille de la police.
8. Pour appliquer une police, sélectionnez d'abord le texte du document auquel vous souhaitez appliquer la police.
Ensuite, cliquez sur une police dans la liste pour l'appliquer au texte de votre document.
Ce qui précède est le contenu détaillé de. pour plus d'informations, suivez d'autres articles connexes sur le site Web de PHP en chinois!

Outils d'IA chauds

Undresser.AI Undress
Application basée sur l'IA pour créer des photos de nu réalistes

AI Clothes Remover
Outil d'IA en ligne pour supprimer les vêtements des photos.

Undress AI Tool
Images de déshabillage gratuites

Clothoff.io
Dissolvant de vêtements AI

AI Hentai Generator
Générez AI Hentai gratuitement.

Article chaud

Outils chauds

Bloc-notes++7.3.1
Éditeur de code facile à utiliser et gratuit

SublimeText3 version chinoise
Version chinoise, très simple à utiliser

Envoyer Studio 13.0.1
Puissant environnement de développement intégré PHP

Dreamweaver CS6
Outils de développement Web visuel

SublimeText3 version Mac
Logiciel d'édition de code au niveau de Dieu (SublimeText3)
 Solution au problème selon lequel le pack de langue chinoise ne peut pas être installé sur le système Win11
Mar 09, 2024 am 09:48 AM
Solution au problème selon lequel le pack de langue chinoise ne peut pas être installé sur le système Win11
Mar 09, 2024 am 09:48 AM
Solution au problème selon lequel le système Win11 ne peut pas installer le pack de langue chinoise Avec le lancement du système Windows 11, de nombreux utilisateurs ont commencé à mettre à niveau leur système d'exploitation pour découvrir de nouvelles fonctions et interfaces. Cependant, certains utilisateurs ont constaté qu'ils ne parvenaient pas à installer le pack de langue chinoise après la mise à niveau, ce qui perturbait leur expérience. Dans cet article, nous discuterons des raisons pour lesquelles le système Win11 ne peut pas installer le pack de langue chinoise et proposerons des solutions pour aider les utilisateurs à résoudre ce problème. Analyse des causes Tout d'abord, analysons l'incapacité du système Win11 à
 Impossible d'installer les ajouts d'invités dans VirtualBox
Mar 10, 2024 am 09:34 AM
Impossible d'installer les ajouts d'invités dans VirtualBox
Mar 10, 2024 am 09:34 AM
Vous ne pourrez peut-être pas installer des ajouts d'invités sur une machine virtuelle dans OracleVirtualBox. Lorsque nous cliquons sur Périphériques> InstallGuestAdditionsCDImage, cela renvoie simplement une erreur comme indiqué ci-dessous : VirtualBox - Erreur : Impossible d'insérer le disque virtuel C : Programmation de fichiersOracleVirtualBoxVBoxGuestAdditions.iso dans la machine Ubuntu Dans cet article, nous comprendrons ce qui se passe lorsque vous Que faire lorsque vous Je ne peux pas installer les ajouts d'invités dans VirtualBox. Impossible d'installer les ajouts d'invités dans VirtualBox Si vous ne pouvez pas l'installer dans Virtua
 Que dois-je faire si Baidu Netdisk est téléchargé avec succès mais ne peut pas être installé ?
Mar 13, 2024 pm 10:22 PM
Que dois-je faire si Baidu Netdisk est téléchargé avec succès mais ne peut pas être installé ?
Mar 13, 2024 pm 10:22 PM
Si vous avez téléchargé avec succès le fichier d'installation de Baidu Netdisk, mais que vous ne parvenez pas à l'installer normalement, il se peut qu'il y ait une erreur dans l'intégrité du fichier du logiciel ou qu'il y ait un problème avec les fichiers résiduels et les entrées de registre. prenons-en soin pour les utilisateurs. Présentons l'analyse du problème selon lequel Baidu Netdisk est téléchargé avec succès mais ne peut pas être installé. Analyse du problème du téléchargement réussi de Baidu Netdisk mais qui n'a pas pu être installé 1. Vérifiez l'intégrité du fichier d'installation : Assurez-vous que le fichier d'installation téléchargé est complet et n'est pas endommagé. Vous pouvez le télécharger à nouveau ou essayer de télécharger le fichier d'installation à partir d'une autre source fiable. 2. Désactivez le logiciel antivirus et le pare-feu : Certains logiciels antivirus ou pare-feu peuvent empêcher le bon fonctionnement du programme d'installation. Essayez de désactiver ou de quitter le logiciel antivirus et le pare-feu, puis réexécutez l'installation.
 Comment installer des applications Android sur Linux ?
Mar 19, 2024 am 11:15 AM
Comment installer des applications Android sur Linux ?
Mar 19, 2024 am 11:15 AM
L'installation d'applications Android sur Linux a toujours été une préoccupation pour de nombreux utilisateurs. Surtout pour les utilisateurs Linux qui aiment utiliser des applications Android, il est très important de maîtriser comment installer des applications Android sur les systèmes Linux. Bien qu'exécuter des applications Android directement sur Linux ne soit pas aussi simple que sur la plateforme Android, en utilisant des émulateurs ou des outils tiers, nous pouvons toujours profiter avec plaisir des applications Android sur Linux. Ce qui suit explique comment installer des applications Android sur les systèmes Linux.
 Comment installer le didacticiel d'installation de Creo-Creo
Mar 04, 2024 pm 10:30 PM
Comment installer le didacticiel d'installation de Creo-Creo
Mar 04, 2024 pm 10:30 PM
De nombreux amis novices ne savent toujours pas comment installer Creo, donc l'éditeur ci-dessous proposera des didacticiels pertinents sur l'installation de Creo. Les amis dans le besoin devraient y jeter un œil. 1. Ouvrez le package d'installation téléchargé et recherchez le dossier Licence, comme indiqué dans la figure ci-dessous : 2. Copiez-le ensuite dans le répertoire du lecteur C, comme indiqué dans la figure ci-dessous : 3. Double-cliquez pour entrer et voir si il existe un fichier de licence, comme indiqué ci-dessous Comme le montre la figure : 4. Copiez ensuite le fichier de licence dans ce fichier, comme indiqué dans la figure ci-dessous : 5. Dans le fichier PROGRAMFILES du lecteur C, créez un nouveau dossier PLC, comme le montre la figure ci-dessous : 6. Copiez également le fichier de licence. Cliquez dedans, comme le montre la figure ci-dessous : 7. Double-cliquez sur le fichier d'installation du programme principal. Pour installer, cochez Installer un nouveau logiciel
 Comment installer Podman sur Ubuntu 24.04
Mar 22, 2024 am 11:26 AM
Comment installer Podman sur Ubuntu 24.04
Mar 22, 2024 am 11:26 AM
Si vous avez utilisé Docker, vous devez comprendre les démons, les conteneurs et leurs fonctions. Un démon est un service qui s'exécute en arrière-plan lorsqu'un conteneur est déjà utilisé dans n'importe quel système. Podman est un outil de gestion gratuit permettant de gérer et de créer des conteneurs sans recourir à un démon tel que Docker. Par conséquent, il présente des avantages dans la gestion des conteneurs sans nécessiter de services backend à long terme. De plus, Podman ne nécessite pas d'autorisations au niveau racine pour être utilisé. Ce guide explique en détail comment installer Podman sur Ubuntu24. Pour mettre à jour le système, nous devons d'abord mettre à jour le système et ouvrir le shell du terminal d'Ubuntu24. Pendant les processus d’installation et de mise à niveau, nous devons utiliser la ligne de commande. un simple
 Mar 22, 2024 pm 04:40 PM
Mar 22, 2024 pm 04:40 PM
Durant leurs études au lycée, certains élèves prennent des notes très claires et précises, prenant plus de notes que d’autres dans la même classe. Pour certains, prendre des notes est un passe-temps, tandis que pour d’autres, c’est une nécessité lorsqu’ils oublient facilement de petites informations sur quelque chose d’important. L'application NTFS de Microsoft est particulièrement utile pour les étudiants qui souhaitent sauvegarder des notes importantes au-delà des cours réguliers. Dans cet article, nous décrirons l'installation des applications Ubuntu sur Ubuntu24. Mise à jour du système Ubuntu Avant d'installer le programme d'installation d'Ubuntu, sur Ubuntu24, nous devons nous assurer que le système nouvellement configuré a été mis à jour. Nous pouvons utiliser le "a" le plus célèbre du système Ubuntu
 Étapes détaillées pour installer le langage Go sur un ordinateur Win7
Mar 27, 2024 pm 02:00 PM
Étapes détaillées pour installer le langage Go sur un ordinateur Win7
Mar 27, 2024 pm 02:00 PM
Étapes détaillées pour installer le langage Go sur un ordinateur Win7 Go (également connu sous le nom de Golang) est un langage de programmation open source développé par Google. Il est simple, efficace et offre d'excellentes performances de concurrence. Il convient au développement de services cloud, d'applications réseau et. systèmes back-end. Installer le langage Go sur un ordinateur Win7 permet de prendre rapidement en main le langage et de commencer à écrire des programmes Go. Ce qui suit présentera en détail les étapes pour installer le langage Go sur un ordinateur Win7 et joindra des exemples de code spécifiques. Étape 1 : Téléchargez le package d'installation du langage Go et visitez le site officiel de Go





