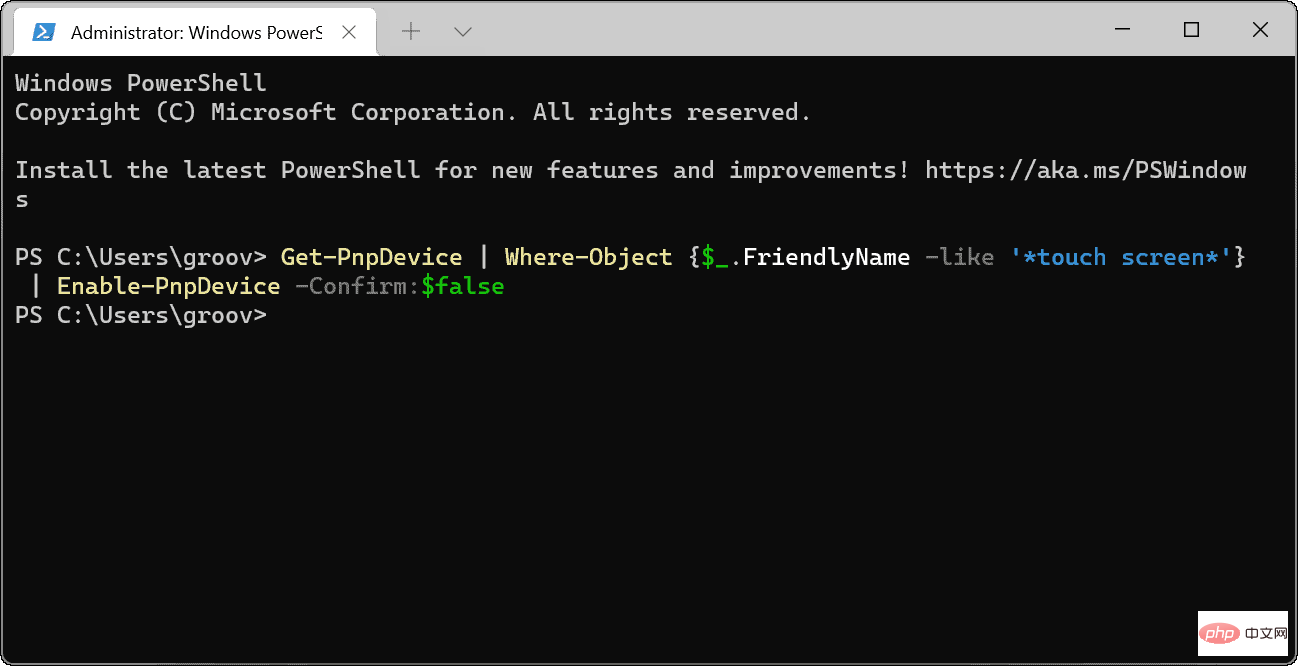Comment désactiver l'écran tactile dans Windows 11
Comment désactiver l'écran tactile dans Windows 11 à l'aide du Gestionnaire de périphériques
Pour désactiver l'écran tactile dans Windows 11 à l'aide du Gestionnaire de périphériques, suivez ces étapes :
- #🎜 🎜#Cliquez sur le bouton
- Démarrer ou appuyez sur la touche Windows pour ouvrir le menu Démarrer. Dans le menu Démarrer, tapez
- Device Manager et sélectionnez Meilleure correspondance résultats.

- Lorsque la fenêtre
- Device Manager s'ouvre, développez people Machine équipement d'interface pièce.
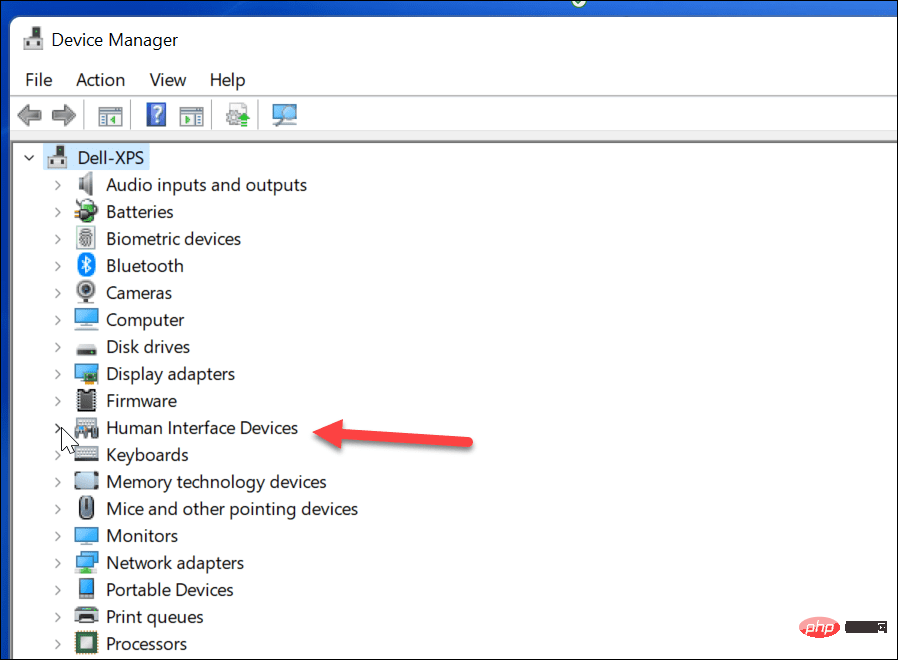
- Ensuite, recherchez l'écran tactile
- compatible HID dans la liste. Cliquez avec le bouton droit et sélectionnez
- Désactiver l'appareil dans le menu contextuel.
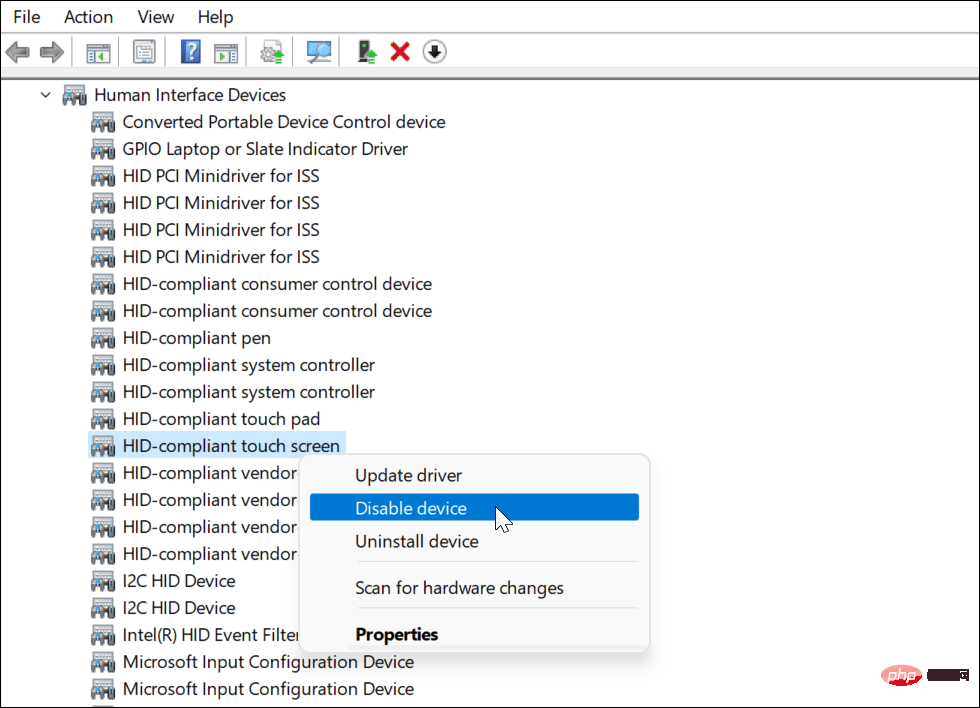
- Lorsque la boîte de dialogue de vérification apparaît, cliquez sur le bouton
- Oui .
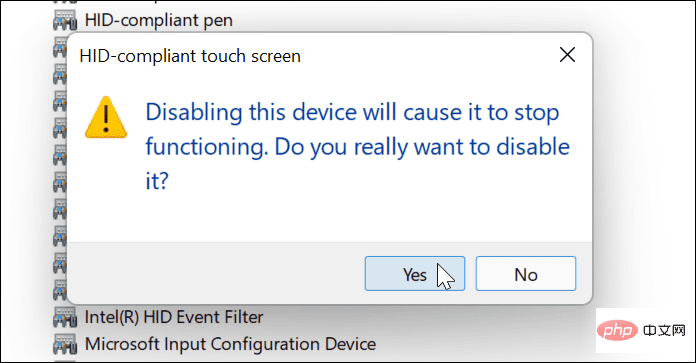
- pour ouvrir le
- Gestionnaire de périphériques.
 Dans
Dans
- , ouvrez #🎜🎜 #humain -équipement d'interface informatique
- arbre. Faites défiler vers le bas et faites un clic droit Écran tactile compatible HID .
- Sélectionnez dans le menu pour activer l'appareil.
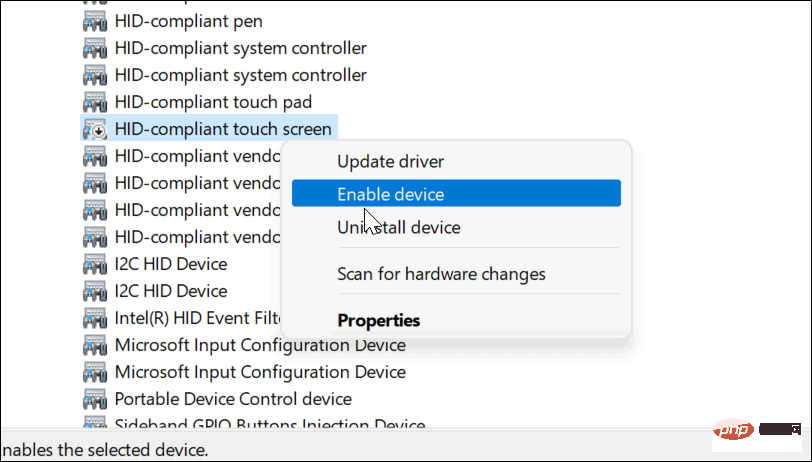 Comment désactiver l'écran tactile dans Windows 11 à l'aide du terminal Windows
Comment désactiver l'écran tactile dans Windows 11 à l'aide du terminal Windows
Vous pouvez également utiliser la nouvelle application Windows Terminal pour désactiver ou activer l'écran tactile dans Windows 11. Vous pouvez également utiliser Windows PowerShell pour ce faire, mais vous ne pourrez pas utiliser les anciens outils de ligne de commande.
Allez sur ceci :
Tout d'abord, faites un clic droit sur le boutonDémarrer
ou utilisez le raccourci clavier- Windows touche + X
- . Dans la fenêtre contextuelle, sélectionnez Windows Terminal (Admin).
Lorsque le terminal s'ouvre, exécutez la commande suivante : 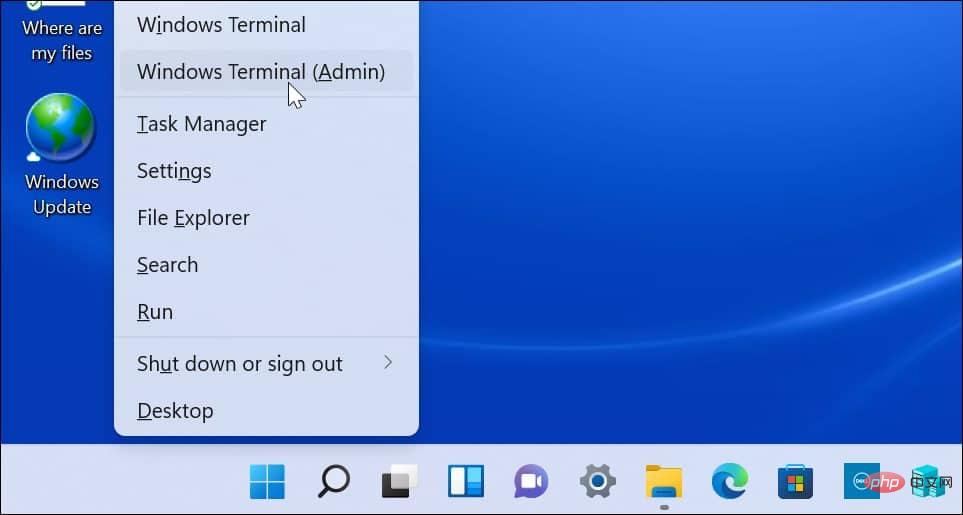
Get-PnpDevice | Where-Object {$_.FriendlyName -like '*touch screen*'} | Disable-PnpDevice -Confirm:$false- Après avoir exécuté la commande ci-dessus, l'écran tactile sera désactivé. Pas besoin de redémarrer.
Comment activer l'écran tactile de Windows 11 à l'aide du terminal Windows 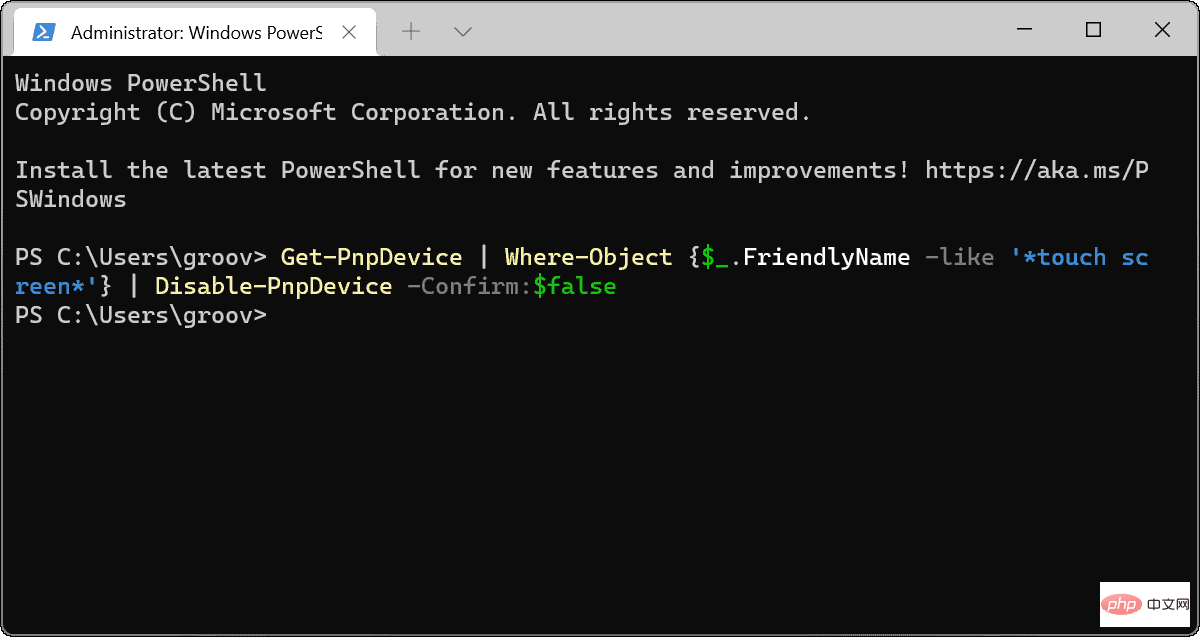
Cliquez sur la touche
Windows + Xde votre clavier, puis sélectionnez
Windows Terminal (Admin) dans le menu.- Lorsque le terminal s'ouvre, exécutez la commande suivante :
Get-PnpDevice | Where-Object {$_.FriendlyName -like '*touch screen*'} | Enable-PnpDevice -Confirm:$falseCopier après la connexion- Windows 11 Input Appareils
Les étapes ci-dessus devraient vous aider à activer ou désactiver rapidement l'écran tactile dans Windows 11. Si vous rencontrez des difficultés pour activer votre écran tactile, n’oubliez pas de redémarrer rapidement votre PC et de rechercher de nouvelles mises à jour.

Ce qui précède est le contenu détaillé de. pour plus d'informations, suivez d'autres articles connexes sur le site Web de PHP en chinois!
- Windows 11 Input Appareils

Outils d'IA chauds

Undresser.AI Undress
Application basée sur l'IA pour créer des photos de nu réalistes

AI Clothes Remover
Outil d'IA en ligne pour supprimer les vêtements des photos.

Undress AI Tool
Images de déshabillage gratuites

Clothoff.io
Dissolvant de vêtements AI

Video Face Swap
Échangez les visages dans n'importe quelle vidéo sans effort grâce à notre outil d'échange de visage AI entièrement gratuit !

Article chaud

Outils chauds

Bloc-notes++7.3.1
Éditeur de code facile à utiliser et gratuit

SublimeText3 version chinoise
Version chinoise, très simple à utiliser

Envoyer Studio 13.0.1
Puissant environnement de développement intégré PHP

Dreamweaver CS6
Outils de développement Web visuel

SublimeText3 version Mac
Logiciel d'édition de code au niveau de Dieu (SublimeText3)
 7 façons de corriger l'erreur d'accès refusé à l'imprimante dans Windows 11
May 10, 2023 pm 03:43 PM
7 façons de corriger l'erreur d'accès refusé à l'imprimante dans Windows 11
May 10, 2023 pm 03:43 PM
Connecter votre ordinateur Windows à des périphériques externes tels que des imprimantes peut vous faciliter la tâche. Cependant, vous pouvez rencontrer plusieurs problèmes lorsque vous essayez de récupérer des ordinateurs à partir de périphériques externes tels que des imprimantes. Les utilisateurs se plaignent de l’erreur d’accès refusé à l’imprimante Windows 11. De nombreuses situations peuvent être à l'origine de ce problème, notamment des problèmes matériels, des problèmes de pilotes, etc. Par conséquent, cet article abordera la cause du problème et comment le résoudre. L’erreur d’accès à l’imprimante Windows 11 refusé vous empêche d’utiliser l’imprimante pour effectuer une action sur votre ordinateur. Cela indique qu'il n'y a pas une bonne connexion entre l'ordinateur et l'imprimante. De même, les erreurs d'imprimante peuvent empêcher Windows de se connecter à l'imprimante. Erreur d'accès refusé 0x0000011b.
 Comment réparer Windows 11 ne détectant pas le problème de votre contrôleur PS4
May 09, 2023 pm 04:19 PM
Comment réparer Windows 11 ne détectant pas le problème de votre contrôleur PS4
May 09, 2023 pm 04:19 PM
Il existe de nombreuses façons différentes de jouer à des jeux vidéo sur votre ordinateur Windows 11. Une souris et un clavier classiques, une manette Xbox ou une manette PlayStation 4 fonctionnent tous sur le dernier système d'exploitation de Microsoft. Mais selon certains rapports, la manette PS4 pourrait ne pas être reconnue sur votre PC Windows 11. Cela peut être dû à des pilotes Bluetooth obsolètes qui ne fonctionnent pas correctement ou à un dysfonctionnement de DS4Windows. Quels sont les correctifs pour la manette PS4 non reconnue ? Votre PS4 peut se connecter à votre PC via Bluetooth, mais de nombreux jeux ne prennent pas en charge la manette et préfèrent les appareils Xbox. Voici comment télécharger et installer DS4Windo
 Correctif : notification de l'outil de capture manquante dans Windows 11, 10
May 16, 2023 pm 06:34 PM
Correctif : notification de l'outil de capture manquante dans Windows 11, 10
May 16, 2023 pm 06:34 PM
Snip&Sketch est un excellent outil de capture d'écran Windows. Microsoft a ajouté des tonnes de nouvelles fonctionnalités et raccourcis intéressants pour rendre cet outil presque indispensable pour les utilisateurs. Cependant, vous avez peut-être remarqué un problème après avoir pris la capture d'écran, la notification d'aperçu n'apparaît pas dans le panneau de notification ! De nombreuses raisons peuvent être à l’origine du problème. Alors, inutile de perdre plus de temps, suivez simplement ces solutions pour trouver une solution rapide. Correctif 1 – Vérifier les paramètres de notification Vous avez peut-être bloqué les paramètres de notification Snip & Sketch. 1. Vous devez ouvrir les paramètres. Alors, appuyez sur la touche Windows + la touche I en même temps. 2. Maintenant, allez à « Système » dans le volet de gauche. 3. Sur le côté droit, cliquez sur Toutes les options
 Ghost Spectre Windows 11 Superlite : Guide de téléchargement et d'installation
May 05, 2023 am 09:10 AM
Ghost Spectre Windows 11 Superlite : Guide de téléchargement et d'installation
May 05, 2023 am 09:10 AM
La mise à jour du système d'exploitation vers la dernière version de Windows 11 constitue un défi pour de nombreux PC en raison d'une configuration système insuffisante. Par conséquent, Microsoft a publié une version modifiée, GhostSpectreWindows11Superlite, compatible avec tous les PC. Par conséquent, nous verrons comment le télécharger et l’installer. De même, si votre PC répond à la configuration système requise pour Windows 11, vous pouvez en savoir plus sur l'obtention d'un ISO personnalisé pour Windows 11. Qu’est-ce que Ghost Windows 11 ? GhostSpectreWindows11 est une version modifiée appelée LightWindows11. C'est à cause de l'installation
 Correction d'un problème où la langue d'affichage de Windows 11 ne peut pas être modifiée
May 07, 2023 am 10:10 AM
Correction d'un problème où la langue d'affichage de Windows 11 ne peut pas être modifiée
May 07, 2023 am 10:10 AM
La langue d'affichage est la langue frontale dans laquelle les utilisateurs peuvent lire et afficher le contenu de l'écran du système. Windows 11 publie régulièrement des versions mises à jour, mais cela entraîne parfois des changements inattendus. De nombreux utilisateurs de Windows ont remarqué un changement dans les systèmes Windows 11 où ils ne peuvent pas modifier leur langue d'affichage. Ils ne savent pas pourquoi cela se produit. Nous pensons que cela peut être dû à l'installation d'une version récente de Windows sur le système ou à l'activation des paramètres de synchronisation pour mémoriser les préférences des différents appareils. Ne vous inquiétez pas si vous rencontrez de tels problèmes lors du changement de langue d'affichage. Dans cet article, nous avons expliqué ci-dessous quelques solutions qui aideront les utilisateurs à résoudre ce problème et à pouvoir changer la langue d'affichage. construire
 Comment réparer les appareils USB Garmin non détectés ou reconnus sur un PC Windows
May 06, 2023 pm 09:25 PM
Comment réparer les appareils USB Garmin non détectés ou reconnus sur un PC Windows
May 06, 2023 pm 09:25 PM
Garmin est un fabricant d'équipements avancés de suivi et de navigation GPS, produisant des appareils portables de haute qualité destinés aux utilisateurs ordinaires. Si vous utilisez un appareil Garmin et que vous ne parvenez pas à le connecter à votre système Windows 11/10 et que vous recherchez une solution rapide, vous venez d'arriver à la bonne destination. Cet article est utile pour les utilisateurs qui ne parviennent pas à établir une connexion entre leur appareil et un ordinateur Windows. Correctif 1 – Essayez de redémarrer votre système Avant de passer au côté logiciel du problème, vous devriez essayer de redémarrer votre système. Donc, avant de faire quoi que ce soit, vous devez faire deux choses. La première consiste à redémarrer votre ordinateur. Un problème temporaire ou un bug ponctuel peut être à l'origine de ce problème. Avant de redémarrer le système
 Windows 11 ne reconnaît pas Bootrec ? Appliquez ce correctif simple
May 20, 2023 pm 01:50 PM
Windows 11 ne reconnaît pas Bootrec ? Appliquez ce correctif simple
May 20, 2023 pm 01:50 PM
Le secteur de démarrage est une partie essentielle du disque qui prend le relais peu de temps après le démarrage de l'ordinateur. Lorsque vous rencontrez un problème, bootrec est là pour vous aider. Mais que faire si bootrec n’est pas reconnu dans Windows 11 ? Le secteur de démarrage contient le MBR ou Master Boot Record, qui permet de localiser le système d'exploitation sur le lecteur et de le charger. De plus, ses problèmes peuvent vous empêcher de démarrer Windows 11 efficacement, voire pas du tout. En parlant de problèmes, beaucoup signalent des messages d'accès refusé à Bootrec/Fixboot et nous avons détaillé ce problème dans un didacticiel séparé. Dans ce cas, il est recommandé d'exécuter la commande bootrec pour éliminer ce problème. Si vous rencontrez lors de l'exécution de la commande
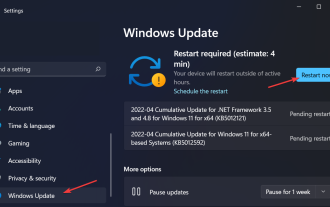 L'écran tactile LG Gram 17 ne fonctionne plus ? qu'est-ce que c'est
Jun 01, 2023 pm 12:08 PM
L'écran tactile LG Gram 17 ne fonctionne plus ? qu'est-ce que c'est
Jun 01, 2023 pm 12:08 PM
Windows 11 est une excellente plate-forme à écran tactile grâce à des applications tactiles optimisées conçues spécifiquement pour Windows Ink Workspace. Aujourd'hui, nous allons résoudre l'erreur de non-fonctionnement de l'écran tactile du LG Gram17 afin que vous puissiez recommencer à utiliser la fonctionnalité. La plupart des problèmes sont causés par des incompatibilités entre les pilotes et les systèmes d'exploitation. Cela est plus susceptible de se produire si votre écran tactile cesse de fonctionner après la mise à jour vers Windows 11. Pour résoudre le problème du dysfonctionnement de l'écran tactile du LG Gram17, cette solution et d'autres solutions de dépannage seront abordées dans les sections suivantes. Ensuite, nous examinerons d'abord plus en détail les avantages de l'utilisation d'un PC à écran tactile. utiliser