
Un clavier connecté à votre PC, qu'il s'agisse d'un ordinateur portable ou de bureau, vous aide à saisir du texte et à exécuter une gamme de fonctions à l'aide d'une variété de raccourcis dédiés. Cependant, certains utilisateurs ont signalé que certaines touches ne fonctionnent pas sous Windows 11.
Les ordinateurs portables et de bureau peuvent rencontrer ce problème. Même si vous devrez consacrer du temps à résoudre le premier cas, la plupart des utilisateurs remplacent simplement leur clavier dans le second cas.
Cependant, ce n’est certainement pas la bonne voie. Le plus souvent, il s’agit d’un problème trivial qui peut être facilement éliminé en suivant une approche globale et systématique.
Donc, avant de procéder au remplacement de votre clavier, si certaines touches ne fonctionnent pas sous Windows 11, veuillez lire attentivement la section suivante.
Des problèmes de clavier peuvent survenir pour diverses raisons. Dans certains cas, il peut s'agir d'un problème lié au matériel lui-même ou à certaines touches d'un dysfonctionnement. Cela peut être le cas si le clavier est assez ancien.
Habituellement, si plusieurs touches proches les unes des autres cessent de fonctionner, il peut s'agir de poussière ou d'objets coincés en dessous, vous empêchant d'appuyer efficacement sur les touches. Si tel est le cas, vous devriez pouvoir l'identifier.

Des pilotes obsolètes ou corrompus peuvent également empêcher certaines touches de fonctionner sous Windows. De plus, si la fonction de touche de filtre est activée, cela peut entraîner des problèmes avec la fonctionnalité du clavier.
De plus, certains utilisateurs ont signalé que les touches de luminosité de Windows 11 ne fonctionnent pas correctement. Si celles-ci sont combinées avec des touches de fonction, il se peut que la touche Fn soit verrouillée.
Avec une compréhension de base des causes profondes, examinons maintenant les correctifs les plus pertinents lorsque certaines touches ne fonctionnent pas dans Windows 11.
La principale façon de résoudre ce problème devrait être de vérifier s'il y a de la poussière ou des débris sous la clé qui ne fonctionnent pas sous Windows 11.
Si vous en trouvez, essayez de le supprimer. Vous pouvez souffler doucement pour éliminer la poussière accumulée. Si des débris sont coincés et que vous ne savez pas comment les retirer, nous vous recommandons d'apporter votre clavier à un centre de réparation.
De plus, vous pourrez facilement identifier si quelque chose est coincé sous les touches car elles appuient différemment des touches de travail. Donc, si tel est le cas, le problème devrait être résolu maintenant. Mais si le problème persiste, passez à la méthode suivante.
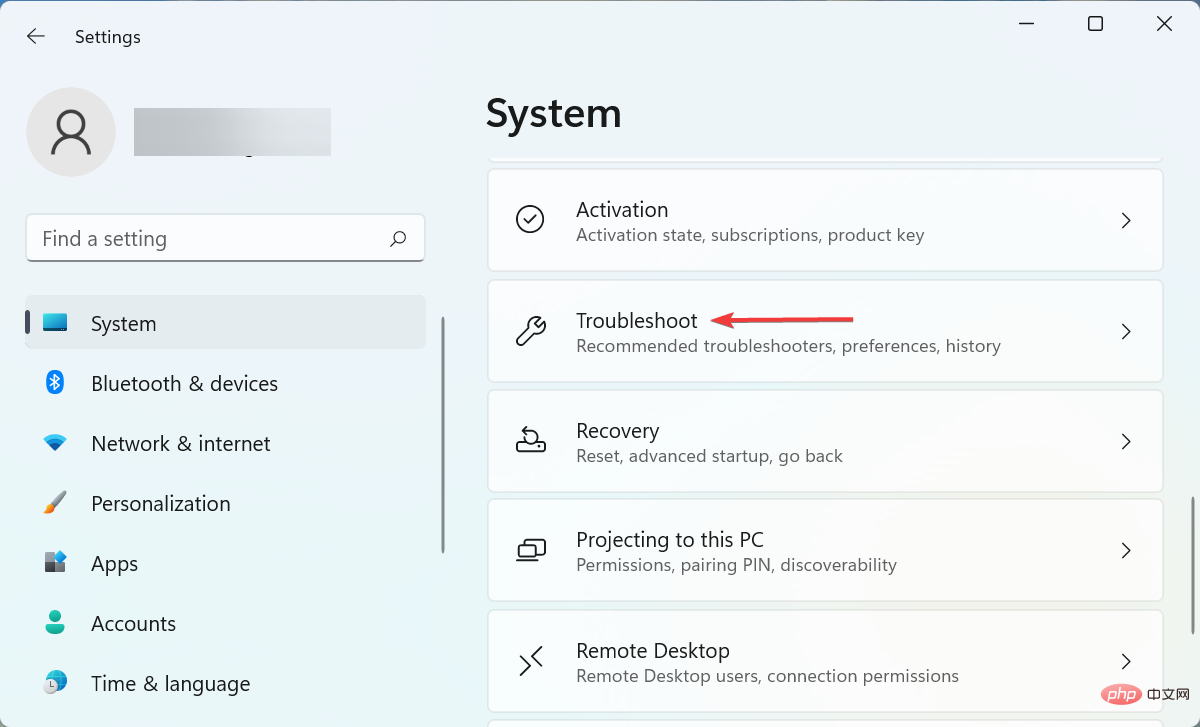


Si les touches fléchées de Windows 11 ou d'autres touches ne fonctionnent pas, vous devez exécuter l'utilitaire de résolution des problèmes intégré. Microsoft en propose plusieurs pour vous aider à identifier et à résoudre automatiquement les problèmes qui empêchent votre système et vos appareils connectés de fonctionner efficacement.




Si le pilote du clavier actuellement installé est corrompu, vous constaterez peut-être que certaines touches ne fonctionnent pas. Dans ce cas, il est préférable de réinstaller le pilote. Pour identifier un pilote corrompu, recherchez les panneaux d'avertissement près des coins de l'icône du périphérique.




Les pilotes sont essentiels au fonctionnement efficace de chaque appareil connecté à votre PC. Et si ceux-ci sont obsolètes, vous risquez de rencontrer des problèmes avec cet appareil particulier. En plus de cela, chaque mise à jour introduit de nouvelles fonctionnalités, ainsi que des correctifs pour les bugs précédemment connus.
Si la méthode du Gestionnaire de périphériques ne fonctionne pas, il existe d'autres moyens de mettre à jour le pilote. Essayez donc toutes les méthodes pour installer la dernière version du pilote et vérifiez si toutes les clés fonctionnent correctement dans Windows 11 maintenant.






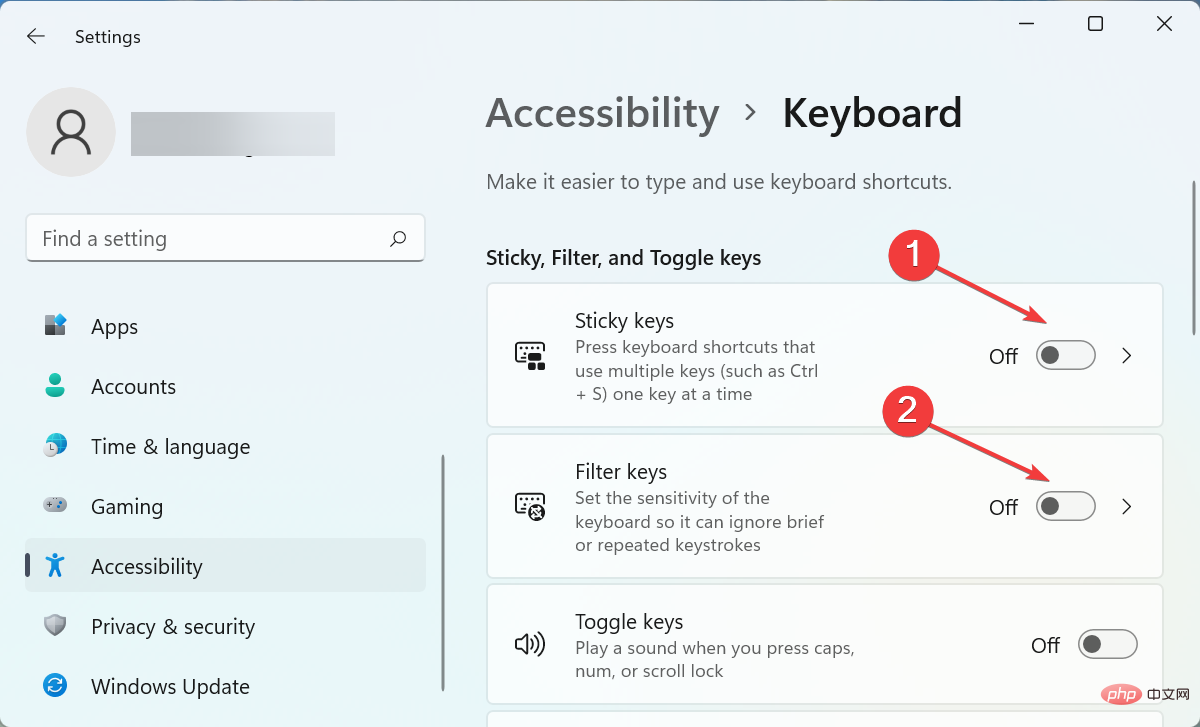
Si les fonctionnalités Sticky Keys et Filter Keys sont activées, certaines touches peuvent également ne pas fonctionner sous Windows 11.
La fonction Sticky Keys permet aux touches de modification (c'est-à-dire Ctrl, Shift, etc.) de rester actives même après que vous les avez relâchées. D'un autre côté, lorsque la fonction de touche de filtre est activée, le clavier ignore les frappes répétées pour faciliter la saisie des utilisateurs aux mains tremblantes.
Cependant, ces deux éléments peuvent donner l'impression que les touches de raccourci de Windows 11 ne fonctionnent pas, donc les désactiver peut résoudre le problème.
Les touches de fonction ou F remplissent un double rôle, vous permettant de les utiliser dans un rôle spécifié et dans le rôle configuré sur le système. . Il peut s'agir de multimédia ou d'augmentation et de diminution de la luminosité et du volume.
Si les touches F ne sont pas déverrouillées, elles remplissent souvent d'autres rôles, comme le soulignent les touches F elles-mêmes, et il semble que les touches de fonction de Windows 11 ne fonctionnent pas.
À l'inverse, si la touche F fonctionne pour changer le volume, les touches de volume de Windows 11 ne semblent pas fonctionner et les touches de fonction sont verrouillées.
Ce qui précède est le contenu détaillé de. pour plus d'informations, suivez d'autres articles connexes sur le site Web de PHP en chinois!
 L'ordinateur est infecté et ne peut pas être allumé
L'ordinateur est infecté et ne peut pas être allumé
 Comment empêcher l'ordinateur d'installer automatiquement le logiciel
Comment empêcher l'ordinateur d'installer automatiquement le logiciel
 Quel est le système Honor ?
Quel est le système Honor ?
 Résumé des touches de raccourci informatiques couramment utilisées
Résumé des touches de raccourci informatiques couramment utilisées
 Écran gelé de l'ordinateur bloqué
Écran gelé de l'ordinateur bloqué
 Comment mesurer la vitesse du réseau sur un ordinateur
Comment mesurer la vitesse du réseau sur un ordinateur
 Comment configurer l'ordinateur pour qu'il se connecte automatiquement au WiFi
Comment configurer l'ordinateur pour qu'il se connecte automatiquement au WiFi
 Page d'erreur 404 de l'ordinateur
Page d'erreur 404 de l'ordinateur