Comment résoudre le code d'erreur 0x80073D02 du Microsoft Store ?
Microsoft Store est une plate-forme utile sur laquelle vous pouvez télécharger des jeux et des applications de confiance pour Windows. Parfois, lors de la mise à jour de Windows ou de la mise à jour incorrecte des applications, nous rencontrons le code d'erreur 0x80073D02 dans le Microsoft Store. Cette erreur vous empêche d'ouvrir le Microsoft Store ou parfois de mettre à jour des applications. C'est une expérience ennuyeuse pour les utilisateurs. Voyons comment se débarrasser de cette erreur.
Première méthode : réinitialiser le cache du Windows Store
Les entrées corrompues dans le cache peuvent également aggraver le problème et conduire au code d'erreur 0x80073D02. Essayons de réinitialiser le cache et essayons de résoudre l'erreur.
Étape 1 : Appuyez sur Win+R, tapez WSReset.exe et appuyez sur OK.
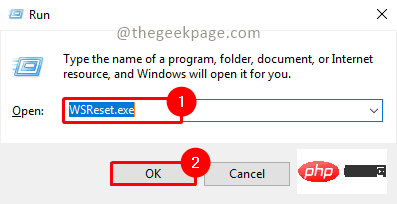
Étape 2 : Cliquez sur Oui dans la fenêtre contextuelle UAC (User Account Control) qui accepte et confirme l'opération de réinitialisation des données et du cache du Microsoft Store.
Étape 3 : WSReset.exe s'exécutera et une fois terminé, le Microsoft Store s'ouvrira.
Étape 4 : Vérifiez maintenant si le problème est résolu.
Méthode 2 : Désactivez le mode développement et enregistrez les applications intégrées
Étape 1 : Appuyez sur Win+R, tapez PowerShell et cliquez sur OK.
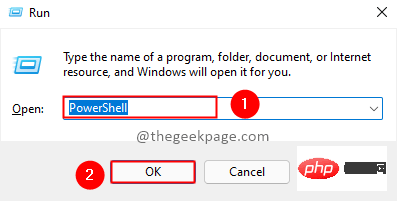
Étape 2 : Tapez la commande suivante et appuyez sur Entrée.
获取-AppxPackage -allusers | foreach {Add-AppxPackage -register "$($_.InstallLocation)\appxmanifest.xml" -DisableDevelopmentMode}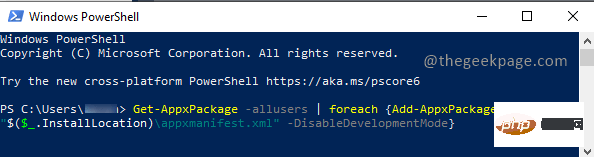
Étape 3 : Vérifiez maintenant si le problème est résolu.
Méthode 3 : Redémarrez le Microsoft Store pour installer les services
Étape 1 : Appuyez sur Win+R, tapez services.msc et cliquez sur OK.
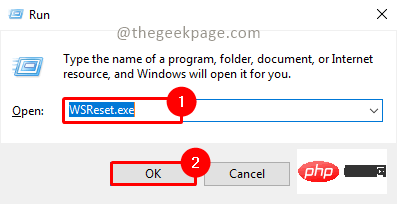
Étape 2 : Cliquez sur Oui dans la fenêtre contextuelle UAC (User Account Control) pour démarrer le service.
Étape 3 : Recherchez Microsoft Store Install Service et cliquez sur Redémarrer.
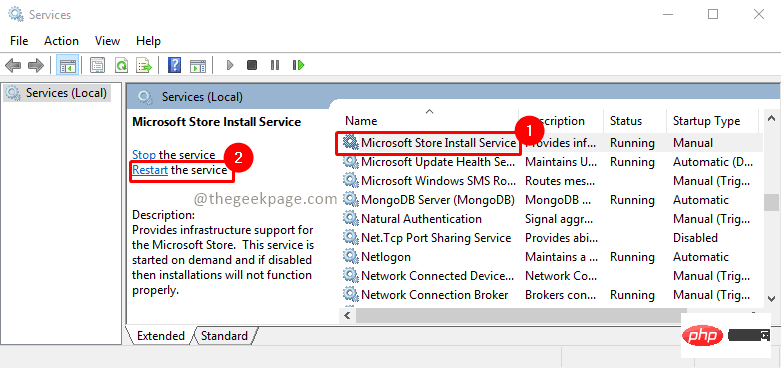
Étape 4 : Essayez maintenant d'ouvrir le Microsoft Store et vérifiez si le problème est résolu.
Méthode 4 : Utilisez les outils DISM et SFC pour restaurer la santé du système Windows
Étape 1 : Cliquez sur le bouton Démarrer et saisissez cmd dans le champ de recherche. Sélectionnez Invite de commandes et Exécuter en tant qu'administrateur .
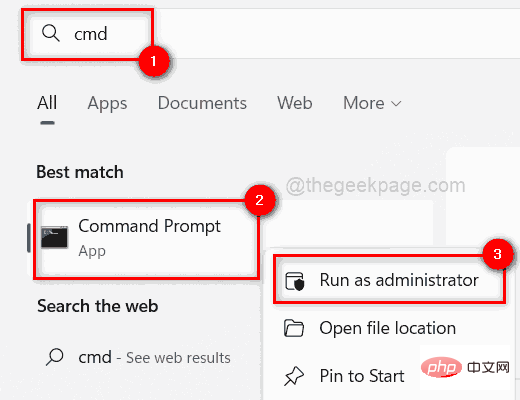
Étape 2 : Tapez la commande suivante et cliquez sur Entrée.
Dism.exe /Online /Cleanup-Image /Restorehealth
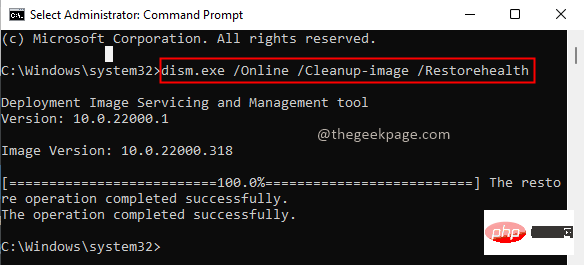
Étape 3 : Une fois la commande ci-dessus exécutée, tapez la commande suivante et cliquez sur Entrée.
sfc /SCANNOW
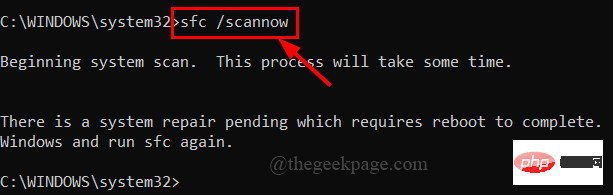
Étape 4 : Après avoir terminé l'analyse SFC, redémarrez le système et vérifiez si le problème est résolu.
Méthode 5 : Exécutez l'utilitaire de résolution des problèmes du Microsoft Store
Laissez votre ordinateur détecter le problème et résolvez-le s'il le peut. Cela vous évitera des efforts.
Étape 1 : Appuyez sur Win+R, entrez ms-settings:troubleshoot et appuyez sur OK.
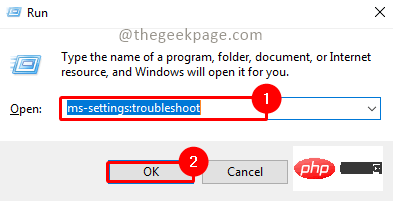
Étape 2 : Cliquez sur Applications du Windows Store dans la section Rechercher et résoudre d'autres problèmes des paramètres de dépannage. Cliquez maintenant sur Exécuter l'utilitaire de résolution des problèmes pour exécuter l'utilitaire de résolution des problèmes du Microsoft Store.
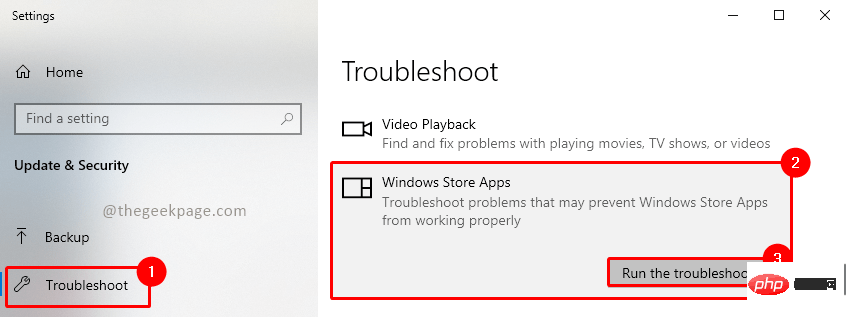
Étape 3 : Attendez que l'utilitaire de résolution des problèmes détecte le problème et le résout. Une fois le dépannage terminé, il vous informe si des problèmes ont été détectés et s'ils ont été résolus. Si vous avez besoin d’une action, elle apparaîtra dans les résultats.
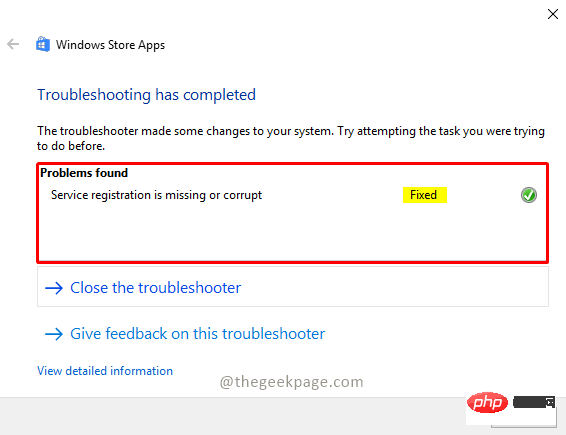
Étape 4 : Accédez maintenant au Microsoft Store et revérifiez si le problème est résolu.
方法 6:卸载并重新安装 Microsoft Store App
第 1 步:单击“开始”按钮,键入Powershell,然后单击“以管理员身份运行”以管理员模式打开 Windows PowerShell 。
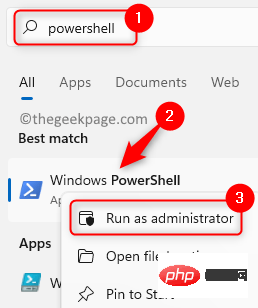
第 2 步:运行以下命令,然后按Enter。
获取-AppxPackage -AllUsers | 选择名称,PackageFullName | 选择字符串 WindowsStore
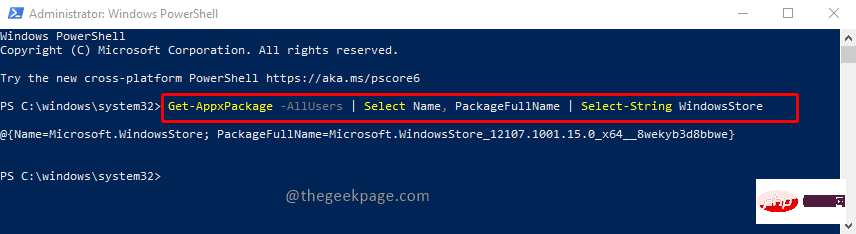
第 3 步:现在从结果中选择并复制 PackageFullName 并将其粘贴到记事本中。要复制,您可以按Ctrl+C并打开记事本,然后按Ctrl+V进行粘贴。
注意:不要忘记将软件包名称存储在记事本中,在后面的步骤中我们将卸载 Microsoft Windows Store。要重新安装它,您需要 PackageFullName。
第 4 步:现在让我们卸载 Microsoft Windows Store。为此,请在 Powershell 中键入以下命令,然后按 Enter。
获取 AppxPackage *windowsstore* | 删除-AppxPackage

第5步:现在让我们重新安装它。要重新安装,您必须使用已复制到记事本的 PackageFullName 形成命令。在以下命令中,将{PackageFullName}替换为记事本中存储的值。
获取 AppXPackage | Foreach {Add-AppxPackage -DisableDevelopmentMode -Register "C:\Program Files\WindowsApps\ {PackageFullName} \appxmanifest.xml" -DisableDevelopmentMode注意:在我们的例子中,PackageFullName 是“Microsoft.WindowsStore_12107.1001.15.0_x64__8wekyb3d8bbwe”。所以安装 Microsoft Windows Store 的命令如下
获取 AppXPackage | Foreach {Add-AppxPackage -DisableDevelopmentMode -Register "C:\Program Files\WindowsApps\Microsoft.WindowsStore_12107.1001.15.0_x64__8wekyb3d8bbwe\appxmanifest.xml" -DisableDevelopmentMode第 6 步:一旦命令形成,将其复制并粘贴到 Powershell 并按Enter。

步骤 7:命令执行完成后,打开 Microsoft Windows Store 并检查问题是否已解决。
Ce qui précède est le contenu détaillé de. pour plus d'informations, suivez d'autres articles connexes sur le site Web de PHP en chinois!

Outils d'IA chauds

Undresser.AI Undress
Application basée sur l'IA pour créer des photos de nu réalistes

AI Clothes Remover
Outil d'IA en ligne pour supprimer les vêtements des photos.

Undress AI Tool
Images de déshabillage gratuites

Clothoff.io
Dissolvant de vêtements AI

AI Hentai Generator
Générez AI Hentai gratuitement.

Article chaud

Outils chauds

Bloc-notes++7.3.1
Éditeur de code facile à utiliser et gratuit

SublimeText3 version chinoise
Version chinoise, très simple à utiliser

Envoyer Studio 13.0.1
Puissant environnement de développement intégré PHP

Dreamweaver CS6
Outils de développement Web visuel

SublimeText3 version Mac
Logiciel d'édition de code au niveau de Dieu (SublimeText3)
 Que faire si WPS Office ne peut pas ouvrir le fichier PPT - Que faire si WPS Office ne peut pas ouvrir le fichier PPT
Mar 04, 2024 am 11:40 AM
Que faire si WPS Office ne peut pas ouvrir le fichier PPT - Que faire si WPS Office ne peut pas ouvrir le fichier PPT
Mar 04, 2024 am 11:40 AM
Récemment, de nombreux amis m'ont demandé quoi faire si WPSOffice ne pouvait pas ouvrir les fichiers PPT. Ensuite, apprenons comment résoudre le problème de l'incapacité de WPSOffice à ouvrir les fichiers PPT. J'espère que cela pourra aider tout le monde. 1. Ouvrez d'abord WPSOffice et accédez à la page d'accueil, comme indiqué dans la figure ci-dessous. 2. Saisissez ensuite le mot-clé « réparation de documents » dans la barre de recherche ci-dessus, puis cliquez pour ouvrir l'outil de réparation de documents, comme indiqué dans la figure ci-dessous. 3. Importez ensuite le fichier PPT pour réparation, comme indiqué dans la figure ci-dessous.
 Quel logiciel est CrystalDiskmark ? -Comment utiliser crystaldiskmark ?
Mar 18, 2024 pm 02:58 PM
Quel logiciel est CrystalDiskmark ? -Comment utiliser crystaldiskmark ?
Mar 18, 2024 pm 02:58 PM
CrystalDiskMark est un petit outil de référence pour disques durs qui mesure rapidement les vitesses de lecture/écriture séquentielles et aléatoires. Ensuite, laissez l'éditeur vous présenter CrystalDiskMark et comment utiliser crystaldiskmark~ 1. Introduction à CrystalDiskMark CrystalDiskMark est un outil de test de performances de disque largement utilisé pour évaluer la vitesse et les performances de lecture et d'écriture des disques durs mécaniques et des disques SSD (SSD). ). Performances d’E/S aléatoires. Il s'agit d'une application Windows gratuite qui fournit une interface conviviale et divers modes de test pour évaluer différents aspects des performances du disque dur. Elle est largement utilisée dans les revues de matériel.
 Que faire si le code d'erreur 0x80004005 apparaît. L'éditeur vous apprendra comment résoudre le code d'erreur 0x80004005.
Mar 21, 2024 pm 09:17 PM
Que faire si le code d'erreur 0x80004005 apparaît. L'éditeur vous apprendra comment résoudre le code d'erreur 0x80004005.
Mar 21, 2024 pm 09:17 PM
Lors de la suppression ou de la décompression d'un dossier sur votre ordinateur, une boîte de dialogue d'invite « Erreur 0x80004005 : erreur non spécifiée » apparaît parfois. Comment devez-vous résoudre cette situation ? Il existe en fait de nombreuses raisons pour lesquelles le code d'erreur 0x80004005 est demandé, mais la plupart d'entre elles sont causées par des virus. Nous pouvons réenregistrer la DLL pour résoudre le problème. Ci-dessous, l'éditeur vous expliquera l'expérience de gestion du code d'erreur 0x80004005. . Certains utilisateurs reçoivent le code d'erreur 0X80004005 lors de l'utilisation de leur ordinateur. L'erreur 0x80004005 est principalement due au fait que l'ordinateur n'enregistre pas correctement certains fichiers de bibliothèque de liens dynamiques ou à un pare-feu qui n'autorise pas les connexions HTTPS entre l'ordinateur et Internet. Alors que diriez-vous
 Conseils pour résoudre le code d'erreur 0xc004f034 lors de l'activation du système WIN10
Mar 27, 2024 pm 04:30 PM
Conseils pour résoudre le code d'erreur 0xc004f034 lors de l'activation du système WIN10
Mar 27, 2024 pm 04:30 PM
1. Appuyez sur les touches Windows+X et cliquez sur [Indicateur de commande (Administrateur)]. 2. Entrez : slmgr-upk dans la zone d'indicateur de commande et appuyez sur Entrée (qu'il y ait ou non un code d'activation, effacez-le d'abord). 3. Entrez : slmgr.vbs-ipkQN2M7-VCVJQ-Y36FD-T3PHJ-82M93 (touche de chargement) et appuyez sur Entrée. 4. Entrez : slmgr-ato et appuyez sur Entrée pour prendre une capture d'écran de la boîte de code d'erreur qui apparaît (valable si la mantisse est 08020, invalide si la mantisse est 03060).
 Tutoriel d'utilisation de CrystalDiskinfo – Quel logiciel est CrystalDiskinfo ?
Mar 18, 2024 pm 04:50 PM
Tutoriel d'utilisation de CrystalDiskinfo – Quel logiciel est CrystalDiskinfo ?
Mar 18, 2024 pm 04:50 PM
CrystalDiskInfo est un logiciel utilisé pour vérifier les périphériques matériels informatiques. Dans ce logiciel, nous pouvons vérifier notre propre matériel informatique, tel que la vitesse de lecture, le mode de transmission, l'interface, etc. ! Alors en plus de ces fonctions, comment utiliser CrystalDiskInfo et qu'est-ce que CrystalDiskInfo exactement ? Laissez-moi faire le tri pour vous ! 1. L'origine de CrystalDiskInfo En tant que l'un des trois composants principaux d'un ordinateur hôte, un disque SSD est le support de stockage d'un ordinateur et est responsable du stockage des données informatiques. Un bon disque SSD peut accélérer la lecture et la lecture des fichiers. affecter l’expérience du consommateur. Lorsque les consommateurs reçoivent de nouveaux appareils, ils peuvent utiliser des logiciels tiers ou d'autres disques SSD pour
 Que faire si le code d'erreur d'écran bleu 0x00000124 apparaît dans le système Win7 ? L'éditeur vous apprendra comment le résoudre ?
Mar 21, 2024 pm 10:10 PM
Que faire si le code d'erreur d'écran bleu 0x00000124 apparaît dans le système Win7 ? L'éditeur vous apprendra comment le résoudre ?
Mar 21, 2024 pm 10:10 PM
Les ordinateurs sont désormais les plus utilisés. Qu'il s'agisse du travail, des études ou de la vie, ils sont partout. Cependant, les ordinateurs ont aussi leurs problèmes. Par exemple, l'erreur d'écran bleu 0x00000124 apparaît dans l'écran. Le système Win7 de l'ordinateur. Le code est l'un des problèmes les plus courants pour les utilisateurs de Win7. Que devez-vous faire si vous rencontrez ce problème ? Pour cette raison, l'éditeur a proposé une méthode pour résoudre l'écran bleu 0x00000124. Lors de l'utilisation du système Win7, il est inévitable de rencontrer des problèmes d'une sorte ou d'une autre. En particulier, un écran bleu ou un écran noir et d'autres défauts sont souvent rencontrés par les utilisateurs. Certains utilisateurs du système Win7 Ultimate ont signalé un écran bleu. est apparu lorsque l'ordinateur a été allumé et demande le code d'erreur 0x00000124, comment gérer cela.
 Comment définir l'incrément du clavier dans Adobe Illustrator CS6 - Comment définir l'incrément du clavier dans Adobe Illustrator CS6
Mar 04, 2024 pm 06:04 PM
Comment définir l'incrément du clavier dans Adobe Illustrator CS6 - Comment définir l'incrément du clavier dans Adobe Illustrator CS6
Mar 04, 2024 pm 06:04 PM
De nombreux utilisateurs utilisent le logiciel Adobe Illustrator CS6 dans leurs bureaux, alors savez-vous comment définir l'incrément du clavier dans Adobe Illustrator CS6. Ensuite, l'éditeur vous proposera la méthode de définition de l'incrément du clavier dans Adobe Illustrator CS6. jetez un oeil ci-dessous. Étape 1 : Démarrez le logiciel Adobe Illustrator CS6, comme indiqué dans la figure ci-dessous. Étape 2 : Dans la barre de menu, cliquez successivement sur la commande [Modifier] → [Préférences] → [Général]. Étape 3 : La boîte de dialogue [Incrément du clavier] apparaît, entrez le nombre requis dans la zone de texte [Incrément du clavier] et enfin cliquez sur le bouton [OK]. Étape 4 : utilisez la touche de raccourci [Ctrl]
 Pourquoi le code d'erreur 0xc0000142 apparaît-il ?
Feb 25, 2024 am 11:15 AM
Pourquoi le code d'erreur 0xc0000142 apparaît-il ?
Feb 25, 2024 am 11:15 AM
0xc0000142 fait référence au code d'erreur dans les systèmes Windows et il est généralement lié au problème d'un programme ou d'une application qui ne démarre pas ou ne fonctionne pas correctement. Lorsqu'un utilisateur tente d'ouvrir un programme, le système affiche le message d'erreur « 0xc0000142 » et le programme ne peut pas continuer à s'exécuter. Alors, pourquoi l’erreur 0xc0000142 se produit-elle ? Il existe de nombreuses raisons pour ce code d'erreur, voici quelques causes courantes et solutions. Fichiers de configuration corrompus : les fichiers de configuration de certains programmes peuvent être corrompus, provoquant





