 Problème commun
Problème commun
 Clipchamp : Comment utiliser le nouvel éditeur vidéo sous Windows 11 version 22H2
Clipchamp : Comment utiliser le nouvel éditeur vidéo sous Windows 11 version 22H2
Clipchamp : Comment utiliser le nouvel éditeur vidéo sous Windows 11 version 22H2
Forfaits Clipchamp
Jusqu'à récemment, Clipchamp proposait une variété de forfaits, et ils étaient sans doute trop chers pour ce qu'ils proposaient. Microsoft a récemment simplifié la structure tarifaire de Clipchamp, vous pouvez donc désormais utiliser le forfait gratuit ou vous abonner au forfait Essentials pour 11,99 $ par mois ou 119,99 $ par an.
Le forfait gratuit comprend la plupart des fonctionnalités de base auxquelles vous vous attendez. Vous disposez d'un éditeur vidéo multipiste et vous pouvez utiliser tous vos propres actifs ou certains des actifs de stock fournis par Clipchamp. Certains d’entre eux sont gratuits, mais pas tous. Vous ne pouvez exporter des vidéos qu'à une résolution de 1080p, mais malheureusement, il s'agit d'une limitation qui existe également avec le forfait Essentials.
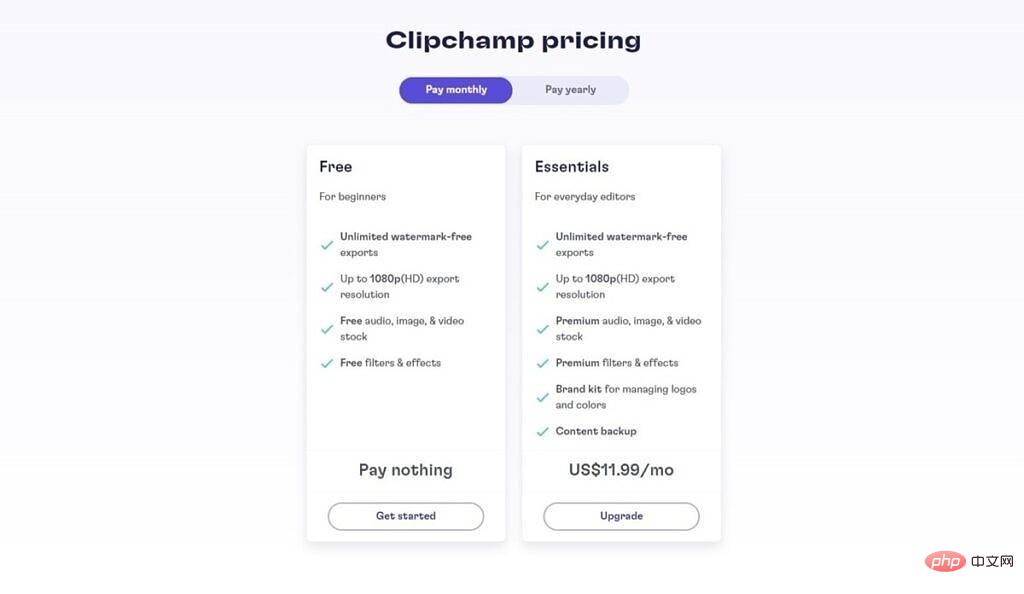
Si vous choisissez de payer pour le forfait Essentials, vous obtiendrez un catalogue plus large d'actifs d'inventaire tels que des images, de l'audio et des vidéos. Bien que certains soient gratuits, la plupart de ces ressources font partie du plan Essentials, ce qui peut s'avérer utile si vous créez fréquemment des vidéos. Si vous disposez du forfait Essentials, vous avez également accès à davantage de filtres vidéo et pouvez télécharger des polices personnalisées. De plus, le plan Essentials vous permet de créer un kit de personnalisation, comprenant des palettes de couleurs, des polices personnalisées et des logos que vous pouvez facilement ajouter à vos vidéos.
Le plus grand avantage du plan Essentials est peut-être la fonction de sauvegarde dans le cloud. Cela sauvegardera tous vos fichiers et projets multimédias sur le cloud, afin que vous puissiez continuer à travailler dessus sur n'importe quel PC.
Démarrer un projet Clipchamp
Lorsque vous lancez Clipchamp pour la première fois, vous verrez la page d'accueil, qui vous permet de démarrer un nouveau projet. Vous devrez créer un compte Clipchamp, mais si vous disposez d'un compte Microsoft lié à Windows 11, cela devrait être simple. Une fois que vous avez configuré votre compte, votre page d'accueil ressemblera à ceci :
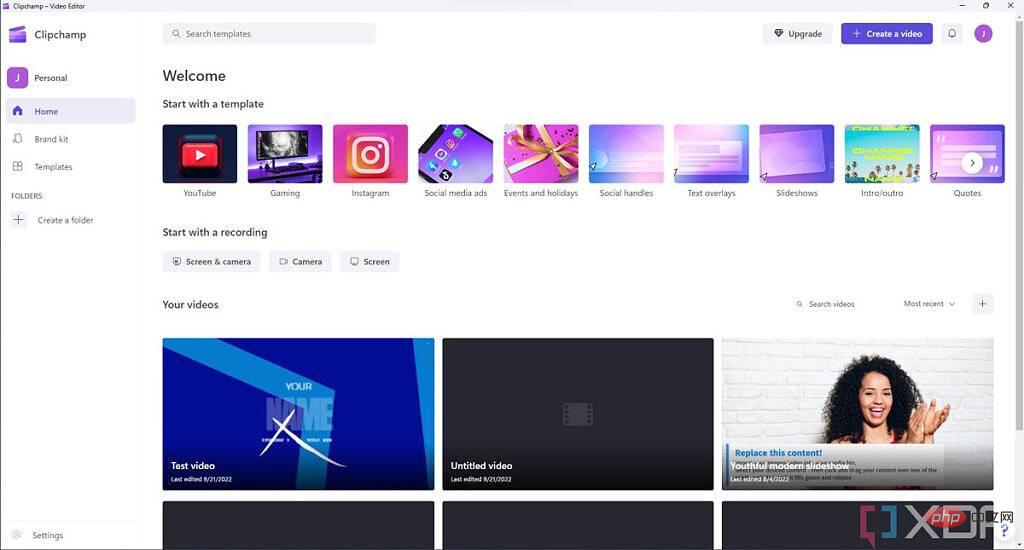
Ici, vous pouvez choisir parmi plusieurs façons de commencer à créer de nouvelles vidéos. En haut de la page, il y a un simple bouton « Démarrer une nouvelle vidéo » qui vous permet de créer une nouvelle vidéo à partir de zéro. Si vous souhaitez uniquement utiliser vos propres actifs, cela peut être votre option préférée.
Commencer avec un modèle
En dessous de cela, vous pouvez choisir de démarrer un nouveau projet en utilisant un modèle. Il existe des catégories de modèles, comme YouTube ou Instagram, qui vous permettent également de commencer avec le bon rapport hauteur/largeur. Par exemple, la plupart des modèles Instagram présentent un rapport hauteur/largeur de 1:1, ce qui est le plus courant pour le réseau social.
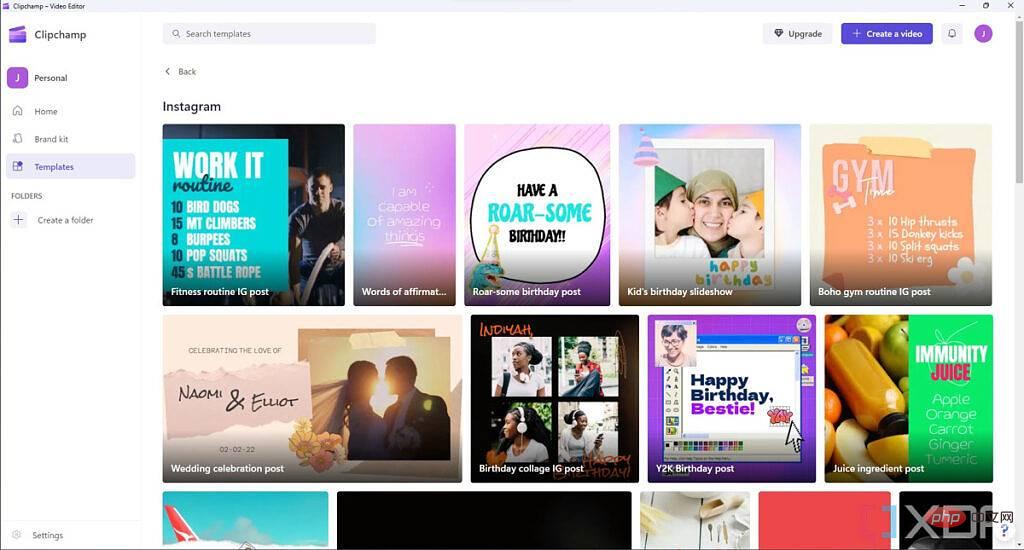
Différents modèles incluent du contenu vidéo, audio et texte pour vous aider à créer des mises en page ou simplement ajouter une intro ou une sortie à votre vidéo. Vous pouvez également ajouter des modèles à votre projet ultérieurement, afin de ne pas être limité à un seul.
Commencez par un enregistrement
Ou vous pouvez démarrer votre projet vidéo avec un tout nouveau fichier d'enregistrement. Vous pouvez utiliser votre webcam pour enregistrer, enregistrer votre écran ou enregistrer les deux, ce qui peut être une bonne idée pour des présentations ou des didacticiels. Vous pouvez également ajouter des enregistrements à tout moment lors de l'édition de votre projet.
Lorsque vous démarrez l'enregistrement, vous serez invité à sélectionner votre webcam et votre microphone (si vous les utilisez). Vous pouvez ensuite cliquer sur le bouton d'enregistrement pour démarrer l'enregistrement.
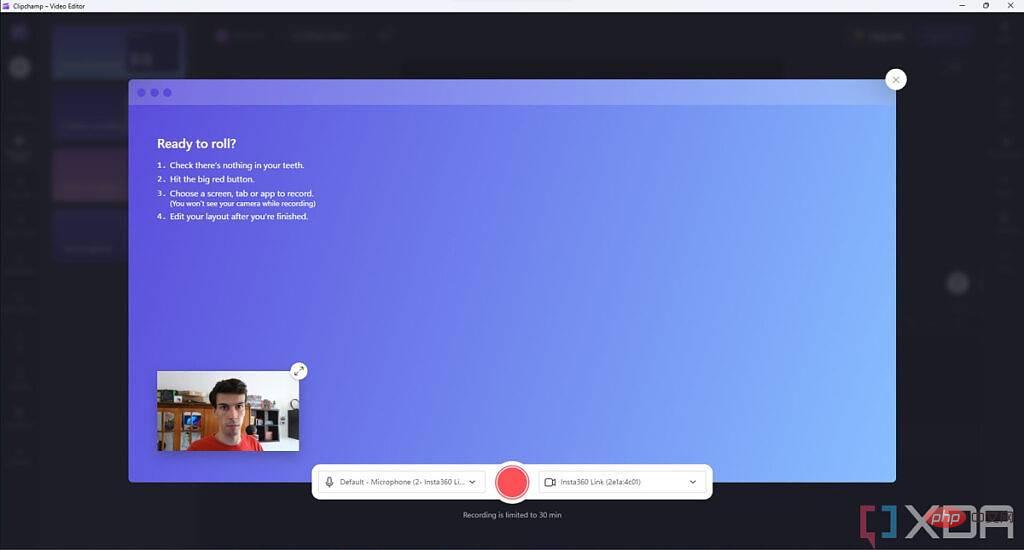
Si vous enregistrez également votre écran, il vous sera demandé de choisir ce que vous souhaitez enregistrer - cela peut être l'écran entier, une fenêtre d'application ou une zone spécifique de l'écran. Vous pouvez également choisir d'enregistrer l'audio du système, mais cette option est désactivée par défaut.
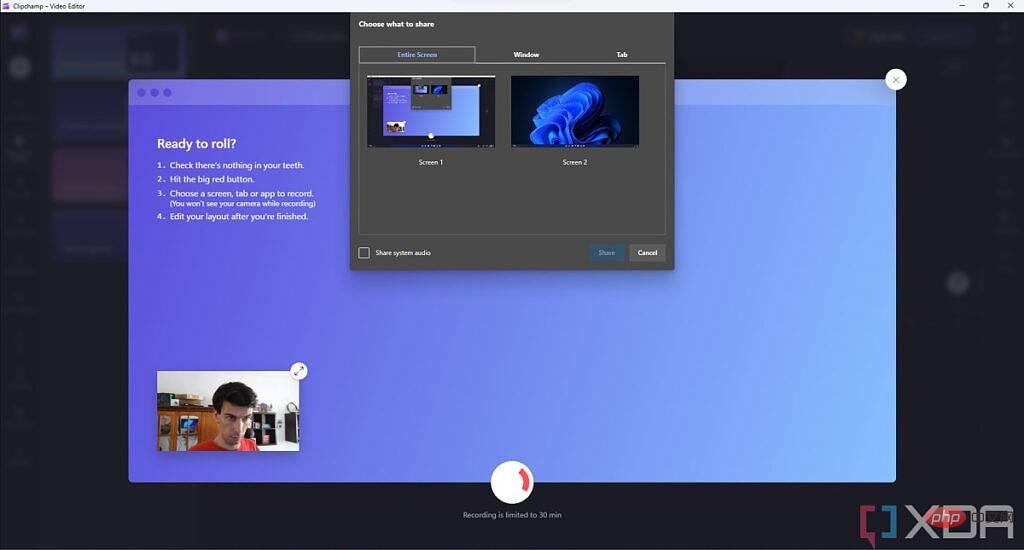
Après avoir sélectionné la partie de l'écran que vous souhaitez capturer, l'enregistrement démarrera automatiquement et peut durer jusqu'à 30 minutes si vous enregistrez votre écran. Une fois l'enregistrement terminé, vous pouvez le regarder et choisir de le réenregistrer ou de l'ajouter à votre projet, comme indiqué ci-dessous :
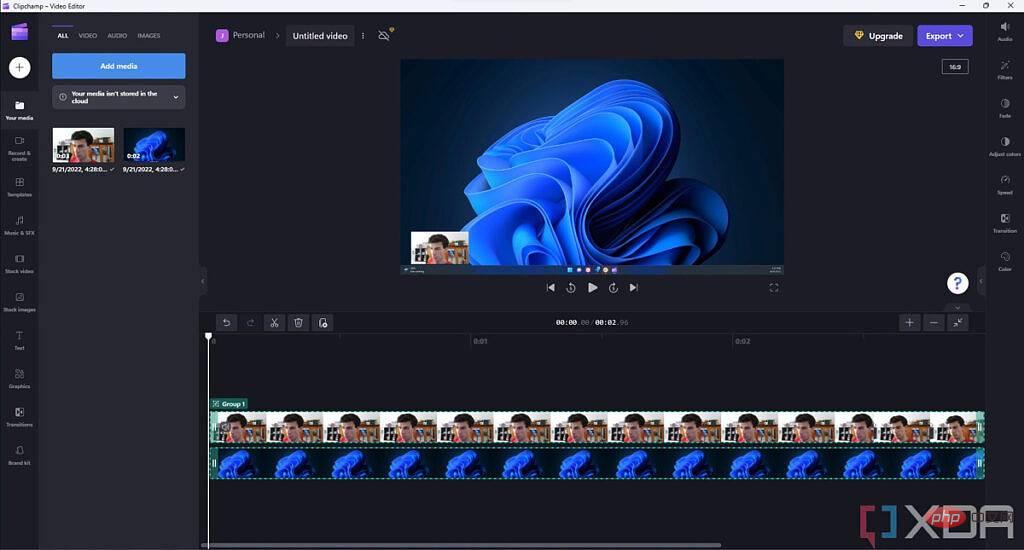
La webcam et l'enregistrement d'écran sont sur des pistes séparées afin que vous puissiez les personnaliser à votre guise après le fait Ajuster la position et la taille. Cela nous amène à la partie suivante, qui consiste en fait à éditer un projet.
Comment utiliser Clipchamp Video Editor
Après avoir créé votre projet, vous serez redirigé vers l'interface de montage vidéo, où vous passerez le plus de temps. Nous n’entrerons pas dans les détails du montage vidéo dans son ensemble, mais voici un aperçu rapide de ce que vous pouvez en faire.
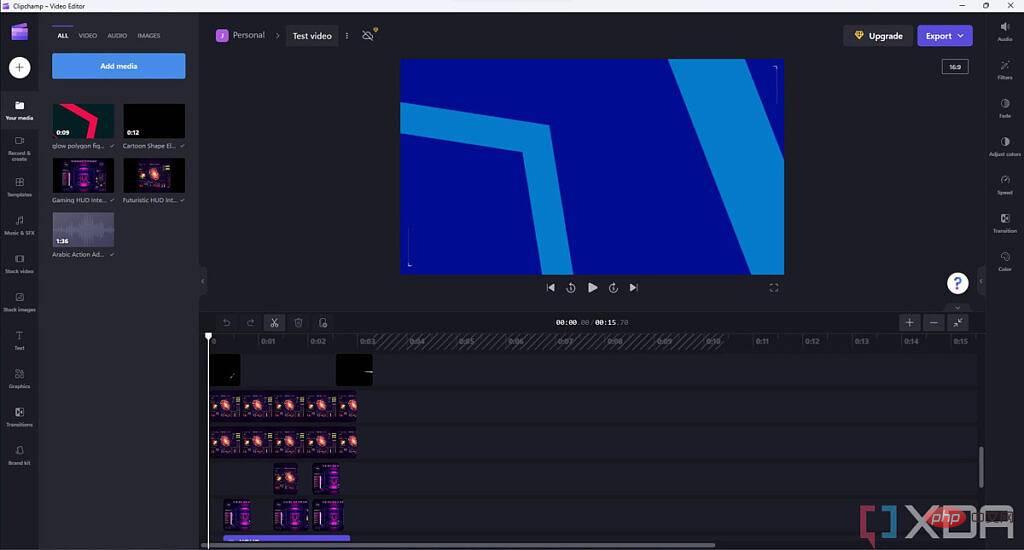
Comme indiqué ci-dessus, l'interface de montage vidéo est divisée en plusieurs parties. Au premier plan se trouve un aperçu de votre vidéo afin que vous puissiez voir à quoi ressemblera le résultat final, et vous pouvez également redimensionner et déplacer des éléments vidéo si vous souhaitez modifier le rapport hauteur/largeur pour un format spécifique. En dessous, vous verrez une chronologie vidéo avec toutes les pistes que vous avez actuellement ajoutées. Dans cette capture d'écran, nous n'avons encore ajouté aucun média, donc cela semble propre, mais vous pouvez ajouter autant de pistes que vous le souhaitez.
Sur le côté gauche de l'écran, vous verrez tous les outils de contenu : les médias, les ressources en stock, les modèles et bien plus encore que vous avez ajoutés à votre projet. Sur la droite, vous pouvez voir les filtres et effets que vous souhaitez appliquer au contenu de votre vidéo finale.
Timeline
Clipchamp est un éditeur vidéo multipiste, ce qui signifie que vous pouvez lire plusieurs fichiers vidéo et audio en même temps. Cela peut être utile, par exemple, si vous souhaitez mélanger votre enregistrement avec de la musique de fond ou si vous souhaitez superposer une caméra sur votre enregistrement d'écran. Dans la capture d'écran ci-dessous, vous pouvez déjà voir de nombreuses pistes créées automatiquement, puisque nous avons démarré ce projet en utilisant un modèle avec tous ces éléments ajoutés.
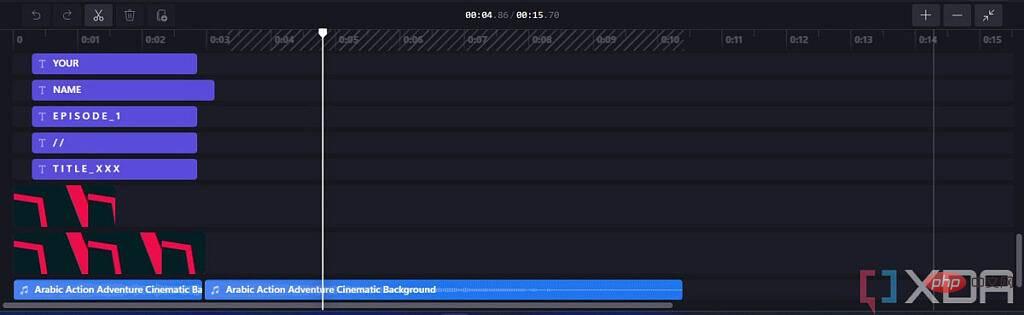
Par exemple, vous pouvez déplacer des éléments sur la timeline, les supprimer ou les couper pour diviser la vidéo en différents clips.
Si vous souhaitez ajouter d'autres éléments à votre vidéo finale, vous pouvez les faire glisser du volet multimédia sur le côté gauche de l'écran vers la timeline. Vous pouvez faire glisser du contenu vers une piste existante sur la timeline ou créer une nouvelle piste en faisant glisser le contenu vers le bord d'une piste existante.
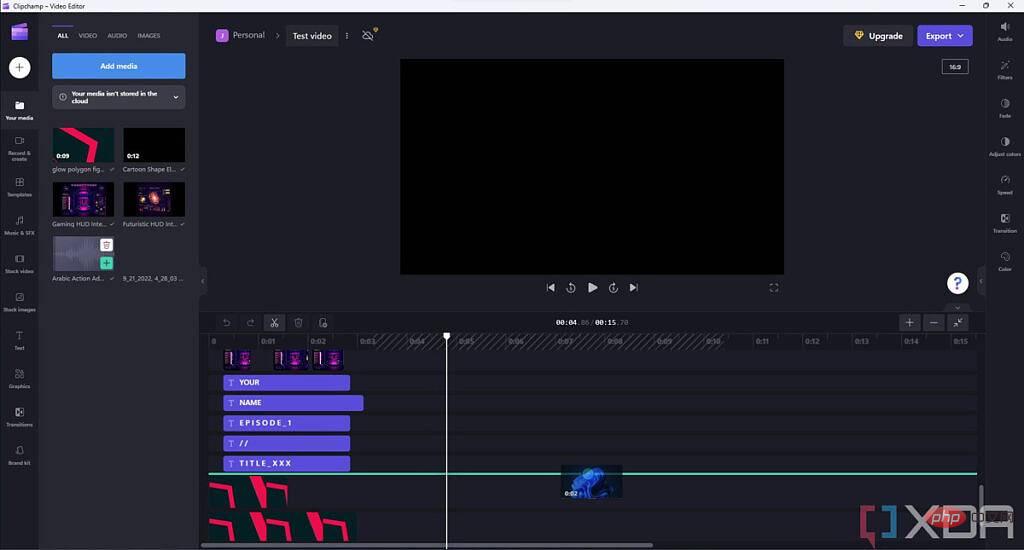
Une chose à noter est que les vidéos ont souvent également des pistes audio, mais Clipchamp les fusionne généralement par défaut. Vous pouvez effectuer du montage audio directement sur la piste vidéo, mais vous pouvez également séparer la piste audio de la vidéo pour une gestion plus facile. Cela vous permet également de réutiliser plus facilement l’audio ailleurs. Si vous avez déjà monté une vidéo, l'utilisation de la chronologie devrait vous sembler familière.
Outils multimédias et de contenu
Lorsque vous ouvrez un projet pour la première fois, la vue par défaut affichera tous les médias que vous avez ajoutés au projet dans le volet de gauche. Dans la capture d'écran ci-dessous, nous commençons par un modèle afin que vous puissiez voir des ressources vidéo, image et audio.
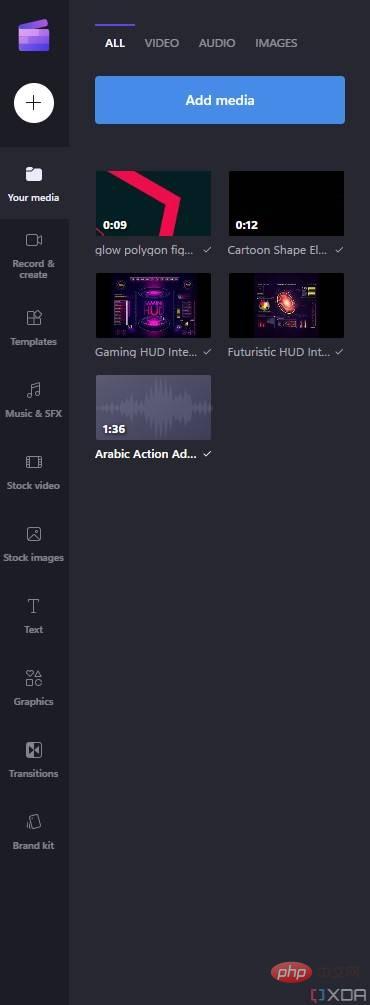
À partir de là, vous disposez de quelques options pour ajouter plus de contenu à votre vidéo. Voici toutes les options disponibles dans ce menu :
- Vos médias - Gérez les médias existants dans le projet ou ajoutez plus de médias à votre téléphone à partir du stockage local ou des services cloud en scannant le code QR. L'ajout de votre propre média à un projet ne l'ajoute pas automatiquement à la timeline, vous avez donc un contrôle total sur l'endroit où vous souhaitez l'ajouter dans la vidéo finale. Vous pouvez également filtrer les médias existants par type, ce qui est utile lorsque vous ajoutez un grand nombre d'actifs.
- Enregistrer et créer – Cet onglet vous permet d'enregistrer votre écran ou votre webcam (ou les deux) directement dans Clipchamp, comme nous l'avons expliqué ci-dessus. Il existe également un outil de synthèse vocale qui vous permet d'écrire du texte synthétisé dans un fichier audio que vous pouvez ajouter à votre vidéo. Vous pouvez choisir parmi plusieurs langues et voix pour votre texte.
- Modèles – Ajoutez du contenu à partir de modèles prédéfinis, notamment une outro, une intro ou un écran de démarrage. Les modèles peuvent contenir plusieurs fichiers tels que de l'audio, de la vidéo et des images. Après la position du curseur, le modèle est automatiquement ajouté à la timeline.
- Musique et effets sonores - Ajoutez de la musique et des effets sonores de la bibliothèque Clipchamp à vos vidéos. Vous pouvez choisir parmi une gamme de genres et de catégories pour obtenir une ambiance spécifique. Certains actifs sont disponibles dans le forfait gratuit, tandis que d'autres nécessitent que vous payiez pour le forfait Essentials.
- Stock Video - Ajoutez des clips vidéo de la bibliothèque Clipchamp, y compris des superpositions vidéo. Certains actifs ne sont disponibles que sur les forfaits Essentials payants.
- Stock Images - Ajoutez des images de la bibliothèque Clipchamp à vos vidéos. Cela peut inclure des images vidéo fixes et des superpositions pour ajouter plus de piquant à vos vidéos. Certains actifs sont gratuits, mais la plupart nécessitent le forfait Essentials.
- Texte - Ajoutez du texte à vos vidéos tel que des écrans de titre, des sous-titres et des tiers inférieurs. Vous pouvez choisir parmi une gamme de polices existantes ou, si vous disposez du forfait Essentials, télécharger la vôtre.
- Graphiques - Ajoutez des superpositions, des arrière-plans, des GIF ou des autocollants à vos vidéos.
- Transitions- Ajoutez des effets de transition aux vidéos, très utiles lors du basculement entre différents fichiers vidéo dans la timeline.
- Branding Kit – Accédez aux éléments de votre kit de marque personnelle, notamment les polices, les logos et les palettes de couleurs. Cette fonctionnalité nécessite le plan Essentials.
Filtres et effets
Enfin, dans le volet de droite, vous verrez un ensemble de filtres et d'effets que vous pouvez appliquer au contenu de votre timeline. Les options disponibles dépendent du type de contenu que vous sélectionnez, donc certaines options ne sont disponibles que pour les fichiers vidéo, tandis que d'autres ne sont disponibles que pour l'audio.
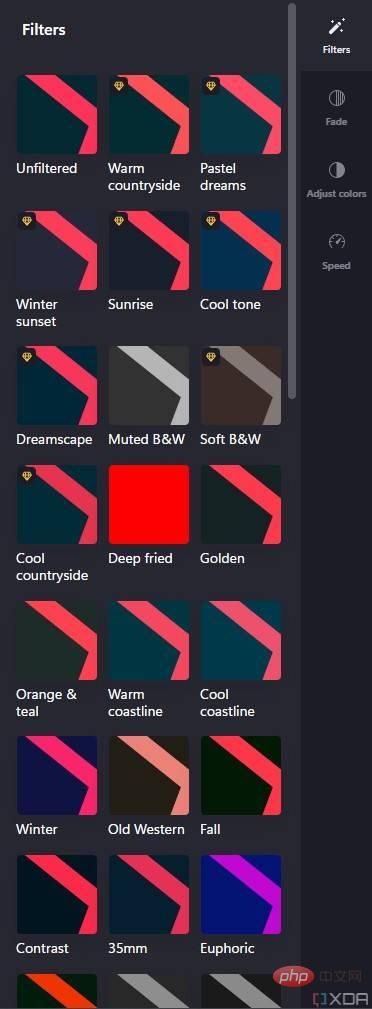
Voici une description rapide de toutes les options disponibles ici :
- Ajuster la couleur (pour les ressources vidéo, image et texte) - Modifiez les propriétés telles que l'exposition, la saturation et le contraste de la ressource sélectionnée.
- Audio (peut être utilisé pour des ressources audio ou des vidéos avec des pistes audio) – Cela vous permet de modifier le volume de la piste audio dans la vidéo finale. Par exemple, vous pouvez baisser le volume de la musique de fond tout en le gardant élevé.
- Color (disponible pour les ressources texte) – Changez la couleur du texte et de l'arrière-plan.
- Fade (disponible pour tous les types d'actifs, à l'exception des transitions) – Configurez des animations de fondu d'entrée et de sortie pour l'élément de votre choix.
- Filtres (disponibles pour les ressources vidéo, image et texte) – Ajoutez des filtres pour modifier l'apparence de votre image ou de votre fichier vidéo. Certains filtres nécessitent le forfait Essentials.
- Speed (pour les ressources vidéo et les graphiques animés) - Modifiez la vitesse de lecture de votre fichier.
- Texte (disponible pour les ressources texte) – Modifiez le texte, la police et l'alignement des ressources texte.
- Transform (pour les ressources texte) – Modifiez la taille et la position des ressources texte. Notez que vous pouvez également faire glisser le texte dans l'aperçu vidéo pour le déplacer.
- Transitions (disponible pour les ressources de transition) - Modifiez l'animation et la durée de la transition.
Exportez votre projet
Après avoir terminé toutes les modifications que vous souhaitez apporter à votre vidéo, la dernière étape consiste à l'exporter, c'est très simple. En haut de la fenêtre Clipchamp, il y a un bouton Exporter sur lequel vous pouvez cliquer. Vous pouvez exporter des vidéos en résolution 480p, 720p ou 1080p, ou les exporter au format GIF (si elles durent moins de 15 secondes).
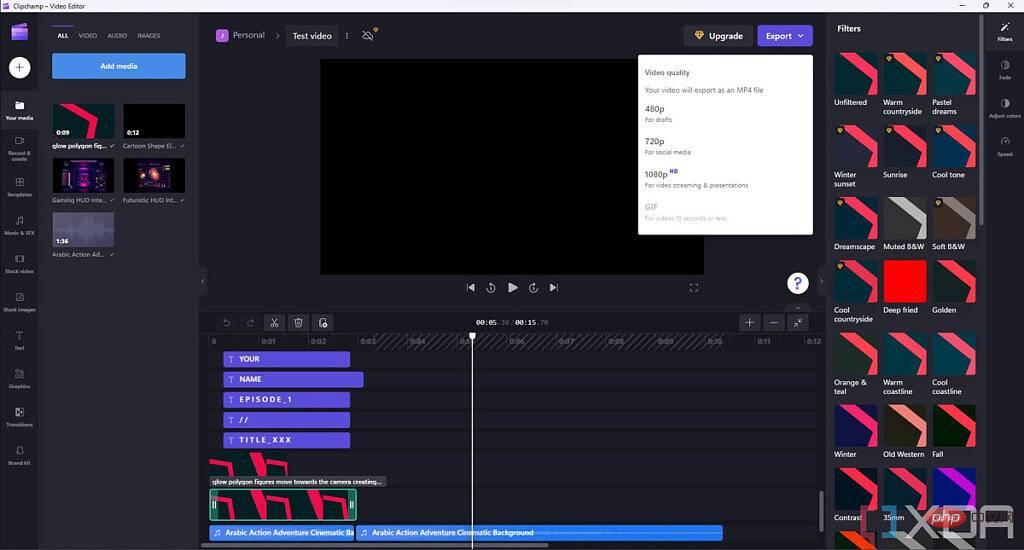
Clipchamp peut également détecter s'il y a des lacunes dans votre vidéo qui n'ont aucun élément visuel et vous avertir avant d'exporter la vidéo afin que vous n'ayez pas à la rééditer plus tard. Après avoir sélectionné la résolution de sortie, l’exportation démarrera et se téléchargera automatiquement sur votre ordinateur. Vous pouvez également l'enregistrer sur un service de stockage cloud ou le télécharger directement sur YouTube, TikTok ou Pinterest.
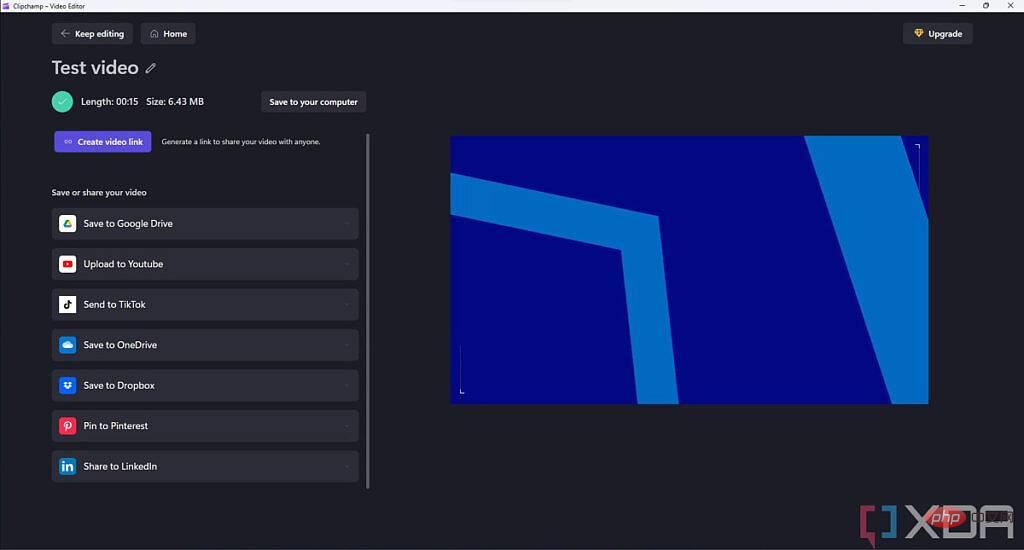
Si c'est la première fois que vous utilisez Clipchamp, voici toutes les bases que vous devez connaître. Il s'agit certainement d'un éditeur vidéo plus basique que des outils comme Adobe Premiere ou DaVinci Resolve, mais d'un autre côté, il est assez facile à maîtriser et vous pouvez toujours créer des vidéos attrayantes de cette façon. C'est un excellent outil pour les débutants, mais il n'est peut-être pas aussi adapté aux monteurs vidéo expérimentés.
Ce qui précède est le contenu détaillé de. pour plus d'informations, suivez d'autres articles connexes sur le site Web de PHP en chinois!

Outils d'IA chauds

Undresser.AI Undress
Application basée sur l'IA pour créer des photos de nu réalistes

AI Clothes Remover
Outil d'IA en ligne pour supprimer les vêtements des photos.

Undress AI Tool
Images de déshabillage gratuites

Clothoff.io
Dissolvant de vêtements AI

AI Hentai Generator
Générez AI Hentai gratuitement.

Article chaud

Outils chauds

Bloc-notes++7.3.1
Éditeur de code facile à utiliser et gratuit

SublimeText3 version chinoise
Version chinoise, très simple à utiliser

Envoyer Studio 13.0.1
Puissant environnement de développement intégré PHP

Dreamweaver CS6
Outils de développement Web visuel

SublimeText3 version Mac
Logiciel d'édition de code au niveau de Dieu (SublimeText3)
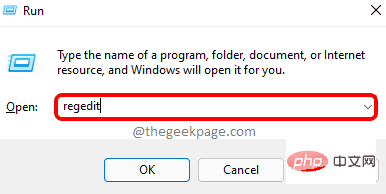 Comment réparer les noms de fichiers ou les extensions trop longs dans Windows 11 ?
Apr 22, 2023 pm 04:37 PM
Comment réparer les noms de fichiers ou les extensions trop longs dans Windows 11 ?
Apr 22, 2023 pm 04:37 PM
Avez-vous déjà rencontré des problèmes lors du transfert de fichiers qui vous ont empêché de le faire ? Eh bien, de nombreux utilisateurs de Windows ont récemment signalé avoir rencontré des problèmes lors du copier-coller de fichiers dans un dossier, où une erreur était générée indiquant « Le nom de fichier du dossier de destination est trop long ». De plus, d'autres utilisateurs de Windows ont exprimé leur frustration lors de l'ouverture d'un fichier et ont déclaré que « le nom ou l'extension du fichier est trop long » et qu'ils n'ont pas pu ouvrir le fichier. Cela déçoit les utilisateurs en ne leur permettant pas de transférer des fichiers vers un autre dossier. En analysant le problème, nous avons proposé une série de solutions qui peuvent contribuer à atténuer le problème et permettre aux utilisateurs de transférer facilement des fichiers. Si vous êtes dans une situation similaire, veuillez consulter cet article pour plus d'informations. Source : https
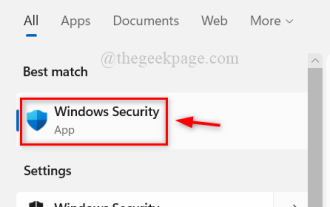 Comment désactiver Windows Defender Smart Screen sous Windows 11, 10 ?
Apr 26, 2023 am 11:46 AM
Comment désactiver Windows Defender Smart Screen sous Windows 11, 10 ?
Apr 26, 2023 am 11:46 AM
De nombreux utilisateurs de Windows ont récemment signalé qu'ils étaient ennuyés lorsque Windows Defender SmartScreen avertissait les utilisateurs de ne pas lancer d'applications qui n'étaient pas reconnues par Microsoft Windows et qu'ils devaient cliquer à chaque fois sur l'option "Exécuter quand même". Les utilisateurs de Windows ne savent pas ce qu'ils peuvent faire actuellement pour l'éviter ou le désactiver. Après avoir étudié le problème, nous avons constaté que la fonctionnalité Windows Defender sur le système peut être désactivée via l'application Paramètres ou l'éditeur de stratégie de groupe local ou en ajustant les fichiers de registre. En faisant cela, les utilisateurs n'auront plus à faire face au défenseur SmartScreen. Si votre système rencontre également
 Guide détaillé de 15 éditeurs/IDE Python, il y en a toujours un qui vous convient !
Aug 09, 2023 pm 05:44 PM
Guide détaillé de 15 éditeurs/IDE Python, il y en a toujours un qui vous convient !
Aug 09, 2023 pm 05:44 PM
Il n'y a pas de meilleure façon d'écrire du code Python que d'utiliser un environnement de développement intégré (IDE). Non seulement ils peuvent rendre votre travail plus simple et plus logique, mais ils peuvent également améliorer l’expérience et l’efficacité de la programmation. Tout le monde le sait. La question est de savoir comment choisir le meilleur environnement de développement Python parmi les nombreuses options.
 Logiciel essentiel pour la programmation en langage C : cinq bons assistants recommandés pour les débutants
Feb 20, 2024 pm 08:18 PM
Logiciel essentiel pour la programmation en langage C : cinq bons assistants recommandés pour les débutants
Feb 20, 2024 pm 08:18 PM
Le langage C est un langage de programmation basique et important. Pour les débutants, il est très important de choisir un logiciel de programmation approprié. Il existe de nombreuses options de logiciels de programmation C sur le marché, mais pour les débutants, il peut être un peu déroutant de choisir celui qui vous convient le mieux. Cet article recommandera cinq logiciels de programmation en langage C aux débutants pour les aider à démarrer rapidement et à améliorer leurs compétences en programmation. Dev-C++Dev-C++ est un environnement de développement intégré (IDE) gratuit et open source, particulièrement adapté aux débutants. Il est simple et facile à utiliser, intégrant un éditeur,
 Correction d'un problème où les options de connexion de Windows 11/10 sont désactivées
May 07, 2023 pm 01:10 PM
Correction d'un problème où les options de connexion de Windows 11/10 sont désactivées
May 07, 2023 pm 01:10 PM
De nombreux utilisateurs Windows ont rencontré le problème de l'impossibilité de se connecter aux systèmes Windows 11/10 en raison de tentatives de connexion infructueuses ou de plusieurs arrêts du système. Les utilisateurs sont frustrés car ils ne peuvent rien y faire. Les utilisateurs peuvent oublier leur code PIN pour se connecter au système, ou rencontrer des retards lors de l'utilisation ou de l'installation de logiciels, et le système peut être obligé de s'arrêter plusieurs fois. Par conséquent, nous avons dressé une liste des meilleures solutions disponibles qui aideront sans aucun doute les consommateurs à résoudre ce problème. Pour en savoir plus, continuez à lire cet article. Remarque : Avant de faire cela, assurez-vous de disposer des informations d'identification de l'administrateur de votre système et du mot de passe du compte Microsoft pour réinitialiser votre code PIN. Sinon, attendez environ une heure et essayez avec le bon code PIN
 Dix IDE et éditeurs de code Python fortement recommandés !
Apr 19, 2023 pm 07:04 PM
Dix IDE et éditeurs de code Python fortement recommandés !
Apr 19, 2023 pm 07:04 PM
Python est un langage de programmation puissant et très facile à apprendre. Python comprend des structures de données efficaces de haut niveau, offrant une programmation orientée objet simple et efficace. Le processus d'apprentissage de Python est indispensable sans IDE ou éditeur de code, ni éditeur de développement intégré (IDE). Ces outils de développement Python aident les développeurs à accélérer le développement à l'aide de Python et à améliorer l'efficacité. Un éditeur de code ou IDE efficace doit fournir des plug-ins, des outils et d'autres fonctionnalités qui peuvent aider les développeurs à développer efficacement. 1.VimVim peut être considéré comme le meilleur IDE pour Python. Vim est un éditeur de texte avancé conçu pour fournir la fonctionnalité « Vi » de l'éditeur Unix actuel et prendre en charge des fonctionnalités de plus en plus complètes.
 Introduction aux outils de développement du langage Go : une liste d'outils essentiels
Mar 29, 2024 pm 01:06 PM
Introduction aux outils de développement du langage Go : une liste d'outils essentiels
Mar 29, 2024 pm 01:06 PM
Titre : Introduction aux outils de développement du langage Go : Liste des outils essentiels Dans le processus de développement du langage Go, l'utilisation d'outils de développement appropriés peut améliorer l'efficacité du développement et la qualité du code. Cet article présentera plusieurs outils essentiels couramment utilisés dans le développement du langage Go et joindra des exemples de code spécifiques pour permettre aux lecteurs de comprendre leur utilisation et leurs fonctions de manière plus intuitive. 1.VisualStudioCodeVisualStudioCode est un outil de développement multiplateforme léger et puissant doté de plug-ins et de fonctions riches.
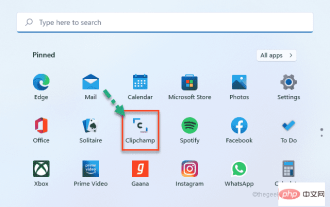 Comment utiliser ClipChamp : l'éditeur vidéo gratuit de Windows 11
Apr 20, 2023 am 11:55 AM
Comment utiliser ClipChamp : l'éditeur vidéo gratuit de Windows 11
Apr 20, 2023 am 11:55 AM
Vous vous souvenez de Windows MovieMaker sur Windows 7 ? Depuis l'arrêt de Windows MovieMaker, Microsoft n'a lancé aucun véritable créateur de films. D'un autre côté, ils ont essayé de réorganiser l'application Photos avec un éditeur vidéo intégré petit et léger. Après une longue période, Microsoft a lancé Clipchamp, un meilleur processeur vidéo pour tous les appareils Windows 11. Dans cet article, nous allons examiner en profondeur comment tout obtenir de l'application Clipchamp sur votre appareil Windows 11. Comment utiliser Clipchamp – Des tutoriels détaillés sont disponibles




