
Microsoft SQL Server est un système de gestion de base de données dont l'objectif principal est de stocker et de récupérer les données demandées par d'autres applications, que ce soit sur le même ordinateur ou sur un réseau. Microsoft a créé plusieurs versions de SQL Server, chacune ciblant différents publics et charges de travail.
Différentes versions de SQL Server peuvent être une application informatique unique ou une grande application centrée sur Internet avec un grand nombre d'utilisateurs simultanés. SQL Server est très important pour ceux qui dirigent des entreprises et des organisations qui ont sans aucun doute une présence sur Internet
Vous serez peut-être heureux de savoir que SQL Server dispose d'une version gratuite : Express Edition. Il s'agit de la version la plus simplifiée, mais elle n'inclut pas de limitations sur le nombre de bases de données ou d'utilisateurs pris en charge, ni sur un moteur de base de données principal. Cependant, Express n'autorise l'utilisation que d'un seul processeur, 1 Go de mémoire et 10 Go pour le stockage de base de données.
Les autres éditions incluent Web Edition pour un hébergement Web à faible TCO, Standard Edition avec certains services autonomes non disponibles sur Express et Enterprise Edition qui peut gérer des bases de données jusqu'à 524 Po.
Honnêtement, à moins que vous ne soyez un développeur capable d'écrire des applications fonctionnant avec des bases de données, vous n'avez pas besoin de SQL Server. Il a un environnement spécifique très spécifique dans lequel il sera utilisé. Ce n'est pas quelque chose que vous installeriez normalement sur votre poste de travail.
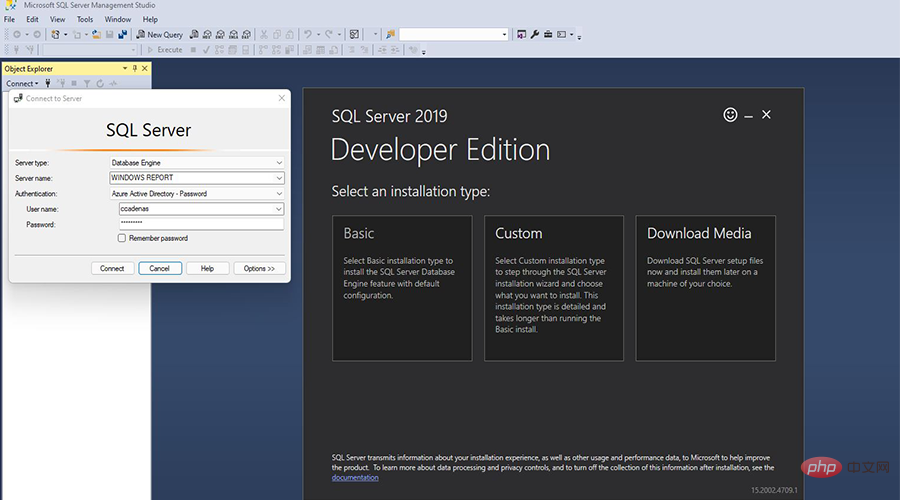
Au lieu de cela, SQL Server est installé sur un serveur ou un ordinateur partagé par des dizaines, voire des centaines d'utilisateurs pour les grandes applications. Vous trouverez souvent des fils de discussion Reddit ou des messages de forum portant sur le service et sur sa date de disponibilité. Eh bien, il s'avère que SQL Server est récemment devenu disponible sur Windows 11.
Actuellement, la dernière version prise en charge est SQL Server 2019, et ce tutoriel vous montrera comment télécharger et installer SQL Server. Si vous décidez d'essayer le logiciel et que vous êtes un développeur en herbe, il est utile de savoir comment le faire correctement.
Adresse de téléchargement : https://www.microsoft.com/en-us/sql-server/sql-server-downloads
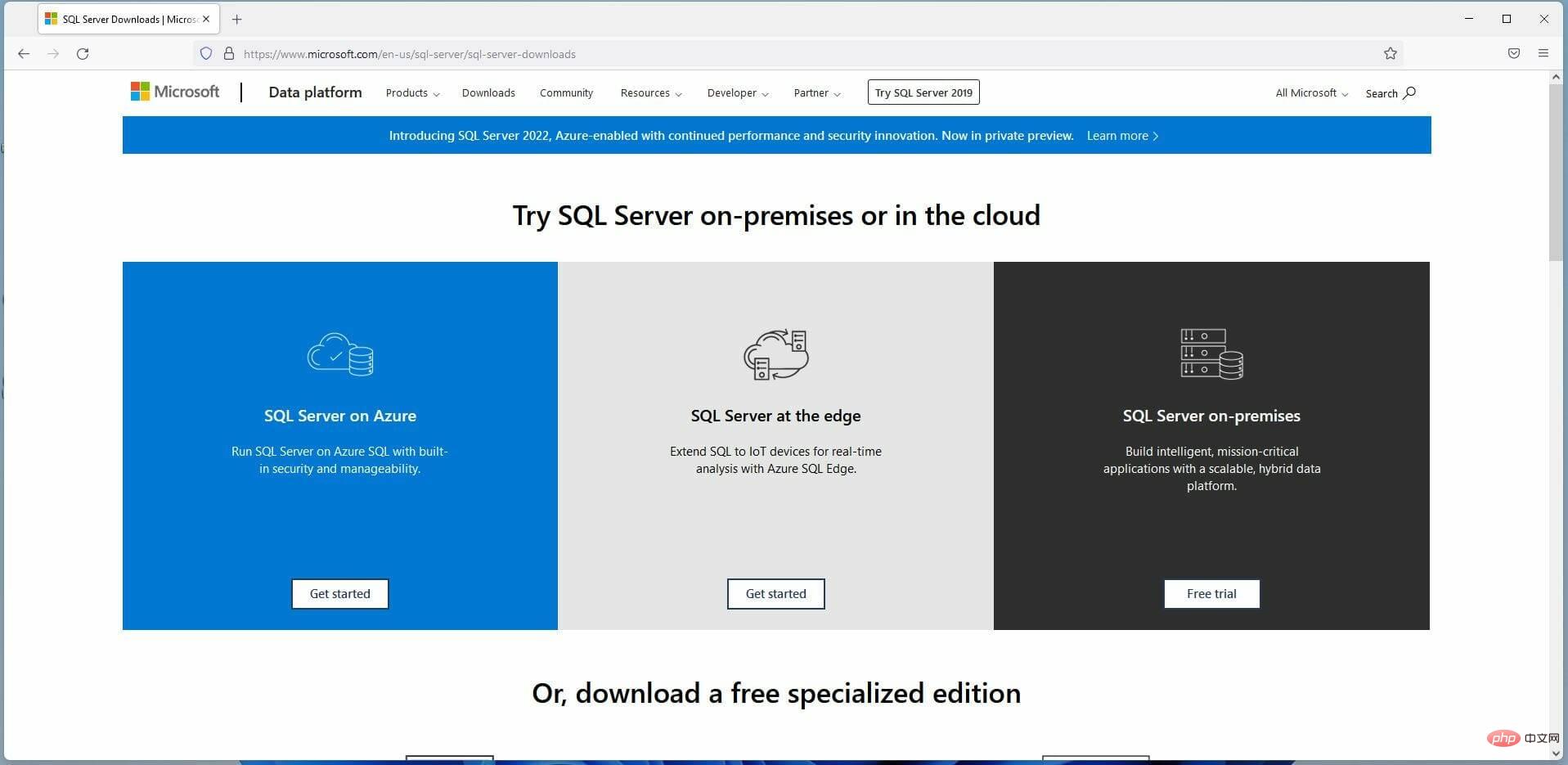
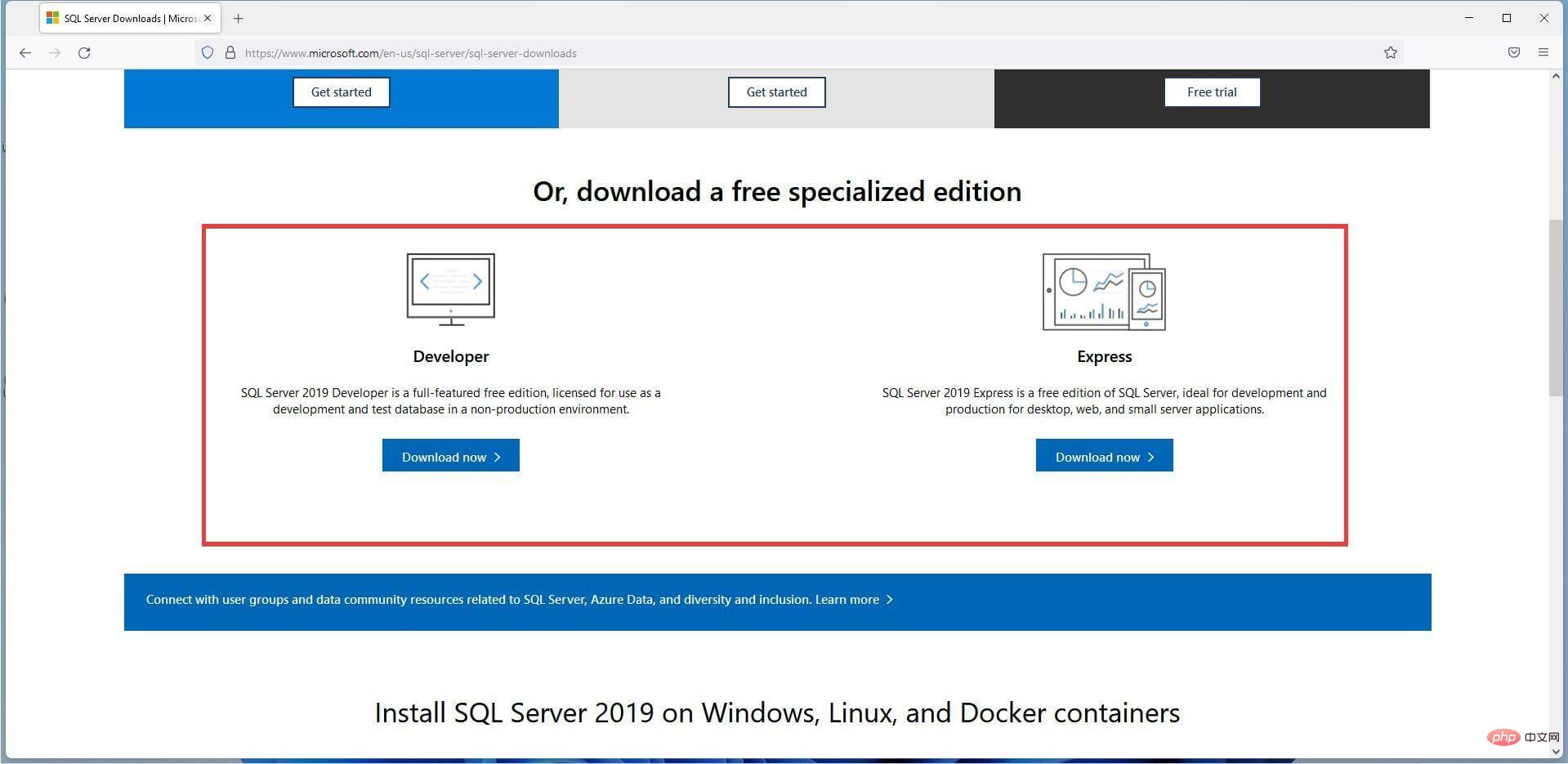
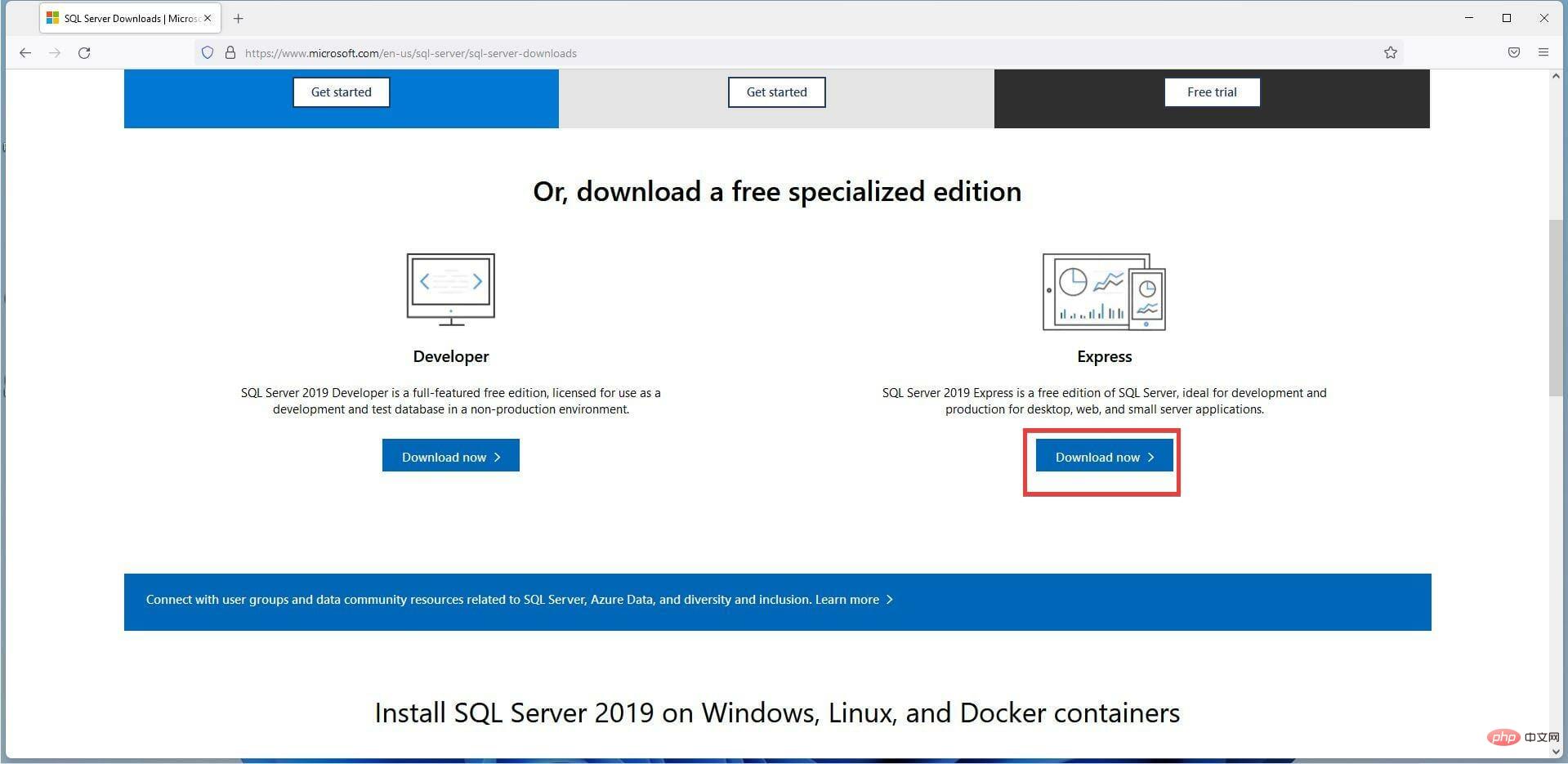
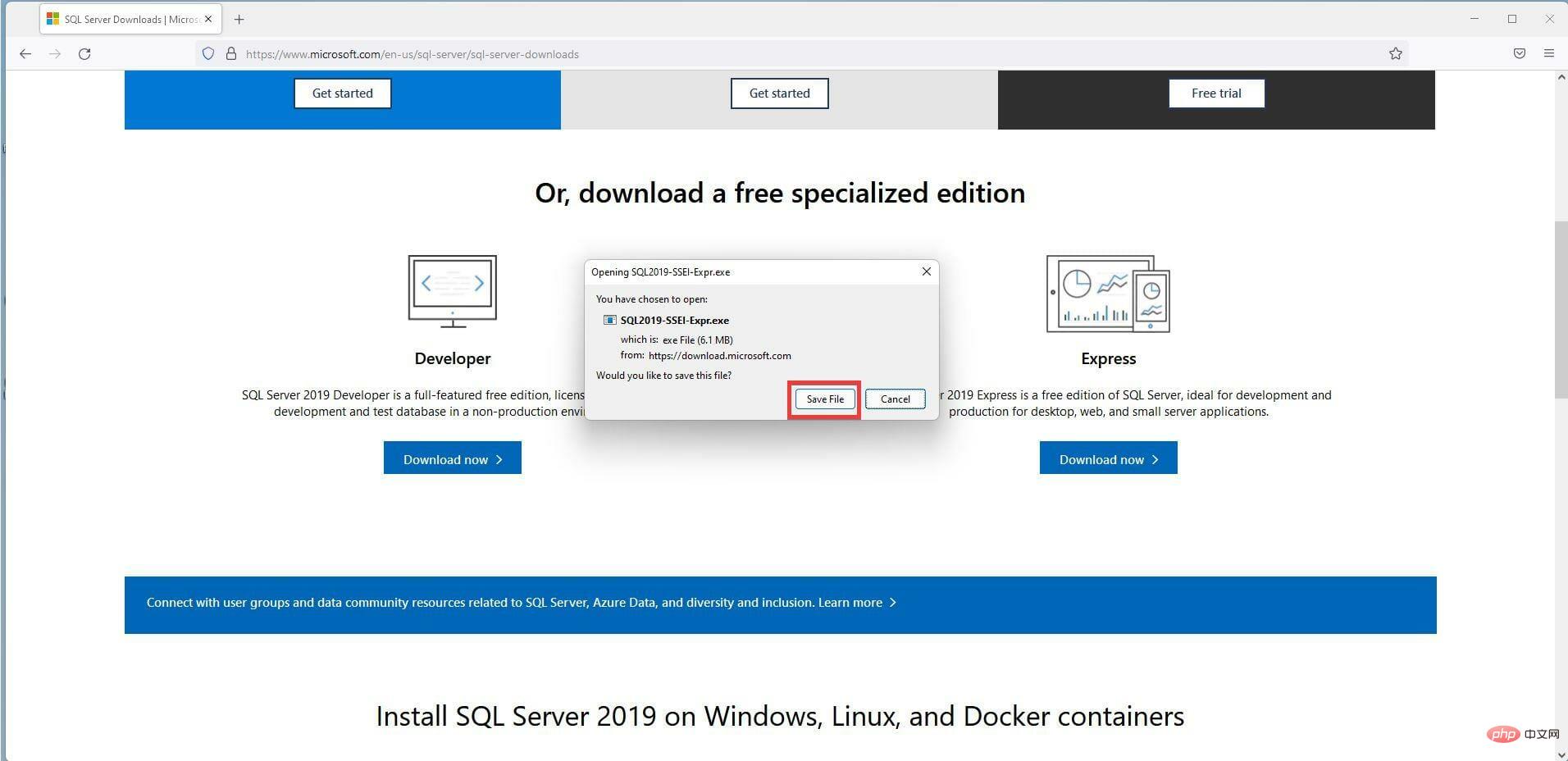
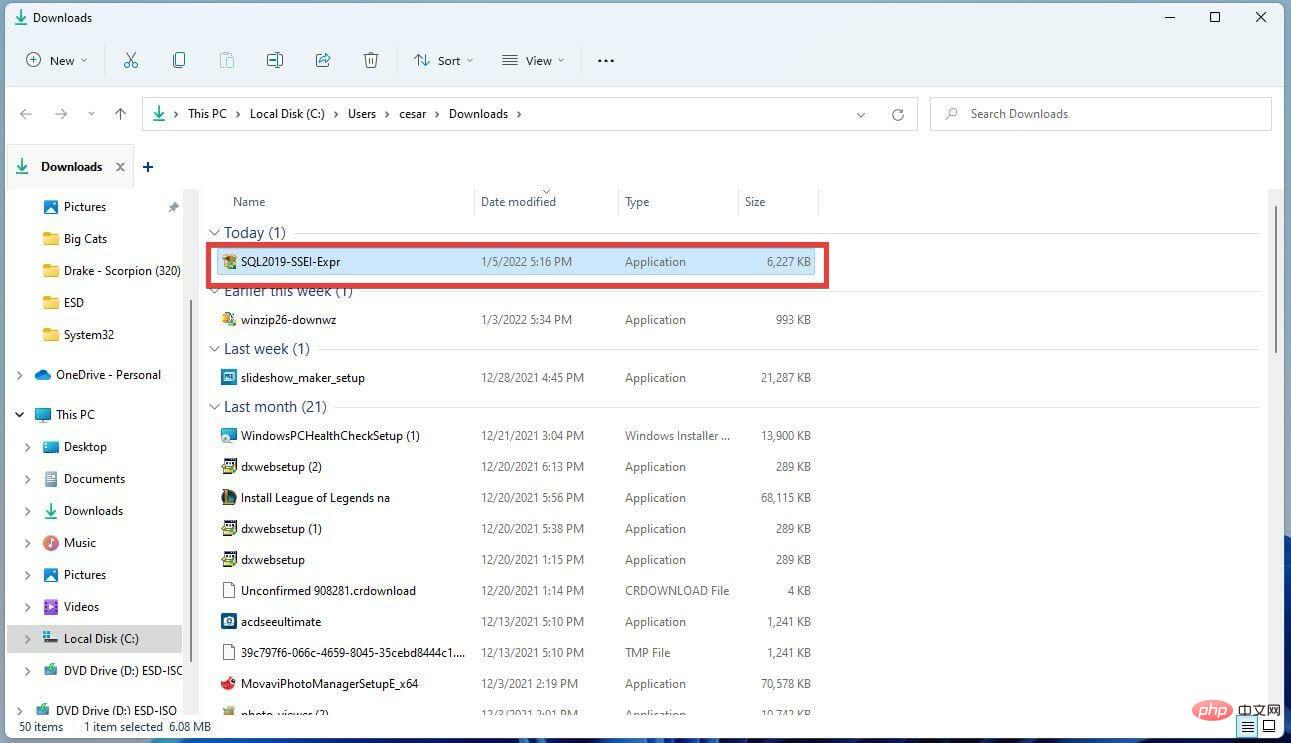
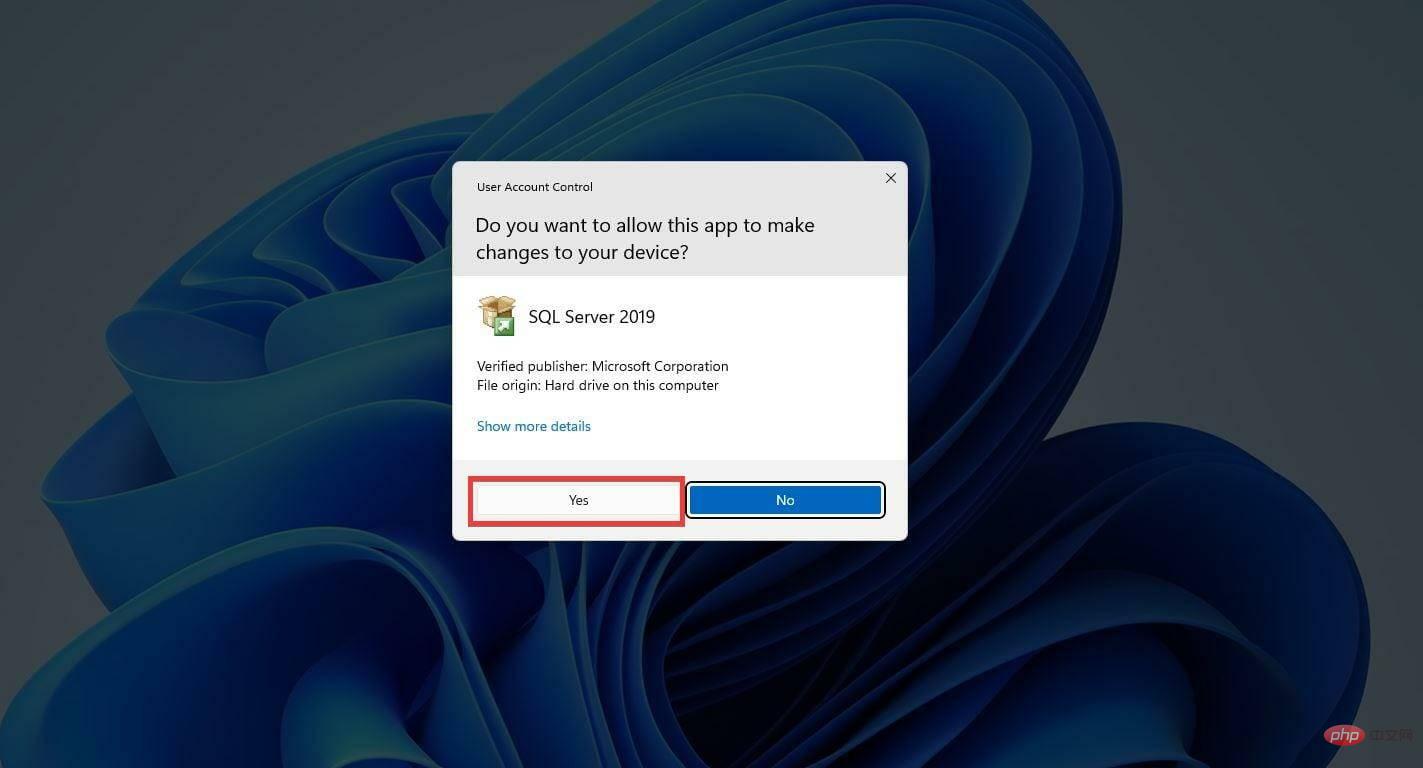
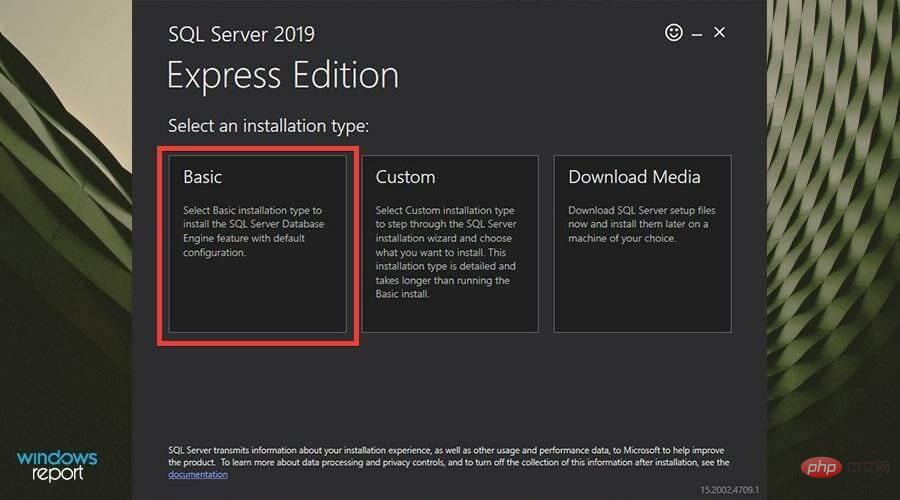
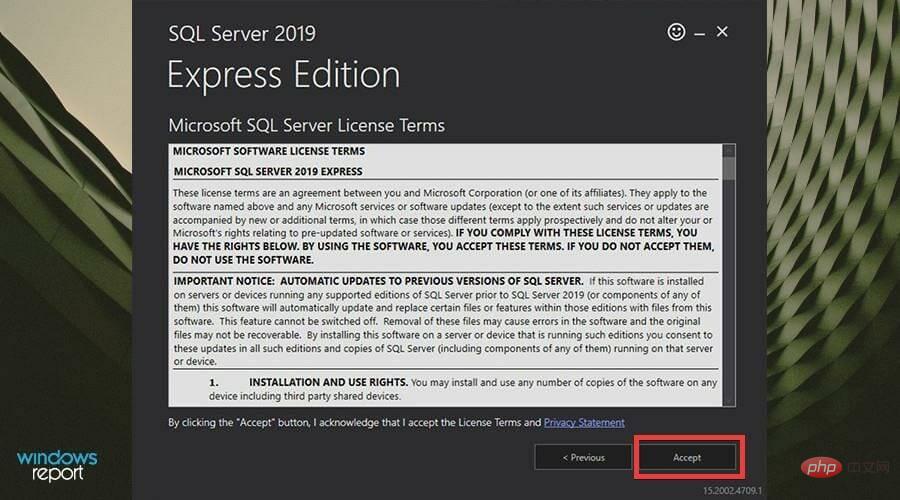
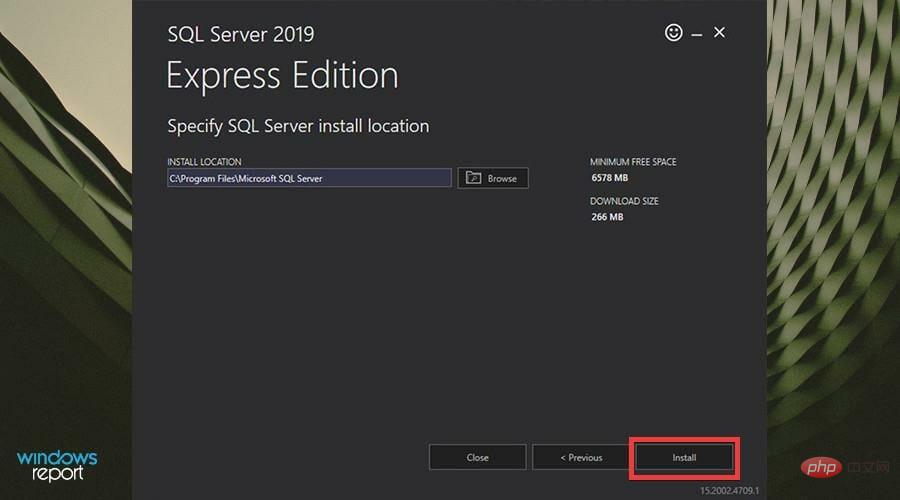
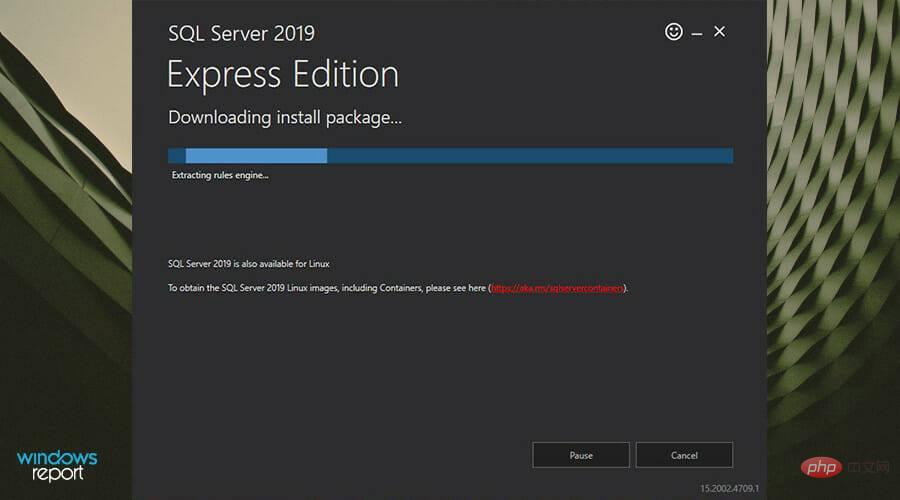
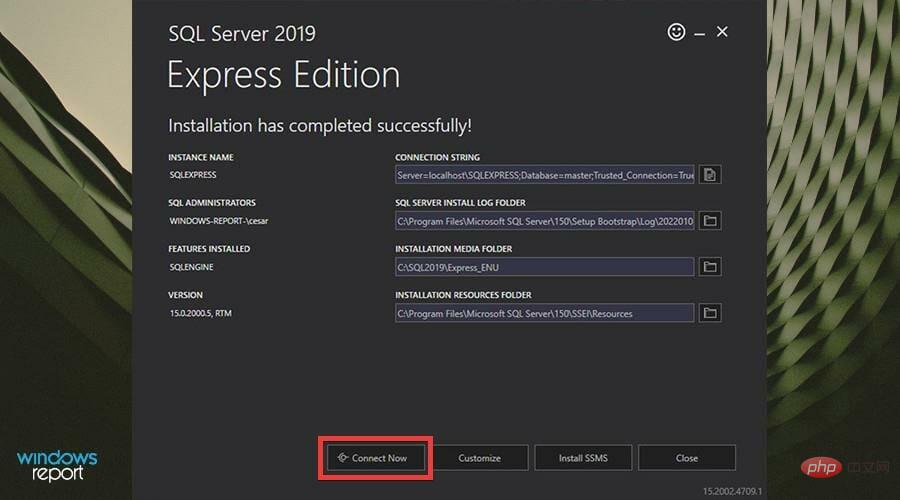
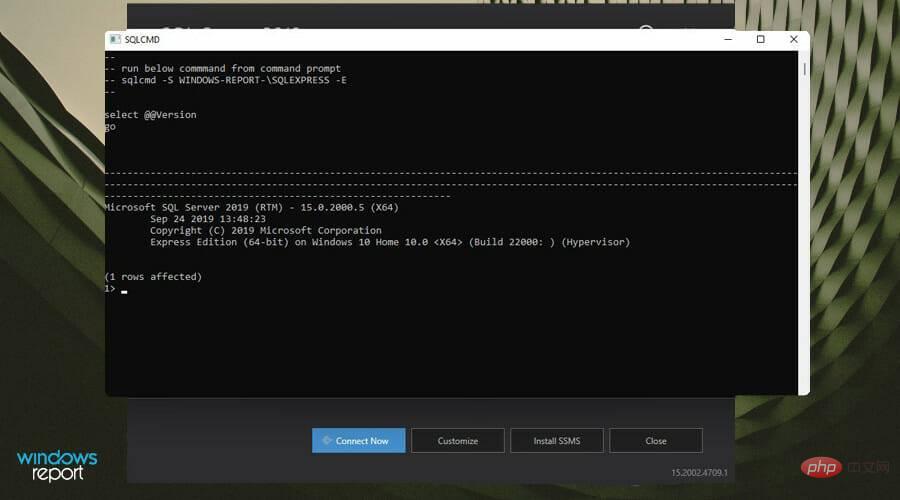
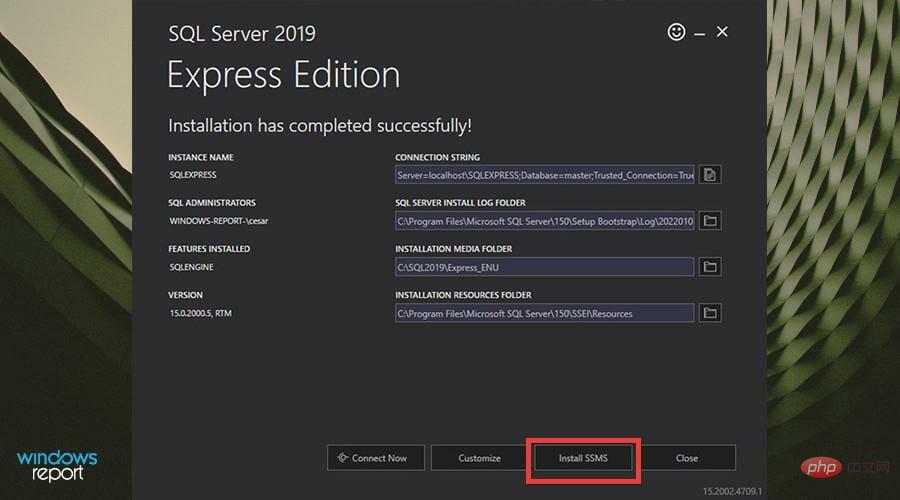
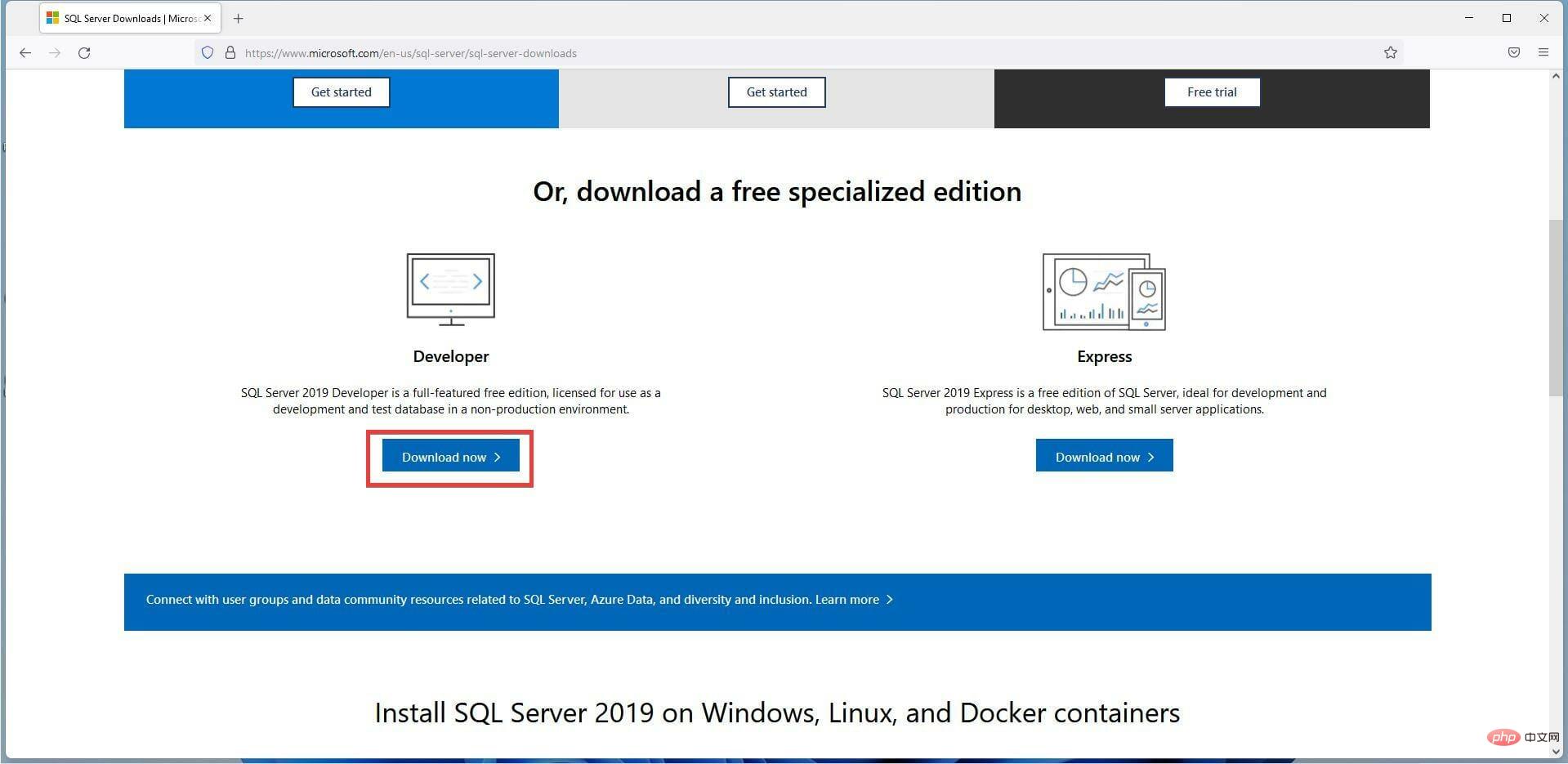
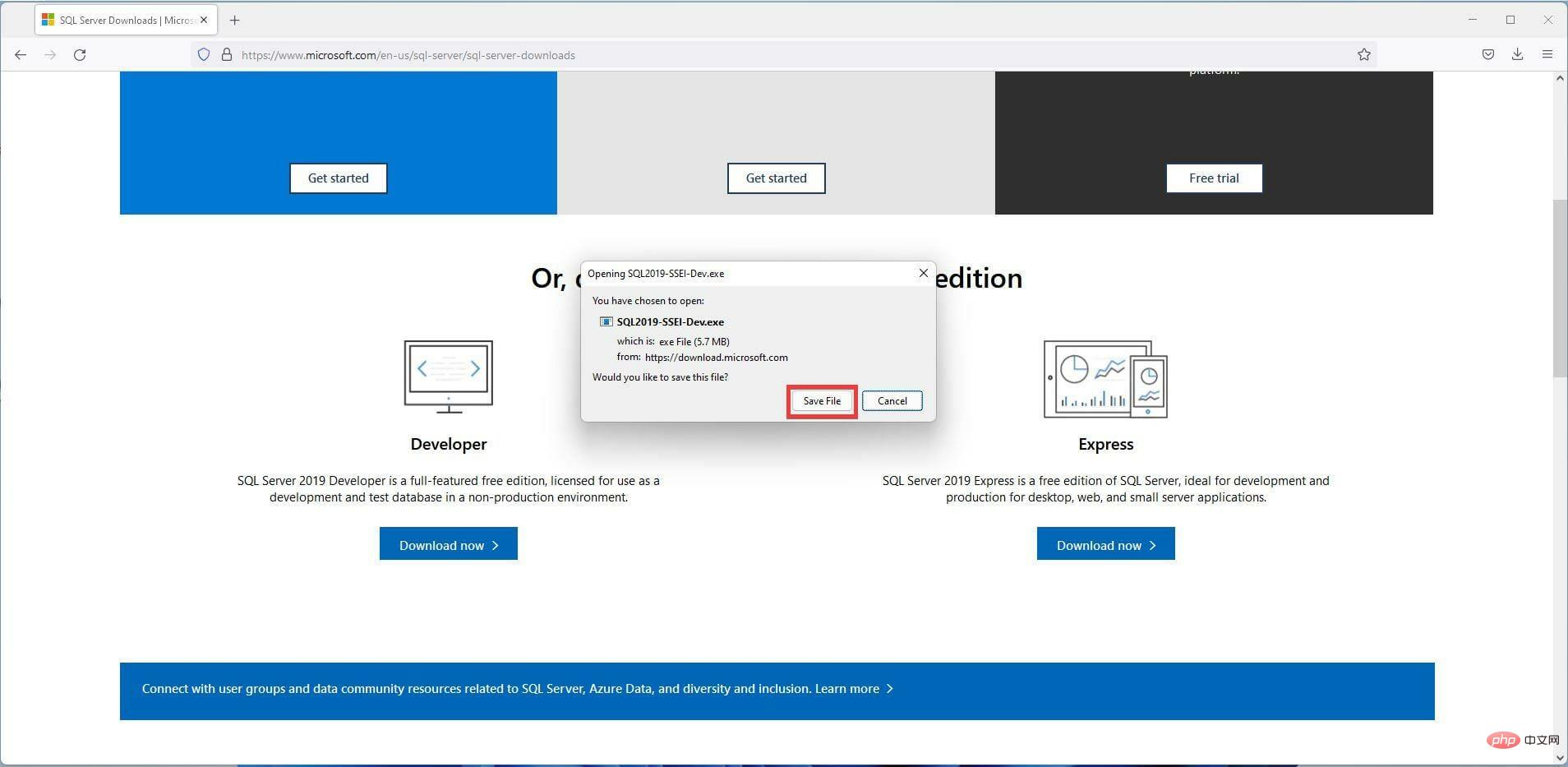
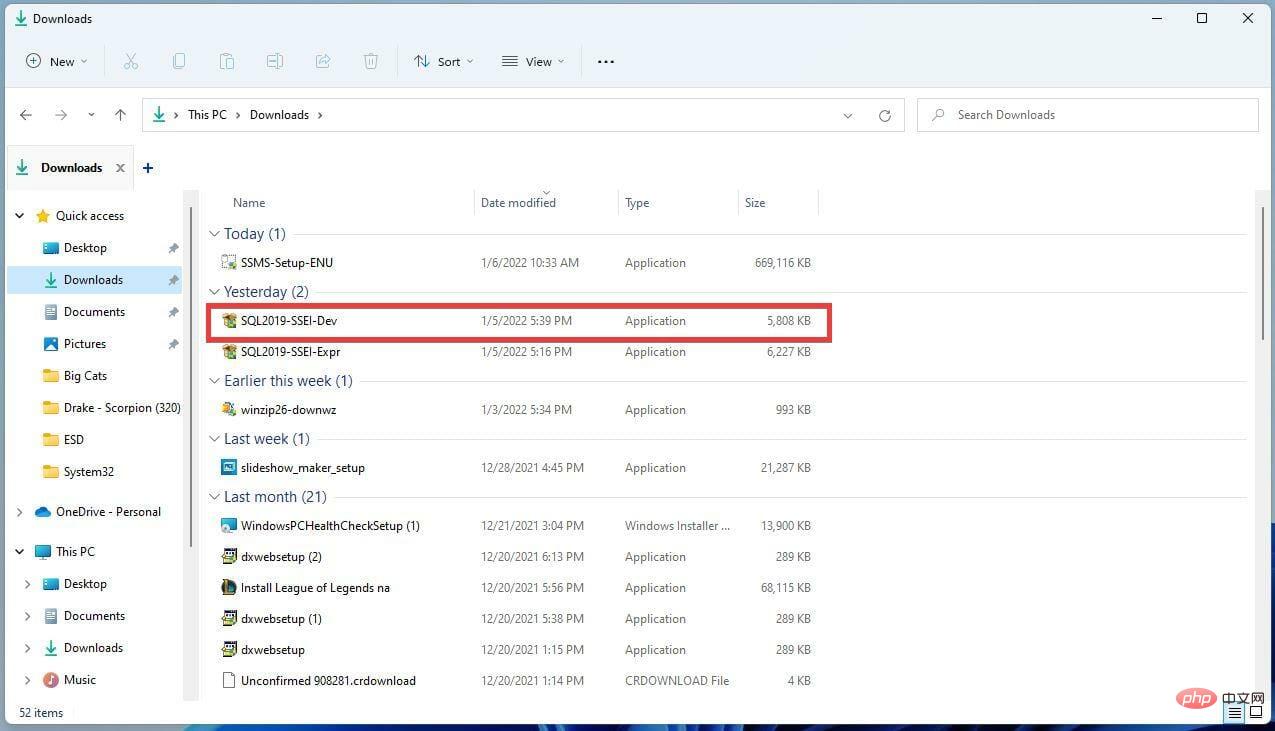
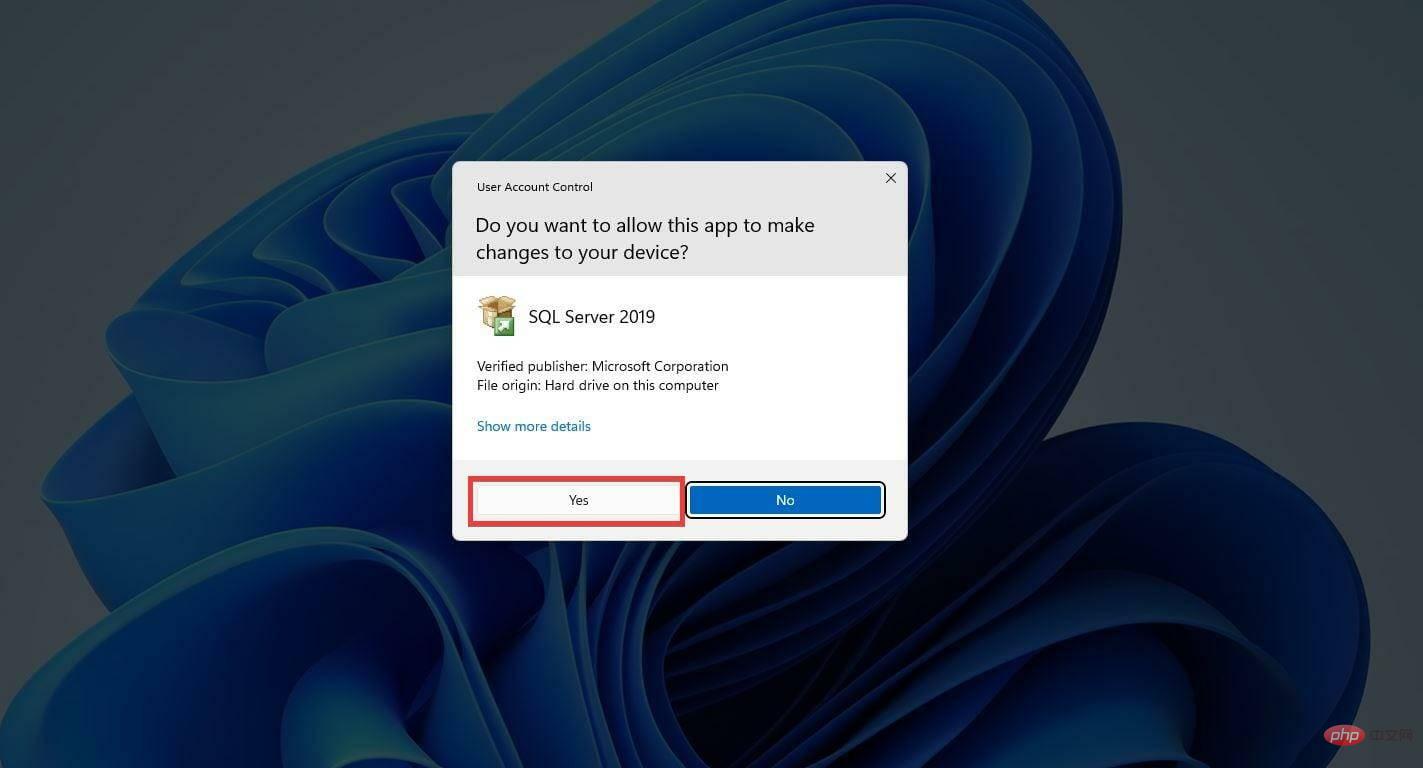
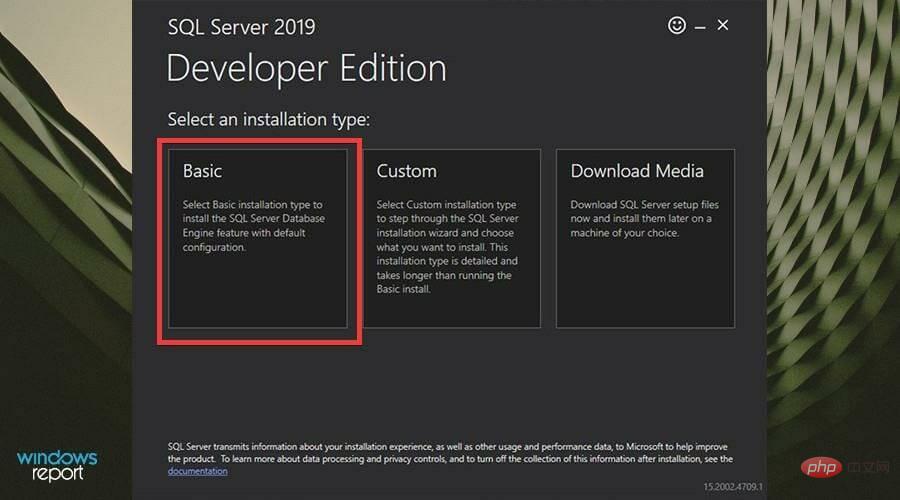
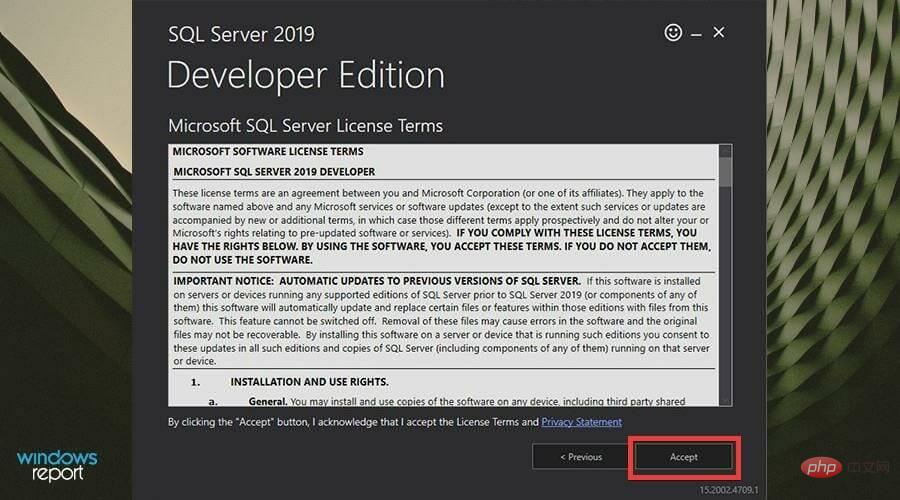
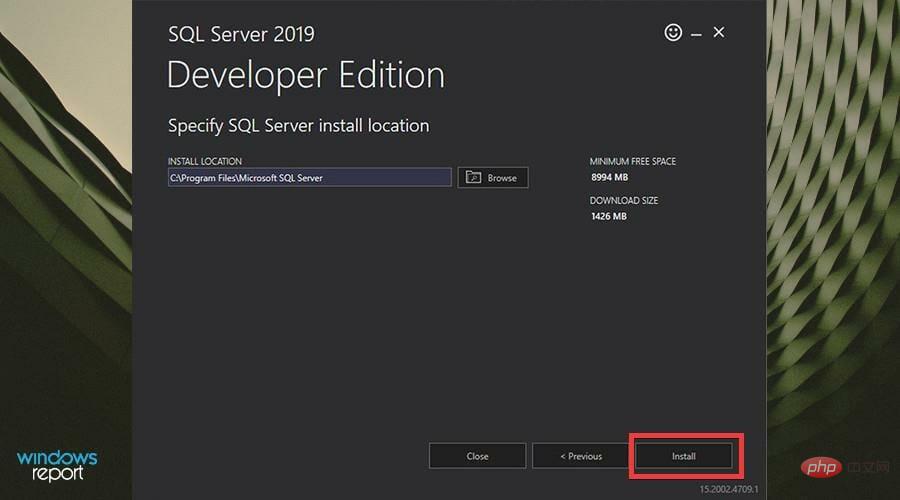
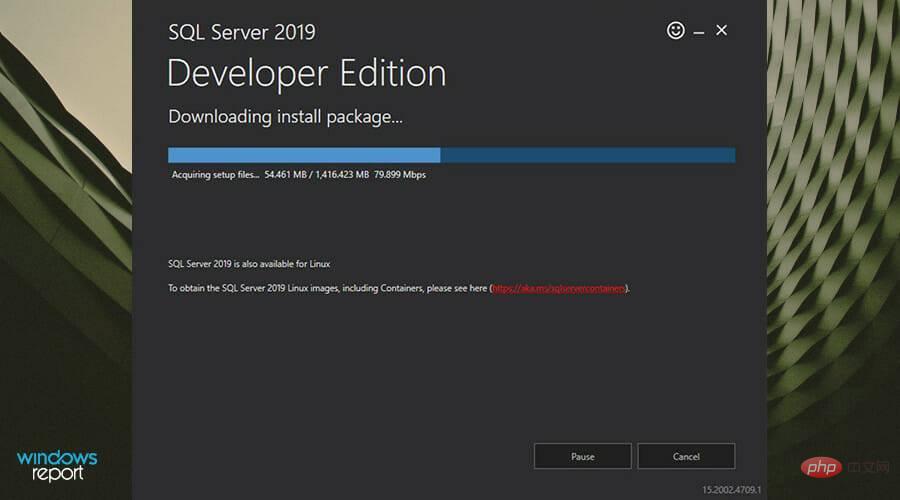
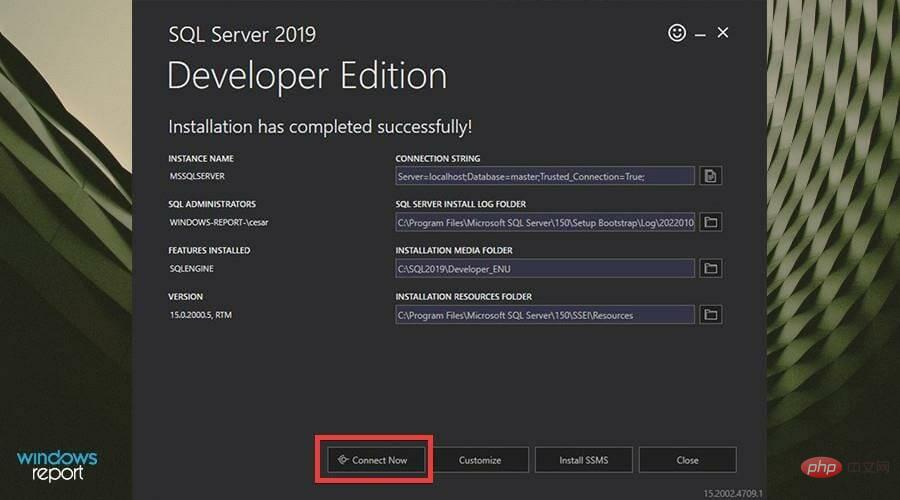
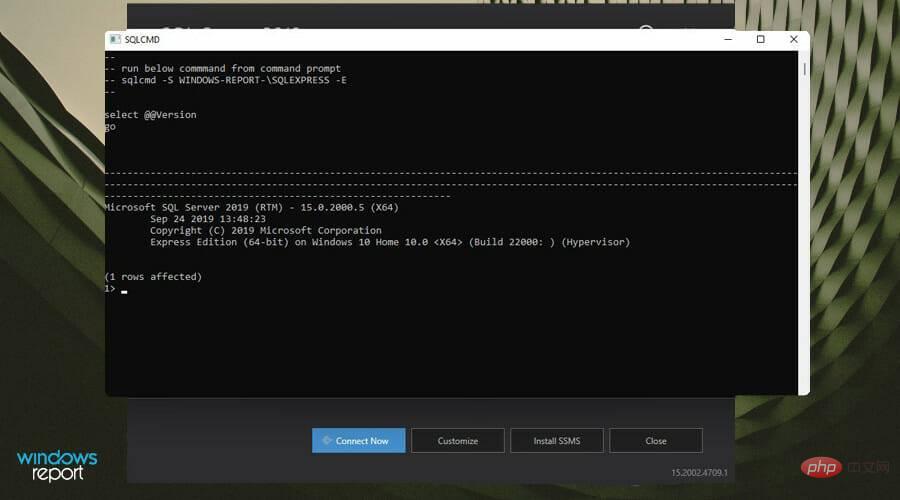
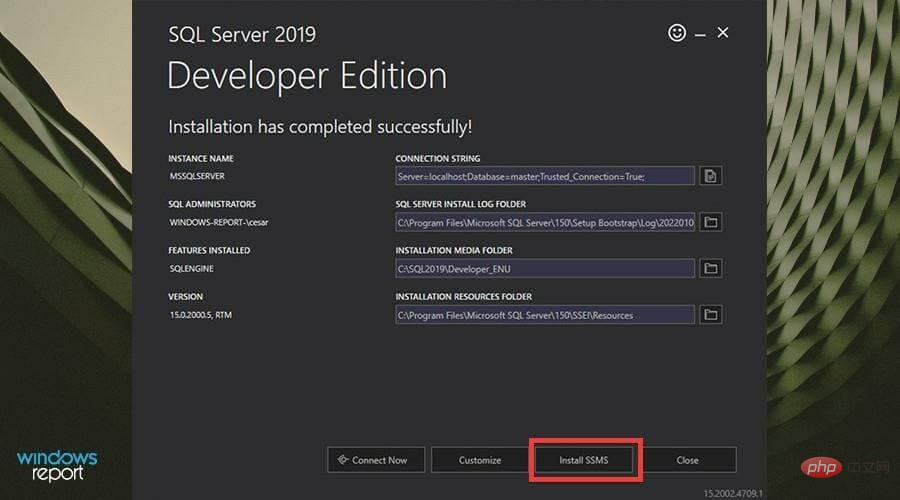
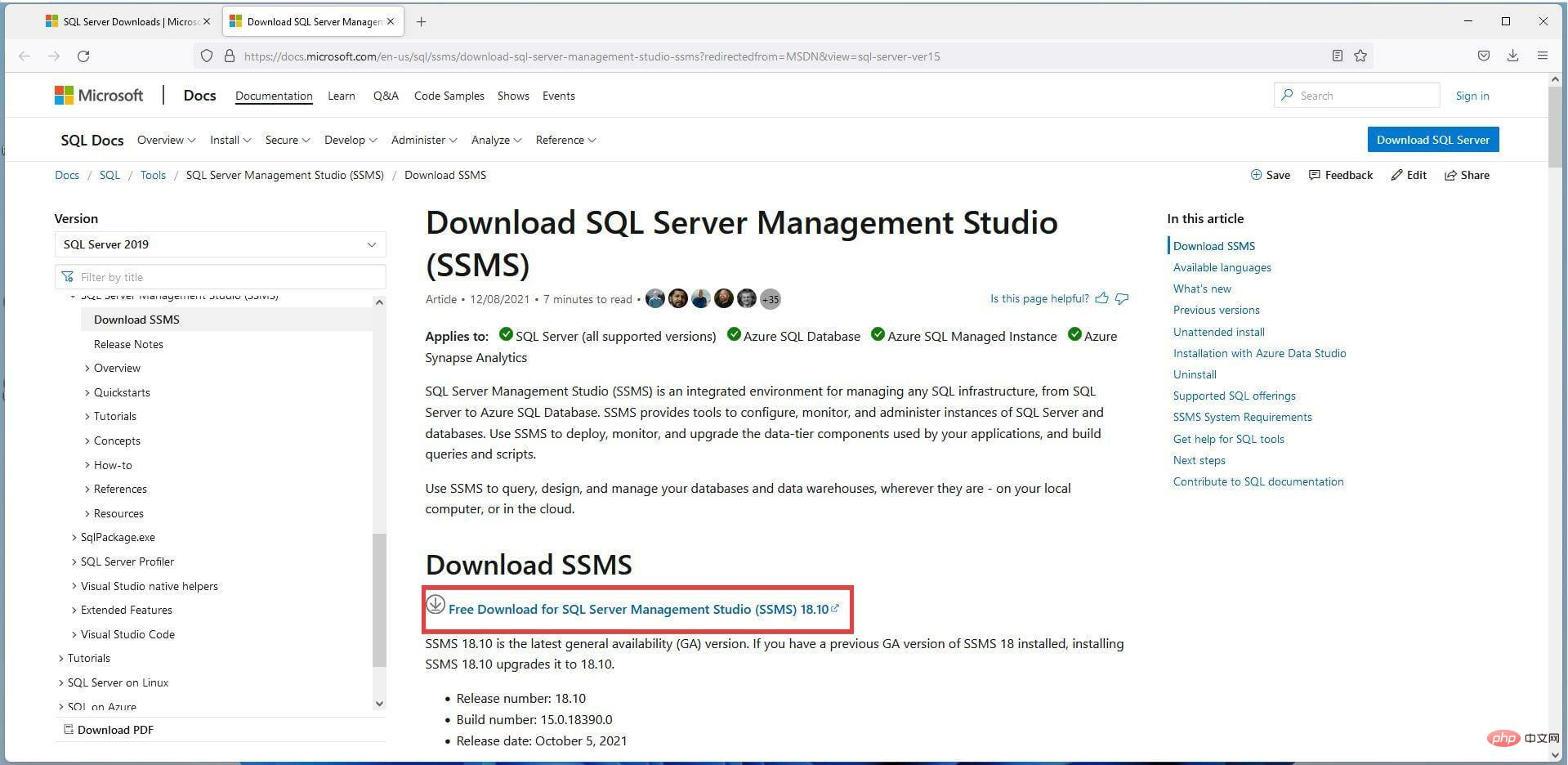
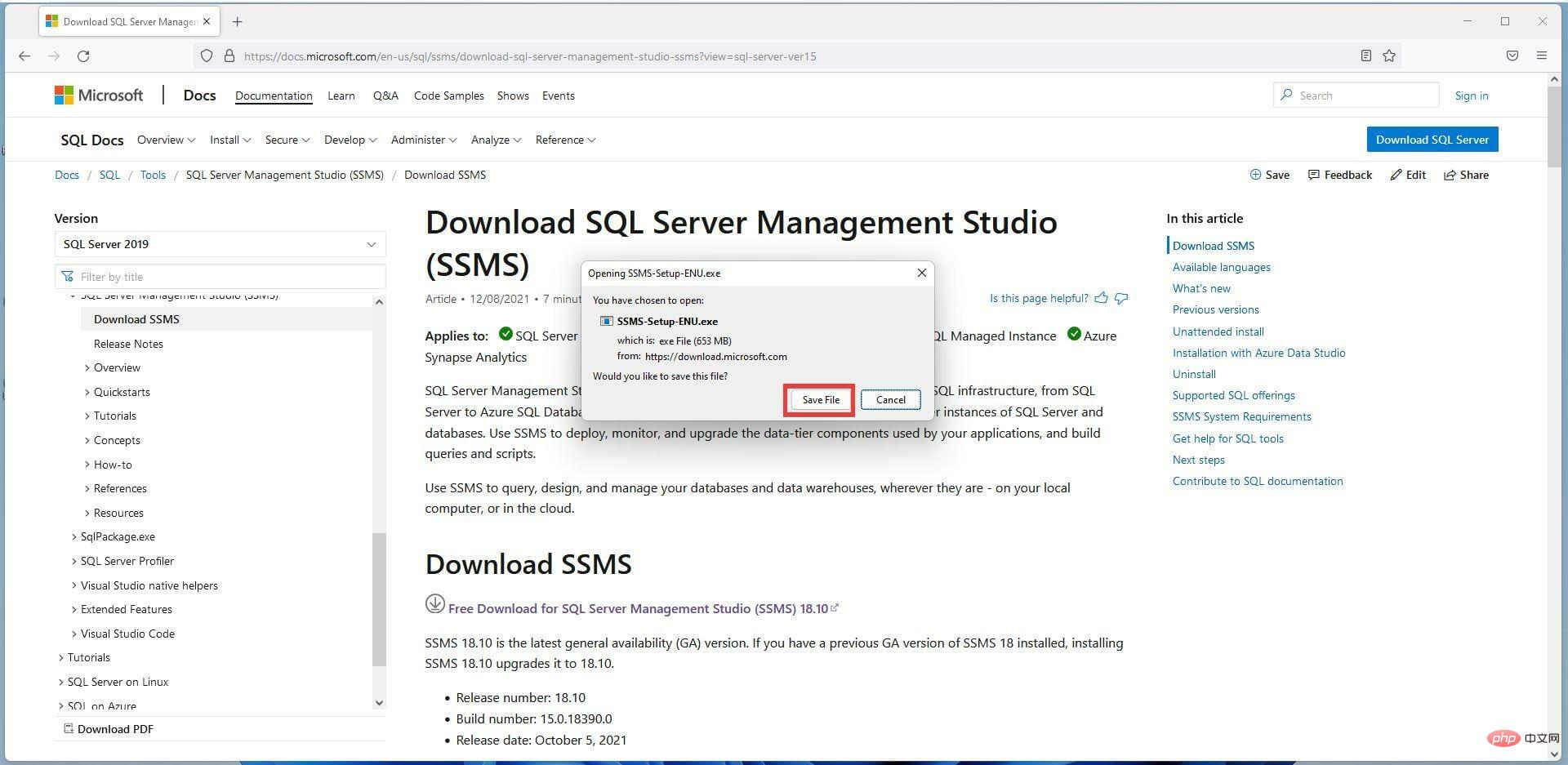
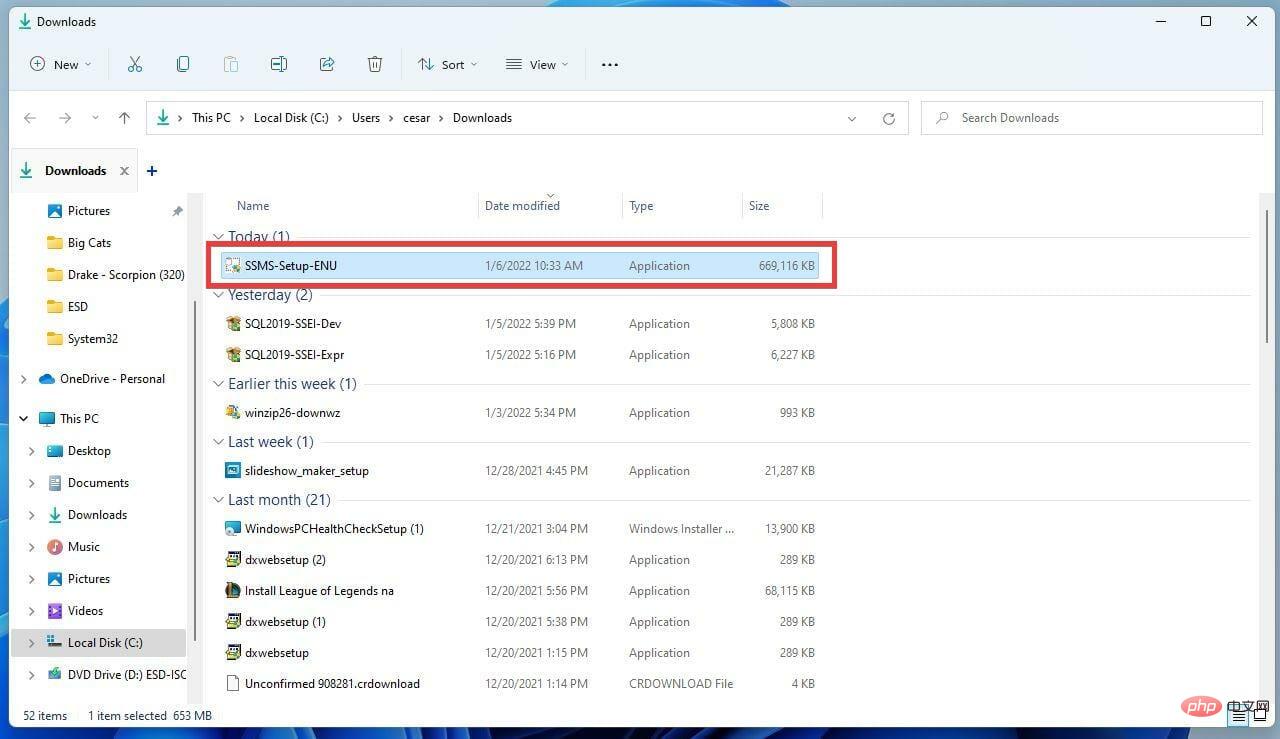
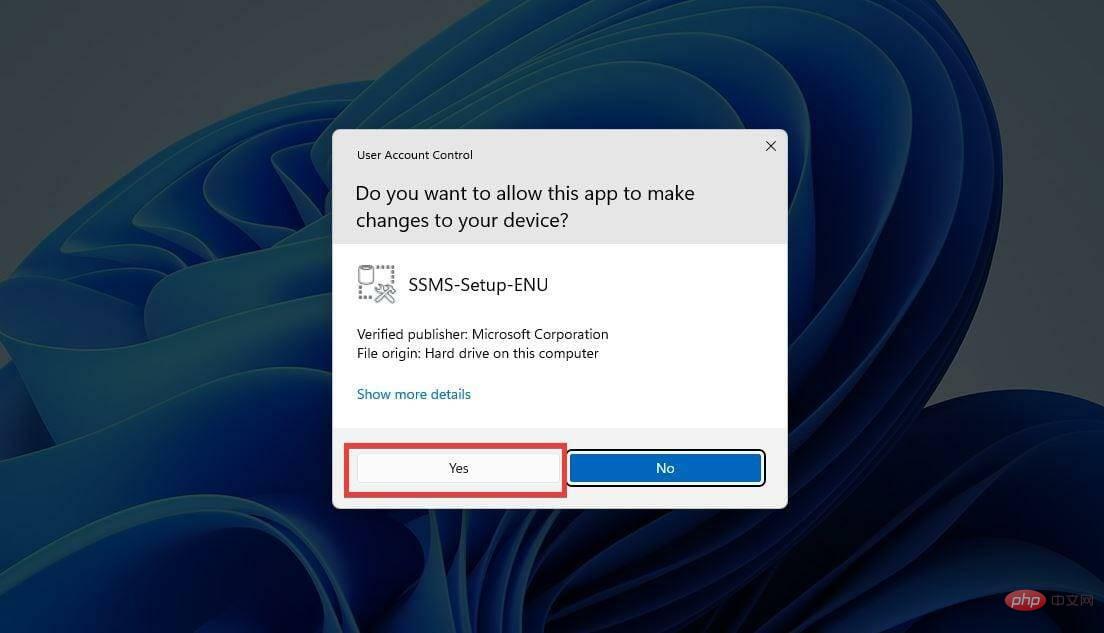
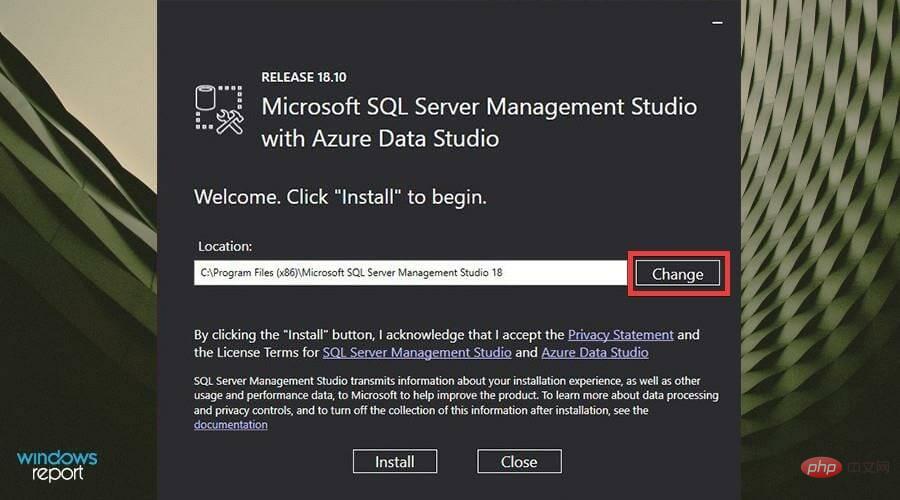
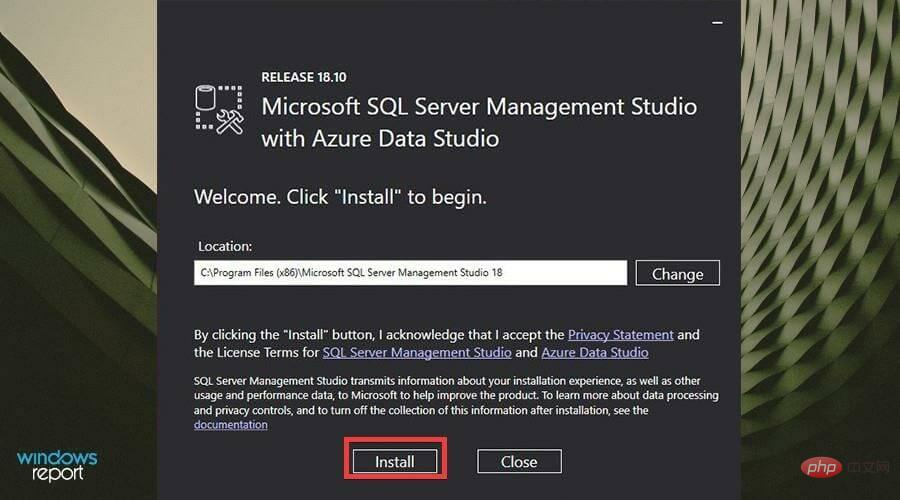
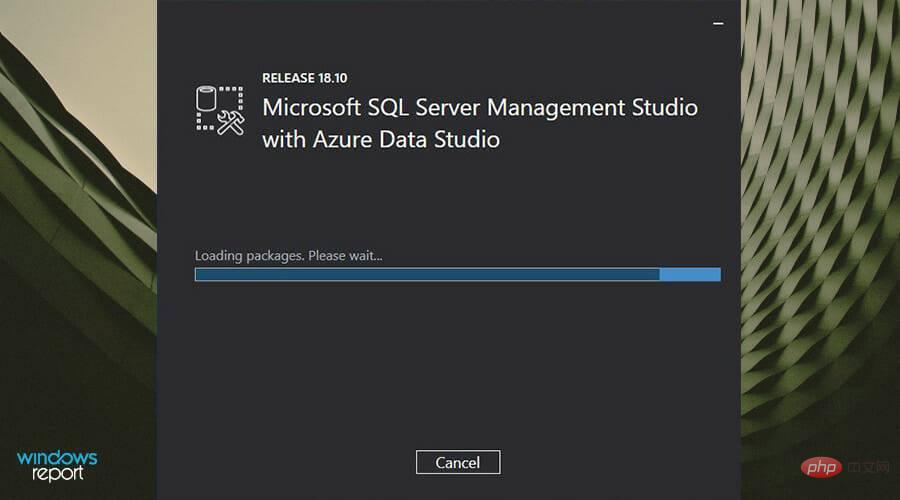
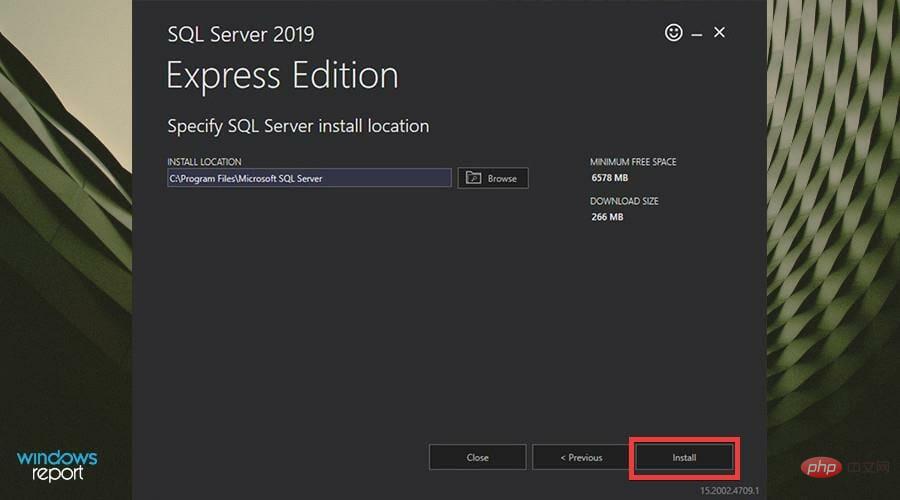
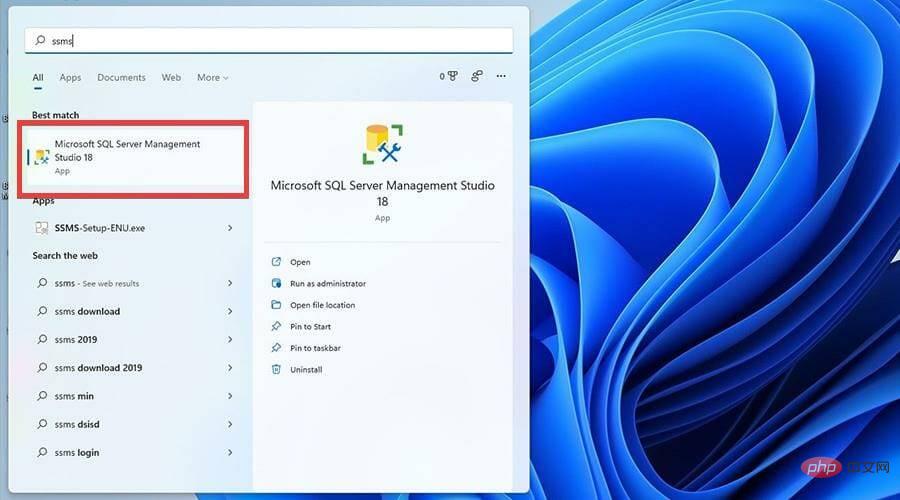
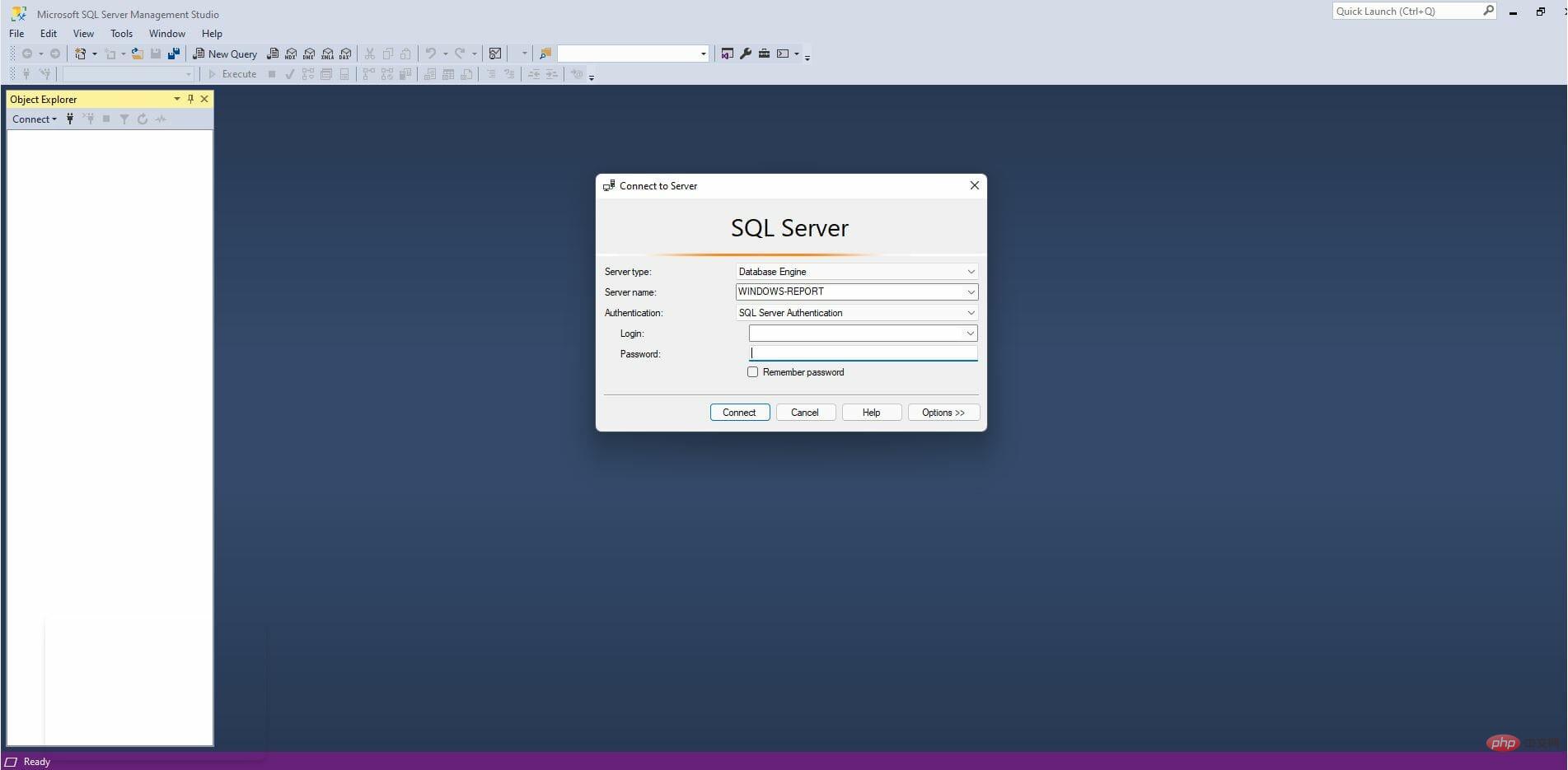
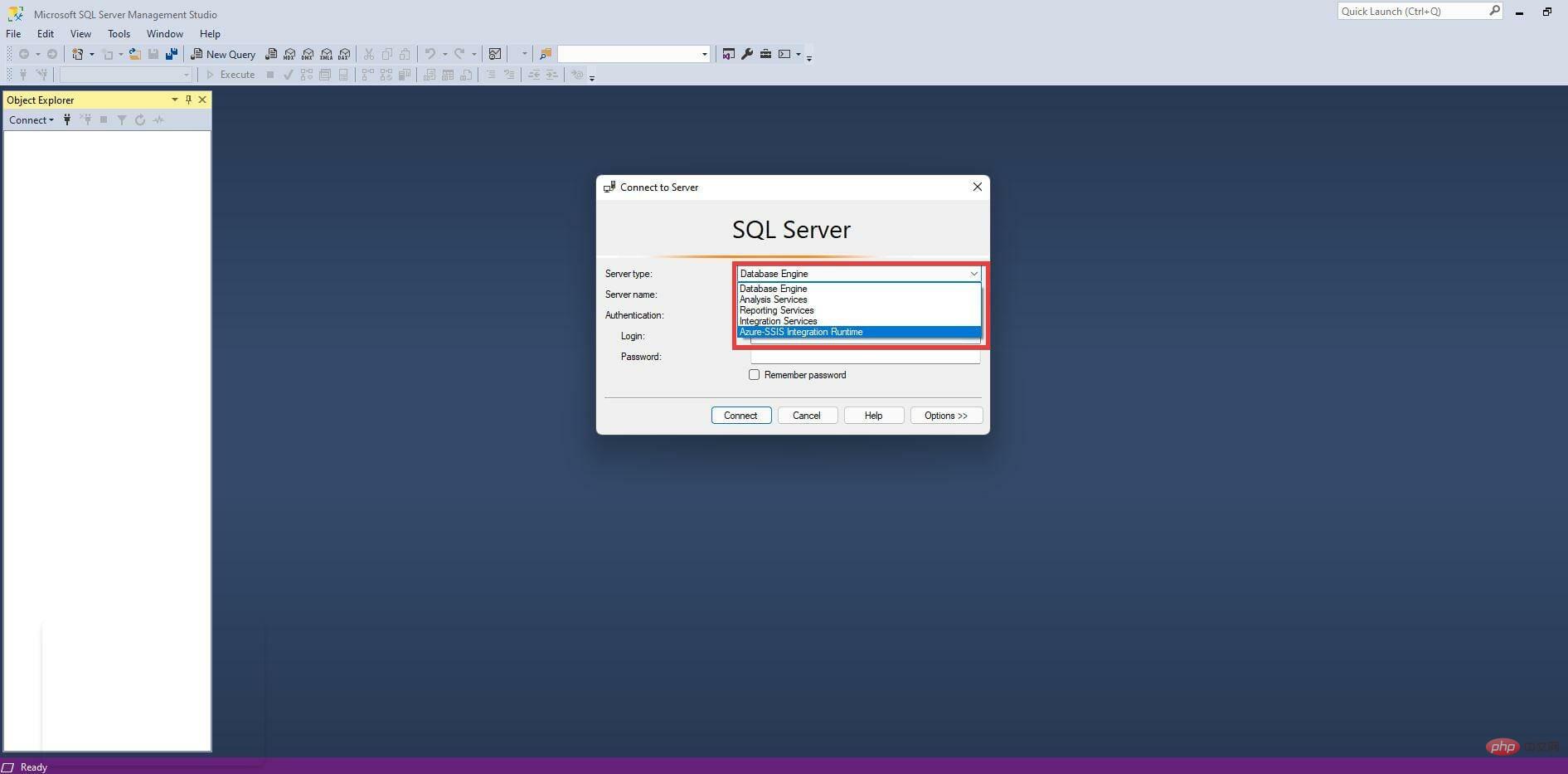
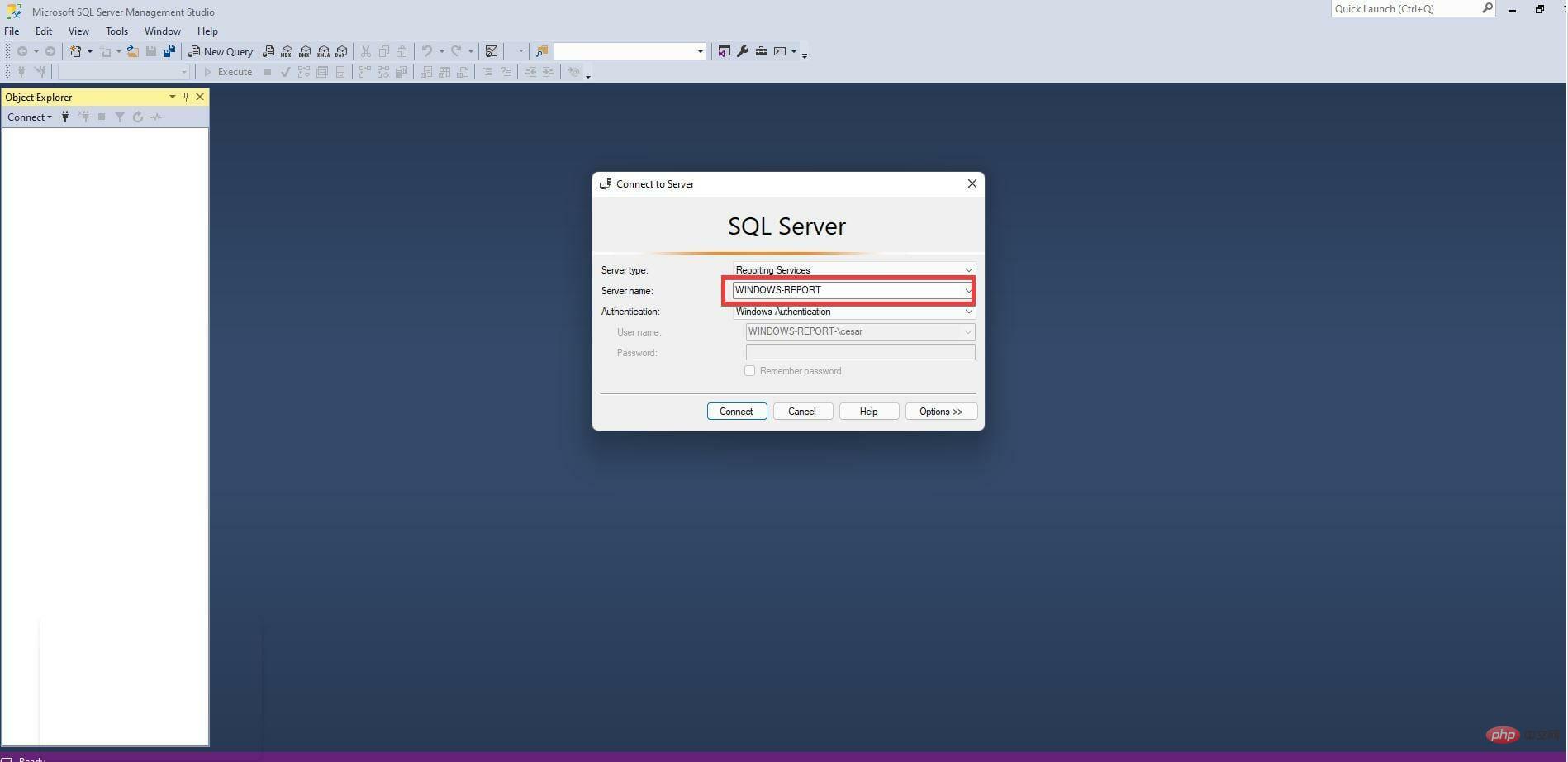
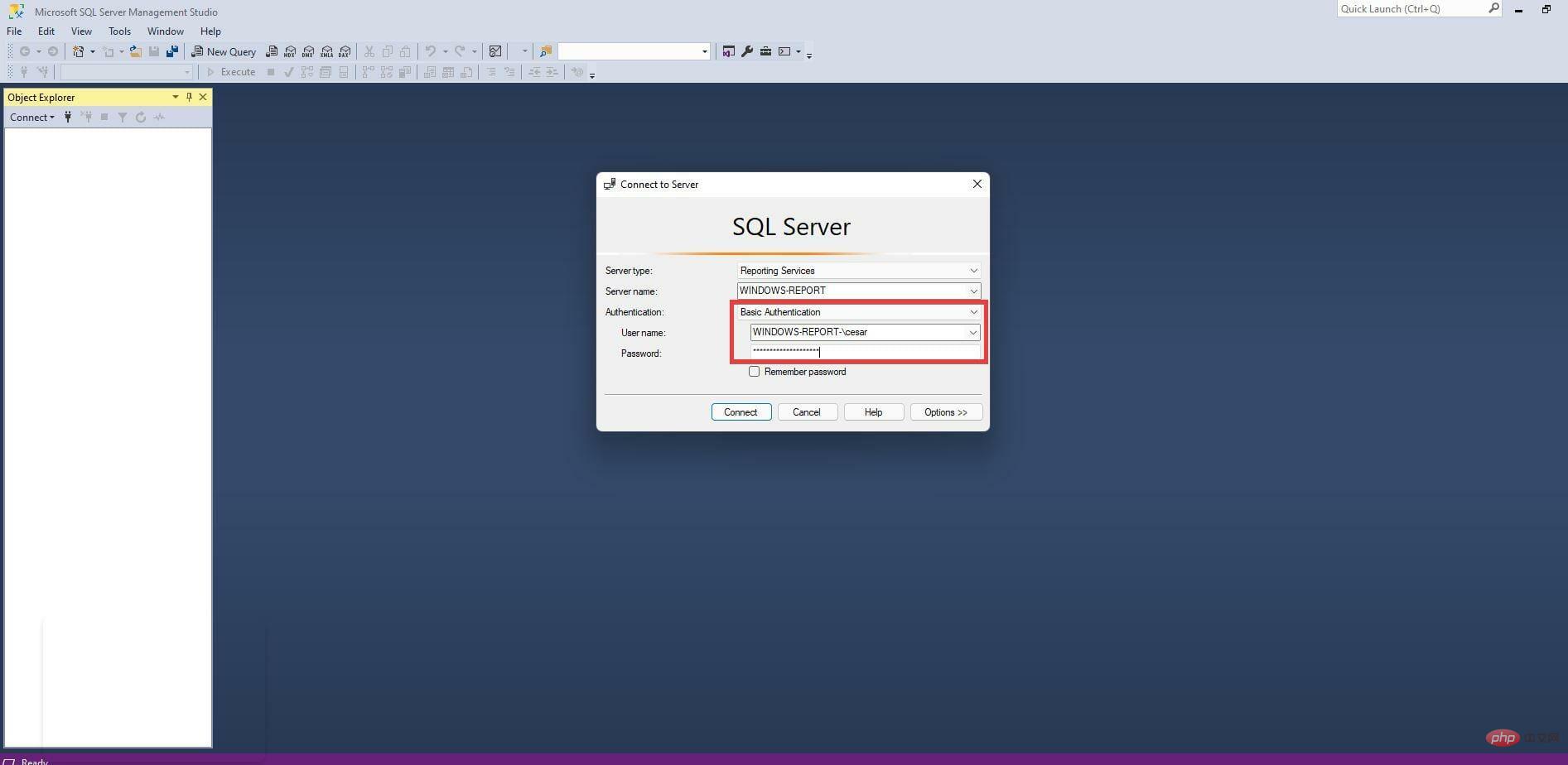
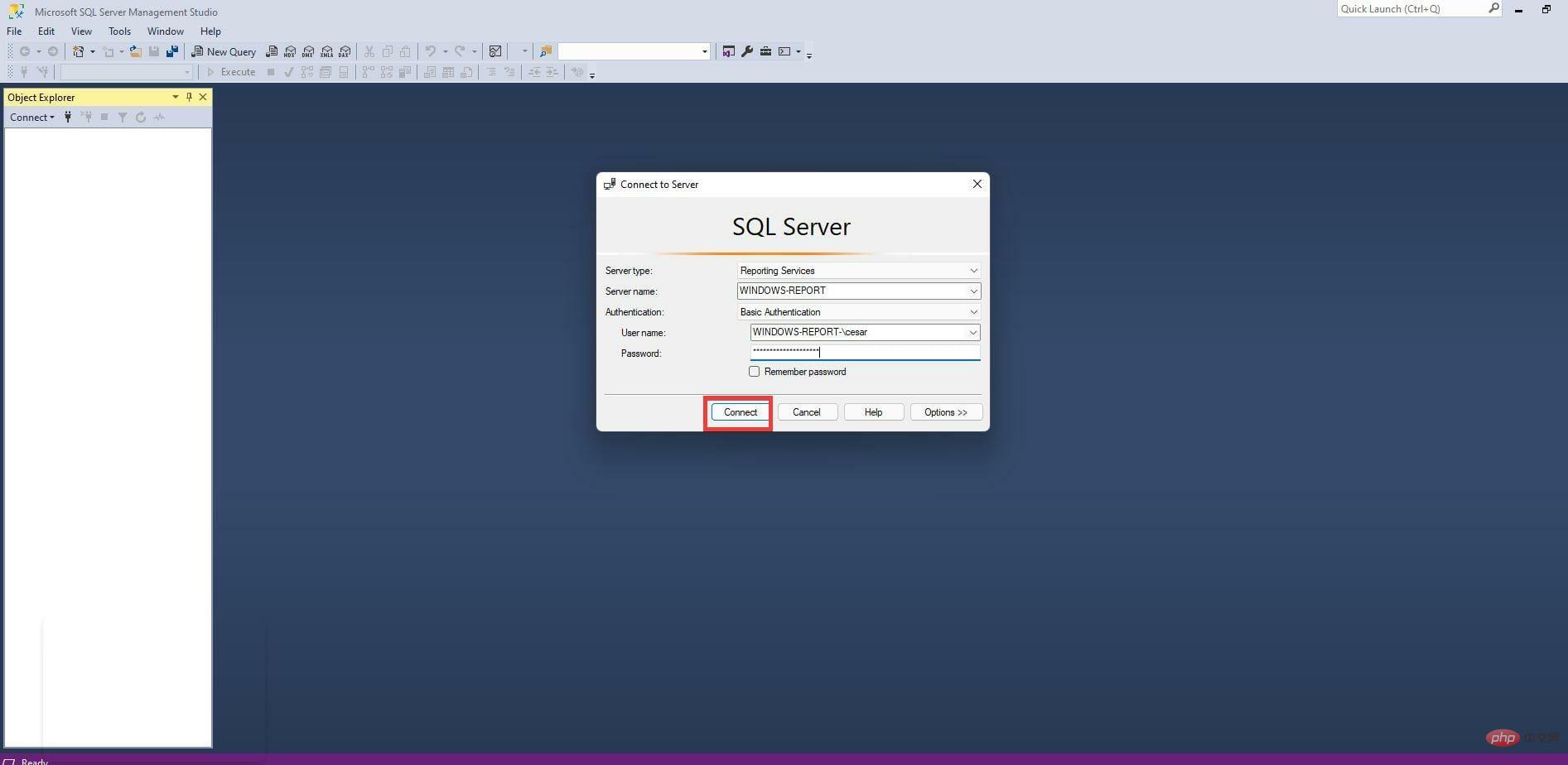
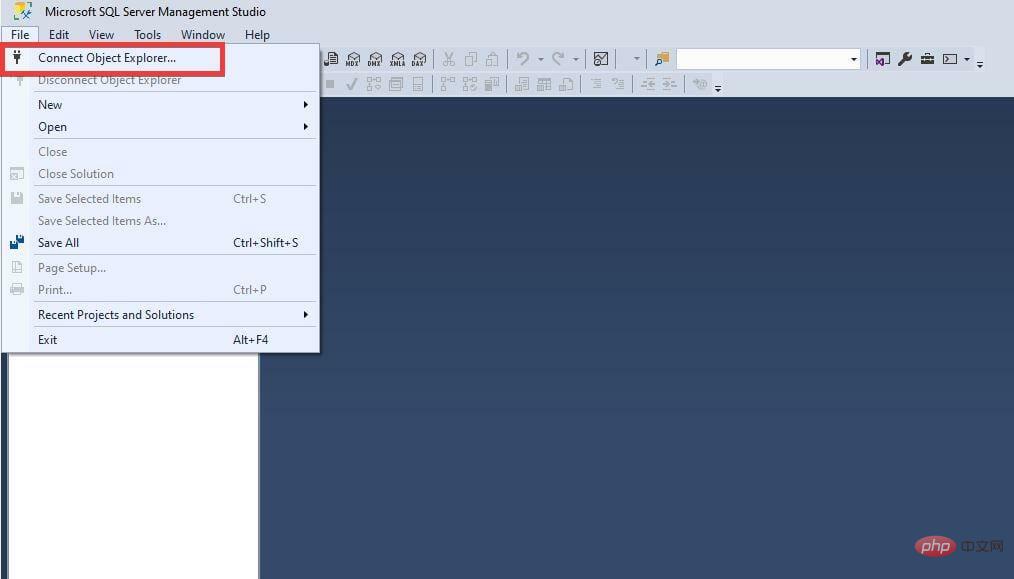
Un ajout logiciel utile et fortement recommandé est le QT TabBar.Il modifie l'apparence de l'Explorateur de fichiers sur Windows 11 et permet d'ouvrir plusieurs onglets pour une seule fenêtre. Il est utile pour offrir la possibilité de passer d’une fenêtre à l’autre sans avoir à ouvrir plusieurs instances.
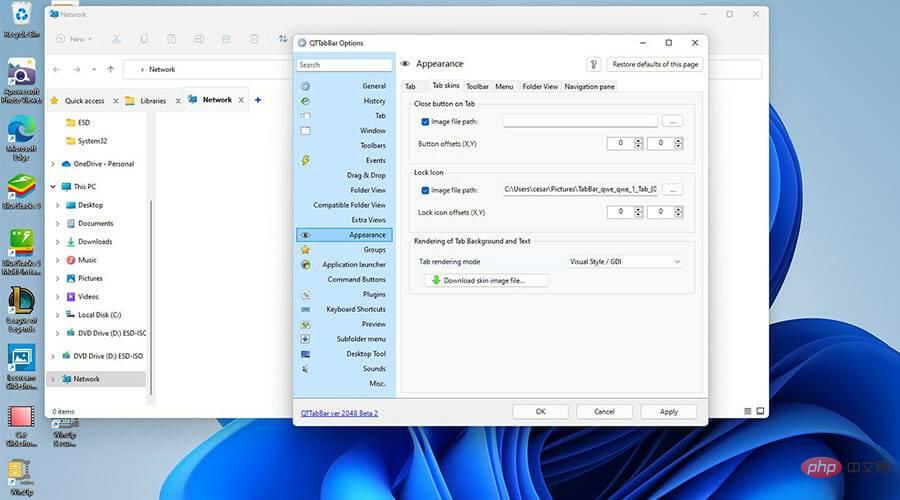
Le principal problème lié à l'ouverture de plusieurs fenêtres est que cela peut rapidement solliciter le processeur de votre ordinateur, entraînant des problèmes de performances et de graves ralentissements. De plus, passer d’une fenêtre à une autre peut être ennuyeux. Épargnez-vous beaucoup de problèmes et téléchargez QT TabBar.
Ce qui précède est le contenu détaillé de. pour plus d'informations, suivez d'autres articles connexes sur le site Web de PHP en chinois!
 Quels sont les logiciels de gestion de serveur ?
Quels sont les logiciels de gestion de serveur ?
 La différence entre le langage C et Python
La différence entre le langage C et Python
 Le numéro virtuel reçoit le code de vérification
Le numéro virtuel reçoit le code de vérification
 utilisation de la commande telnet
utilisation de la commande telnet
 Quels sont les opérateurs en langage Go ?
Quels sont les opérateurs en langage Go ?
 JAXB
JAXB
 Comment laisser deux espaces vides dans un paragraphe en HTML
Comment laisser deux espaces vides dans un paragraphe en HTML
 Que signifie généralement une extension de fichier ?
Que signifie généralement une extension de fichier ?