 Problème commun
Problème commun
 Comment réparer l'erreur « Échec de l'exécution du serveur » dans Windows Media Player
Comment réparer l'erreur « Échec de l'exécution du serveur » dans Windows Media Player
Comment réparer l'erreur « Échec de l'exécution du serveur » dans Windows Media Player
Windows Media Player est utilisé pour lire des fichiers audio et vidéo. Mais parfois, lorsque vous essayez d'ouvrir un fichier mp3 ou mp4 à l'aide de Windows Media Player, un message d'erreur apparaît indiquant que l'exécution du serveur a échoué. Vous ne pouvez donc pas continuer. N'est-ce pas ennuyeux ? Mais ne vous inquiétez pas, ce problème peut être résolu. Dans cet article, nous vous proposons quelques solutions que vous pouvez essayer pour vous débarrasser de l'erreur. Commençons !
Étapes pour sauvegarder les fichiers du Lecteur Windows Media
Avant d'appliquer une solution, il est préférable de sauvegarder les fichiers ou dossiers concernés. Voyons maintenant comment sauvegarder les fichiers de Windows Media Player
Veuillez noter : la sauvegarde est facultative, si vous avez besoin de toutes les listes de lecture et profils dont vous disposez, suivez les étapes ci-dessous, sinon vous pouvez l'ignorer et passer à la méthode de solution ci-dessous.
Étape 1 – Ouvrez l'Explorateur de fichiers (Explorateur Windows) à l'aide des touches Windows + E
Étape 2 – Accédez au chemin suivant
C:\Users\%username%\AppData\Local\Microsoft\Media Player

Étape 3 – De Sélectionnez tous les fichiers dans le dossier du lecteur multimédia (Ctrl + A) et copiez-les à l'aide des touches Ctrl + C. Créez maintenant un nouveau dossier sur votre bureau ou à l'emplacement préféré sur votre ordinateur et collez-le (Ctrl + V )
Étapes pour restaurer les fichiers de sauvegarde de Windows Media Player
Si vous avez sauvegardé vos listes de lecture et autres profils et que vous souhaitez les restaurer, suivez les étapes ci-dessous
Étape 1 – Ouvrez le nouveau créé dossier où tous les fichiers sont enregistrés. Sélectionnez tous les fichiers à l'aide des touches Ctrl + A, puis copiez-les à l'aide des touches Ctrl + C
Étape 2 –Maintenant, accédez au chemin suivant et collez les fichiers copiés (Ctrl + V) dans le lecteur multimédia
C:\Users\%username%\AppData\Local\Microsoft\Media Player
Méthode 1 – Désinstaller et réinstaller Windows Media Player
Désinstaller Windows Media Player
Étape 1 – Utilisez simultanément les touches Windows + R pour ouvrir Run Tip
Étape 2 – Tapez Facultatif Features dans l'invite d'exécution et appuyez sur Entrée . Cela ouvrira la fenêtre Fonctionnalités

Étape 3 – Faites défiler vers le bas et recherchez Fonctionnalités multimédia et cliquez sur la case à côté pour la décocher (les coches ne doivent pas être présentes)

Étape 4 – Pour enregistrer les modifications, cliquez sur OK. Le processus de désinstallation commencera et une fois terminé, le message "Windows a terminé les modifications demandées" s'affichera
Étape 5 – Fermez la fenêtre et Redémarrez l'ordinateur
Réinstallez Windows Media Player
Étape 1 – Utilisez simultanément les touches Windows + R pour ouvrir l'invite d'exécution
Étape 2 – Tapez Fonctionnalités facultatives dans l'invite d'exécution et appuyez sur la Touche Entrée. Cela ouvrira la fenêtre Fonctionnalités

Étape 3 – Faites défiler vers le bas et trouvez Fonctionnalités multimédias et cliquez sur la case à cocher à côté de vérifier (une coche devrait être présente)

Étape 4 – Pour enregistrer les modifications, cliquez sur OK. Le processus d'installation commencera et une fois terminé, un message apparaîtra indiquant "Windows a terminé les modifications demandées".
Étape 5 – Fermez la fenêtre et redémarrezvotre ordinateur. Vérifiez maintenant si le problème est résolu.
Méthode 2 – Exécutez l'utilitaire de résolution des problèmes du Lecteur Windows Media
Étape 1 –Utilisez Windows + R simultanément pour ouvrir l'invite d'exécution
Étape 2 –Tapez msdt.exe dans l'invite d'exécution – id WindowsMediaPlayerConfigurationDiagnostic et appuyez sur Entrée

Étape 3 – Cliquez sur le bouton Suivant pour exécuter l'utilitaire de résolution des problèmes
第 4 步 –点击 应用此修复程序 选项将 Windows 媒体播放器重置为其默认设置。完成后,检查问题是否已解决。

方法 3 – 删除Windows 媒体播放器库文件
步骤 1 –同时使用 Windows + R 键打开运行提示
步骤 2 –在运行提示符中键入 services.msc,然后按回车键。这将打开Windows服务

第 3 步 –向下滚动并找到Windows 媒体播放器网络共享服务。右键单击它,然后单击停止

第 4 步 –现在使用Windows + E键一起打开文件资源管理器(Windows资源管理器)
步骤 5 –导航到以下路径或将以下路径复制并粘贴到文件资源管理器地址栏中,然后按回车键
C:\Users\%username%\AppData\Local\Microsoft\Media Player
步骤6 –删除扩展名为.wmdb的文件。要删除它们,请右键单击这些文件,然后从出现的列表中单击删除

步骤 7 –现在重新启动计算机并打开Windows媒体播放器并检查是否没有问题。
方法 4 – 重新注册Windows 媒体播放器组件
步骤 1 –以管理员身份打开命令提示符。为此,请在窗口搜索栏中键入cmd,然后按住Ctrl + Shift键并按回车键
步骤 2 –将打开用户帐户控制窗口。点击是
第 3 步 –在命令提示符下键入 regsvr32 jscript.dll 并按回车键。等到执行完成

第 4 步 –现在再次键入 regsvr32 vbscript.dll 在命令提示符下并按回车键
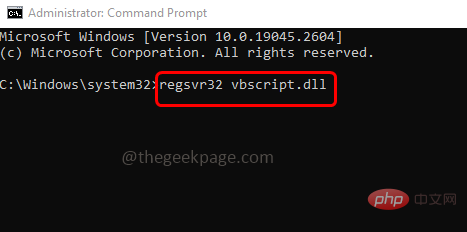
步骤 5 –同时键入 regsvr32 wmp.dll 在命令提示符下并按回车键

步骤 6 –关闭命令提示符并重新启动计算机,然后检查问题是否已解决。
方法 5 – 运行 SFC 和 DISM 命令
步骤 1 –以管理员身份打开命令提示符。为此,请在窗口搜索中键入cmd,然后同时按住Ctrl + Shift键,然后按回车键
步骤 2 –将出现一个用户帐户控制窗口。点击是
步骤3 –在命令提示符下复制并粘贴以下命令,然后按回车键。完成执行过程需要几分钟等待
sfc /scannow

第 4 步 –完成后,在命令提示符下复制并粘贴以下命令,然后按回车键。逐个执行它们
DISM.exe /Online /Cleanup-image /Scanhealth

DISM /Online /Cleanup-Image /RestoreHealth

步骤 5 –当上述命令执行并成功完成时,重新启动系统并检查问题是否已解决。
Méthode 6 – Effectuez un démarrage propre sur le système
Étape 1 – Ouvrez l'invite d'exécution à l'aide des touches Windows + R simultanément
Étape 2 – Tapez msconfig dans l'invite d'exécution et appuyez sur Entrez la touche . Cela ouvrira la fenêtre de configuration du système

Étape 3 – Allez dans Onglet « Services »

Étape 4 – Cochez Masquer tous les services Microsoft (la coche doit être présente), puis cliquez sur le bouton « Désactiver tout »

Étape 5 – Pour enregistrer les modifications, cliquez sur « Appliquer » et « OK »
Étape 6 – Allez sur Lancer Onglets
Étape 7 – Cliquez sur pour ouvrir le lien Gestionnaire des tâches

Étape 8 – Dans la colonne d'état, vérifiez l'état Activé. Cliquez avec le bouton droit dessus et cliquez sur Désactiver (notez l'élément désactivé, vous en aurez peut-être besoin plus tard)

Étape 9 – Fermez le Gestionnaire des tâches et redémarrezl'ordinateur. Votre système se trouve désormais dans un environnement de démarrage minimal. Vérifiez maintenant si le problème est résolu.
Ce qui précède est le contenu détaillé de. pour plus d'informations, suivez d'autres articles connexes sur le site Web de PHP en chinois!

Outils d'IA chauds

Undresser.AI Undress
Application basée sur l'IA pour créer des photos de nu réalistes

AI Clothes Remover
Outil d'IA en ligne pour supprimer les vêtements des photos.

Undress AI Tool
Images de déshabillage gratuites

Clothoff.io
Dissolvant de vêtements AI

AI Hentai Generator
Générez AI Hentai gratuitement.

Article chaud

Outils chauds

Bloc-notes++7.3.1
Éditeur de code facile à utiliser et gratuit

SublimeText3 version chinoise
Version chinoise, très simple à utiliser

Envoyer Studio 13.0.1
Puissant environnement de développement intégré PHP

Dreamweaver CS6
Outils de développement Web visuel

SublimeText3 version Mac
Logiciel d'édition de code au niveau de Dieu (SublimeText3)

Sujets chauds
 Que signifie Discord Do Not Disturb et comment l'utiliser ?
Jun 03, 2023 pm 01:02 PM
Que signifie Discord Do Not Disturb et comment l'utiliser ?
Jun 03, 2023 pm 01:02 PM
Si Discord Ne pas déranger est activé, vous ne verrez aucune notification sur votre application. Cela inclut les serveurs, les discussions de groupe et les messages directs. Discord est une application de chat qui permet aux utilisateurs de communiquer via du texte, des images et des appels vidéo dans les jeux. Il est conçu pour être un canal de communication permettant aux joueurs de discuter et de se coordonner en temps réel. Les paramètres NPD vous permettent de désactiver tous les messages entrants que vous ne souhaitez pas voir. Ceci est utile si vous ne voulez pas être dérangé par des messages pendant que vous travaillez. De plus, vous pouvez également essayer les meilleurs robots Discord qui peuvent vous aider à gérer votre guilde pendant votre absence. Si vous vous demandez ce que signifie Discord Do Not Disturb et comment l'utiliser, ce tutoriel devrait vous aider. D
 Code d'erreur 22 : Comment réparer le pilote du périphérique graphique Essayez de mettre à jour le pilote graphique ou d'effacer le CMOS
May 19, 2023 pm 01:43 PM
Code d'erreur 22 : Comment réparer le pilote du périphérique graphique Essayez de mettre à jour le pilote graphique ou d'effacer le CMOS
May 19, 2023 pm 01:43 PM
Que signifie le code d'erreur 22 du périphérique graphique et quelles en sont les causes ? Lorsque vous rencontrez le code d'erreur 22, vous verrez toujours le message d'erreur Cet appareil est désactivé. (Code 22). Vous pouvez afficher plus de détails sur ce code d'erreur 22 du pilote de périphérique graphique en accédant à la zone État du périphérique dans les propriétés du périphérique. Nous avons également discuté du code d'erreur 11 dans Windows 43. Vous pouvez également consulter notre guide sur la façon de corriger le code d'erreur 31 du périphérique graphique sur votre PC. L'appareil est réellement désactivé : l'appareil en question peut vous renvoyer ce code d'erreur 22 et est en fait désactivé. Il existe des problèmes de pilote : des fichiers de pilote incompatibles ou corrompus peuvent également entraîner plusieurs problèmes avec le programme du périphérique. Les conducteurs ne sont pas les plus
 Comment désactiver l'application de la signature du pilote dans Windows 11
May 20, 2023 pm 02:17 PM
Comment désactiver l'application de la signature du pilote dans Windows 11
May 20, 2023 pm 02:17 PM
Microsoft a intégré plusieurs fonctionnalités de sécurité dans Windows pour garantir la sécurité de votre PC. L’un d’eux est l’application de la signature du pilote dans Windows 11. Lorsque cette fonctionnalité est activée, elle garantit que seuls les pilotes signés numériquement par Microsoft peuvent être installés sur le système. Cela aide dans une large mesure la plupart des utilisateurs car cela les protège. Mais il y a un inconvénient à activer l’application de la signature du conducteur. Supposons que vous trouviez un pilote qui fonctionne pour votre appareil, mais qu'il n'est pas signé par Microsoft, bien qu'il soit totalement sûr. Mais vous ne pourrez pas l'installer. Par conséquent, vous devez savoir comment désactiver la signature du pilote dans Windows 11
 Comment réparer l'erreur d'activation de Windows 11 0xc004c060
May 17, 2023 pm 08:47 PM
Comment réparer l'erreur d'activation de Windows 11 0xc004c060
May 17, 2023 pm 08:47 PM
Pourquoi est-ce que je rencontre l’erreur d’activation de Windows 11 0xc004c060 ? Assurez-vous d’abord que vous utilisez Windows authentique et que la clé de licence est valide. Vérifiez également si elle a été obtenue auprès d'une source officielle et si la clé est adaptée à la version du système d'exploitation installée. S'il y a un problème avec l'un de ces éléments, vous pouvez rencontrer l'erreur d'activation de Windows 11 0xc004c060. Assurez-vous donc de les vérifier et si vous trouvez que tout est en ordre, passez à la section suivante. Si vous avez obtenu la clé par des moyens peu fiables ou si vous pensez que la copie installée est une version piratée, vous devrez acheter une clé valide auprès de Microsoft. En plus de cela, des paramètres mal configurés, manquants
 0x80010105 : Comment corriger cette erreur de mise à jour Windows
May 17, 2023 pm 05:44 PM
0x80010105 : Comment corriger cette erreur de mise à jour Windows
May 17, 2023 pm 05:44 PM
Microsoft publie régulièrement des mises à jour Windows pour améliorer les fonctionnalités ou augmenter la sécurité du système d'exploitation. Vous pouvez ignorer certaines de ces mises à jour, mais il est important de toujours installer les mises à jour de sécurité. Lors de l'installation de ces mises à jour, vous pouvez rencontrer le code d'erreur : 0x80010105. Une connexion instable provoque généralement la plupart des erreurs de mise à jour, et une fois la connexion rétablie, vous êtes prêt à partir. Cependant, certains nécessitent un dépannage plus technique, comme l'erreur 0x80010105, que nous examinerons dans cet article. Quelles sont les causes de l’erreur WindowsUpdate 0x80010105 ? Cette erreur peut se produire si votre ordinateur n'a pas été mis à jour depuis un certain temps. Certains utilisateurs peuvent avoir désactivé W de manière permanente pour leurs raisons
 Comment désactiver la mise à l'échelle de l'affichage pour les paramètres DPI élevés dans Windows 11 ou 10
May 22, 2023 pm 10:11 PM
Comment désactiver la mise à l'échelle de l'affichage pour les paramètres DPI élevés dans Windows 11 ou 10
May 22, 2023 pm 10:11 PM
La fonctionnalité de mise à l'échelle de l'affichage par défaut sur Windows 10 ou version ultérieure est un composant essentiel du système d'exploitation Windows. Mais parfois, cette fonctionnalité de certaines applications peut entraîner des problèmes de compatibilité, du texte illisible, des logos flous et, finalement, des plantages d'applications. Cela peut être un énorme casse-tête si vous utilisez des résolutions de 2160p ou supérieures. Il existe de nombreuses façons de désactiver la fonction de mise à l'échelle de l'affichage par défaut avec des paramètres DPI élevés. Nous avons sélectionné les meilleurs et des instructions détaillées étape par étape pour chaque processus. Comment désactiver la mise à l'échelle de l'affichage sur les paramètres DPI élevés Il existe un moyen, tout ce que vous avez à faire est de désactiver la mise à l'échelle DPI élevée pour une seule application, et il existe un moyen de le faire pour toute la fenêtre.
 NET HELPMSG 3774 : Comment corriger cette erreur en 5 étapes
May 17, 2023 pm 09:27 PM
NET HELPMSG 3774 : Comment corriger cette erreur en 5 étapes
May 17, 2023 pm 09:27 PM
Beaucoup de nos lecteurs ont rencontré le code d'erreur NETHELPMSG3774 en essayant de créer un nouveau compte utilisateur via l'invite de commande. L'erreur indique que l'utilisateur a été créé avec succès mais n'a pas pu être ajouté au groupe local USERS. Pourquoi est-ce que je reçois le code d’erreur NETHELPMSG3774 ? Si vous recevez le code d'erreur NETHELPMSG3774 lorsque vous essayez de créer un compte utilisateur sur votre PC Windows, cela peut être dû à une ou plusieurs des raisons suivantes. Installation Windows incomplète – Si Windows n'a pas été installé correctement ou si le processus d'installation a été interrompu, l'erreur NETHELPMSG3774 peut se produire lors de la création du compte utilisateur. Profil utilisateur corrompu – si
 Tiny10 rend Windows 10 durable sur les (très anciens) PC
May 22, 2023 pm 04:02 PM
Tiny10 rend Windows 10 durable sur les (très anciens) PC
May 22, 2023 pm 04:02 PM
Tiny10 est la tentative d'un développeur de rendre le système d'exploitation Windows 10 de Microsoft utilisable à la fois sur les anciens systèmes PC et sur les systèmes modernes. Lorsque Microsoft a publié Windows 10 en 2015, il s'est assuré que le système d'exploitation avait la même configuration système requise que les versions précédentes de Windows. Cela change avec la sortie de Windows 11 en 2021. Néanmoins, Windows 10 semblait nettement plus lourd que les versions précédentes de Windows et les utilisateurs ont commencé à chercher des moyens d'améliorer la convivialité du système d'exploitation. Disque dur plus rapide, plus de mémoire, CP plus rapide et plus puissant




