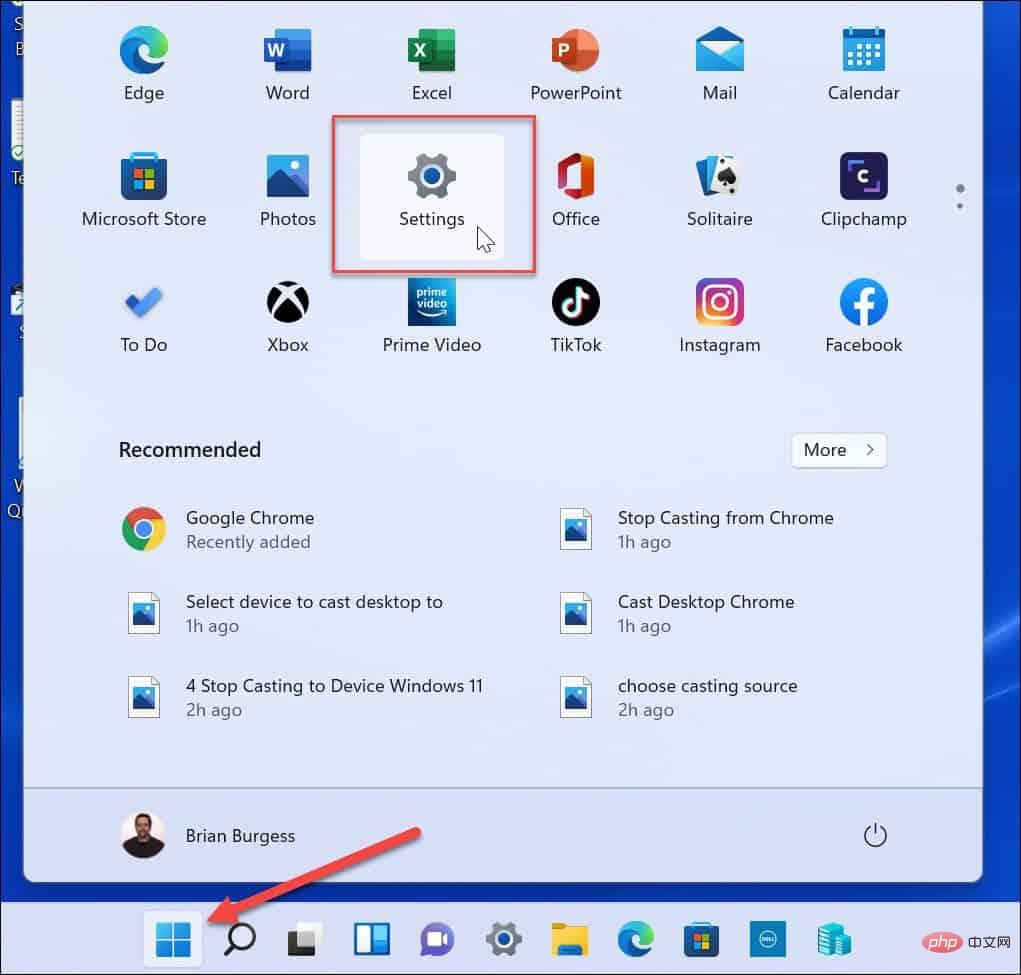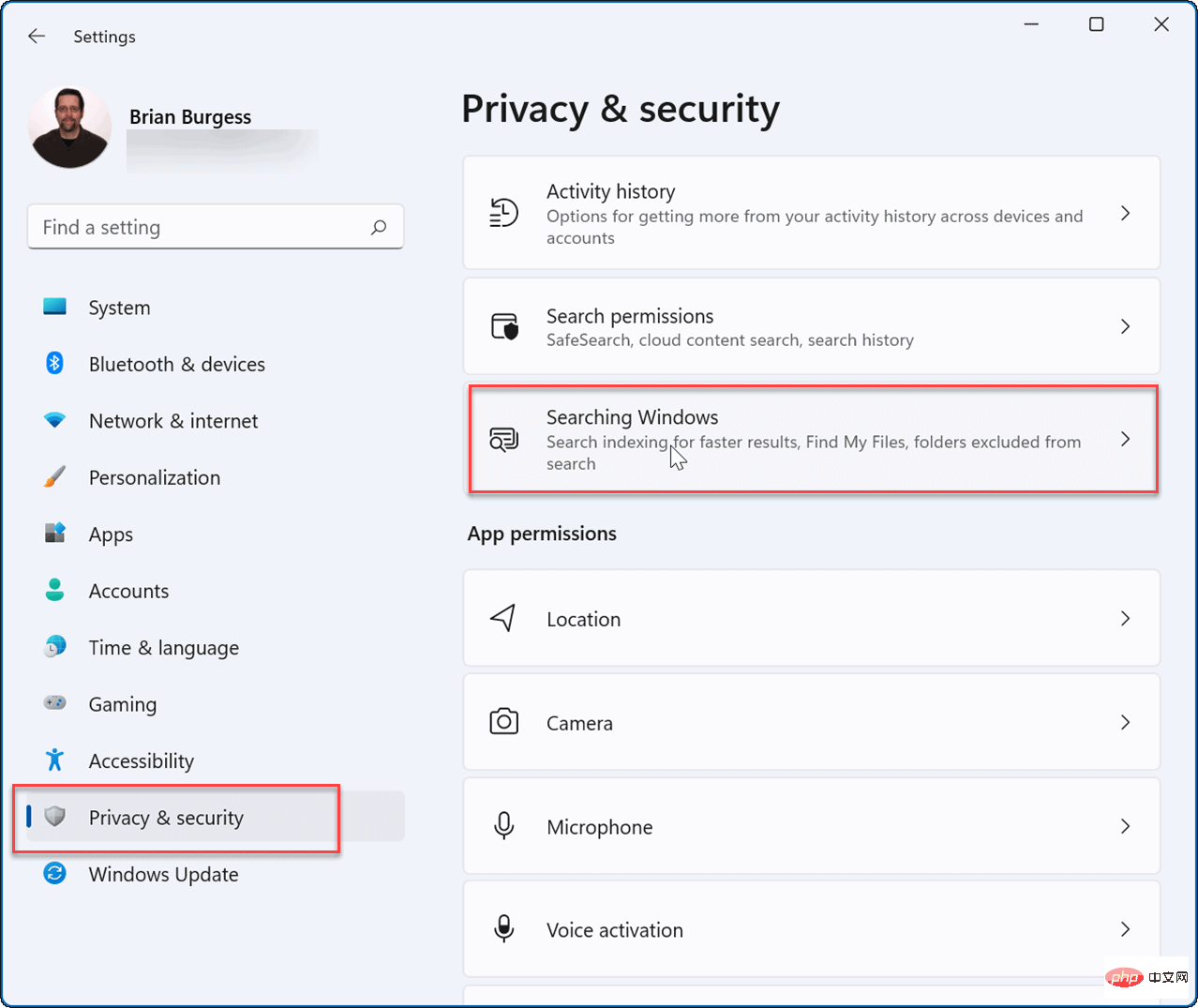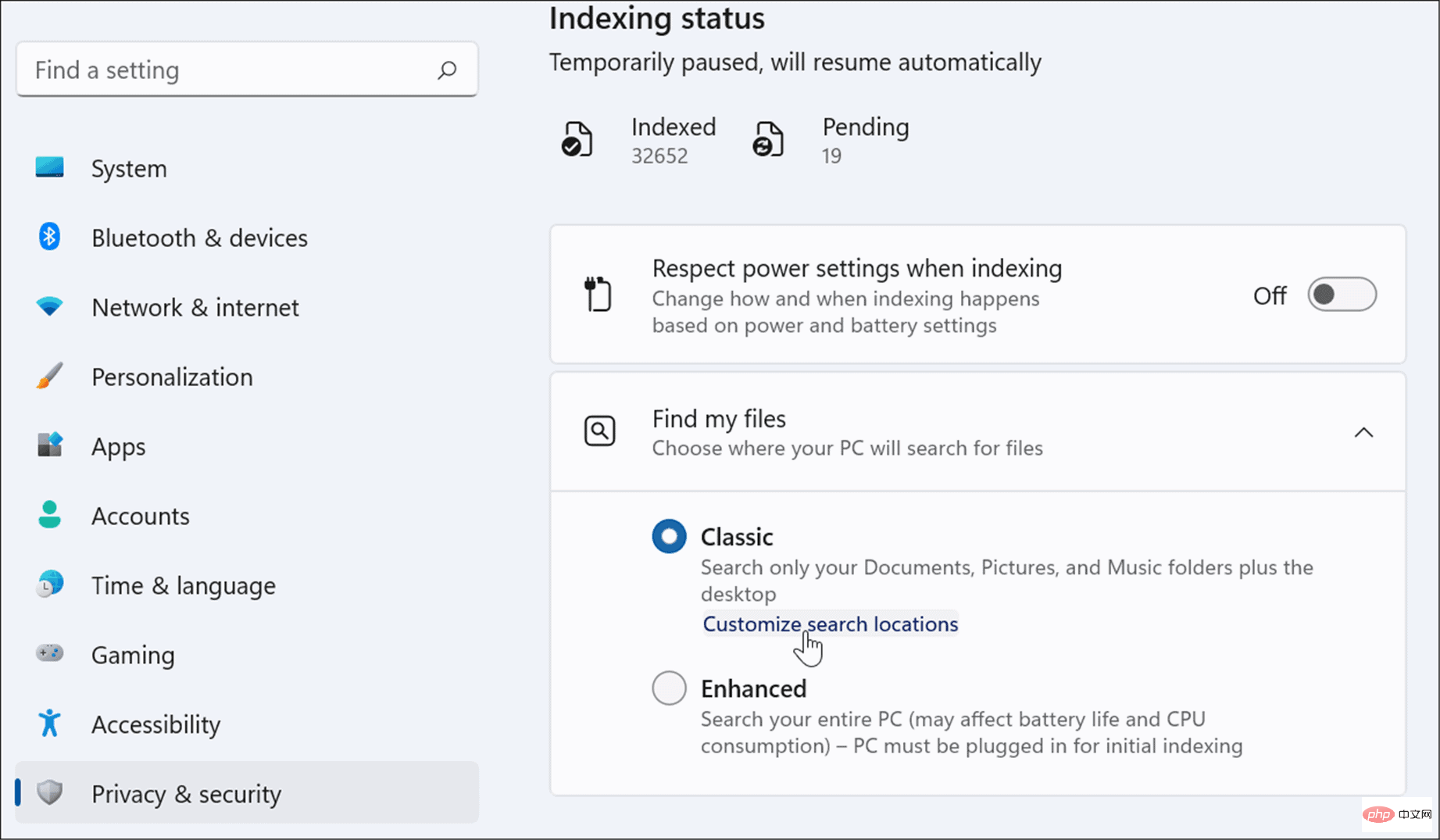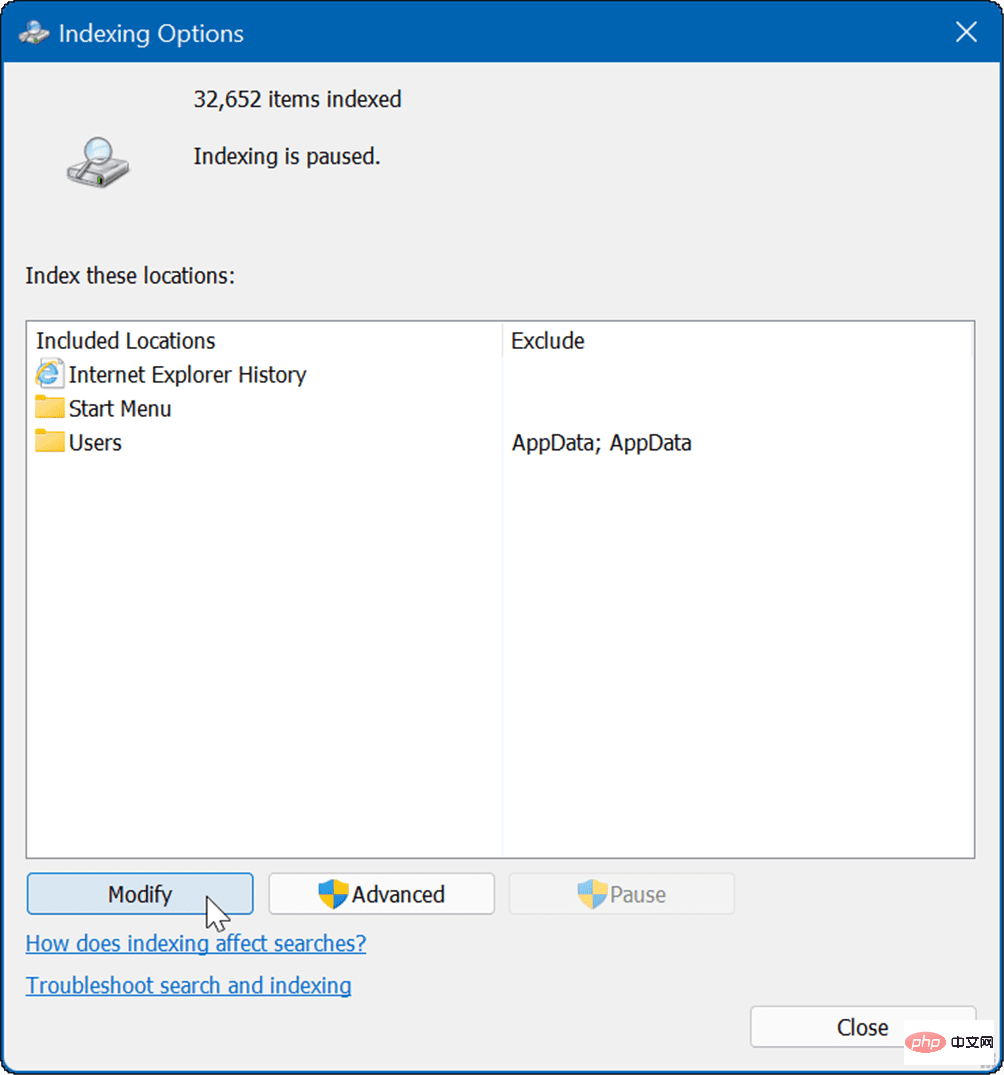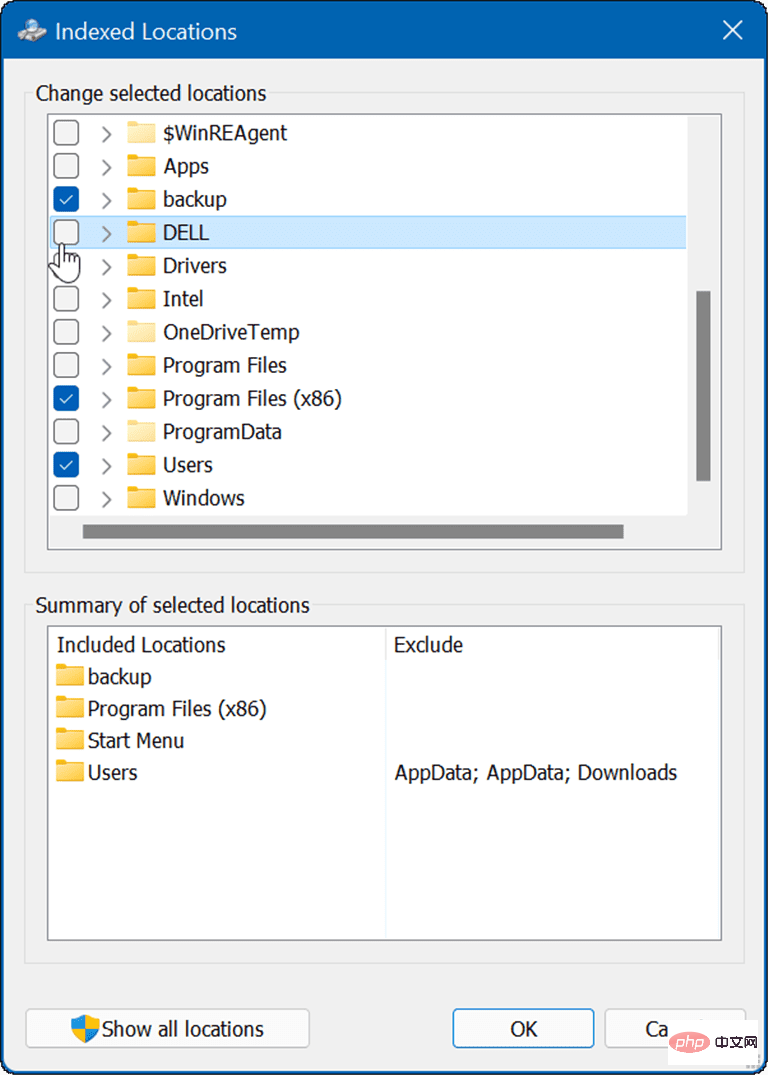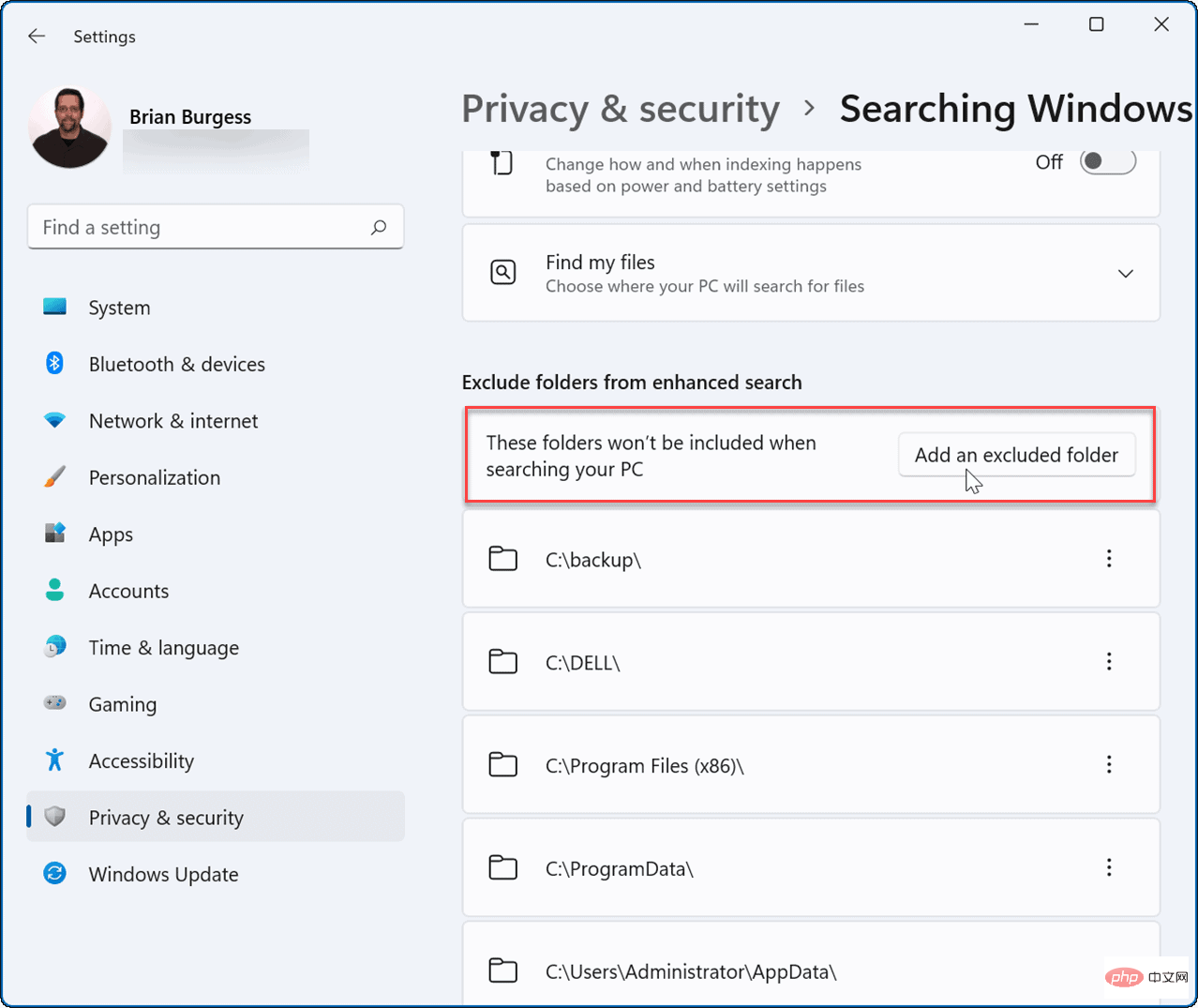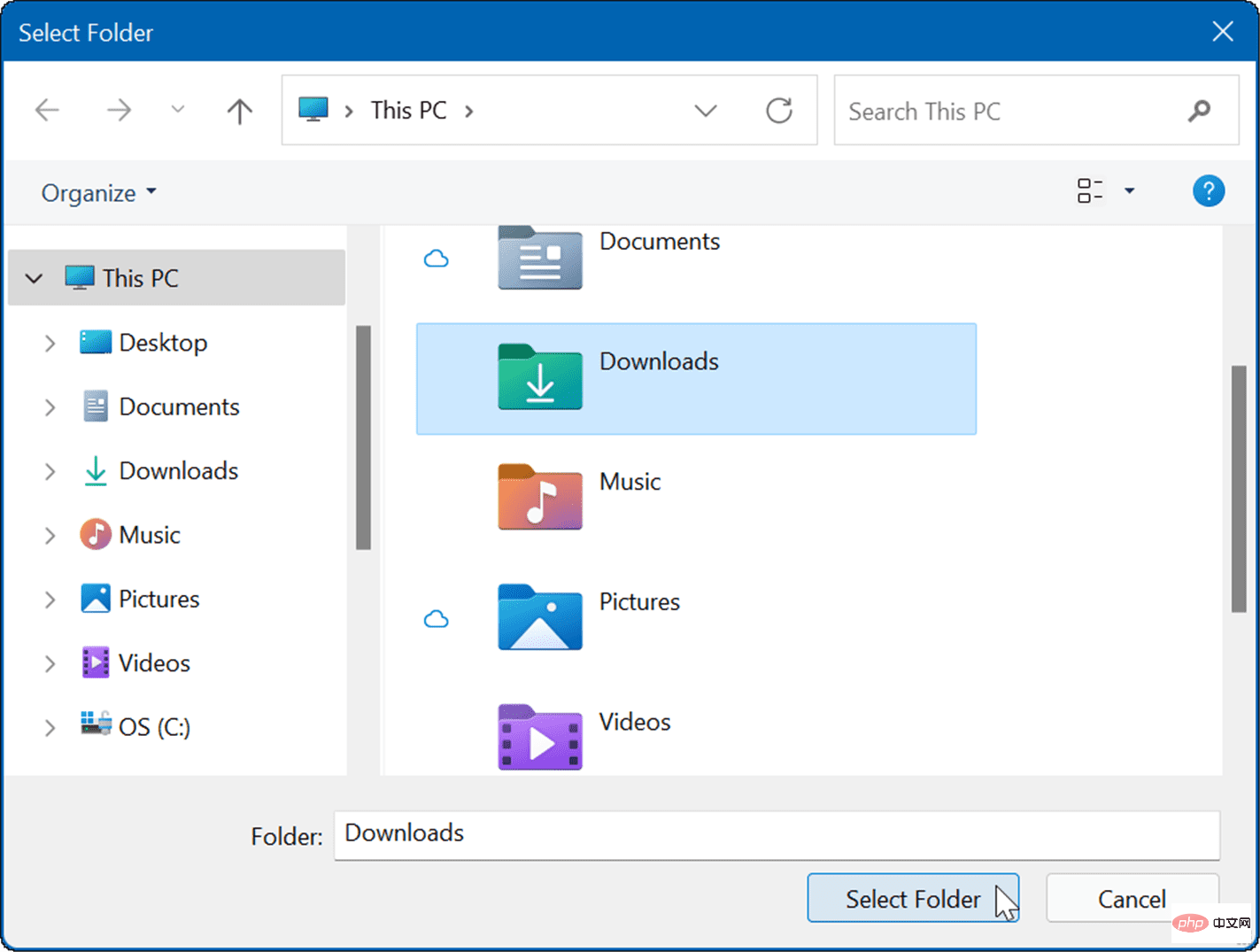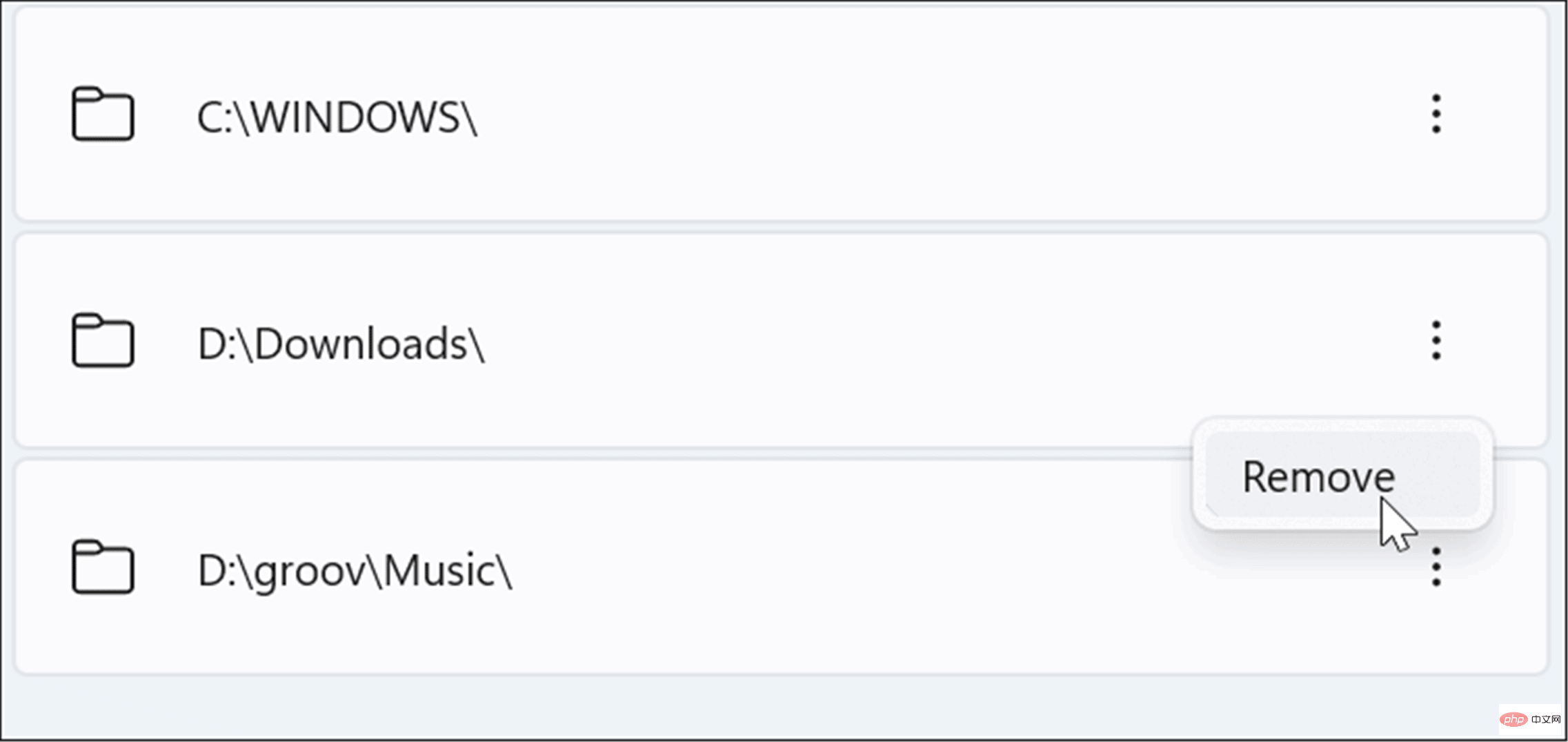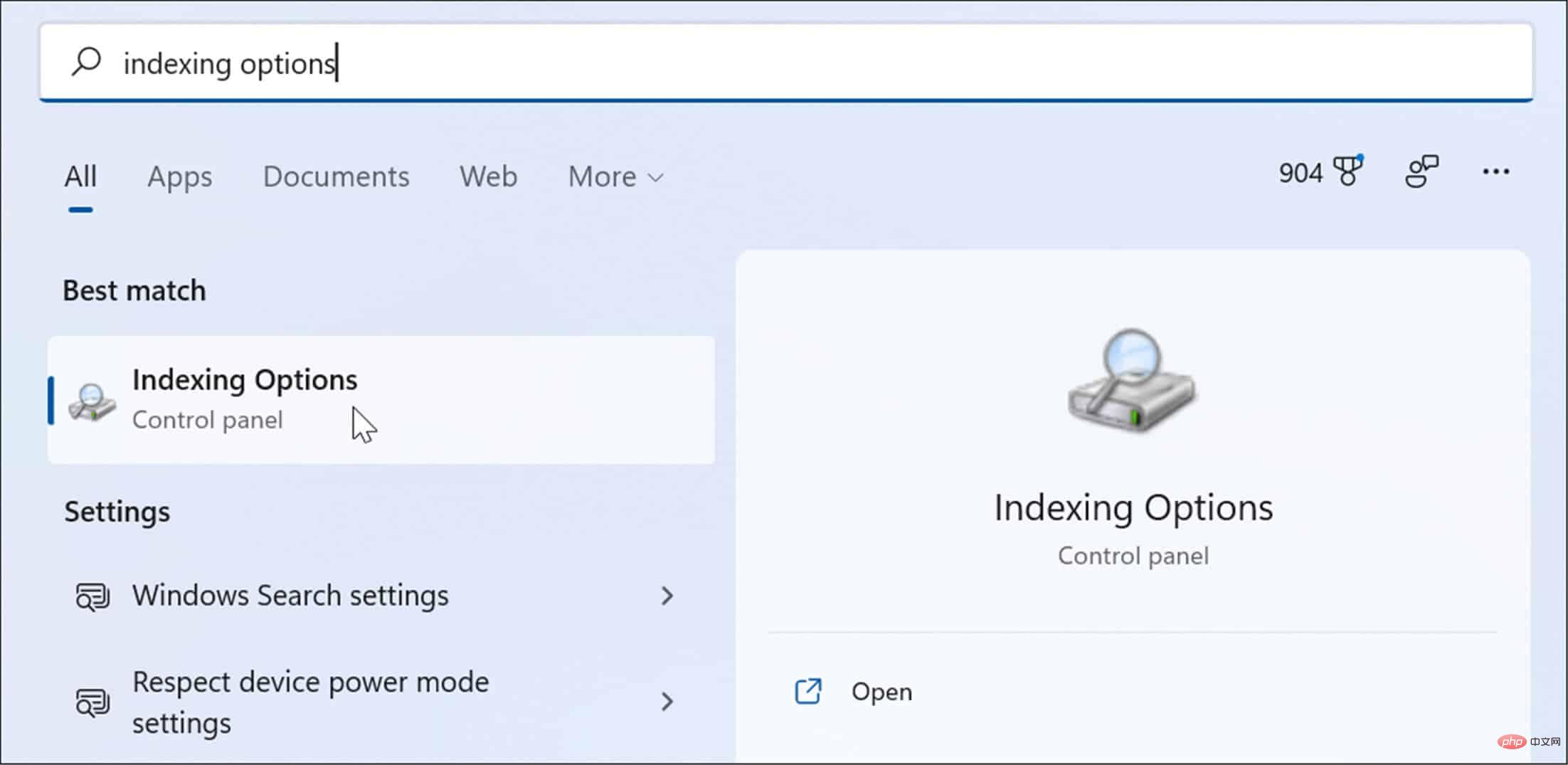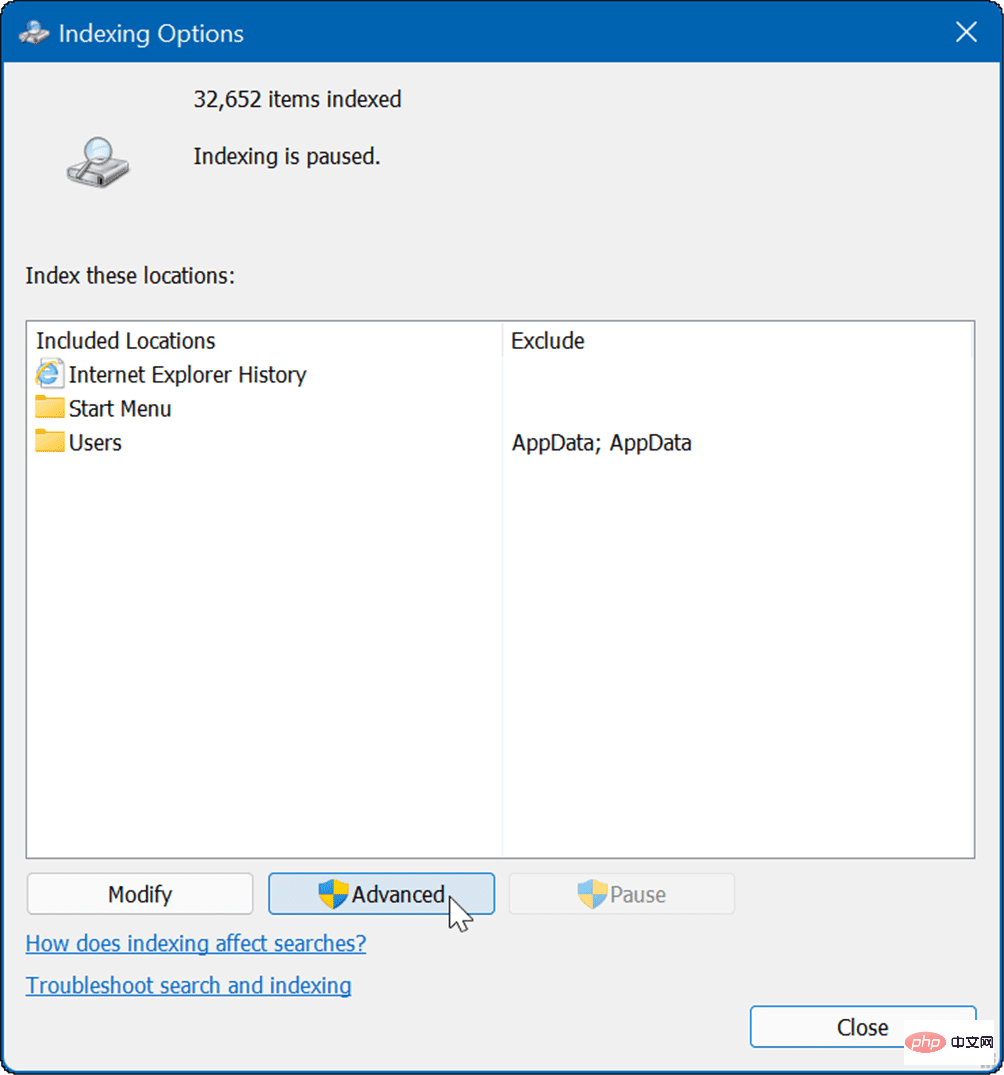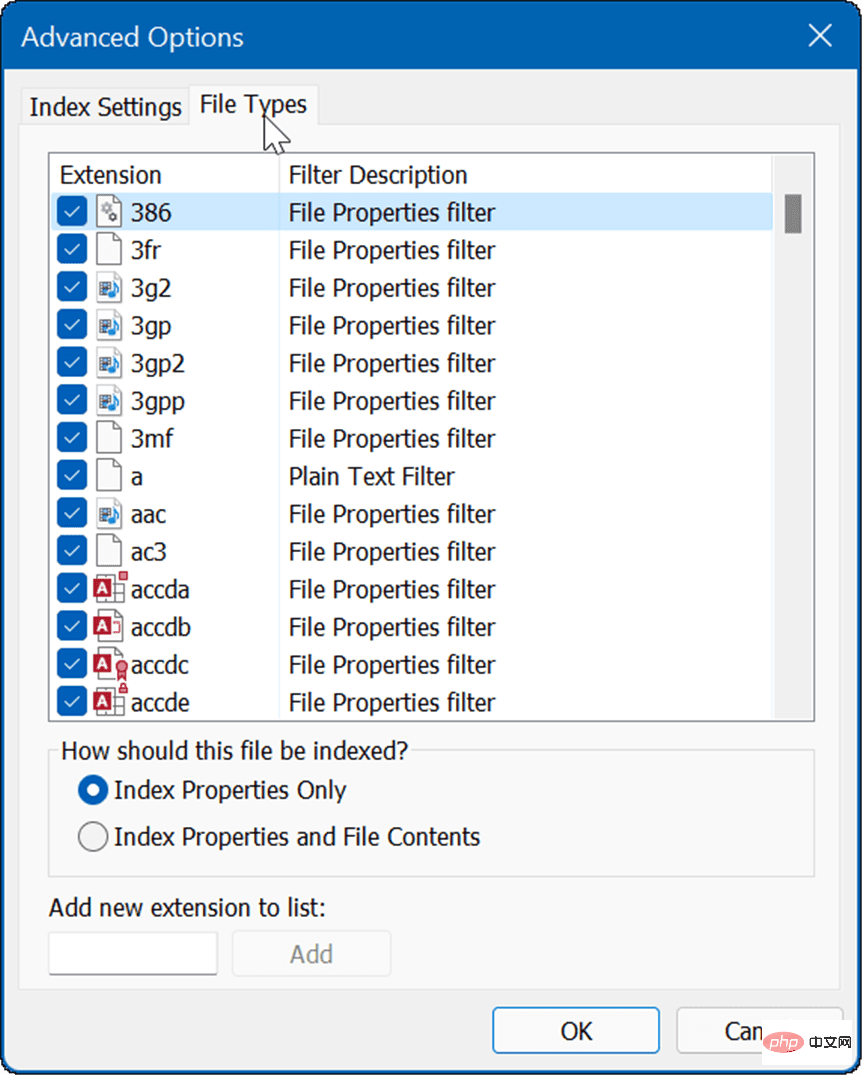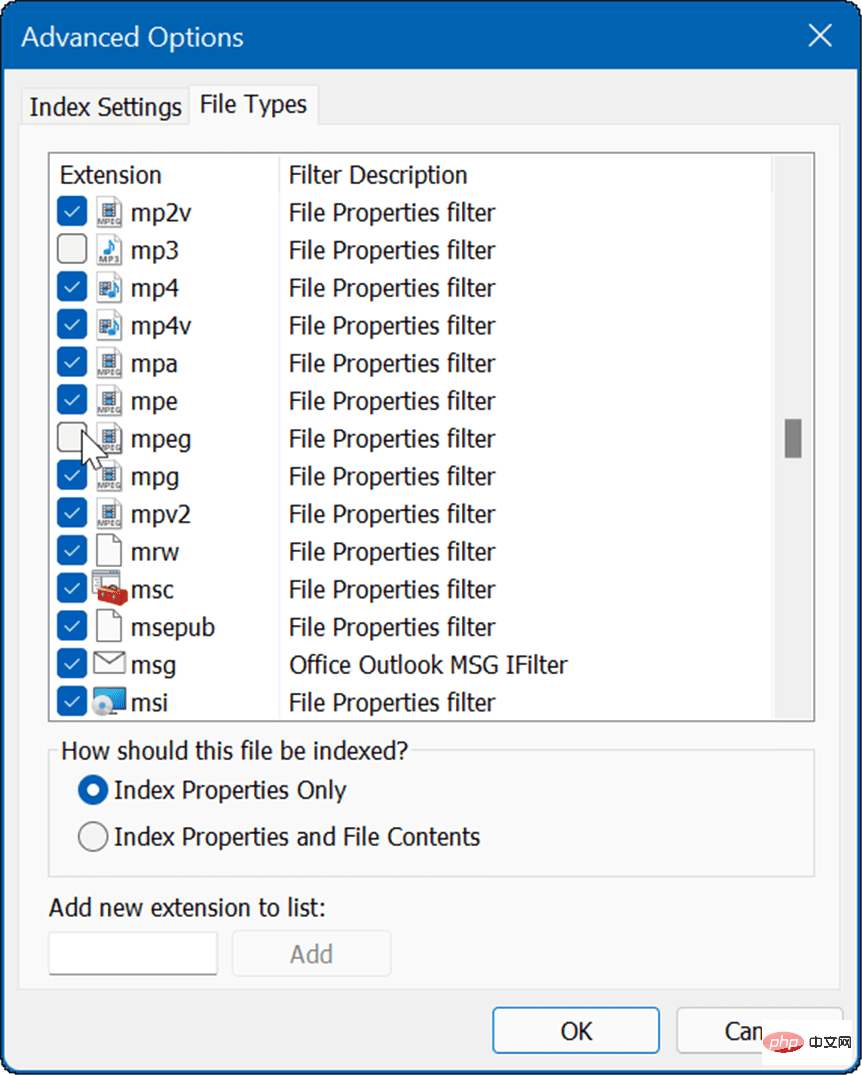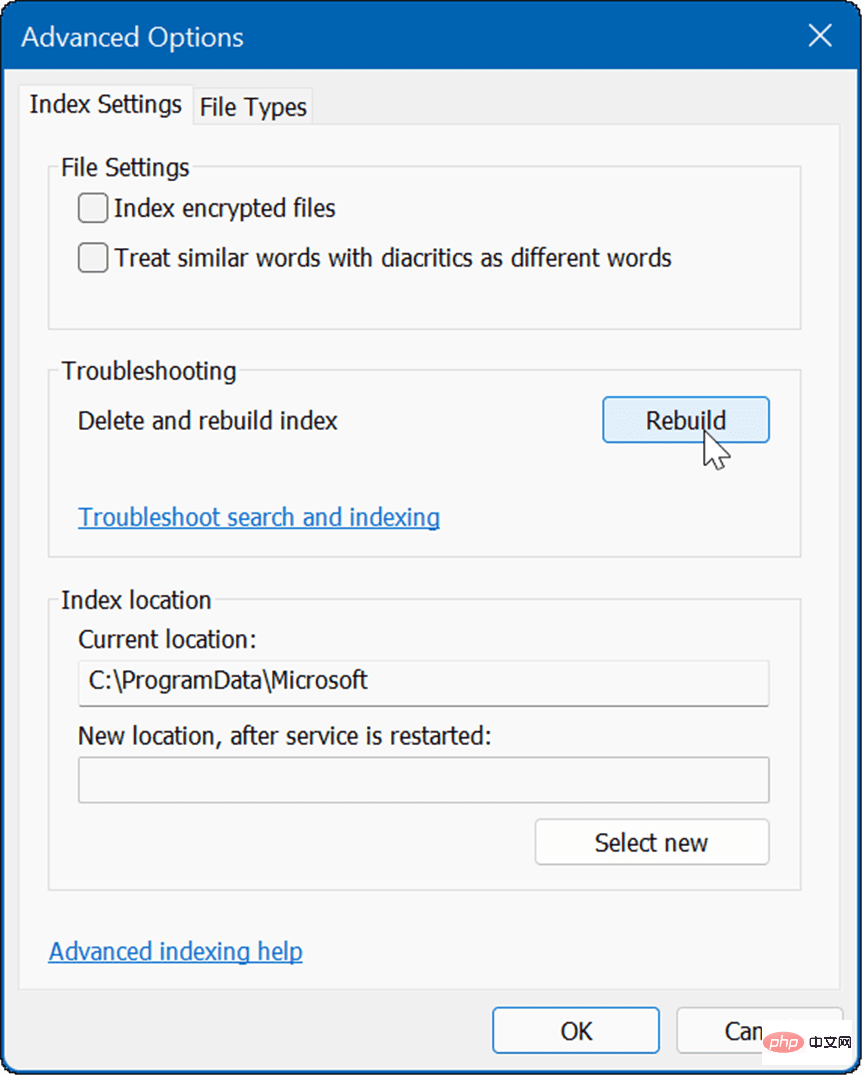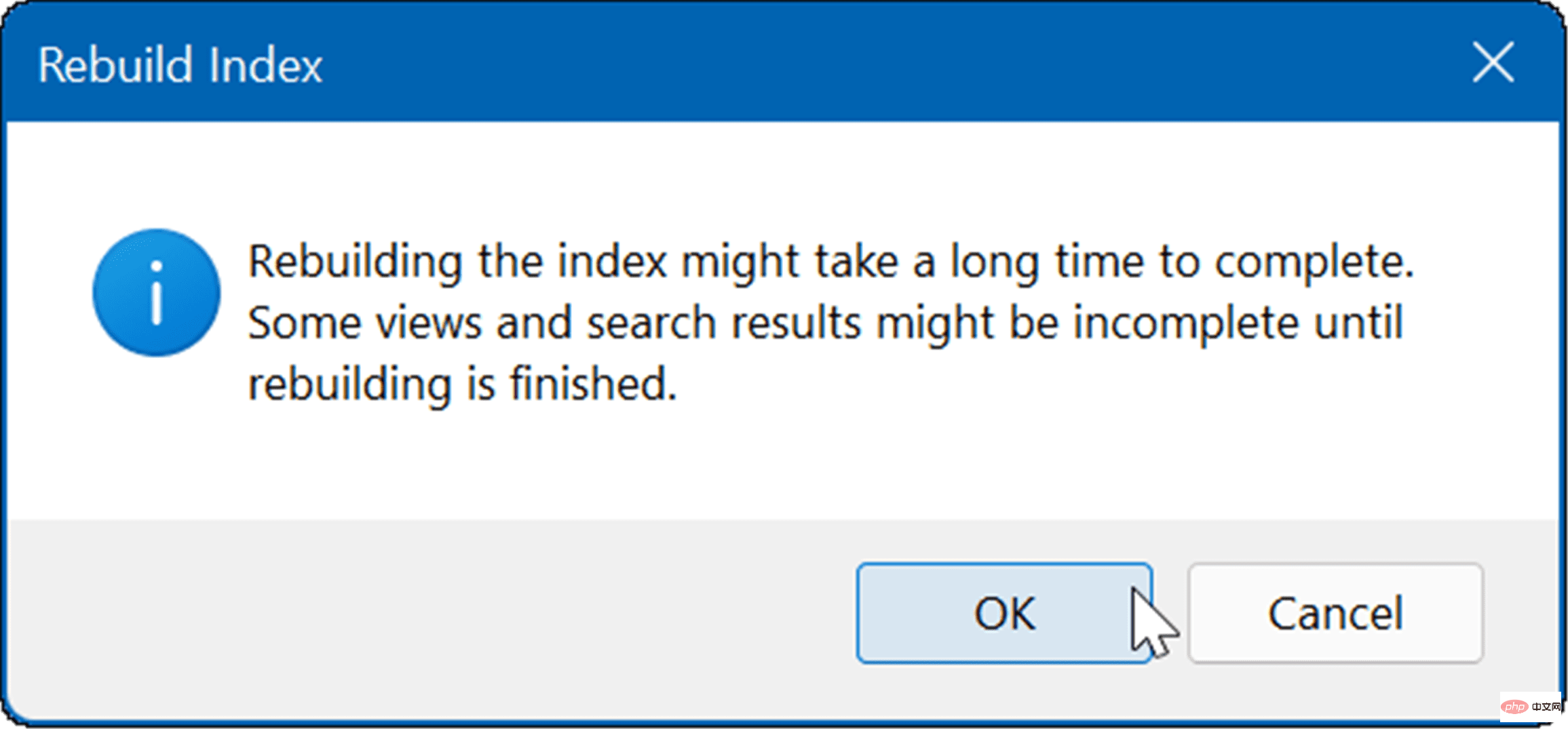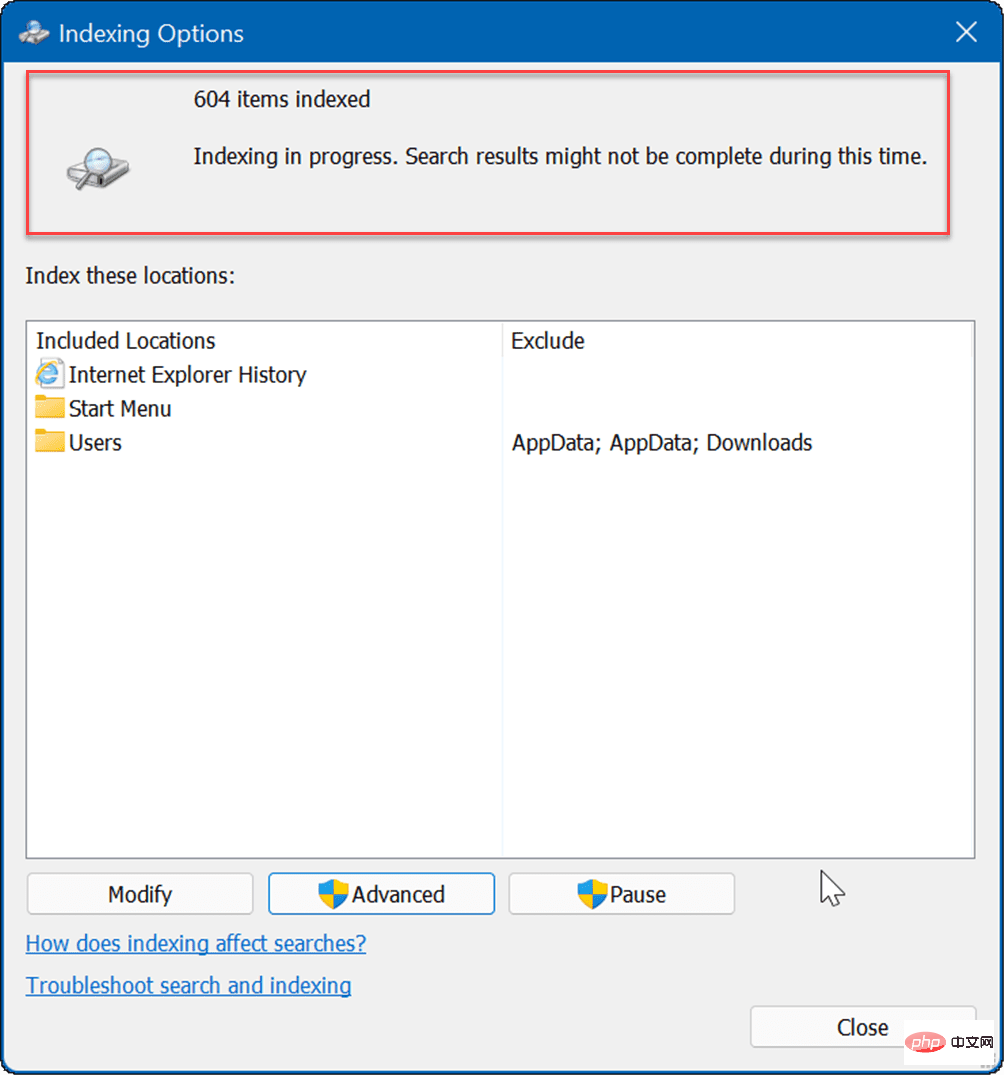Problème commun
Problème commun
 Comment masquer des fichiers et des dossiers et les supprimer de la recherche dans Windows 11 ?
Comment masquer des fichiers et des dossiers et les supprimer de la recherche dans Windows 11 ?
Comment masquer des fichiers et des dossiers et les supprimer de la recherche dans Windows 11 ?
Comment masquer des fichiers et des dossiers de la recherche sous Windows 11
La première chose que nous devons examiner est de personnaliser l'emplacement des fichiers de recherche Windows. En ignorant ces emplacements spécifiques, vous devriez pouvoir voir les résultats plus rapidement tout en masquant tous les fichiers que vous souhaitez protéger.
Si vous souhaitez exclure des fichiers et des dossiers des recherches sur Windows 11, suivez les étapes suivantes :
- Ouvrez le menu Démarrer et sélectionnez Paramètres. Vous pouvez également appuyer sur la touche Windows + I de votre clavier.

- Lorsque les paramètres s'ouvrent, sélectionnez Confidentialité et sécurité sur la gauche.
- Dans Confidentialité et sécurité, sélectionnez l'option Recherche dans Windows.

- Cliquez pour développer l'option Rechercher mes fichiers.
- Sous Rechercher mes fichiers > Classique, cliquez sur l'option Personnaliser les emplacements de recherche .

- Dans la fenêtre « Options d'index », appuyez sur le bouton « Modifier » en bas.

- Ensuite, cochez les dossiers que vous souhaitez inclure, décochez les dossiers que vous souhaitez exclure de la recherche Windows et cliquez sur « OK » pour enregistrer.

Maintenant, Windows recherchera uniquement le dossier d'index que vous avez spécifié.
Comment masquer des dossiers de la recherche sous Windows 11
Pour masquer un dossier spécifique dans la recherche Windows, procédez comme suit :
- Cliquez sur le bouton Démarrer pour ouvrir le Menu Démarreret sélectionnez Paramètres.

- Dans Paramètres, appuyez sur « Confidentialité et sécurité » > « Recherche Windows ».

- Faites défiler la liste et sélectionnez l'option Ajouter un dossier exclu.

- Sélectionnez le dossier que vous souhaitez masquer et cliquez sur le bouton Sélectionner un dossier.

- Le dossier que vous avez sélectionné ne sera plus inclus dans les résultats de recherche. Si vous souhaitez afficher un dossier, cliquez sur l'icône à trois points à côté du dossier, puis cliquez sur Supprimer.

Comment masquer des fichiers de la recherche sous Windows 11
Sous Windows 11, vous pouvez sélectionner n'importe quel type de fichier et l'empêcher d'apparaître dans les résultats de recherche.
Pour masquer certains types de fichiers dans les résultats de recherche de Windows 11 :
- Appuyez sur Démarrer, tapez indexation options et sélectionnez le meilleur résultat.

- Dans Options d'index, appuyez sur le bouton Avancé.

- Ensuite, cliquez sur l'onglet Types de fichiers.

- Dans l'onglet "Types de fichiers", parcourez et décochez les types de fichiers que vous souhaitez exclure de la recherche. Par exemple, vous souhaiterez peut-être exclure certains fichiers multimédias, tels que MP3 ou MPEG.

- Après avoir désélectionné le type de fichier, cliquez sur l'onglet Paramètres de l'index.
- Cliquez sur le bouton « Reconstruire » dans la section « Dépannage » pour reconstruire l'index de recherche.

- Le temps nécessaire à la reconstruction de l'index varie en fonction du nombre de fichiers sur votre PC. Plus il y a de fichiers, plus la reconstruction prendra du temps. Lorsque l'écran de confirmation apparaît, cliquez sur OK.

- En haut de la fenêtre "Options d'index", vous verrez l'état du processus.

Après la reconstruction de l'index, les types de fichiers exclus n'apparaîtront plus dans les résultats de recherche.
Recherche Windows améliorée
Il est important de noter que lorsque vous masquez des fichiers et des dossiers sous Windows 11, vous pouvez obtenir des résultats incorrects lorsque vous essayez de trouver des éléments spécifiques. Si cela vous arrive, vous pouvez activer la recherche améliorée pour effectuer une recherche plus large sur votre PC.
La fonctionnalité de recherche améliorée analysera l'intégralité de votre PC. Les recherches seront plus lentes, mais vos résultats de recherche s'amélioreront et fourniront un plus large éventail de résultats.
Pour activer la recherche améliorée sur Windows 11, procédez comme suit :
- Appuyez sur Démarrer et ouvrez Paramètres.
- Lorsque les paramètres s'ouvrent, accédez à Confidentialité et sécurité > Rechercher dans Windows.
- Sous la section Rechercher mes fichiers, cliquez sur l'option Amélioré .
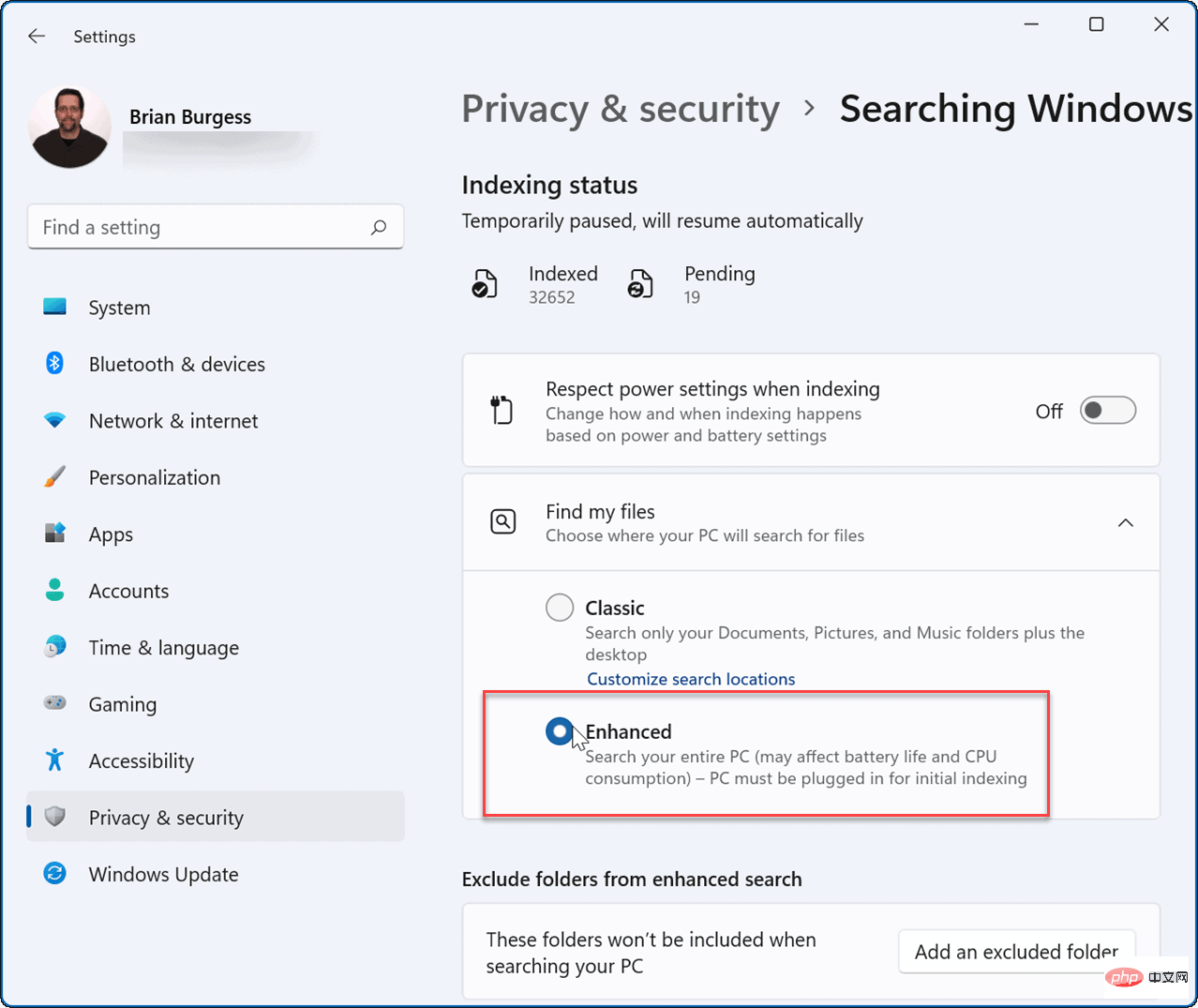
À partir de ce moment, lorsque vous exécutez une requête de recherche, l'ensemble de votre système sera analysé, à l'exception de vos fichiers et dossiers cachés.
Recherche Windows 11 améliorée
Windows 11 inclut plusieurs façons de rechercher des fichiers et d'autres éléments. Par exemple, vous pouvez cliquer sur le bouton Démarrer ou appuyer sur la touche Windows et saisir votre requête. Vous pouvez utiliser l'icône de recherche à droite du bouton Démarrer.
Étant donné que le bouton Démarrer et l'icône de recherche sont proches l'un de l'autre, vous souhaiterez peut-être masquer la recherche dans la barre des tâches. Une autre astuce pour de meilleurs résultats de recherche consiste à désactiver les résultats Web sur Windows 11.
Ce qui précède est le contenu détaillé de. pour plus d'informations, suivez d'autres articles connexes sur le site Web de PHP en chinois!

Outils d'IA chauds

Undresser.AI Undress
Application basée sur l'IA pour créer des photos de nu réalistes

AI Clothes Remover
Outil d'IA en ligne pour supprimer les vêtements des photos.

Undress AI Tool
Images de déshabillage gratuites

Clothoff.io
Dissolvant de vêtements AI

AI Hentai Generator
Générez AI Hentai gratuitement.

Article chaud

Outils chauds

Bloc-notes++7.3.1
Éditeur de code facile à utiliser et gratuit

SublimeText3 version chinoise
Version chinoise, très simple à utiliser

Envoyer Studio 13.0.1
Puissant environnement de développement intégré PHP

Dreamweaver CS6
Outils de développement Web visuel

SublimeText3 version Mac
Logiciel d'édition de code au niveau de Dieu (SublimeText3)
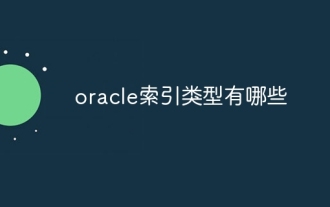 Quels sont les types d'index Oracle ?
Nov 16, 2023 am 09:59 AM
Quels sont les types d'index Oracle ?
Nov 16, 2023 am 09:59 AM
Les types d'index Oracle incluent : 1. Index B-Tree ; 2. Index Bitmap ; 3. Index de fonction ; 5. Index de clé inversée ; Index de connexion bitmap ; 10. Index composite. Introduction détaillée : 1. L'index B-Tree est une structure de données arborescente auto-équilibrée qui peut prendre en charge efficacement les opérations simultanées. Dans la base de données Oracle, l'index B-Tree est le type d'index le plus couramment utilisé. 2. L'index Bit Graph est basé sur un type d'index ; sur l'algorithme bitmap et ainsi de suite.
 Tutoriel détaillé sur la façon de supprimer le compte administrateur dans le système Windows 7
Jul 11, 2023 pm 10:09 PM
Tutoriel détaillé sur la façon de supprimer le compte administrateur dans le système Windows 7
Jul 11, 2023 pm 10:09 PM
Comment supprimer le compte administrateur dans le système Windows 7 ? De nombreux utilisateurs ont plusieurs comptes d'administrateur sur leurs ordinateurs, mais certains comptes ne peuvent pas être utilisés, nous pouvons donc supprimer les comptes d'administrateur inutiles. Alors, comment supprimer les comptes d'administrateur dans le système win7 ? Méthode de compte. Amis intéressés, venez jeter un oeil ! 1. Tout d'abord, cliquez avec le bouton droit sur l'icône « Ordinateur » sur le bureau et sélectionnez « Gérer » dans la barre de menu. 2. Dans l'interface de gestion de l'ordinateur, développez l'option "Outils système -> Utilisateurs locaux -> Utilisateurs". 3. Puis dans
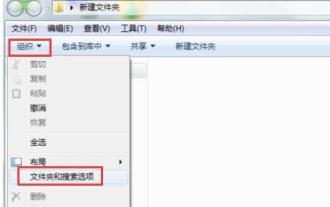 Un moyen simple d'ouvrir des fichiers cachés dans WIN7
Mar 26, 2024 pm 06:06 PM
Un moyen simple d'ouvrir des fichiers cachés dans WIN7
Mar 26, 2024 pm 06:06 PM
1. Ouvrez n'importe quel fichier sur le bureau de l'ordinateur, cliquez sur Organiser → Dossier et recherche dans le coin supérieur gauche. 2. Dans la fenêtre, cliquez sur Options d'affichage, puis dans Paramètres avancés, sélectionnez Cliquez pour afficher les fichiers, dossiers et lecteurs cachés, puis cliquez sur OK.
 Comment résoudre le problème selon lequel l'index dépasse la limite du tableau
Nov 15, 2023 pm 05:22 PM
Comment résoudre le problème selon lequel l'index dépasse la limite du tableau
Nov 15, 2023 pm 05:22 PM
Les solutions sont les suivantes : 1. Vérifiez si la valeur d'index est correcte : confirmez d'abord si votre valeur d'index dépasse la plage de longueur du tableau. L'index du tableau commence à 0, donc la valeur maximale de l'index doit être la longueur du tableau moins 1 ; Vérifiez les conditions aux limites de la boucle : si vous utilisez des index pour accéder au tableau dans une boucle, assurez-vous que les conditions aux limites de la boucle sont correctes ; 3. Initialisez le tableau : avant d'utiliser un tableau, assurez-vous que le tableau a été correctement initialisé ; 4. Utilisez la gestion des exceptions : vous pouvez utiliser le mécanisme de gestion des exceptions dans le programme pour détecter les erreurs lorsque l'index dépasse les limites du tableau. et gérez-le en conséquence.
 Comment améliorer l'efficacité du regroupement et de l'agrégation de données en PHP et MySQL via des index ?
Oct 15, 2023 am 11:39 AM
Comment améliorer l'efficacité du regroupement et de l'agrégation de données en PHP et MySQL via des index ?
Oct 15, 2023 am 11:39 AM
Comment améliorer l'efficacité du regroupement et de l'agrégation de données en PHP et MySQL via des index ? Introduction : PHP et MySQL sont actuellement les langages de programmation et les systèmes de gestion de bases de données les plus utilisés, et sont souvent utilisés pour créer des applications Web et traiter de grandes quantités de données. Le regroupement et l'agrégation de données sont des opérations courantes lors du traitement de grandes quantités de données, mais si les index ne sont pas conçus et utilisés de manière appropriée, ces opérations peuvent devenir très inefficaces. Cet article présentera comment utiliser les index pour améliorer l'efficacité du regroupement et de l'agrégation de données dans PHP et MySQL, et améliorer
 PHP renvoie la chaîne de la position de début à la position de fin d'une chaîne dans une autre chaîne
Mar 21, 2024 am 10:31 AM
PHP renvoie la chaîne de la position de début à la position de fin d'une chaîne dans une autre chaîne
Mar 21, 2024 am 10:31 AM
Cet article expliquera en détail comment PHP renvoie la chaîne de la position de début à la position de fin d'une chaîne dans une autre chaîne. L'éditeur pense que c'est assez pratique, je le partage donc avec vous comme référence, j'espère que vous finirez de lire. cet article. Vous pouvez tirer quelque chose de cet article. Utilisez la fonction substr() en PHP pour extraire des sous-chaînes d'une chaîne. La fonction substr() peut extraire des caractères dans une plage spécifiée d'une chaîne. La syntaxe est la suivante : substr(string,start,length) où : string : la chaîne d'origine à partir de laquelle la sous-chaîne doit être extraite. start : L'index de la position de départ de la sous-chaîne (à partir de 0). length (facultatif) : la longueur de la sous-chaîne. Si non précisé, alors
 Conseils simples pour masquer des fichiers et des dossiers dans les systèmes Linux
Jan 10, 2024 am 09:41 AM
Conseils simples pour masquer des fichiers et des dossiers dans les systèmes Linux
Jan 10, 2024 am 09:41 AM
Avez-vous déjà voulu masquer un fichier ou un dossier sur votre système de fichiers Linux mais vous ne saviez pas comment le faire ? Ne vous inquiétez pas, ce n’est pas aussi compliqué qu’il y paraît et peut être réalisé rapidement et efficacement. Dans ce guide, nous aborderons des moyens simples de masquer efficacement des fichiers et des dossiers sous Linux. En plus de ce qui est masqué, nous aborderons également comment afficher ces éléments masqués dans le terminal ainsi que dans le gestionnaire de fichiers. Fichiers/répertoires cachés Le masquage de fichiers dans les systèmes de fichiers Linux est le résultat d'un bug de longue date dans le système d'exploitation Unix. Après un certain temps, de nombreuses personnes ont adopté cette fonctionnalité et l'ont considérée comme une fonctionnalité. La méthode pour masquer un fichier ou un répertoire est beaucoup plus simple que sous Windows. Pour masquer l'intégralité
 Applications avancées de découpage et d'indexation Python : révélez les fonctions cachées et explorez les possibilités infinies de la programmation
Feb 19, 2024 pm 08:40 PM
Applications avancées de découpage et d'indexation Python : révélez les fonctions cachées et explorez les possibilités infinies de la programmation
Feb 19, 2024 pm 08:40 PM
La syntaxe de base du découpage en Python consiste à utiliser la syntaxe [start:end:step] pour les opérations de découpage, où start représente la position de départ de la tranche, end représente la position finale de la tranche et step représente l'étape de découpage. Si start est omis, cela signifie un découpage à partir du début de la liste ou de la chaîne ; si end est omis, cela signifie un découpage jusqu'à la fin de la liste ou de la chaîne ; si step est omis, cela signifie que la taille du pas est de 1. Par exemple : ma_list=[1,2,3,4,5]#Couper du 2ème élément au 4ème élément (hors 4ème élément) sub_list=my_list[1:4]#[2,3,4 ]#Start découpage du premier élément jusqu'à la fin de la liste sub_li