Comment corriger l'erreur « Le service ne répond pas » dans Windows.
La commande
NET START est une commande intégrée à Windows qui peut être utilisée pour démarrer et arrêter des services et d'autres programmes. Parfois, vous pouvez rencontrer l'erreur Net Helpmsg 2186 lors de l'exécution de cette commande.
La plupart des utilisateurs ayant rencontré cette erreur ont essayé de redémarrer le service Windows Update en exécutant la commande NET START WUAUSERV. Si le service Windows Update est désactivé ou ne fonctionne pas, votre système peut être en danger car vous ne pourrez pas obtenir les dernières mises à jour.
Explorons en détail pourquoi cette erreur se produit et comment la contourner. D'accord?
Qu'est-ce que l'erreur 2186 ?
Le service Windows Update aide à protéger votre ordinateur en installant les dernières mises à jour critiques et fonctionnalités de sécurité. Vous pouvez utiliser la commande net start pour démarrer le service Windows Update s'il est désactivé ou s'il ne répond plus.
Si vous avez récemment éteint ou redémarré votre ordinateur, le service Windows Update Services a peut-être cessé de fonctionner. Vous devrez le redémarrer. Pour ce faire, vous devez exécuter la commande. Lors de l'exécution de la commande, l'aide réseau msg 2186 apparaît.
L'utilisateur reçoit un message indiquant que le service ne répond pas à la fonction de contrôle. Vous pouvez obtenir plus d’aide en tapant NET HELPMSG 2186.
Alors pourquoi le service ne répond-il pas ? Voici quelques causes possibles :
- Clés de registre Windows corrompues – Il est possible que certaines clés de registre associées aient été corrompues ou supprimées de votre ordinateur.
- Antivirus obsolète – Votre antivirus n'est peut-être pas à jour et ne parvient pas à reconnaître les fichiers mis à jour comme sûrs.
- Manquants ou corrompus Fichiers Windows Update - Si vous avez récemment installé un logiciel ou du matériel sur votre ordinateur, certains fichiers Windows Update peuvent être corrompus.
- Restrictions du pare-feu – Votre pare-feu bloque peut-être l'accès à certains ports utilisés par le serveur Windows Update, le service ne répond donc pas.
- Profils corrompus – Les profils utilisateur sont l'endroit où Windows stocke tous les paramètres et autres données. S’il est endommagé, cela peut causer de nombreux problèmes, dont celui-ci.
Comment corriger l'erreur 2186 de l'aide réseau ?
Avant de recourir à des solutions plus techniques, essayez ces correctifs de base :
- Avant d'essayer d'exécuter Windows Update, assurez-vous d'avoir une connexion Internet active. Si vous ne disposez pas d'une connexion Internet active, Windows ne pourra pas télécharger de mises à jour à partir des serveurs Microsoft et les installer sur votre ordinateur.
- Exécutez Windows Update en tant qu'administrateur.
- Créez un autre fichier de configuration et essayez à nouveau d'exécuter la commande. Si vous réussissez, cela signifie que votre ancien profil est corrompu. Vous pouvez prendre les mesures nécessaires pour réparer le fichier de configuration.
1. Exécutez l'utilitaire de résolution des problèmes de maintenance du système
- Cliquez sur l'icône Rechercher dans la barre des tâches, tapez Effectuer automatiquement les tâches de maintenance recommandées, puis cliquez sur Ouvrir.
![Net helpmsg 2186:服务没有响应 [修复]](/static/imghw/default1.png)
- Cliquez sur Avancé.
![Net helpmsg 2186:服务没有响应 [修复]](/static/imghw/default1.png)
- Sélectionnez Automatiquement Appliquer la réparation, et cliquez sur Suivant.
![Net helpmsg 2186:服务没有响应 [修复]](/static/imghw/default1.png)
2. Réinitialisez la clé
- des composants Windows Update, tapez cmd dans la barre de recherche et cliquez sur Exécuter en tant qu'administrateur. Windows
![Net helpmsg 2186:服务没有响应 [修复]](/static/imghw/default1.png)
- Tapez les commandes suivantes et appuyez sur après chaque commande : Entrée
<code><strong>net stop bits</strong><strong>net stop wuauserv</strong><strong>net stop appidsvc</strong><strong>net stop cryptsvc</strong><strong>Del "%ALLUSERSPROFILE%Application DataMicrosoftNetworkDownloader*.*"</strong><strong>rmdir %systemroot%SoftwareDistribution /S /Q</strong><strong>rmdir %systemroot%system32catroot2 /S /Q</strong><strong>regsvr32.exe /s atl.dll</strong><strong>regsvr32.exe /s urlmon.dll</strong><strong>regsvr32.exe /s mshtml.dll</strong><strong>netsh winsock reset</strong><strong>netsh winsock reset proxy</strong><strong>net start bits</strong><strong>net start wuauserv</strong><strong>net start appidsvc</strong><strong>net start cryptsv</strong>net stop bits![Net helpmsg 2186:服务没有响应 [修复]](/static/imghw/default1.png) net stop wuauserv
net stop wuauserv
<h3 id="net-stop-appidsvc">net stop appidsvc </h3><ol>net stop cryptsvc<li data-slot-rendered-content="true">
</ol><strong>Del "%ALLUSERSPROFILE%Application DataMicrosoftNetworkDownloader*.*"</strong><kbd>rmdir %systemroot%SoftwareDistribution /S /Q </kbd><img src="/static/imghw/default1.png" data-src="https://img.php.cn/upload/article/000/887/227/168255457083236.png" class="lazy" alt="Net helpmsg 2186:服务没有响应 [修复]">rmdir %systemroot%system32catroot2 /S /Q<li>regsvr32.exe /s atl.dll<strong></strong>
</li>regsvr32.exe /s urlmon .dll<img src="/static/imghw/default1.png" data-src="https://img.php.cn/upload/article/000/887/227/168255457050303.png" class="lazy" alt="Net helpmsg 2186:服务没有响应 [修复]">regsvr32.exe /s mshtml.dll<li><strong>netsh winsock réinitialiser</strong><img src="/static/imghw/default1.png" data-src="https://img.php.cn/upload/article/000/887/227/168255457031906.png" class="lazy" alt="Net helpmsg 2186:服务没有响应 [修复]">netsh winsock réinitialiser proxy![Net helpmsg 2186:服务没有响应 [修复]](https://img.php.cn/upload/article/000/887/227/168255457134157.png)
![Net helpmsg 2186:服务没有响应 [修复]](https://img.php.cn/upload/article/000/887/227/168255457158670.png)
Windows
-
Basculez vers l'onglet "Services" et sélectionnez "Masquer tous les services Microsoft". Cliquez sur le bouton Désactiver tout , puis cliquez sur le bouton Appliquer pour enregistrer les modifications.
![Net helpmsg 2186:服务没有响应 [修复]](/static/imghw/default1.png)
- Retournez et cliquez sur l'onglet "
![Net helpmsg 2186:服务没有响应 [修复]](/static/imghw/default1.png) Démarrage ", sélectionnez "Ouvrir le Gestionnaire des tâches" et cliquez sur
Démarrage ", sélectionnez "Ouvrir le Gestionnaire des tâches" et cliquez sur - "OK".
"Démarrage" du Gestionnaire des tâches,
désactivez tous les éléments de démarrage activés 🎜. 🎜🎜🎜Fermez le Gestionnaire des tâches et redémarrez votre PC. 🎜🎜🎜4. Effectuer la restauration du système 🎜🎜🎜 Appuyez sur la touche +, tapez 🎜rstui, 🎜 et cliquez sur .🎜Windows🎜🎜R🎜🎜Entrée🎜🎜🎜🎜 Sélectionnez le point de restauration vers lequel vous souhaitez restaurer et cliquez sur Suivant. 🎜🎜🎜Cliquez maintenant sur 🎜Terminé🎜. 🎜🎜🎜Assurez-vous d'avoir créé un point de restauration avant de revenir en arrière, sinon cela ne sert à rien d'effectuer une restauration du système. 🎜Les autres erreurs associées incluent net helpmsg 2185 et net helpmsg 2250. Si vous les rencontrez, nous avons conçu différentes manières de les contourner dans nos articles d'experts.
Ce qui précède est le contenu détaillé de. pour plus d'informations, suivez d'autres articles connexes sur le site Web de PHP en chinois!

Outils d'IA chauds

Undresser.AI Undress
Application basée sur l'IA pour créer des photos de nu réalistes

AI Clothes Remover
Outil d'IA en ligne pour supprimer les vêtements des photos.

Undress AI Tool
Images de déshabillage gratuites

Clothoff.io
Dissolvant de vêtements AI

Video Face Swap
Échangez les visages dans n'importe quelle vidéo sans effort grâce à notre outil d'échange de visage AI entièrement gratuit !

Article chaud

Outils chauds

Bloc-notes++7.3.1
Éditeur de code facile à utiliser et gratuit

SublimeText3 version chinoise
Version chinoise, très simple à utiliser

Envoyer Studio 13.0.1
Puissant environnement de développement intégré PHP

Dreamweaver CS6
Outils de développement Web visuel

SublimeText3 version Mac
Logiciel d'édition de code au niveau de Dieu (SublimeText3)

Sujets chauds
 Cet identifiant Apple n'est pas encore utilisé dans l'iTunes Store : correctif
Jun 10, 2024 pm 05:42 PM
Cet identifiant Apple n'est pas encore utilisé dans l'iTunes Store : correctif
Jun 10, 2024 pm 05:42 PM
Lors de la connexion à iTunesStore à l'aide de l'AppleID, cette erreur indiquant "Cet AppleID n'a pas été utilisé dans iTunesStore" peut s'afficher à l'écran. Il n'y a pas de messages d'erreur à craindre, vous pouvez les corriger en suivant ces ensembles de solutions. Correctif 1 – Modifier l'adresse de livraison La principale raison pour laquelle cette invite apparaît dans l'iTunes Store est que vous n'avez pas la bonne adresse dans votre profil AppleID. Étape 1 – Tout d’abord, ouvrez les paramètres iPhone sur votre iPhone. Étape 2 – AppleID doit être au-dessus de tous les autres paramètres. Alors, ouvrez-le. Étape 3 – Une fois sur place, ouvrez l’option « Paiement et expédition ». Étape 4 – Vérifiez votre accès à l'aide de Face ID. étape
 Comment résoudre le problème de l'échec de Win11 à vérifier les informations d'identification ?
Jan 30, 2024 pm 02:03 PM
Comment résoudre le problème de l'échec de Win11 à vérifier les informations d'identification ?
Jan 30, 2024 pm 02:03 PM
Lorsque certains utilisateurs Win11 se connectent à l'aide de leurs informations d'identification, ils reçoivent un message d'erreur indiquant que vos informations d'identification ne peuvent pas être vérifiées. Que se passe-t-il ? Après que l'éditeur ait étudié ce problème, j'ai découvert qu'il pouvait y avoir plusieurs situations différentes qui causaient directement ou indirectement ce problème. Jetons un coup d'œil avec l'éditeur.
 Comment réparer les yeux rouges sur iPhone
Feb 23, 2024 pm 04:31 PM
Comment réparer les yeux rouges sur iPhone
Feb 23, 2024 pm 04:31 PM
Vous avez donc pris de superbes photos lors de votre dernière fête, mais malheureusement, la plupart des photos que vous avez prises étaient des yeux rouges. La photo elle-même est superbe, mais les yeux rouges gâchent en quelque sorte l'image. Sans oublier que certaines de ces photos de fête peuvent provenir des téléphones de vos amis. Aujourd'hui, nous verrons comment supprimer les yeux rouges des photos. Quelle est la cause des yeux rouges sur la photo ? Les yeux rouges surviennent souvent lors de la prise de photos avec flash. En effet, la lumière du flash brille directement à l'arrière de l'œil, ce qui fait que les vaisseaux sanguins sous l'œil réfléchissent la lumière, donnant l'effet d'yeux rouges sur la photo. Heureusement, grâce aux progrès continus de la technologie, certains appareils photo sont désormais équipés de fonctions de correction des yeux rouges qui peuvent résoudre efficacement ce problème. En utilisant cette fonctionnalité, l'appareil photo prend des photos
 Mar 22, 2024 pm 12:45 PM
Mar 22, 2024 pm 12:45 PM
Un guide complet des erreurs PHP500 : causes, diagnostics et correctifs Au cours du développement PHP, nous rencontrons souvent des erreurs avec le code d'état HTTP 500. Cette erreur est généralement appelée « 500InternalServerError », ce qui signifie que des erreurs inconnues se sont produites lors du traitement de la requête côté serveur. Dans cet article, nous explorerons les causes courantes des erreurs PHP500, comment les diagnostiquer et comment les corriger, et fournirons des exemples de code spécifiques pour référence. Causes courantes des erreurs 1.500 1.
 Comment réparer le volume ne peut pas être ajusté dans WIN10
Mar 27, 2024 pm 05:16 PM
Comment réparer le volume ne peut pas être ajusté dans WIN10
Mar 27, 2024 pm 05:16 PM
1. Appuyez sur win+r pour ouvrir la fenêtre d'exécution, entrez [regedit] et appuyez sur Entrée pour ouvrir l'éditeur de registre. 2. Dans l'éditeur de registre ouvert, cliquez pour développer [HKEY_LOCAL_MACHINESOFTWAREMicrosoftWindowsCurrentVersionRun]. Dans l'espace vide à droite, cliquez avec le bouton droit et sélectionnez [Nouveau - Valeur de chaîne], puis renommez-le en [systray.exe]. 3. Double-cliquez pour ouvrir systray.exe, modifiez ses données numériques en [C:WindowsSystem32systray.exe] et cliquez sur [OK] pour enregistrer les paramètres.
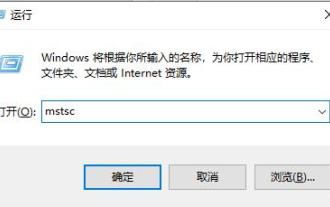 Comment ouvrir le service de connexion Bureau à distance à l'aide de la commande
Dec 31, 2023 am 10:38 AM
Comment ouvrir le service de connexion Bureau à distance à l'aide de la commande
Dec 31, 2023 am 10:38 AM
La connexion au bureau à distance a apporté de la commodité à la vie quotidienne de nombreux utilisateurs. Certaines personnes souhaitent utiliser des commandes pour se connecter à distance, ce qui est plus pratique à utiliser. Alors, comment se connecter ? Le service de connexion Bureau à distance peut vous aider à résoudre ce problème en utilisant une commande pour l'ouvrir. Comment configurer la commande de connexion au bureau à distance : Méthode 1. Connectez-vous à distance en exécutant la commande 1. Appuyez sur "Win+R" pour ouvrir "Exécuter" et entrez mstsc2, puis cliquez sur "Afficher les options" 3. Entrez l'adresse IP et cliquez sur "Connecter". 4. Cela montrera qu’il est en train de se connecter. Méthode 2 : Connectez-vous à distance via l'invite de commande 1. Appuyez sur « Win+R » pour ouvrir « Exécuter » et entrez cmd2 Dans l'« Invite de commandes », entrez mstsc/v:192.168.1.250/console.
 Comment résoudre le problème d'écran bleu causé par csrss.exe
Dec 28, 2023 pm 06:24 PM
Comment résoudre le problème d'écran bleu causé par csrss.exe
Dec 28, 2023 pm 06:24 PM
Si votre ordinateur affiche souvent un écran bleu après le démarrage, cela peut être dû à une erreur grave (code d'arrêt 0xF4) provoquée par le système Windows dans le fichier csrss.exe. Voyons maintenant comment y remédier ! Comment réparer l'écran bleu csrss.exe. Tout d'abord, appuyez simultanément sur les touches "Ctrl+Alt+Suppr". À ce moment, l'interface du Gestionnaire des tâches de Microsoft Windows apparaîtra. Cliquez sur l'onglet "Gestionnaire des tâches" et l'écran répertoriera tous les programmes en cours d'exécution et les ressources qu'ils occupent ainsi que d'autres informations. Cliquez à nouveau pour accéder à l'onglet « Processus », cliquez à nouveau sur « Nom de l'image », puis recherchez le fichier « csrss.exe » dans la liste. Cliquez sur le bouton « Terminer le processus »
 Comment résoudre le problème de l'impossibilité d'accéder à Internet en raison d'un pilote de carte réseau anormal
Jan 06, 2024 pm 06:33 PM
Comment résoudre le problème de l'impossibilité d'accéder à Internet en raison d'un pilote de carte réseau anormal
Jan 06, 2024 pm 06:33 PM
Certains amis constatent que leurs ordinateurs ne peuvent pas accéder à Internet à cause de pilotes de carte réseau anormaux. Ils veulent savoir comment résoudre ce problème. En fait, les systèmes actuels ont des fonctions de réparation de pilotes intégrées, nous n'avons donc besoin que de mettre à jour manuellement le pilote. cela ne fonctionne pas, alors nous pouvons le réparer. Le logiciel pilote peut être utilisé. Comment résoudre le problème selon lequel le pilote de la carte réseau est anormal et ne peut pas se connecter à Internet : PS : si ce problème survient soudainement, vous pouvez d'abord essayer de redémarrer l'ordinateur. Si cela ne fonctionne toujours pas après le redémarrage, poursuivez les opérations suivantes. . Méthode 1 : 1. Tout d'abord, faites un clic droit sur la barre des tâches et sélectionnez « Menu Démarrer ». 2. Ouvrez « Gestionnaire de périphériques » dans le menu contextuel. 3. Cliquez sur « Adaptateur réseau », puis sélectionnez « Mettre à jour le pilote » et cliquez sur « Rechercher automatiquement le pilote ». Une fois la mise à jour terminée, vous pouvez surfer sur Internet normalement. 5. Certains utilisateurs sont également concernés par le problème.



![Net helpmsg 2186:服务没有响应 [修复]](https://img.php.cn/upload/article/000/887/227/168255456839445.png)
![Net helpmsg 2186:服务没有响应 [修复]](https://img.php.cn/upload/article/000/887/227/168255456934596.png)
![Net helpmsg 2186:服务没有响应 [修复]](https://img.php.cn/upload/article/000/887/227/168255456939215.png)
![Net helpmsg 2186:服务没有响应 [修复]](https://img.php.cn/upload/article/000/887/227/168255456957632.png)
![Net helpmsg 2186:服务没有响应 [修复]](https://img.php.cn/upload/article/000/887/227/168255457035795.png)
![Net helpmsg 2186:服务没有响应 [修复]](https://img.php.cn/upload/article/000/887/227/168255457190644.png)
![Net helpmsg 2186:服务没有响应 [修复]](https://img.php.cn/upload/article/000/887/227/168255457125976.jpg) Démarrage
Démarrage

