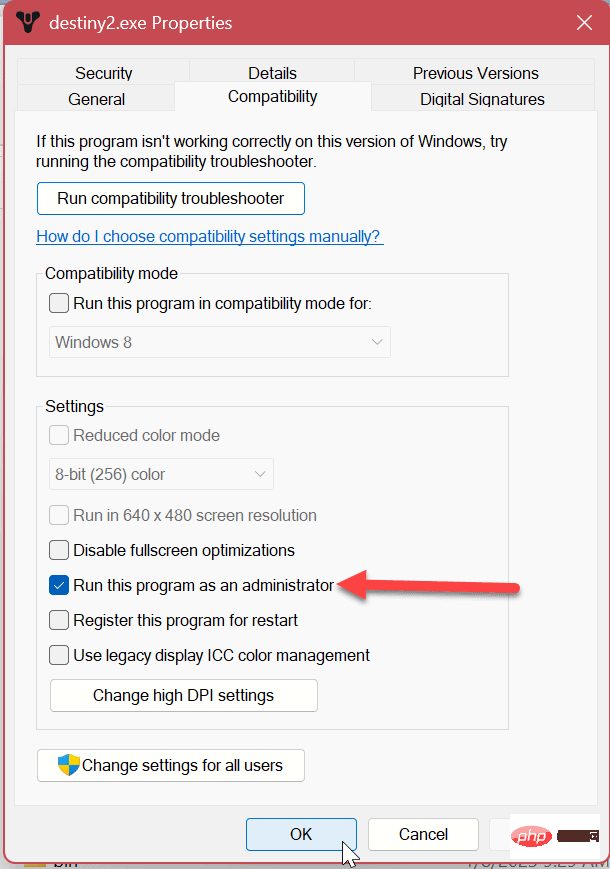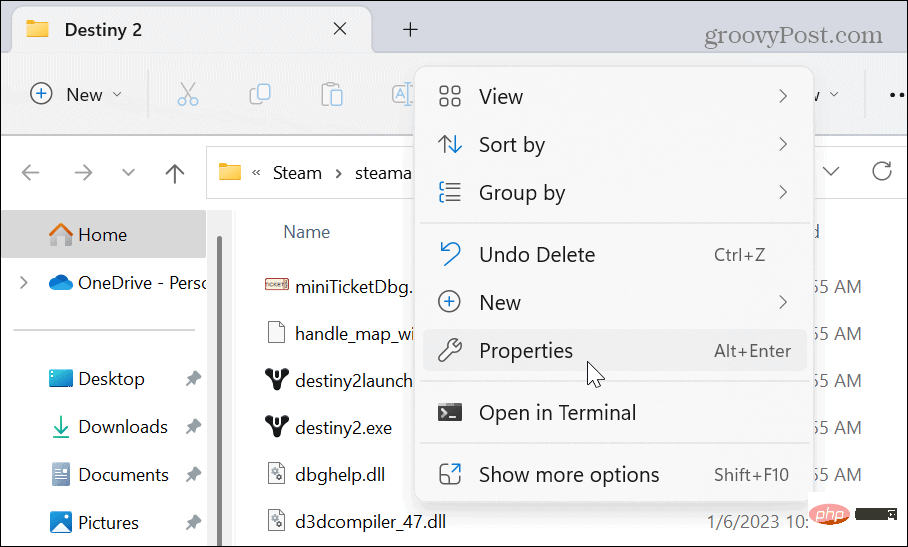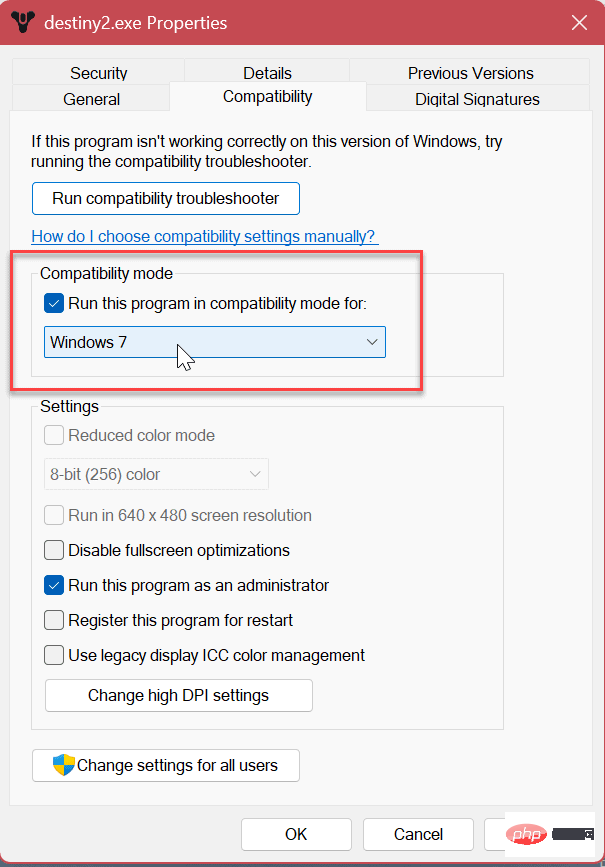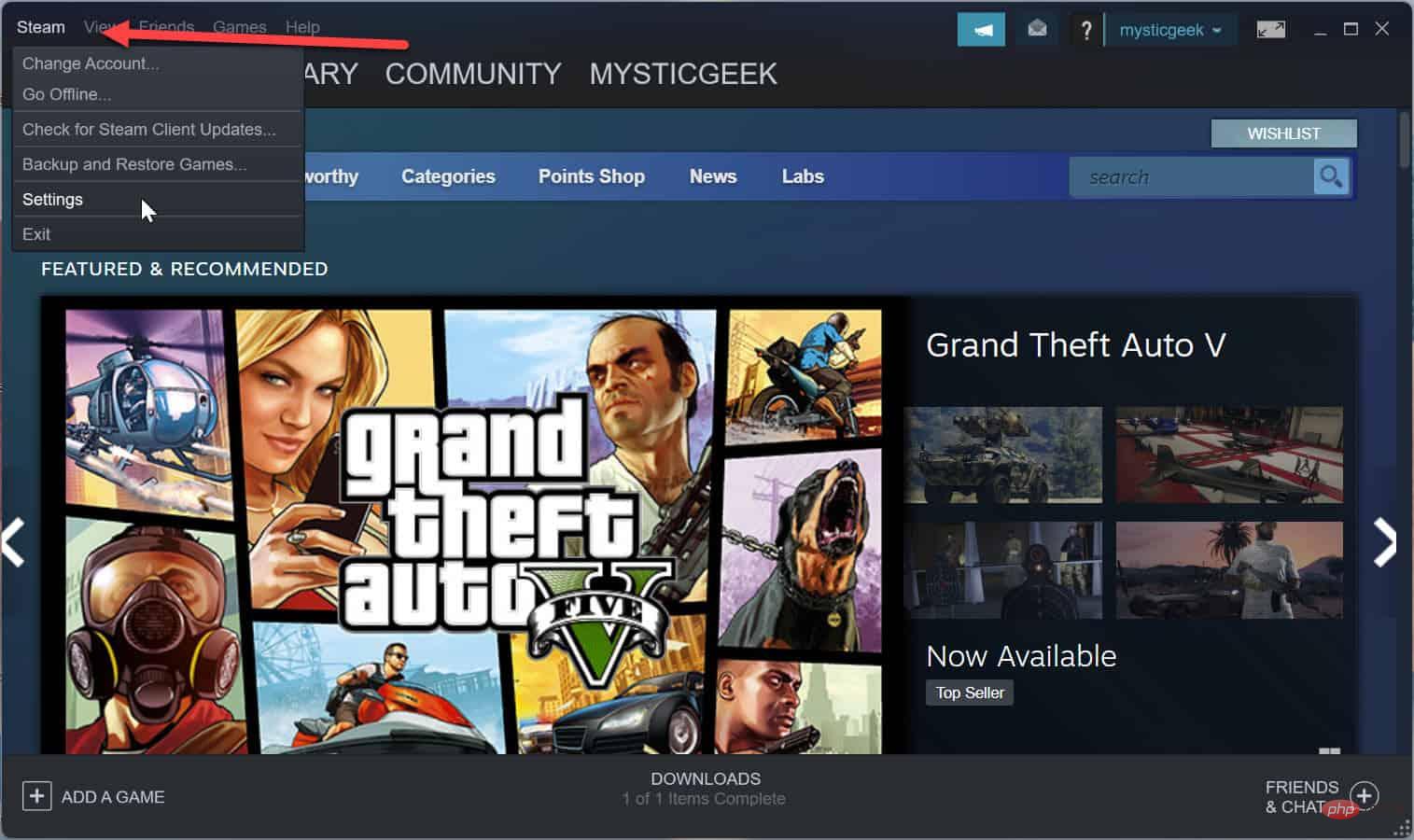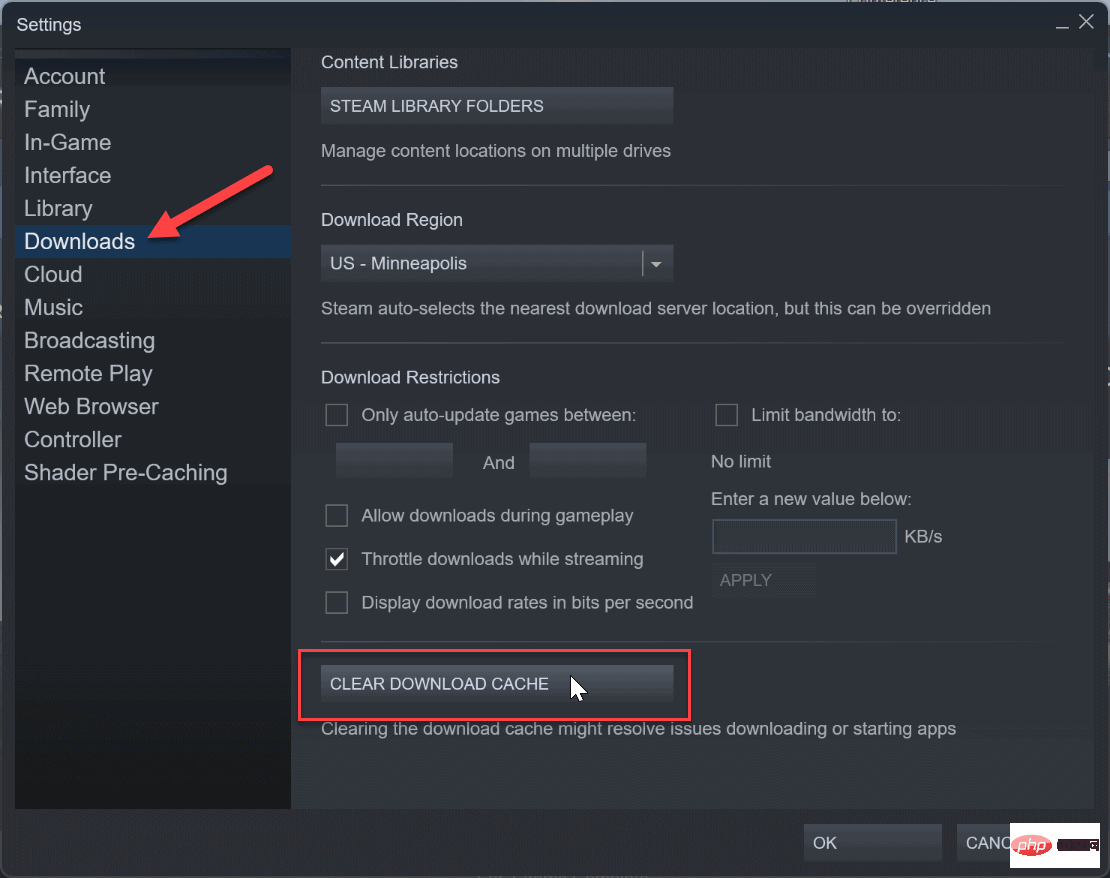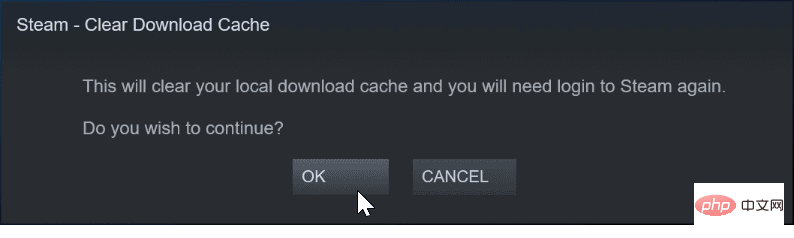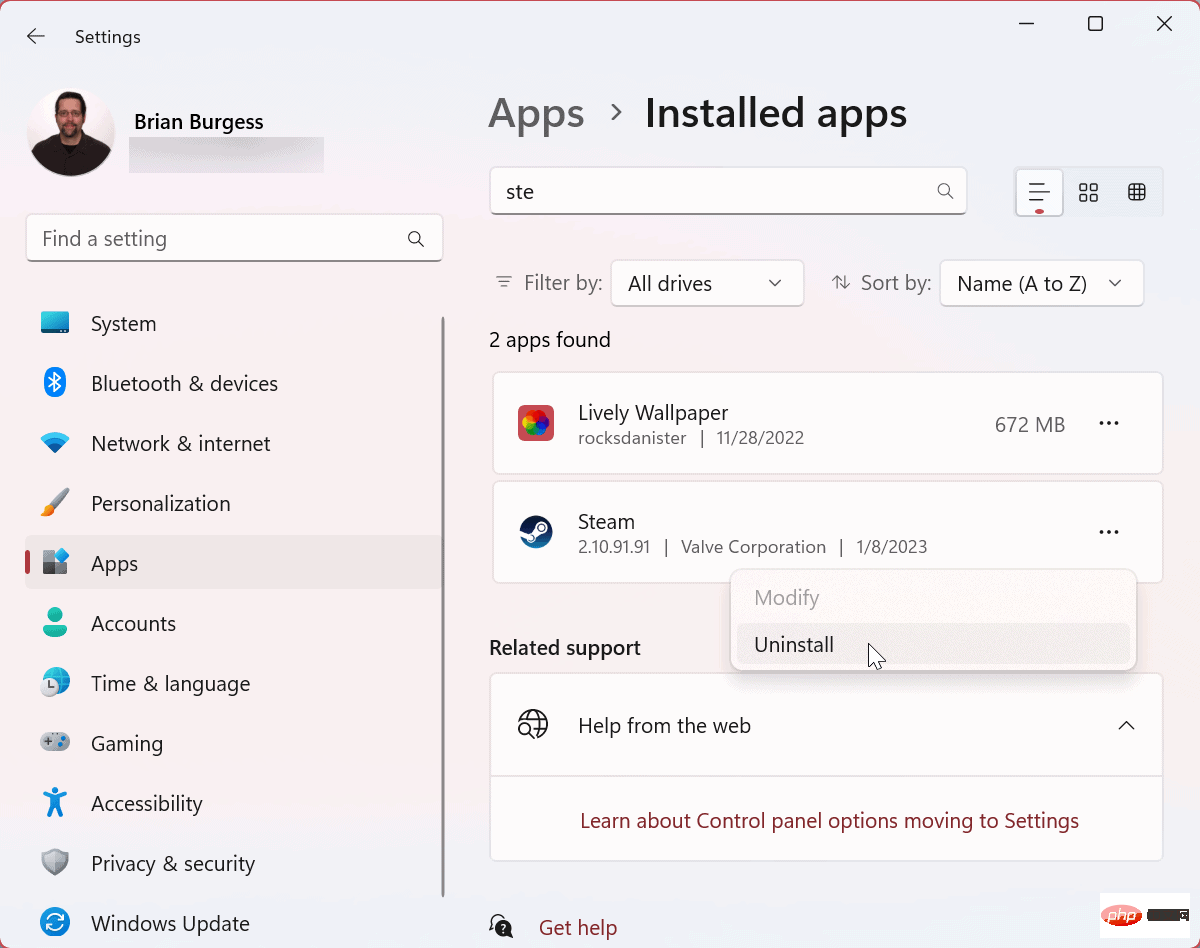Steam ne fonctionne pas sous Windows 11 : 6 correctifs
1. Redémarrez Steam
Divers facteurs peuvent vous empêcher de lancer un jeu sur Steam, notamment des fichiers de jeu manquants, des pilotes GPU obsolètes et des problèmes de compatibilité système. Le principal problème que vous rencontrerez est un jeu qui ne se lance pas du tout.
Si vous rencontrez des problèmes avec les jeux Steam qui ne démarrent pas, nous vous montrerons quelques-uns des meilleurs correctifs que vous pouvez utiliser pour que tout revienne à la normale afin que vous puissiez continuer à jouer. Une solution simple pour un jeu qui ne démarre pas consiste à redémarrer le client Steam. En plus de corriger les jeux qui ne se lancent pas, cette option peut également corriger d'autres erreurs que vous pourriez rencontrer lors de l'utilisation de Steam sur Windows 11.
Pour redémarrer le client Steam sous Windows 11, suivez les étapes suivantes :
- Utilisez Esc + Shift + ContrôleOuvrir le Gestionnaire des tâches.
- Lorsque le Gestionnaire des tâches démarre, faites un clic droit sur Steam (32 bits) ou Steam (64 bits ) et sélectionnez dans le contexte menu Cliquez sur pour terminer la tâche.

- Après avoir terminé tous les processus Steam, appuyez sur la touche Windows ou cliquez sur le Bouton Démarrer et tapez # 🎜 🎜#steam puis cliquez sur Steam Apps sous la section Best Matches pour le redémarrer.

Pour vérifier l'intégrité de vos fichiers de jeu sur Steam, suivez les étapes suivantes :
- Open
- Steam et attendez que la page d'accueil se lance. Faites un clic droit sur le jeu avec lequel vous rencontrez des problèmes dans la colonne de droite et sélectionnez
- Propriétés dans le menu.
 Cliquez sur l'option "
Cliquez sur l'option " - Local Files" dans la colonne de gauche, puis cliquez sur "Verify Game" dans le document de droite Intégrité »bouton .
 Attendez que Steam le scanne et le vérifie pour vérifier l'intégrité des fichiers du jeu. Vous pouvez vérifier la progression du processus de vérification, mais veuillez noter que cela peut prendre quelques minutes selon le jeu.
Attendez que Steam le scanne et le vérifie pour vérifier l'intégrité des fichiers du jeu. Vous pouvez vérifier la progression du processus de vérification, mais veuillez noter que cela peut prendre quelques minutes selon le jeu.
Oui lorsqu'il apparaît. 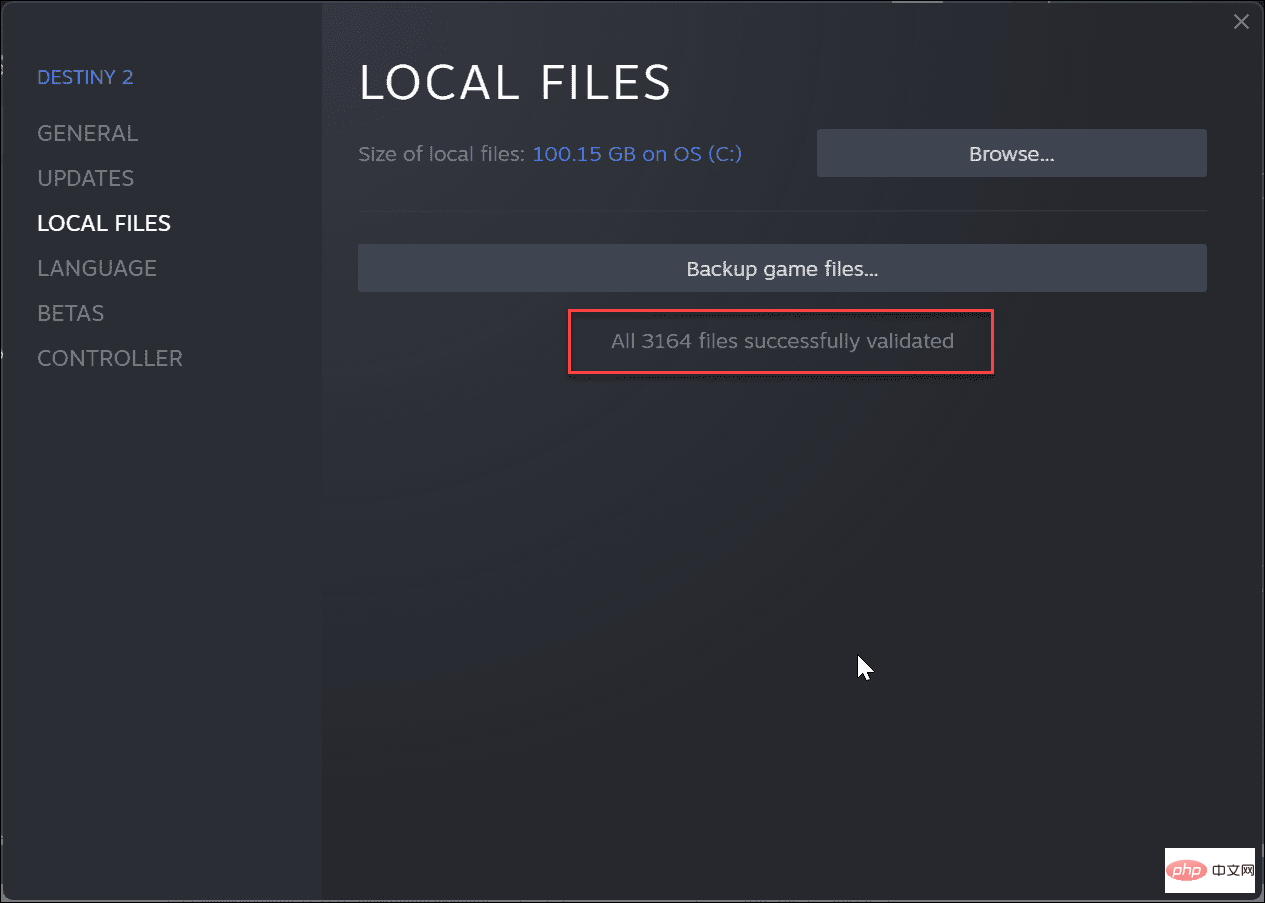
Launch Steam
, c'est vrai -cliquez sur lejeu avec lequel vous rencontrez des problèmes et sélectionnez Gérer > Parcourir les fichiers locaux
.-
Accédez au dossier du jeu pour trouver le fichier EXE du jeu, faites un clic droit sur et sélectionnez-le dans la menu contextuel Sélectionnez l'attribut .

-
Lorsque la fenêtre Propriétés du jeu s'ouvre, cliquez sur l'onglet Compatibilité. Sélectionnez l'option Exécuter ce programme en tant qu'administrateur
 et cliquez sur Appliquer
et cliquez sur Appliquer - et OK . Après avoir suivi les étapes ci-dessus, fermez la fenêtre Propriétés, retournez sur Steam et lancez votre jeu. 4. Utilisez le mode de compatibilité pour réparer Steam qui ne fonctionne pas sous Windows 11 Si vous avez d'anciens jeux dans votre bibliothèque Steam, ils peuvent ne pas être compatibles avec la nouvelle version de Windows 11 . Vous pouvez configurer le jeu pour qu'il s'exécute en mode de compatibilité pour résoudre ce problème.

Pour mettre le jeu en mode de compatibilité, veuillez suivre les étapes suivantes :
- Launch Steam, c'est vrai cliquez sur Cliquez sur le jeu en question et sélectionnez Gérer > Parcourir les fichiers locaux dans le menu.

- Accédez à l'emplacement du fichier EXE du jeu.
- Cliquez avec le bouton droit sur le fichier du jeu et sélectionnez Propriétés .

- Lorsque la fenêtre "Propriétés" s'ouvre, sélectionnez "Compatibilité"
- simple clic l'option Exécuter ce programme en mode de compatibilité et sélectionnez une version compatible prise en charge de Windows. Par exemple, s'il est plus ancien et pour Windows 7, sélectionnez cette option dans le menu déroulant.
- Cliquez sur Appliquer et OK .

5. Supprimez le cache de téléchargement sur Steam
Comme pour d'autres applications et appareils, la surcharge du cache peut empêcher Steam et les jeux de fonctionner correctement. . Heureusement, l'application Steam offre un moyen simple de vider votre cache de téléchargement en quelques étapes seulement.
Pour vider le cache de téléchargement Steam :
- Launch Steam.
- Cliquez sur l'option Steam dans la barre de titre dans le coin supérieur droit et sélectionnez Paramètres dans le menu.

- Cliquez sur Télécharger dans le menu de gauche et sur le bouton Effacer Télécharger le cache à droite.

- Sélectionnez Oui lorsque le message de vérification apparaît. Steam redémarrera lors de la suppression du cache de téléchargement et vous devrez vous reconnecter pour démarrer le jeu.

6. Réinstallez l'application Steam
Si Steam ne démarre pas ou plante fréquemment, cela peut être une bonne idée de réinstaller l'application . La désinstallation d'une application est très simple en utilisant l'une des options disponibles dans notre article sur comment désinstaller une application sur Windows 11. Cependant, il est important de noter que la désinstallation de Steam supprimera vos jeux mais enregistrera vos fichiers. Lorsque vous vous connectez à votre compte, vos jeux sont à nouveau disponibles en téléchargement et vous pouvez commencer à y jouer. Si vous voulez vous assurer que vos jeux sont disponibles, sauvegardez-les d'abord.

Une fois le processus de désinstallation terminé, téléchargez et installez Steam sur votre PC. Connectez-vous à votre compte et à Steam et vos jeux devraient recommencer à fonctionner.
Correction des notes Steam fonctionnant sous Windows 11
Si vous rencontrez des difficultés pour exécuter Steam sur Windows 11, l'une des solutions ci-dessus devrait remettre votre jeu sur la bonne voie. Il convient également de noter qu'une autre option consiste à mettre à jour votre carte graphique (GPU). Si le pilote est instable ou obsolète, obtenir la dernière version peut permettre à Steam de fonctionner à nouveau.
Bien que les solutions ci-dessus s'appliquent à des problèmes généraux avec Steam et le jeu, vous pouvez rencontrer des erreurs spécifiques. Par exemple, vous devrez peut-être corriger le message d'erreur Échec du chargement de steamui.dll. Ou peut-être souhaitez-vous augmenter votre vitesse de téléchargement Steam. De plus, vous pouvez masquer des jeux sur Steam si vous souhaitez une interface sans distraction.
Vous pouvez faire plus avec Steam que simplement jouer à des jeux. Par exemple, découvrez comment déplacer des jeux Steam vers un autre lecteur ou comment ajouter des amis sur Steam. Si vous n'utilisez pas déjà Windows 11, consultez Correction des erreurs du service Steam sur Windows 10.
- Launch Steam, c'est vrai cliquez sur Cliquez sur le jeu en question et sélectionnez Gérer > Parcourir les fichiers locaux dans le menu.
Ce qui précède est le contenu détaillé de. pour plus d'informations, suivez d'autres articles connexes sur le site Web de PHP en chinois!

Outils d'IA chauds

Undresser.AI Undress
Application basée sur l'IA pour créer des photos de nu réalistes

AI Clothes Remover
Outil d'IA en ligne pour supprimer les vêtements des photos.

Undress AI Tool
Images de déshabillage gratuites

Clothoff.io
Dissolvant de vêtements AI

AI Hentai Generator
Générez AI Hentai gratuitement.

Article chaud

Outils chauds

Bloc-notes++7.3.1
Éditeur de code facile à utiliser et gratuit

SublimeText3 version chinoise
Version chinoise, très simple à utiliser

Envoyer Studio 13.0.1
Puissant environnement de développement intégré PHP

Dreamweaver CS6
Outils de développement Web visuel

SublimeText3 version Mac
Logiciel d'édition de code au niveau de Dieu (SublimeText3)
 Recherche approfondie Entrée du site officiel Deepseek
Mar 12, 2025 pm 01:33 PM
Recherche approfondie Entrée du site officiel Deepseek
Mar 12, 2025 pm 01:33 PM
Au début de 2025, l'IA domestique "Deepseek" a fait un début magnifique! Ce modèle d'IA gratuit et open source a une performance comparable à la version officielle d'OpenAI d'Openai, et a été entièrement lancé sur le côté Web, l'application et l'API, prenant en charge l'utilisation multi-terminale des versions iOS, Android et Web. Recherche approfondie du site officiel de Deepseek et du guide d'utilisation: Adresse officielle du site Web: https://www.deepseek.com/using étapes pour la version Web: cliquez sur le lien ci-dessus pour entrer le site officiel Deepseek. Cliquez sur le bouton "Démarrer la conversation" sur la page d'accueil. Pour la première utilisation, vous devez vous connecter avec votre code de vérification de téléphone mobile. Après vous être connecté, vous pouvez entrer dans l'interface de dialogue. Deepseek est puissant, peut écrire du code, lire des fichiers et créer du code
 Version Web Deepseek Entrée officielle
Mar 12, 2025 pm 01:42 PM
Version Web Deepseek Entrée officielle
Mar 12, 2025 pm 01:42 PM
La profondeur domestique de l'IA Dark Horse a fortement augmenté, choquant l'industrie mondiale de l'IA! Cette société chinoise de renseignement artificiel, qui n'a été créée que depuis un an et demi, a gagné des éloges des utilisateurs mondiaux pour ses maquettes gratuites et open source, Deepseek-V3 et Deepseek-R1. Deepseek-R1 est désormais entièrement lancé, avec des performances comparables à la version officielle d'Openaio1! Vous pouvez vivre ses fonctions puissantes sur la page Web, l'application et l'interface API. Méthode de téléchargement: prend en charge les systèmes iOS et Android, les utilisateurs peuvent le télécharger via l'App Store; Version Web Deepseek Entrée officielle: HT
 Comment résoudre le problème des serveurs occupés pour Deepseek
Mar 12, 2025 pm 01:39 PM
Comment résoudre le problème des serveurs occupés pour Deepseek
Mar 12, 2025 pm 01:39 PM
Deepseek: Comment gérer l'IA populaire qui est encombré de serveurs? En tant qu'IA chaude en 2025, Deepseek est gratuit et open source et a une performance comparable à la version officielle d'Openaio1, qui montre sa popularité. Cependant, une concurrence élevée apporte également le problème de l'agitation du serveur. Cet article analysera les raisons et fournira des stratégies d'adaptation. Entrée de la version Web Deepseek: https://www.deepseek.com/deepseek serveur Raison: Accès simultané: des fonctionnalités gratuites et puissantes de Deepseek attirent un grand nombre d'utilisateurs à utiliser en même temps, ce qui entraîne une charge de serveur excessive. Cyber Attack: Il est rapporté que Deepseek a un impact sur l'industrie financière américaine.



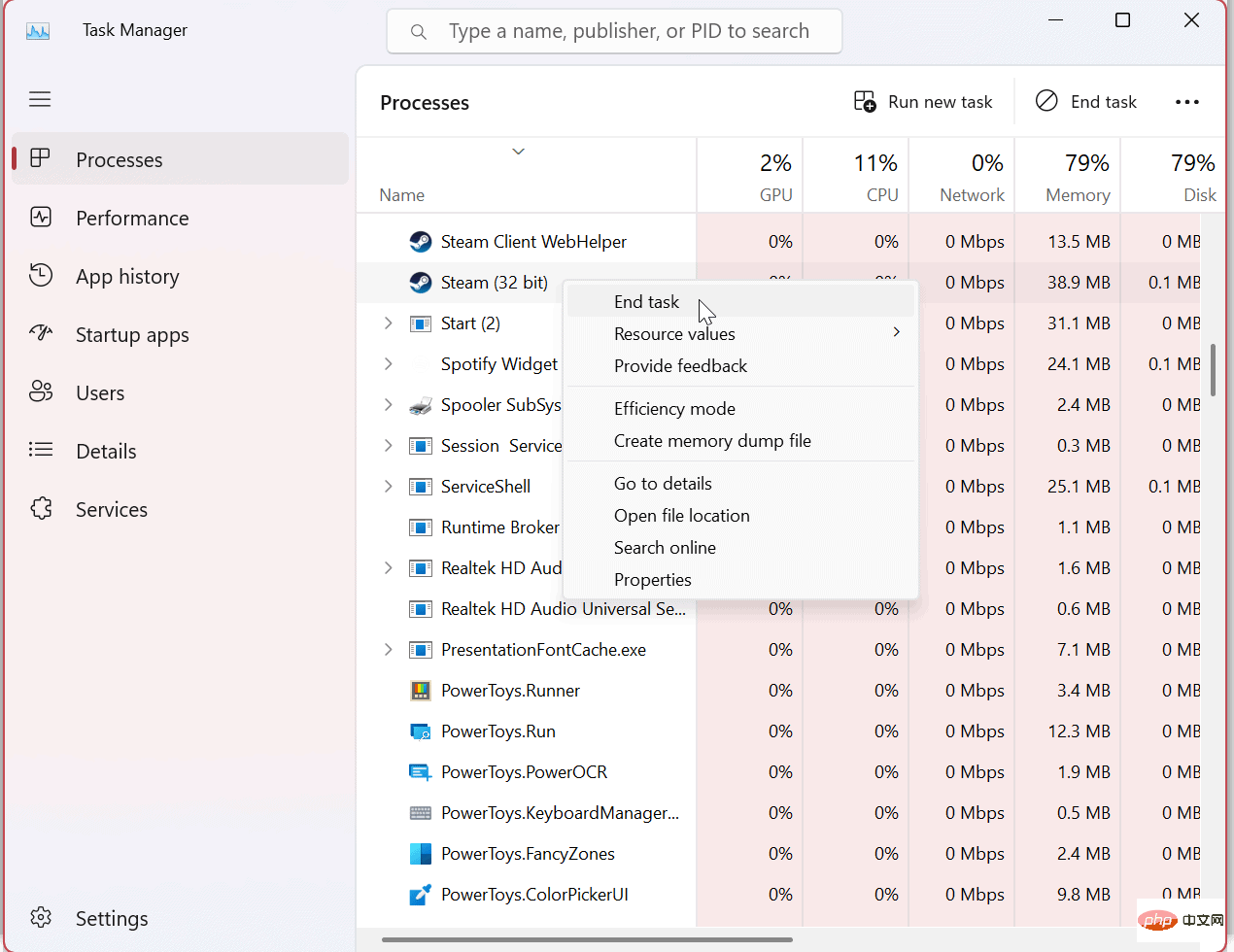
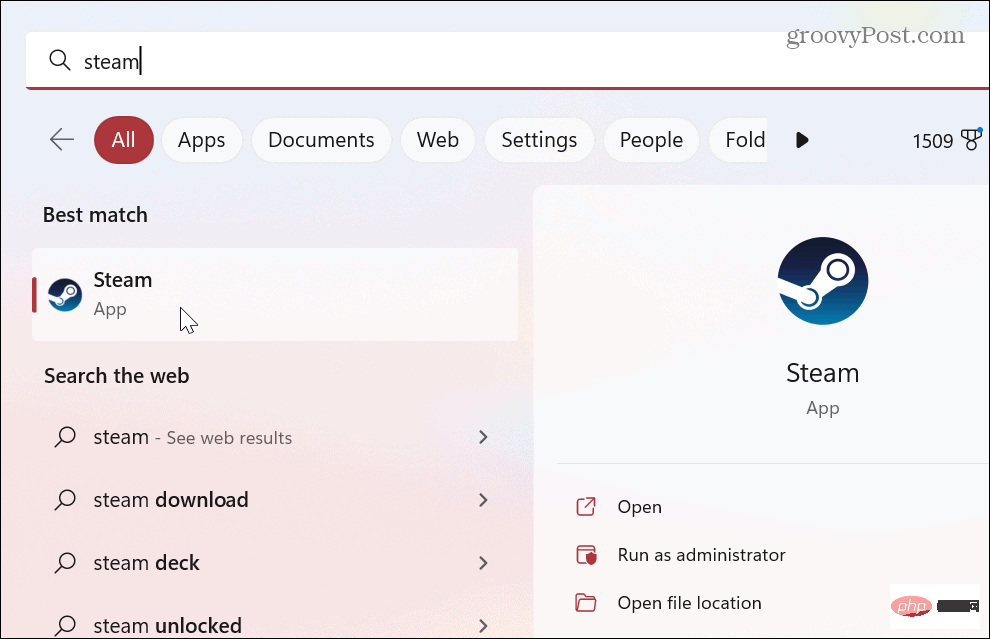
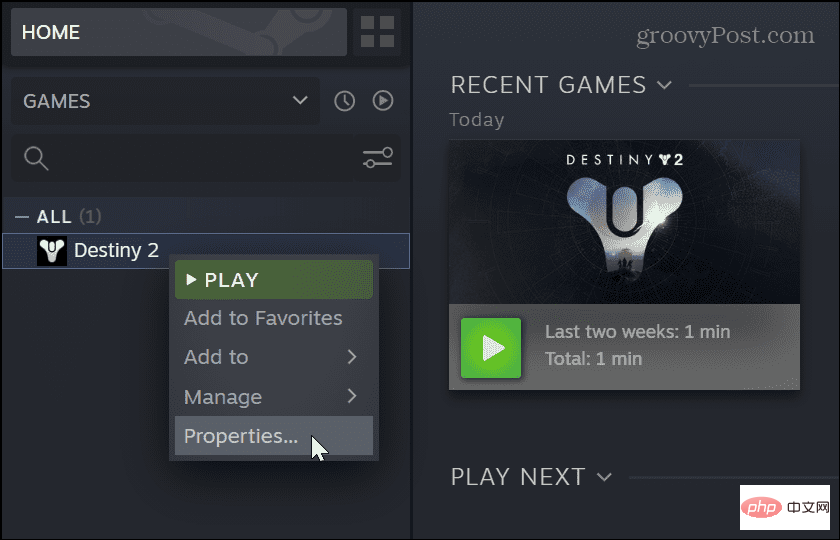
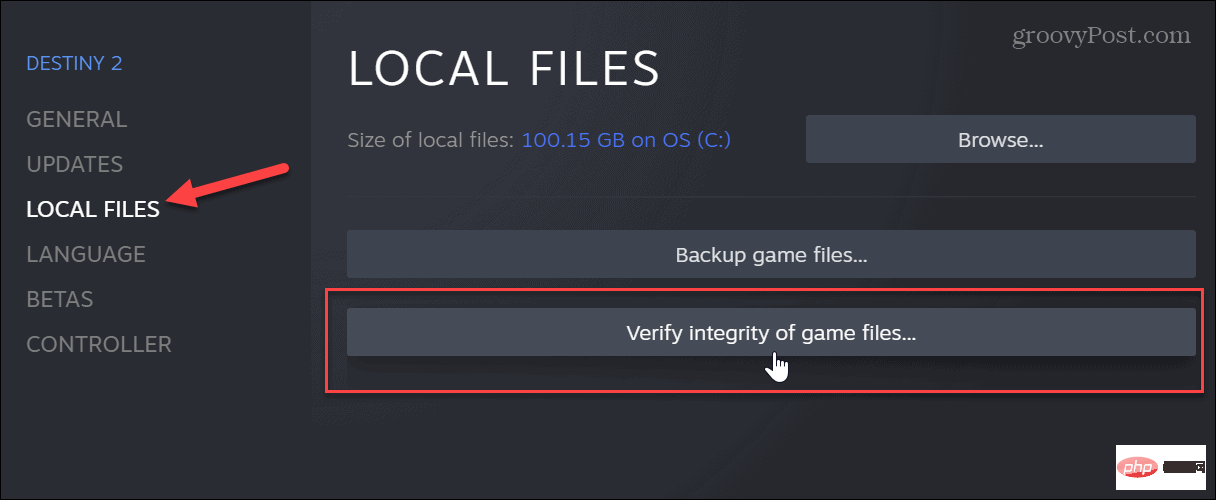
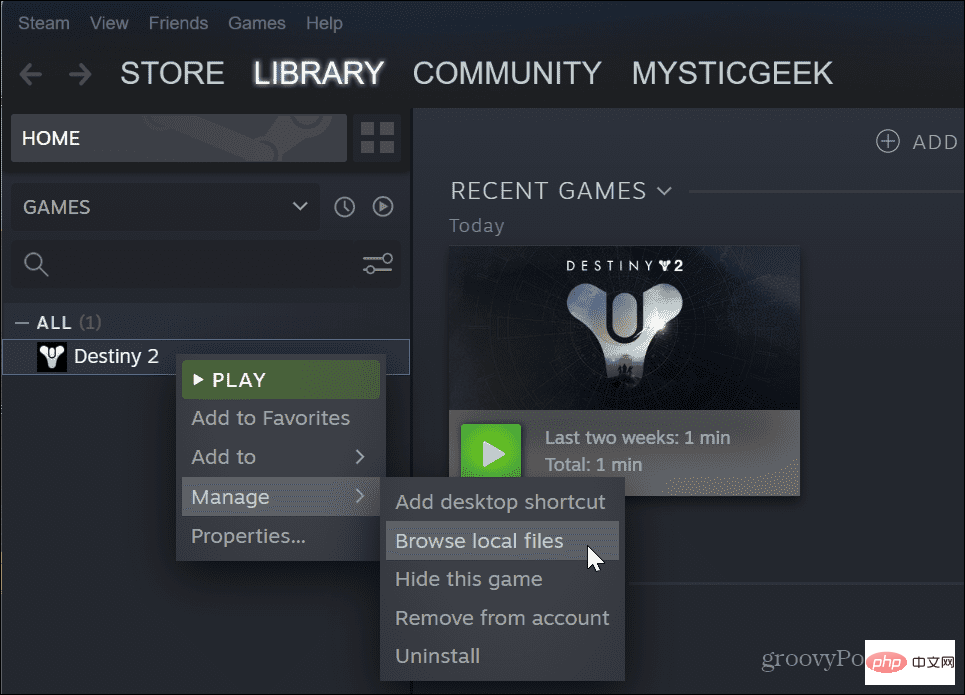
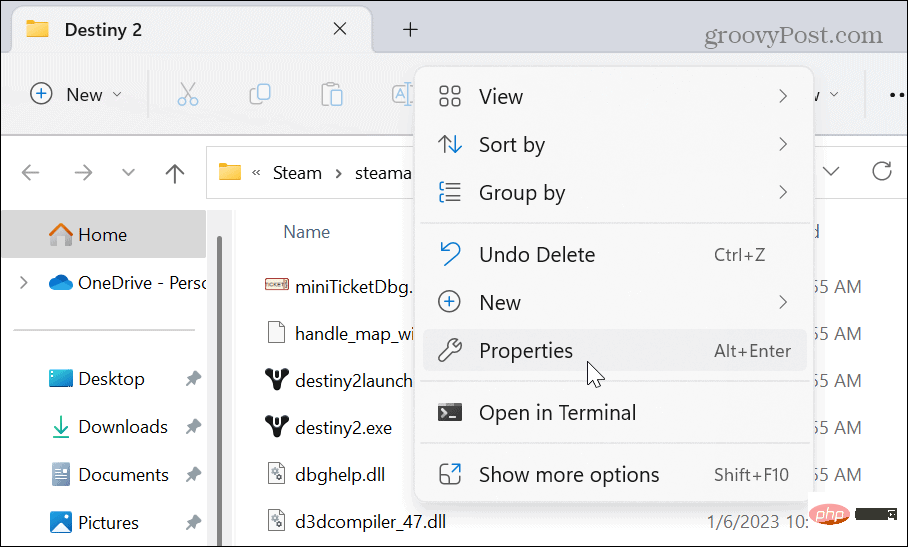 et cliquez sur
et cliquez sur