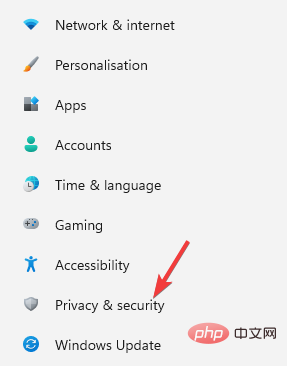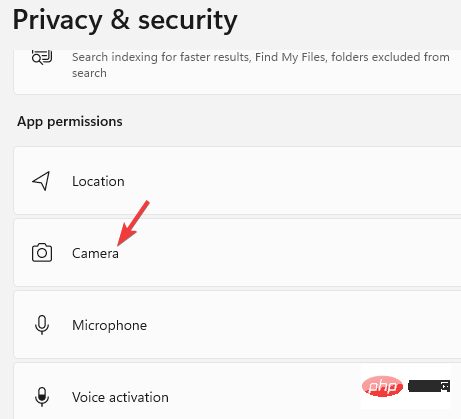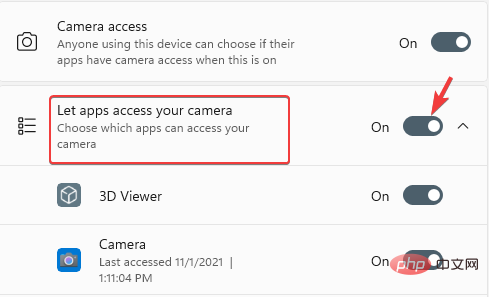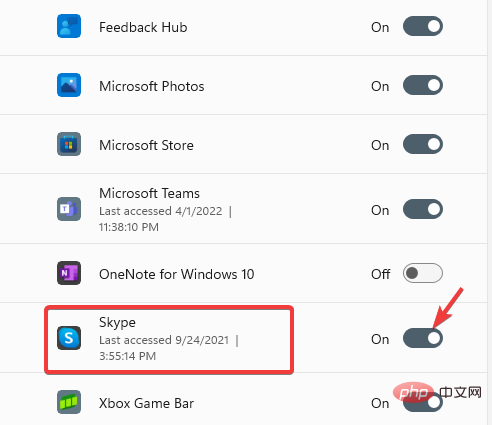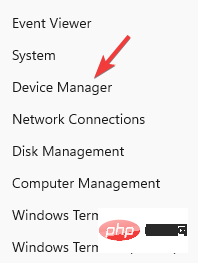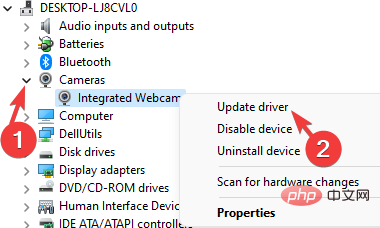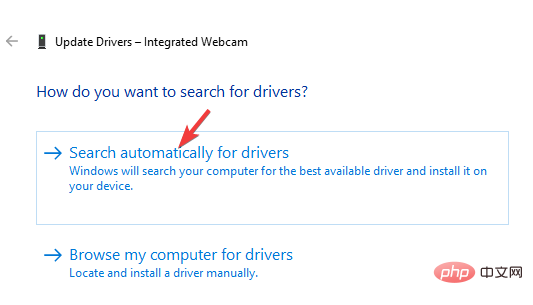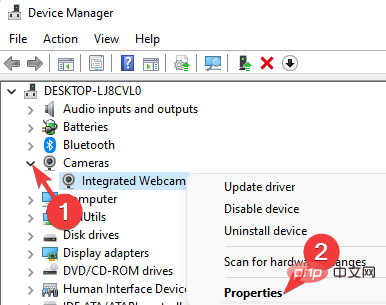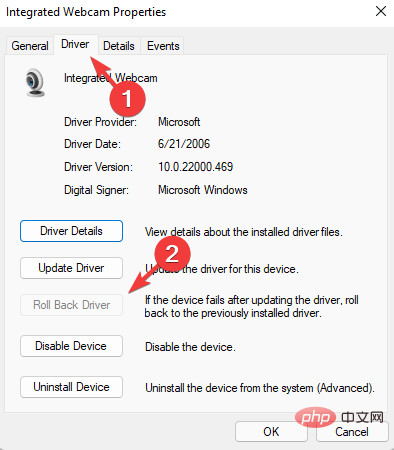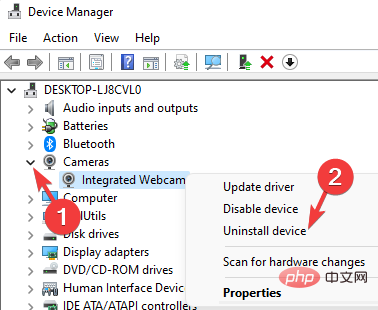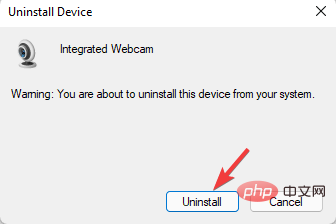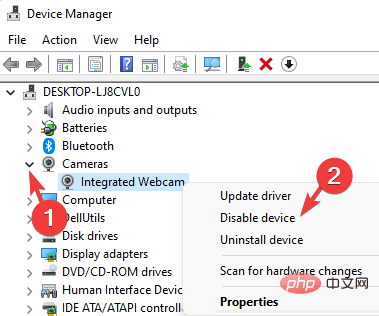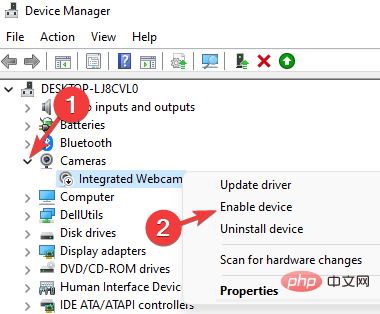Comment résoudre le problème de webcam non détectée d'Acer Swift ?
Cela peut être très frustrant si votre webcam intégrée Acer Swift n'est pas détectée lorsque vous devez passer cet appel très important. Il s'agit d'un problème courant qui se produit principalement après la mise à jour ou la mise à niveau de Windows en raison d'un problème dans le pilote ou d'un pilote défectueux.
Heureusement, il existe des solutions qui peuvent aider à résoudre le problème de dysfonctionnement de la webcam Acer Swift sur les ordinateurs portables Windows. Lisez la suite pour en savoir plus.
Que dois-je faire si ma caméra Acer Swift n'est pas détectée ?
1. Autorisez l'application à accéder à la caméra
- Appuyez sur la touche de raccourci + de votre clavier pour lancer l'application « Paramètres » . WinI
- Dans la fenêtre Paramètres, cliquez sur Confidentialité et sécurité.

- Ensuite, sous la section Autorisations des applications , cliquez sur Caméra.

- Maintenant, allez sur Autoriser l'application à accéder à votre caméra et allumez-la.

- Recherchez une application spécifique, telle que Skype, dans la liste et ouvrez-la.

Maintenant, revenez en arrière et vérifiez si la webcam fonctionne sur votre ordinateur portable Windows.
Vous pouvez résoudre le problème de webcam non détectée en activant l'option Autoriser les applications à accéder à votre caméra dans les paramètres Windows. Assurez-vous également d'autoriser l'accès à la caméra pour des applications spécifiques qui utilisent la caméra de votre ordinateur portable, telles que Skype, Zoom, etc., comme indiqué ci-dessus.
2. Vérifiez les problèmes de pilote
2.1 Mettre à jour le pilote de la webcam
- Allez dans Démarrer, faites un clic droit et sélectionnez Gestionnaire de périphériques.

- Dans la fenêtre du Gestionnaire de périphériques, cliquez pour développer Caméra. Ici, faites un clic droit sur la webcam intégrée et sélectionnez Mettre à jour le pilote.

- Dans la fenêtre Mettre à jour le pilote, cliquez sur Rechercher automatiquement les pilotes.

Maintenant, Windows commencera à rechercher les derniers pilotes et, s'ils sont disponibles, il les installera automatiquement.
Une fois terminé, redémarrez votre PC et vérifiez si le problème persiste.
Si vous souhaitez une solution automatisée qui analyse votre PC Windows et met automatiquement à jour les pilotes de webcam, nous vous recommandons d'utiliser un logiciel dédié, qui est l'un des meilleurs outils de mise à jour de pilotes disponibles.
⇒ Obtenez DriverFix
Pilote de restauration 2.2
- Suivez les étapes 1 et 2 ci-dessus pour ouvrir le Gestionnaire de périphériques.
- Une fois la fenêtre du Gestionnaire de périphériques ouverte, développez Caméra. Maintenant, faites un clic droit sur Webcam intégrée et cliquez sur Propriétés.

- Accédez à l'onglet Pilotes. Ici, cliquez sur Rollback Driver. Appuyez sur OK pour enregistrer les modifications.

Attendez qu'il revienne à la version précédente. Maintenant, redémarrez votre PC et le problème de non-fonctionnement de la webcam Acer Swift devrait être résolu.
2.3 Désinstallez le pilote
- Ouvrez le gestionnaire de périphériques comme indiqué dans l'image ci-dessus.
- Ici, cliquez pour ouvrir la caméra . Faites un clic droit sur la webcam intégrée et sélectionnez Désinstaller l'appareil.

- Dans la fenêtre contextuelle « Désinstaller l'appareil », cliquez sur « Désinstaller » pour confirmer.

Après avoir désinstallé le pilote, redémarrez votre PC et Windows devrait automatiquement réinstaller le pilote.

Notes Si le pilote ne s'installe pas automatiquement, accédez au site Web du fabricant et installez le pilote de la webcam manuellement.
2.4 Désactivez ou activez la webcam
- Lancez le Gestionnaire de périphériques comme indiqué dans l'image ci-dessus.
- Dans la fenêtre Gestionnaire de périphériques , développez la section Caméra, faites un clic droit sur la webcam intégrée et sélectionnez Désactiver# 🎜 🎜#.
 Maintenant, fermez le Gestionnaire de périphériques et redémarrez votre PC. Suivez l'
Maintenant, fermez le Gestionnaire de périphériques et redémarrez votre PC. Suivez l' - Étape 1, développez Caméra, cliquez avec le bouton droit sur la webcam intégrée et sélectionnez Activer.

Ce qui précède est le contenu détaillé de. pour plus d'informations, suivez d'autres articles connexes sur le site Web de PHP en chinois!

Outils d'IA chauds

Undresser.AI Undress
Application basée sur l'IA pour créer des photos de nu réalistes

AI Clothes Remover
Outil d'IA en ligne pour supprimer les vêtements des photos.

Undress AI Tool
Images de déshabillage gratuites

Clothoff.io
Dissolvant de vêtements AI

AI Hentai Generator
Générez AI Hentai gratuitement.

Article chaud

Outils chauds

Bloc-notes++7.3.1
Éditeur de code facile à utiliser et gratuit

SublimeText3 version chinoise
Version chinoise, très simple à utiliser

Envoyer Studio 13.0.1
Puissant environnement de développement intégré PHP

Dreamweaver CS6
Outils de développement Web visuel

SublimeText3 version Mac
Logiciel d'édition de code au niveau de Dieu (SublimeText3)
![Le service Acer Care Center est toujours en cours d'initialisation [Corrigé]](https://img.php.cn/upload/article/000/465/014/171055772117927.jpg?x-oss-process=image/resize,m_fill,h_207,w_330) Le service Acer Care Center est toujours en cours d'initialisation [Corrigé]
Mar 16, 2024 am 10:55 AM
Le service Acer Care Center est toujours en cours d'initialisation [Corrigé]
Mar 16, 2024 am 10:55 AM
Cet article vous guidera pour résoudre le problème du message d'erreur d'initialisation du service Acer Care Center sur un PC Windows. Lorsque l'application AcerCareCenter ne parvient pas à se lancer correctement, c'est généralement parce qu'elle est corrompue, obsolète ou en conflit avec d'autres logiciels. Correction de l'erreur d'initialisation du service Acer Care Center Si vous voyez le message d'erreur du service AcerCare Center toujours en cours d'initialisation sur votre PC Windows 11/10, utilisez les suggestions suivantes pour résoudre le problème : Redémarrez le processus ACCStd.exe Exécutez AcerCareCenter en tant qu'administrateur Désactivez temporairement votre antivirus logiciel Vérifier l'état du démarrage minimal Réinstaller Acer Care Contacter l'assistance
 Comment réparer Windows 11 ne détectant pas le problème de votre contrôleur PS4
May 09, 2023 pm 04:19 PM
Comment réparer Windows 11 ne détectant pas le problème de votre contrôleur PS4
May 09, 2023 pm 04:19 PM
Il existe de nombreuses façons différentes de jouer à des jeux vidéo sur votre ordinateur Windows 11. Une souris et un clavier classiques, une manette Xbox ou une manette PlayStation 4 fonctionnent tous sur le dernier système d'exploitation de Microsoft. Mais selon certains rapports, la manette PS4 pourrait ne pas être reconnue sur votre PC Windows 11. Cela peut être dû à des pilotes Bluetooth obsolètes qui ne fonctionnent pas correctement ou à un dysfonctionnement de DS4Windows. Quels sont les correctifs pour la manette PS4 non reconnue ? Votre PS4 peut se connecter à votre PC via Bluetooth, mais de nombreux jeux ne prennent pas en charge la manette et préfèrent les appareils Xbox. Voici comment télécharger et installer DS4Windo
 Comment télécharger des pilotes pour les moniteurs PnP universels : 5 façons
Apr 21, 2023 pm 08:55 PM
Comment télécharger des pilotes pour les moniteurs PnP universels : 5 façons
Apr 21, 2023 pm 08:55 PM
Si vous avez récemment effectué une mise à niveau vers Windows 10 ou Windows 11, vous devrez peut-être télécharger un pilote de moniteur PnP universel sur votre PC. Par conséquent, nous avons élaboré un didacticiel qui vous en dira plus sur Universal PnP Monitor et quelques moyens rapides de télécharger et d'installer les pilotes Universal PnP sous Windows. Vous devrez peut-être télécharger des pilotes pour la plupart des marques de moniteurs, y compris le pilote de moniteur AcerGenericPnP. Lorsque vous recherchez des types de moniteurs dans le Gestionnaire de périphériques ou sous l'onglet Moniteurs des propriétés de la carte graphique, vous remarquerez peut-être le moniteur PnP générique. Il y a de fortes chances que vous le trouviez dans des configurations à deux moniteurs sur les ordinateurs portables et de bureau. Vers le bas
 Comment résoudre le problème « L'opération ne peut pas être terminée, code d'erreur 0x000006ba, redémarrez le spouleur d'impression » ?
Apr 23, 2023 pm 08:13 PM
Comment résoudre le problème « L'opération ne peut pas être terminée, code d'erreur 0x000006ba, redémarrez le spouleur d'impression » ?
Apr 23, 2023 pm 08:13 PM
Imprimer quelque chose sur votre imprimante de bureau est souvent une tâche de routine, mais seulement si tout fonctionne correctement. Si un problème survient, la page ne s'imprimera pas et vous verrez ce message d'erreur "L'opération n'a pas pu être terminée (erreur 0x000006ba). Veuillez redémarrer le spouleur sur le serveur ou redémarrer l'ordinateur serveur. Meilleure solution à ce problème. Indiquez-le." directement dans le message d'erreur. Solution - 1. Vous devez redémarrer le système et réessayer l'opération d'impression. 2. Si vous utilisez une imprimante Office, assurez-vous qu'aucun autre processus d'impression n'est en cours. Cela peut retarder votre travail et vous afficher des messages d'erreur. Correctif 1 – Redémarrez le spouleur d’impression Vous devez redémarrer PrinterSpo
 Windows 11 ne reconnaît pas le lecteur DVD ? Voici 4 solutions
Apr 25, 2023 pm 03:52 PM
Windows 11 ne reconnaît pas le lecteur DVD ? Voici 4 solutions
Apr 25, 2023 pm 03:52 PM
De nombreux utilisateurs ont signalé que Windows 11 ne peut pas reconnaître leur lecteur de DVD après la mise à niveau vers la dernière version. En fait, ce problème affecte presque toutes les versions de Windows, et nous en avons parlé dans notre didacticiel de mise à niveau du lecteur DVD. Il existe de nombreuses raisons pour lesquelles vous pouvez rencontrer des problèmes, mais il existe un moyen de réparer votre lecteur DVD/CD Windows 11 et ce didacticiel vous montrera comment procéder. Comment réparer Windows 11 qui ne reconnaît pas le lecteur DVD ? 1. Utilisez l'Éditeur du Registre pour réinitialiser le lecteur de DVD en cliquant sur le bouton Windows dans la barre des tâches. Tapez regedit dans la zone Rechercher et cliquez sur le premier résultat. NavigationHKEY_
 Comment réparer les appareils USB Garmin non détectés ou reconnus sur un PC Windows
May 06, 2023 pm 09:25 PM
Comment réparer les appareils USB Garmin non détectés ou reconnus sur un PC Windows
May 06, 2023 pm 09:25 PM
Garmin est un fabricant d'équipements avancés de suivi et de navigation GPS, produisant des appareils portables de haute qualité destinés aux utilisateurs ordinaires. Si vous utilisez un appareil Garmin et que vous ne parvenez pas à le connecter à votre système Windows 11/10 et que vous recherchez une solution rapide, vous venez d'arriver à la bonne destination. Cet article est utile pour les utilisateurs qui ne parviennent pas à établir une connexion entre leur appareil et un ordinateur Windows. Correctif 1 – Essayez de redémarrer votre système Avant de passer au côté logiciel du problème, vous devriez essayer de redémarrer votre système. Donc, avant de faire quoi que ce soit, vous devez faire deux choses. La première consiste à redémarrer votre ordinateur. Un problème temporaire ou un bug ponctuel peut être à l'origine de ce problème. Avant de redémarrer le système
 7 façons de résoudre le problème ne calibreront pas l'écran tactile de Windows 11
Apr 23, 2023 pm 10:49 PM
7 façons de résoudre le problème ne calibreront pas l'écran tactile de Windows 11
Apr 23, 2023 pm 10:49 PM
Vous avez un ordinateur portable à écran tactile Windows 11 qui ne se calibre pas ou ne fonctionne pas ? Cela peut être frustrant, surtout si la seule option d’accès se fait via un appareil doté d’un écran tactile. Bien que les appareils à écran tactile Windows soient connus pour leur fonctionnalité fluide, en particulier pour les applications graphiquement exigeantes, les choses peuvent parfois mal tourner. Vous pouvez rencontrer des problèmes tels que l’écran tactile ne fonctionne pas correctement ou parfois l’écran tactile de Windows 11 ne se calibre pas du tout. Bien que nous ayons déjà expliqué comment calibrer votre écran tactile sous Windows 10, nous aborderons ici quelques solutions qui peuvent vous aider lorsque votre écran tactile Windows 11 ne se calibre pas. L'écran tactile fonctionne-t-il avec Wind ?
 L'erreur 0x80049dd3 se produit dans Windows 10/11
Apr 29, 2023 pm 11:28 PM
L'erreur 0x80049dd3 se produit dans Windows 10/11
Apr 29, 2023 pm 11:28 PM
Le code d'erreur 0x80049d est lié à la fonction de saisie vocale. Certains utilisateurs ont rencontré ce problème en essayant de saisir de la voix dans Windows 11. Principalement lorsque le pilote du périphérique audio est défectueux ou qu'il possède un pilote ancien et corrompu, ce message d'erreur affichera « Il y a un problème avec 0x80049dd3 ». Alors ne perdez plus de temps et suivez les étapes ci-dessous pour résoudre rapidement le problème et recommencer à utiliser votre microphone. Correctif 1 – Exécutez l’utilitaire de résolution des problèmes d’enregistrement audio Vous devez exécuter l’utilitaire de résolution des problèmes d’enregistrement audio afin qu’il puisse identifier le problème et le résoudre en conséquence. 1. Ouvrez les paramètres en cliquant avec le bouton droit sur l'icône Windows et en cliquant sur "Paramètres". 2. Une fois que vous atteignez la page « Paramètres », cliquez sur Paramètres « Système ». 3. Dans la fenêtre de droite