Comment changer la disposition du clavier dans Windows 11 ?
Vous n'êtes pas obligé d'utiliser une seule disposition de clavier pour votre PC. Windows 11 inclut des paramètres qui vous permettent d'ajouter une disposition de clavier à votre ordinateur de bureau ou portable. Vous pouvez vous familiariser avec différents types de dispositions de clavier en ajoutant et en sélectionnant de nouvelles dispositions de clavier via l'application Paramètres. Après avoir ajouté de nouvelles dispositions de clavier, vous pouvez facilement basculer entre elles via la barre des tâches de Windows 11. Disposer de différentes dispositions de clavier s'avère pratique lorsque vous devez ajouter des caractères et des symboles spécifiques à une langue étrangère, telle qu'une devise, dans un document. Quels sont les trois différents types de dispositions de clavier ? QWERTY est de loin la disposition de clavier la plus standard au monde. Il s’agissait à l’origine d’une disposition de machine à écrire du 19e siècle qui a été reprise sur les claviers d’ordinateur. Il existe des variantes QWERTZ et AZERTY dans certains pays européens, mais QWERTY est la configuration la plus courante. Colemak est une autre disposition qui change la position des 17 touches en QWERTY. La plupart des touches autres que des lettres ont la même position dans la disposition Colemak. Cependant, contrairement à Mac OS, Windows ne prend pas nativement en charge Colemak. DVORAK est une disposition de clavier spécialement conçue pour augmenter la vitesse de frappe par rapport à l'alternative QWERTY plus traditionnelle. Le fait que des records de vitesse de frappe aient été établis à l'aide du clavier DVORAK souligne qu'il s'agit d'une option plus efficace. Cependant, il est également très différent de la disposition QWERTY. DVORAK fonctionne avec les configurations de clavier anglaises et internationales dans Windows 11. Par conséquent, vous pouvez ajouter et basculer vers cette mise en page via les paramètres. Voici comment modifier, supprimer et installer différentes dispositions de clavier dans Windows 11. Comment modifier, supprimer et ajouter des dispositions de clavier dans Windows 11 ? 1. Comment ajouter et modifier la disposition du clavier Ouvrez votre menu Démarrer et sélectionnez l'application Paramètres épinglée pour la lancer. Cliquez sur l'onglet Heure et langue. Sélectionnez la langue et les options de navigation régionales. Cliquez sur le bouton... du package de saisie de base répertorié dans Paramètres et sélectionnez l'option de langue dans le menu. Appuyez sur le bouton Ajouter un clavier. Sélectionnez une autre disposition de clavier dans le menu. Windows Vous pouvez ensuite modifier la disposition du clavier pour celle ajoutée en appuyant sur la touche de raccourci +Espace. Ce raccourci clavier ouvre le menu de la barre d'état système ci-dessous, où vous pouvez choisir parmi différentes mises en page ajoutées via les paramètres. 2. Comment modifier la disposition du clavier à l'aide des paramètres rapides Cliquez sur l'icône de la barre d'état système Paramètres rapides. Appuyez sur le bouton Modifier les paramètres rapides. Cliquez sur le bouton Ajouter et sélectionnez une disposition de clavier dans le menu. Sélectionnez l'option d'achèvement. Cliquez ensuite sur l'option Disposition du clavier dans Paramètres rapides. 3. Comment supprimer la disposition du clavier Comme mentionné dans les trois premières étapes de la méthode précédente, ouvrez les options linguistiques et régionales dans les paramètres. Cliquez ensuite sur le bouton... de votre package de saisie et sélectionnez l'option de langue. Appuyez sur le bouton... pour installer la disposition du clavier ici. Sélectionnez l'option de suppression. 4. Comment installer une nouvelle disposition de clavier Appuyez simultanément sur les touches du clavier Windows+S pour afficher la zone de recherche. Saisissez les paramètres de langue dans la zone de recherche. Sélectionnez votre paramètre de langue dans les résultats de recherche. Cliquez sur le bouton Ajouter une langue affiché directement ci-dessous. Entrez une langue dans la zone de recherche pour trouver différentes dispositions de clavier. Sélectionnez la disposition du clavier que vous souhaitez ajouter. Appuyez sur le bouton Suivant. Cliquez sur Installer pour ajouter la disposition du clavier. 5. Comment ajouter une nouvelle disposition de clavier à l'aide de PowerShell Launch Search Tool S en appuyant simultanément sur les touches Windows+. Tapez Windows PowerShell dans la zone de texte de l'outil de recherche. Cliquez ensuite sur l'option Exécuter en tant qu'administrateur pour PowerShell à droite de l'utilitaire de recherche. Entrez cette commande PowerShell et appuyez sur Entrée : $LanguageList = Get-WinUserLanguageList Pour ajouter une nouvelle langue de disposition du clavier, entrez la commande suivante en appuyant sur Retour : $LanguageList.Add("langue") Cliquez ensuite sur cette commande PowerShell et appuyez sur Entrée pour exécuter : Set- WinUserLanguageList $LanguageList Appuyez sur la touche Y du clavier pour confirmer et continuer. Redémarrez Windows 11 après avoir entré ces commandes. Vous pouvez ensuite passer à la nouvelle disposition de clavier que vous venez d'ajouter via Paramètres. Notez que vous devez utiliser la balise de langue de disposition du clavier pour changer la langue dans la commande ci-dessus. Par exemple, une commande qui ajoute une disposition de clavier français inclurait la balise de langue fr-FR. Existe-t-il un moyen de définir une disposition de clavier personnalisée dans Windows 11 ? Vous pouvez configurer une disposition de clavier personnalisée à l'aide de diverses applications de bureau. Microsoft Keyboard Layout Creator 1.4 est celui que vous pouvez utiliser dans Windows 11. L'application vous permet de configurer de nouvelles mises en page en remapping les touches. C'est ainsi que vous pouvez créer une disposition personnalisée à l'aide de Keyboard Layout Creator. Téléchargez et installez le logiciel pour ouvrir la page de téléchargement de Microsoft Keyboard Layout Creator. Cliquez sur Télécharger sur cette page. Ouvrez le dossier dans lequel vous avez téléchargé l'application dans l'Explorateur de fichiers et double-cliquez sur l'archive MSKLC.exe pour l'extraire. Ensuite, ouvrez le dossier MSKLC décompressé. Double-cliquez sur le fichier MSKLC.msi pour ouvrir son programme d'installation. Installez ensuite le logiciel à l'aide de son assistant d'installation. Ouvrez l'application Keyboard Layout Creator. Pour configurer une nouvelle disposition de clavier, cliquez sur le menu Fichier et sélectionnez l'option Charger le clavier existant ici. Choisissez une disposition de clavier à personnaliser pour qu'elle corresponde à votre disposition actuelle. Cliquez sur le menu Projet et sélectionnez Propriétés ici. Entrez le nom et les détails de la description de votre disposition de clavier personnalisée et cliquez sur le bouton OK. Vous pouvez désormais remapper les touches du clavier à l'écran pour configurer une nouvelle disposition. Cliquez sur une touche de votre clavier pour afficher une zone de texte dans laquelle vous pouvez saisir différentes touches pour les modifier.Lorsque vous avez terminé de configurer votre nouvelle disposition de clavier, cliquez sur le menu Projet. Sélectionnez ici l'option « Vérifier la mise en page » pour vérifier. Cliquez sur Tester la disposition du clavier pour tester la nouvelle disposition dans votre éditeur de texte. Installer une disposition de clavier personnalisée Si vous êtes satisfait de votre nouvelle disposition de clavier, vous pouvez l'appliquer en cliquant sur Projet > Créer une DLL et un package d'installation. Cliquez sur Oui dans l'invite qui s'ouvre, vous demandant d'ouvrir le répertoire du package d'installation de la disposition du clavier. Double-cliquez ensuite sur le fichier setup.exe de la mise en page personnalisée pour l'installer. Après avoir installé la nouvelle présentation, cliquez sur Alimentation > Redémarrer dans le menu Démarrer. Le clavier à l'écran changera-t-il pour la disposition sélectionnée ? Oui, l'application de clavier à l'écran s'adaptera à n'importe quelle disposition que vous choisissez. Par conséquent, cela vaut la peine d'ouvrir l'application pour voir une disposition de clavier sélectionnée qui ne correspond pas à votre clavier actuel. Vous pouvez ouvrir le clavier à l'écran comme ceci. Ouvrez le menu Power User en cliquant avec le bouton droit sur le bouton Démarrer de la barre des tâches. Cliquez sur le raccourci Exécuter dans ce menu. Tapez ce texte dans Exécuter : osk Cliquez sur OK pour ouvrir la fenêtre du clavier à l'écran.
Ce qui précède est le contenu détaillé de. pour plus d'informations, suivez d'autres articles connexes sur le site Web de PHP en chinois!

Outils d'IA chauds

Undresser.AI Undress
Application basée sur l'IA pour créer des photos de nu réalistes

AI Clothes Remover
Outil d'IA en ligne pour supprimer les vêtements des photos.

Undress AI Tool
Images de déshabillage gratuites

Clothoff.io
Dissolvant de vêtements AI

AI Hentai Generator
Générez AI Hentai gratuitement.

Article chaud

Outils chauds

Bloc-notes++7.3.1
Éditeur de code facile à utiliser et gratuit

SublimeText3 version chinoise
Version chinoise, très simple à utiliser

Envoyer Studio 13.0.1
Puissant environnement de développement intégré PHP

Dreamweaver CS6
Outils de développement Web visuel

SublimeText3 version Mac
Logiciel d'édition de code au niveau de Dieu (SublimeText3)
 Comment réparer le menu Démarrer d'ouverture de la touche ESC
May 19, 2023 am 09:11 AM
Comment réparer le menu Démarrer d'ouverture de la touche ESC
May 19, 2023 am 09:11 AM
Certains utilisateurs de Windows se sont plaints d'un problème étrange avec leur système Windows. Selon ces rapports, le menu Démarrer s'ouvre après avoir appuyé sur la touche Échap ! Ce problème peut être très problématique car la touche Échap est souvent utilisée pour fermer ou réduire les présentations. Donc, si vous êtes également un utilisateur concerné, suivez ce tutoriel simple et rapide pour trouver une solution rapide. Solution de contournement – 1. La première chose à faire est de redémarrer votre appareil une fois. De cette façon, s’il s’agit d’un échec ponctuel, il sera corrigé. 2. Si vous utilisez un clavier externe, vous pouvez le débrancher du système, attendre quelques secondes, le brancher et le tester. Pour les utilisateurs de clavier sans fil, déconnectez-le de l'ordinateur, attendez un moment, puis reconnectez-le.
 Comment créer facilement un raccourci sur le bureau vers le clavier à l'écran sous Windows 11/10
Apr 13, 2023 pm 05:16 PM
Comment créer facilement un raccourci sur le bureau vers le clavier à l'écran sous Windows 11/10
Apr 13, 2023 pm 05:16 PM
Les claviers virtuels sont une excellente option pour les personnes qui préfèrent utiliser les touches à l'écran plutôt qu'un clavier physique. Non seulement parce que c'est plus simple, mais aussi parce qu'il est doté de fonctionnalités supplémentaires. De plus, le clavier à l'écran vient à votre secours, surtout lorsque le clavier physique cesse de fonctionner. Une panne matérielle est une autre situation dans laquelle un clavier à l'écran vous aide beaucoup. Le clavier virtuel vous permet de taper n'importe quoi à l'aide de la souris et vous permet également de changer la langue du clavier contrairement au clavier physique. Dans ce cas, vous avez besoin d'un accès rapide au clavier à l'écran, ce que vous pouvez faire en créant un raccourci sur le bureau pour le clavier virtuel. Dans cet article, nous allons vous montrer comment créer facilement un raccourci sur le bureau vers le clavier à l'écran sous Windows 11 ou Windows 10.
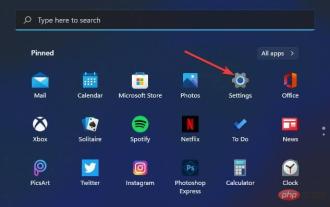 Comment changer la disposition du clavier dans Windows 11 ?
Apr 27, 2023 pm 03:04 PM
Comment changer la disposition du clavier dans Windows 11 ?
Apr 27, 2023 pm 03:04 PM
Vous n'êtes pas obligé d'utiliser une seule disposition de clavier pour votre PC. Windows 11 inclut des paramètres qui vous permettent d'ajouter une disposition de clavier à votre ordinateur de bureau ou portable. Vous pouvez vous familiariser avec différents types de dispositions de clavier en ajoutant et en sélectionnant de nouvelles dispositions de clavier via l'application Paramètres. Après avoir ajouté de nouvelles dispositions de clavier, vous pouvez facilement basculer entre elles via la barre des tâches de Windows 11. Disposer de différentes dispositions de clavier s'avère pratique lorsque vous devez ajouter des caractères et des symboles spécifiques à une langue étrangère, telle qu'une devise, dans un document. Quels sont les trois différents types de dispositions de clavier ? QWERTY est de loin la disposition de clavier la plus standard au monde. Il s’agissait à l’origine d’une disposition de machine à écrire du 19e siècle qui a été reprise sur les claviers d’ordinateur. c'est dans certains pays européens
 Guide de l'utilisateur du clavier à l'écran Windows 7
Jan 02, 2024 pm 10:59 PM
Guide de l'utilisateur du clavier à l'écran Windows 7
Jan 02, 2024 pm 10:59 PM
Si nous voulons saisir du contenu lorsque l'ordinateur n'est pas connecté à un clavier ou que le clavier fonctionne mal, nous pouvons utiliser le clavier à l'écran fourni avec le système. Il vous suffit d'ouvrir le clavier à l'écran dans le panneau de configuration pour l'utiliser. Jetons un coup d'œil au didacticiel sur la façon d'ouvrir le clavier à l'écran dans Win7. Tutoriel sur l'ouverture du clavier à l'écran Win7 1. Cliquez d'abord sur "Démarrer" dans le coin inférieur gauche et recherchez "Panneau de configuration" sur la droite. 2. Il y a un « Afficher par » dans le coin supérieur droit du « Panneau de configuration ». Remplacez la « Catégorie » par « Petite icône » pour une recherche plus facile. 3. Ensuite, vous verrez le « Centre de facilité d'accès » ci-dessous, ouvrez-le. Attention ici, ne sélectionnez pas « Clavier » ci-dessus. 4. Sélectionnez ensuite « Démarrer le clavier à l'écran » pour ouvrir le clavier à l'écran. 5. Disposition des touches du clavier à l'écran
 Comment résoudre le problème d'inversion du verrouillage des majuscules sur un PC Windows
Apr 14, 2023 pm 12:40 PM
Comment résoudre le problème d'inversion du verrouillage des majuscules sur un PC Windows
Apr 14, 2023 pm 12:40 PM
Certains utilisateurs sont confrontés à un problème d’inversion du verrouillage des majuscules. Cela signifie que lorsque la touche Caps Lock est enfoncée au lieu d'imprimer des lettres majuscules, la fonctionnalité de la touche Caps Lock fonctionne à l'envers et imprimera les lettres minuscules. Lorsque la touche Caps Lock est désactivée et qu'une lettre est enfoncée, elle s'imprime en lettres majuscules. Cette question déroute les utilisateurs, n'est-ce pas ? La restauration du clavier à ses paramètres par défaut peut résoudre ce problème. Ou mettre à jour le pilote ou modifier certains paramètres de fenêtre vous aidera. Dans cet article, nous proposons différentes manières de résoudre ce problème. Commençons ! Méthode 1 : Vérifiez si la touche Maj de votre clavier est bloquée Étape 1 : La touche Maj est également utilisée pour saisir des lettres majuscules. Maintenez la touche Maj enfoncée et la lettre souhaitée s'imprimera en minuscules ou en majuscules. Étape 2 : Vérifiez donc
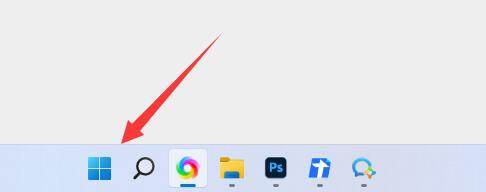 Comment ouvrir le clavier à l'écran dans Win11 ? Comment configurer le clavier à l'écran Win11
Jan 29, 2024 pm 02:30 PM
Comment ouvrir le clavier à l'écran dans Win11 ? Comment configurer le clavier à l'écran Win11
Jan 29, 2024 pm 02:30 PM
Certains de nos ordinateurs sont équipés d'un clavier intégré, mais lorsqu'il y a un problème avec le clavier et qu'il n'y a pas de clavier externe, nous pouvons choisir d'utiliser un clavier à l'écran. Cependant, de nombreux débutants ne savent pas comment activer cette fonctionnalité. Aujourd'hui, l'éditeur de ce site expliquera comment activer le clavier à l'écran. J'espère que ce didacticiel Win11 pourra aider davantage de personnes à résoudre leurs problèmes. Comment ouvrir le clavier à l'écran Win11 : 1. Ouvrez d'abord le menu Démarrer du bas. 3. Recherchez et saisissez la fonction d'accessibilité dans la colonne de gauche. 5. Enfin, allumez simplement le clavier à l’écran à droite.
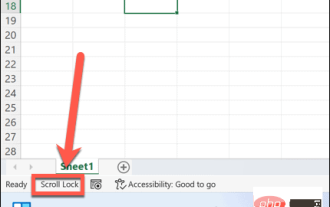 Comment réparer les touches fléchées qui ne fonctionnent pas dans Excel
Apr 15, 2023 pm 02:40 PM
Comment réparer les touches fléchées qui ne fonctionnent pas dans Excel
Apr 15, 2023 pm 02:40 PM
Comment vérifier si le verrouillage du défilement est activé dans Excel L'une des raisons les plus courantes pour lesquelles les touches fléchées ne fonctionnent pas dans Excel est l'activation involontaire du verrouillage du défilement. Cela amène les touches fléchées à faire défiler la feuille de calcul au lieu de se déplacer entre les cellules. Si vous utilisez Excel sous Windows, il est facile de voir rapidement si c'est la cause de votre problème, car Excel devrait vous indiquer lorsque le verrouillage du défilement est activé. Pour vérifier si le verrouillage du défilement est activé dans Excel : Vérifiez si le verrouillage du défilement apparaît dans votre
 Comment ouvrir le clavier à l'écran dans win10_Introduction à la façon d'ouvrir le clavier à l'écran dans Win7
Mar 27, 2024 pm 05:30 PM
Comment ouvrir le clavier à l'écran dans win10_Introduction à la façon d'ouvrir le clavier à l'écran dans Win7
Mar 27, 2024 pm 05:30 PM
1. Appuyez simultanément sur Win+R sur le clavier pour ouvrir Exécuter. 2. Entrez le contrôle ; comme indiqué dans l'image : 3. Ouvrez le panneau de configuration ; comme indiqué dans l'image : 4. Sélectionnez les grandes icônes comme méthode d'affichage, comme indiqué dans l'image : 5. Cliquez sur Centre de paramètres de facilité d'accès ; indiqué dans l'image : 6. Cliquez sur Utiliser le clavier à l'écran comme indiqué dans la figure : 7. Le clavier à l'écran a été ouvert et vous pouvez saisir. Comme le montre l'image : Les étapes pour ouvrir le clavier à l'écran dans Win10 sont présentées en détail ici.





