L'écran d'impression ne fonctionne pas sous Windows 11 : 8 correctifs
La touche
Impression d'écran (PrtSc ou PrtScn) est le moyen le plus courant de prendre une capture d'écran sous Windows. Par défaut, il récupère des photos de l'ensemble de votre bureau et les enregistre dans le presse-papiers, vous permettant de coller l'image dans d'autres applications, telles que Paint ou Word.
Bien sûr, si la fonction d'impression d'écran fonctionne correctement. Il existe de nombreuses raisons pour lesquelles Print Screen ne fonctionne pas sous Windows 11, qu'il s'agisse d'un problème matériel ou d'un bug logiciel. Si vous rencontrez des difficultés, voici différentes solutions que vous pouvez essayer pour résoudre votre problème.
1. Correctifs de dépannage de base pour corriger l'écran d'impression ne fonctionnant pas sous Windows 11
Tout d'abord, vérifiez le Fn de la touche F Lock si votre clavier en a une. La touche F Lock active ou désactive les touches de fonction secondaires (telles que F2 ou F12). Appuyez sur la touche pour vous assurer qu'elle est éteinte. Certains claviers auront même un voyant LED pour vous indiquer s'il est allumé.
Si la touche d'impression d'écran ne fonctionne pas, des étapes de dépannage aussi simples que le dépannage de l'ensemble de votre clavier sont un excellent point de départ. Reconnectez la connexion en débranchant l'appareil et en le rebranchant. Si cela ne fonctionne pas, essayez de le brancher sur un autre port USB.

Le problème peut également être lié au clavier lui-même. Par exemple, si vous disposez d'un clavier secondaire, essayez de l'utiliser et voyez si la touche Impr écran fonctionne. Sinon, le problème vient du PC lui-même.
Si le problème persiste, veuillez redémarrer Windows 11. Le redémarrage de Windows ferme toutes les applications susceptibles d'interférer avec celui-ci et donne un nouveau départ à votre système.
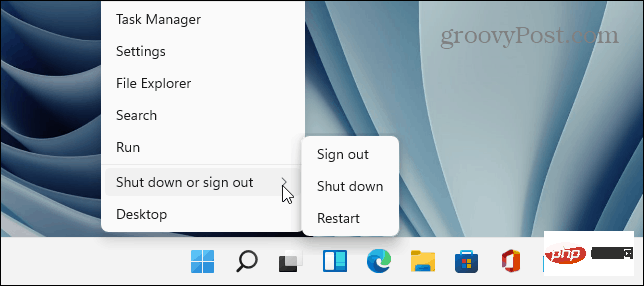
2. Essayez différents raccourcis clavier
Vous pouvez utiliser de nombreux raccourcis clavier différents pour prendre des captures d'écran sous Windows 11. Par conséquent, vous souhaiterez peut-être d’abord essayer d’autres raccourcis.
Utilisez Windows Key + PrtScn pour prendre une photo et l'enregistrer dans un fichier. Essayez Alt + PrtScn pour capturer la fenêtre active. Ou essayez Touche Windows + Maj + S pour lancer l'outil de capture et prendre une capture d'écran.
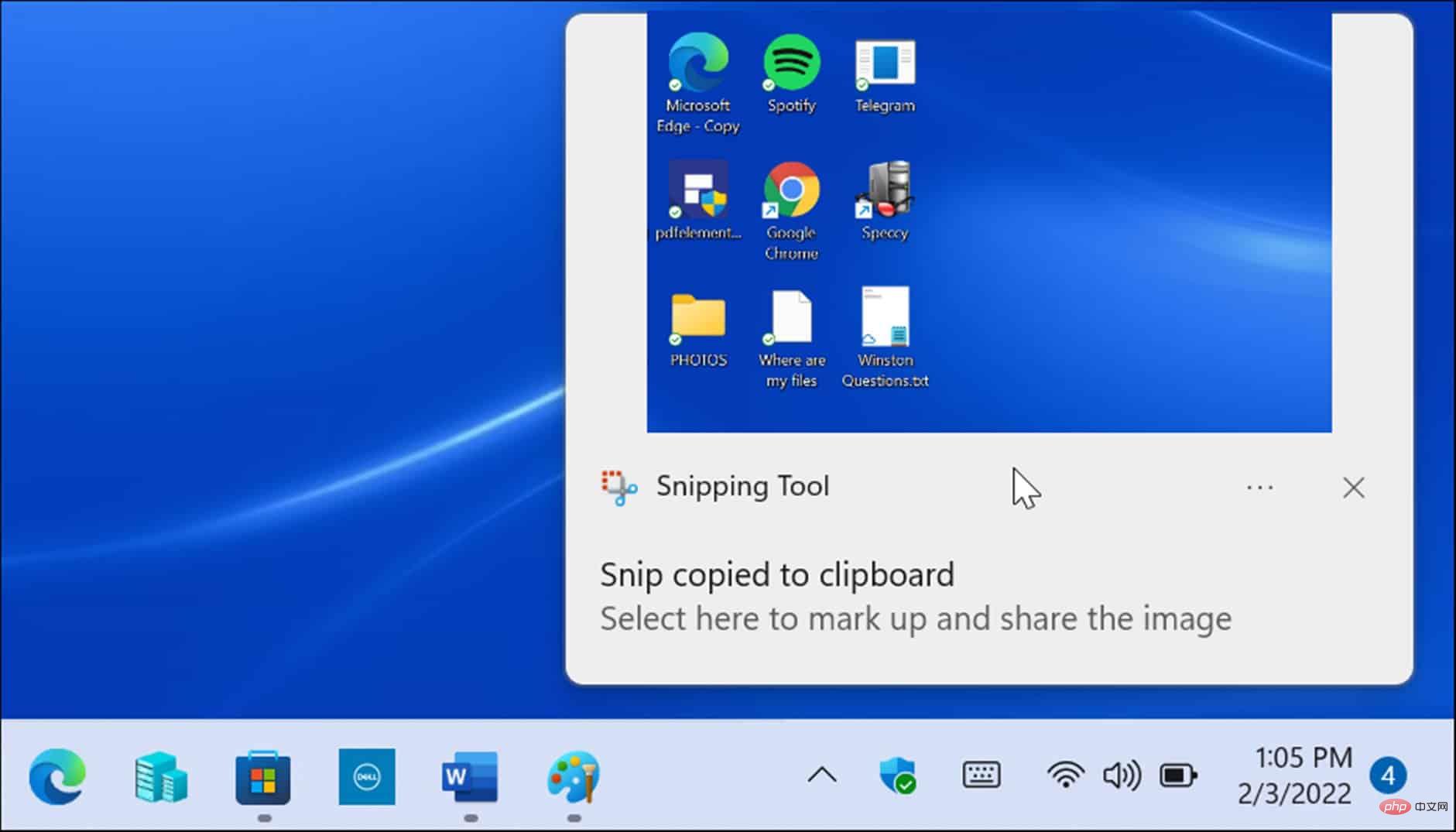
Si la touche d'impression d'écran ne fonctionne pas, une autre solution consiste à utiliser la Xbox Game Bar. Utilisez le raccourci clavier Touche Windows + G pour lancer la Xbox Game Bar. Une fois ouvert, cliquez sur le Bouton Widget > Capturer puis cliquez sur l'icône de l'appareil photo pour prendre une photo.
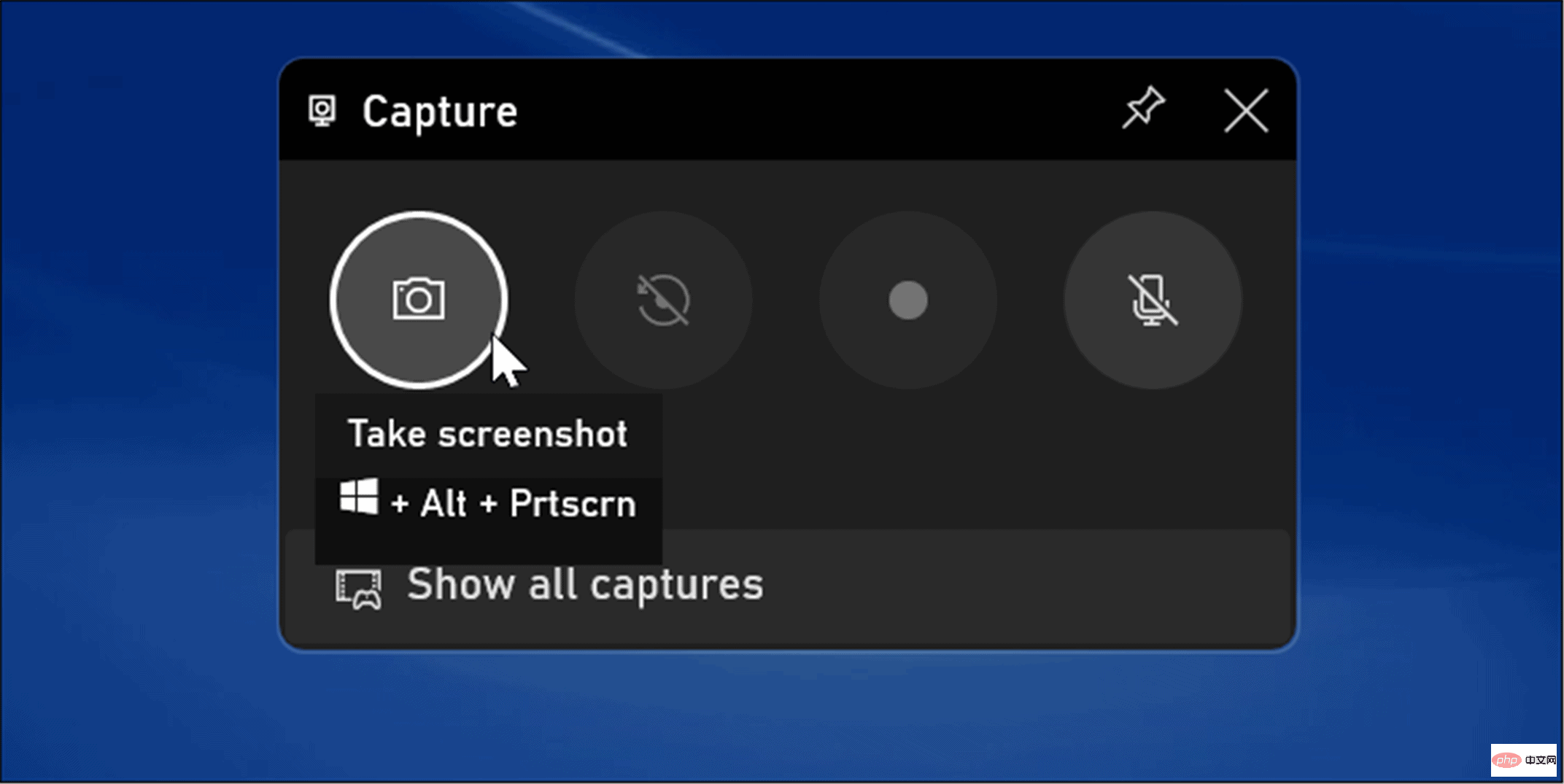
3. Vérifiez le logiciel de capture d'écran tiers
Si votre touche d'impression d'écran ne fonctionne pas, les applications de capture d'écran tierces sont un autre endroit négligé pour commencer le dépannage. Une application d'enregistrement d'écran professionnelle, telle que WinSnap ou SnagIt de TechSmith, peut prendre en charge cette clé.
Chaque application logicielle est différente, mais le meilleur endroit où aller est dans les paramètres ou les préférences de l'application. Recherchez le raccourci clavier attribué à la prise de vue. Par exemple, si Impression d'écran est défini par défaut, vous pouvez le remplacer par une touche différente.
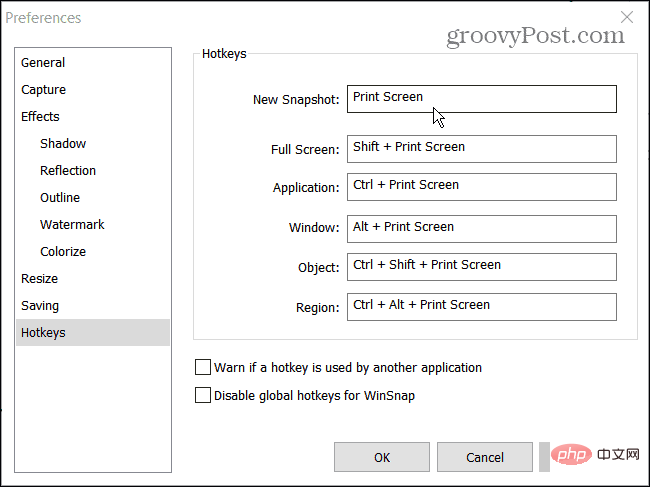
4. Désactivez les programmes en arrière-plan
Les applications exécutées en arrière-plan peuvent être la raison pour laquelle l'impression d'écran ne fonctionne pas correctement. Des applications comme OneDrive, Dropbox et même votre navigateur peuvent entrer en conflit avec la fonction d'impression d'écran.
Pour résoudre ce problème, ouvrez l'onglet « Processus » du Gestionnaire des tâches sur Windows 11 et arrêtez-les un par un pour trouver celui à l'origine du problème. Pour arrêter une application, faites un clic droit dessus et sélectionnez Fin de tâche.
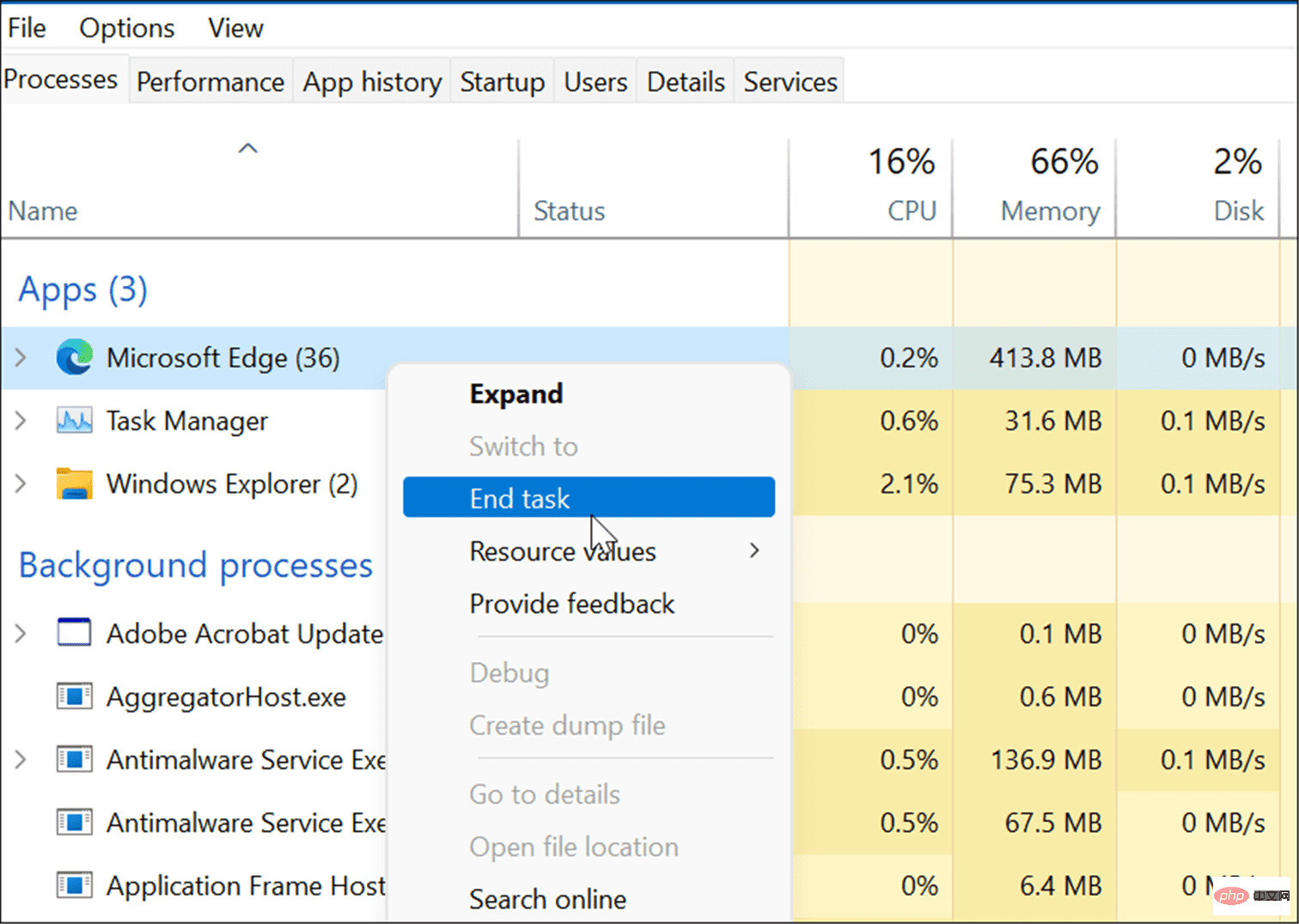
5. Exécutez l'utilitaire de résolution des problèmes de clavier
Si vous n'êtes pas sûr qu'il y ait un problème avec votre clavier, vous pouvez exécuter l'utilitaire de résolution des problèmes de clavier sur Windows 11. Cela testera votre clavier et déterminera s’il y a un problème avec celui-ci. Pour exécuter l'utilitaire de résolution des problèmes de clavier sous Windows 11, procédez comme suit :
Cliquez sur le bouton- Démarrer
- et ouvrez l'application Paramètres (ou appuyez sur Touche Windows + I). Lorsque les paramètres s'ouvrent, accédez à Système > Dépannage
- et activez l'option Dépannage supplémentaire.
- Faites défiler la liste et cliquez sur le bouton Exécuter à côté de Clavier.
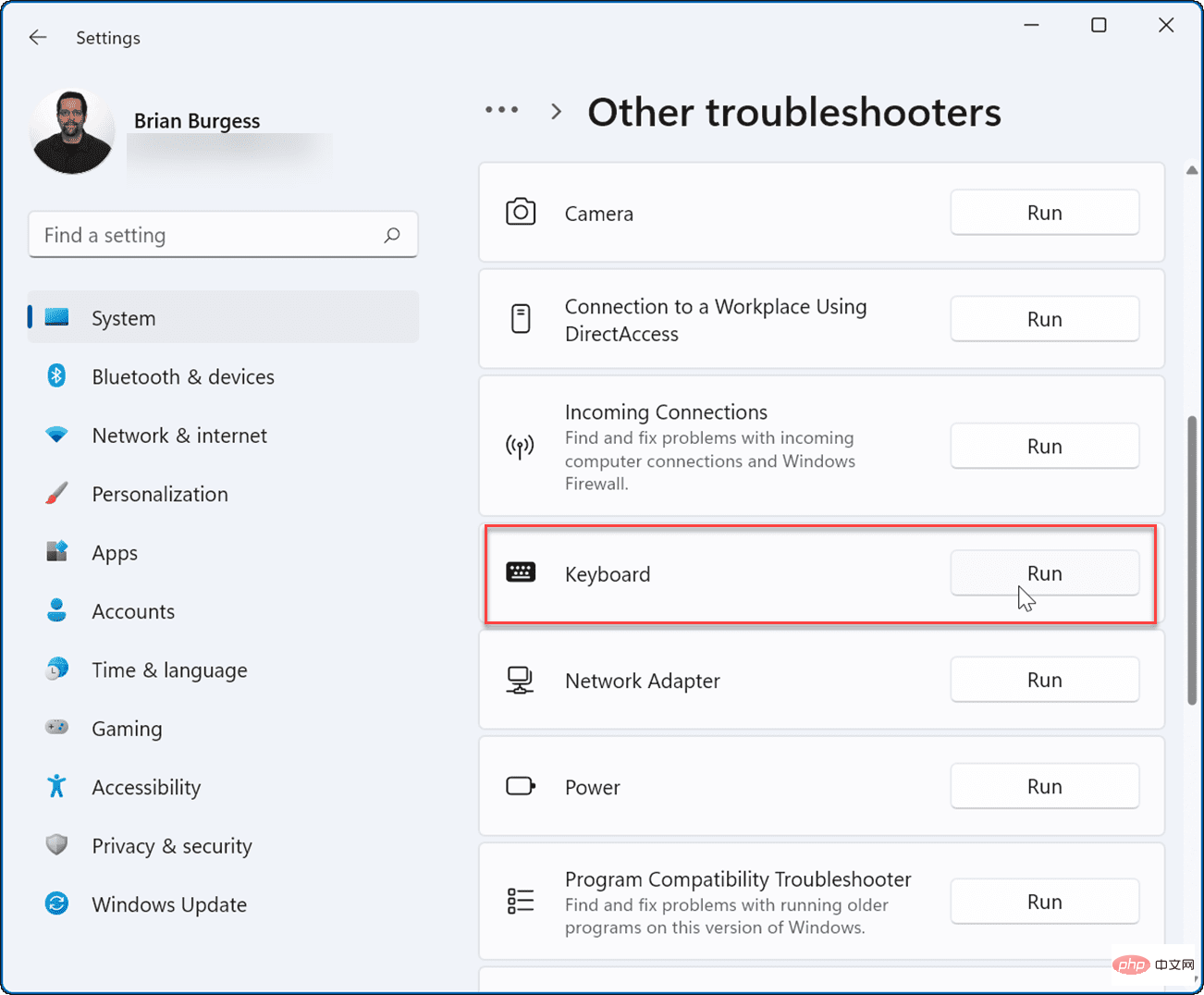
- Lorsque le dépannage commence, il essaiera de trouver et de résoudre tout problème potentiel. Si un problème est détecté, suivez l'assistant à l'écran.
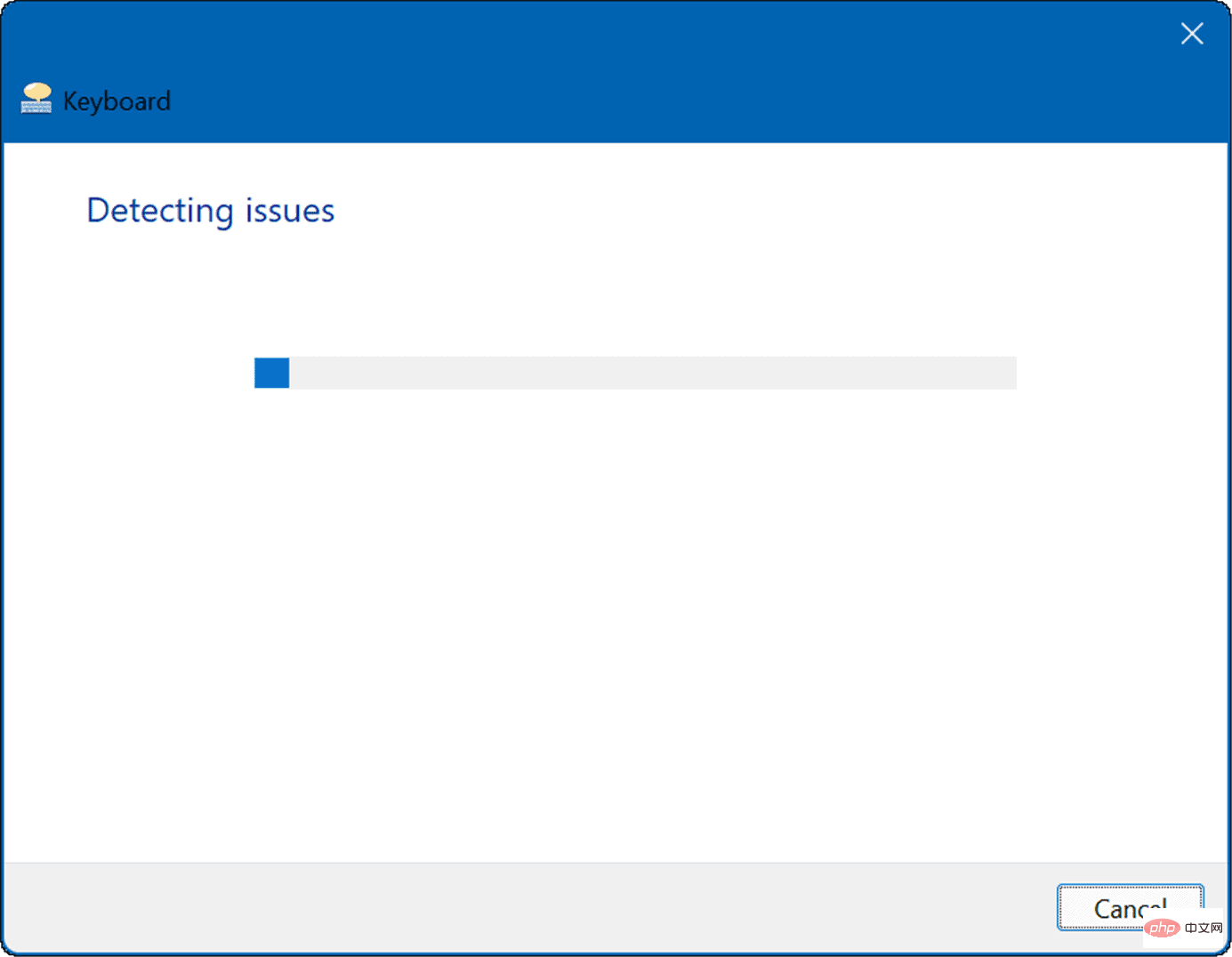
6. Mettre à jour le pilote du clavier
Une autre possibilité est que le pilote de votre clavier soit obsolète. Cela est plus susceptible de se produire avec les claviers professionnels, tels que les claviers de jeu, qui disposent de nombreuses fonctionnalités et boutons supplémentaires. C'est une bonne idée de vérifier les mises à jour, y compris sur le site Web du fabricant.
Pour vérifier les mises à jour des pilotes, procédez comme suit :
- Cliquez sur le bouton Démarrer, tapez Gestionnaire de périphériques et sélectionnez le meilleur résultat.
- Lorsque le Gestionnaire de périphériques s'ouvre, développez la section Clavier, faites un clic droit sur votre clavier et sélectionnez Mettre à jour le pilote dans le menu.
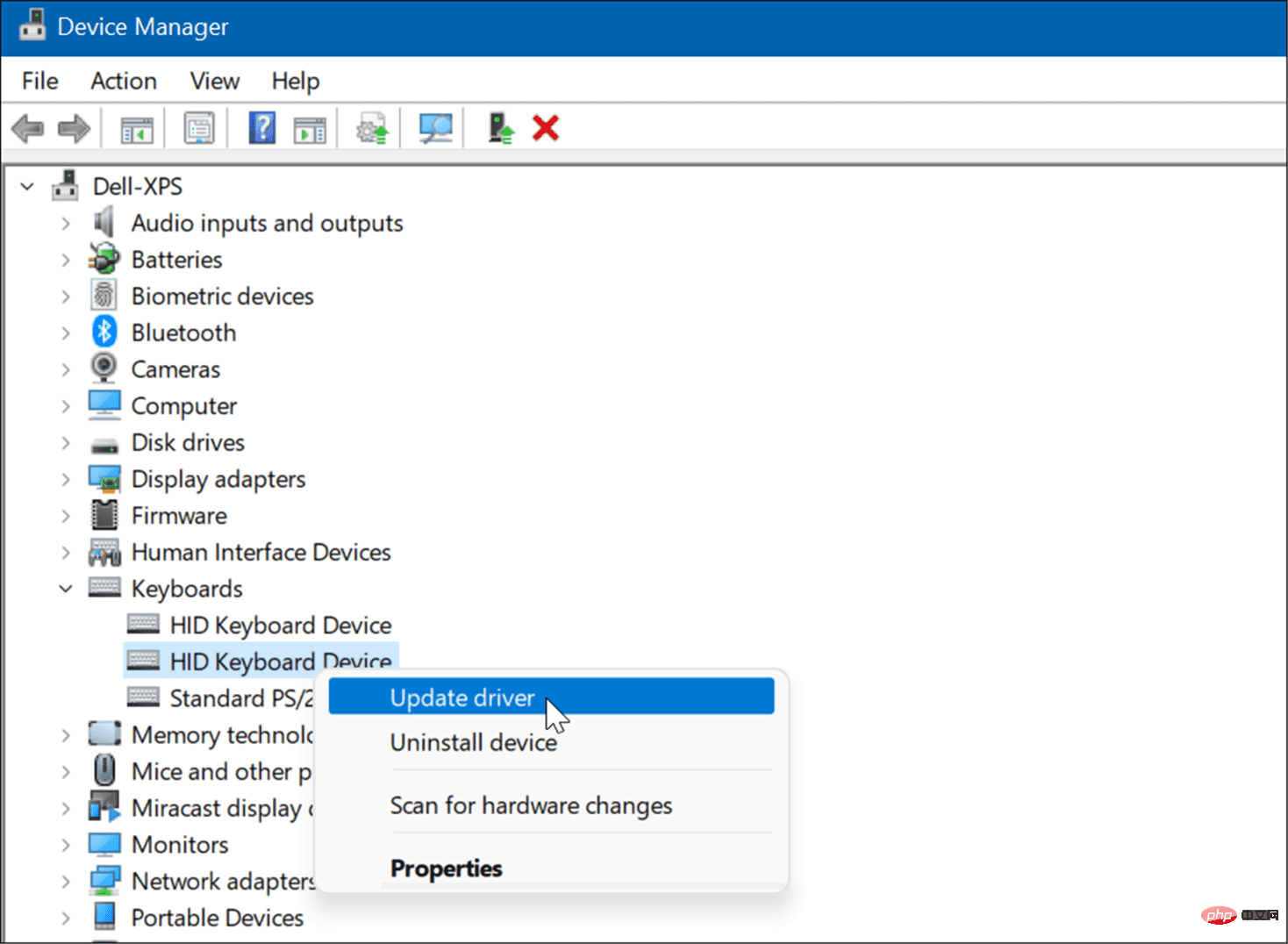
- Maintenant, sélectionnez Rechercher automatiquement les pilotes pour installer les derniers pilotes. Si vous avez téléchargé le pilote à partir du site Web du fabricant, utilisez l'option Parcourir mon ordinateur pour le pilote et installez-le.
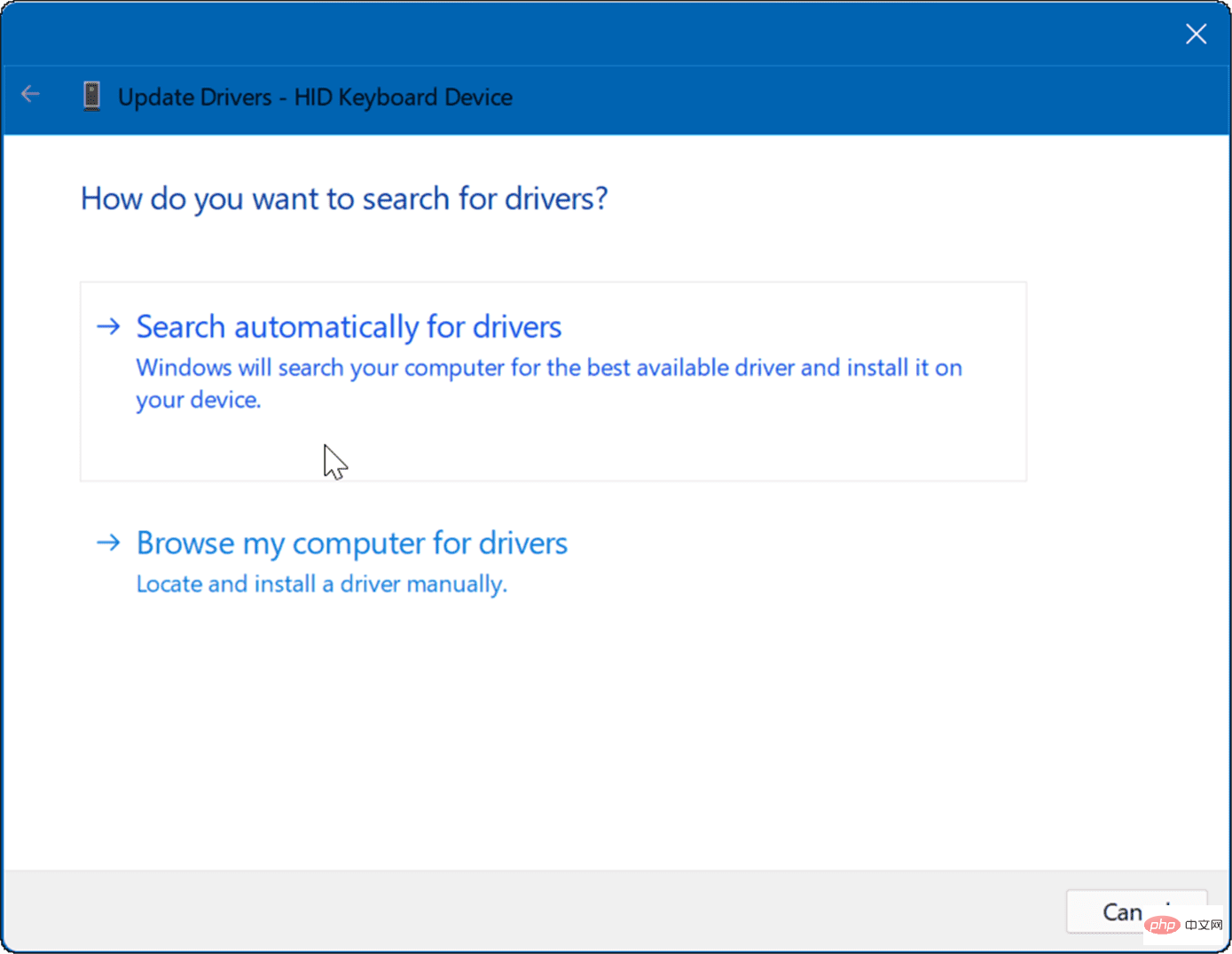
7. Vérifiez les mises à jour Windows et système
Pour des raisons de sécurité, de stabilité et de performances, il est important de garder votre ordinateur aussi à jour que possible. Par exemple, l'obtention des dernières mises à jour Windows auprès de Microsoft et des mises à jour du fabricant de l'appareil peut résoudre les problèmes de dysfonctionnement de l'écran d'impression. Il peut y avoir des mises à jour ou des corrections de bogues pour résoudre les problèmes connus liés à la fonctionnalité d'impression d'écran.
Tout d’abord, recherchez manuellement les mises à jour de Windows 11 et installez tout ce qu’il trouve.
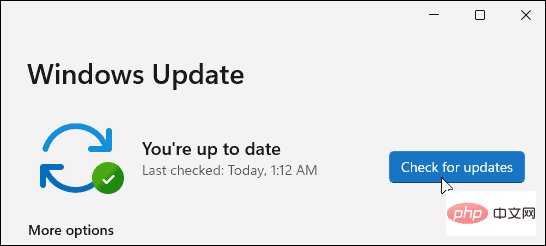
Deuxièmement, exécutez le logiciel de mise à jour OEM pour votre PC et installez tout ce qu'il trouve concernant le matériel. Vérifiez si un correctif est disponible directement auprès de Dell ou de Lenovo.
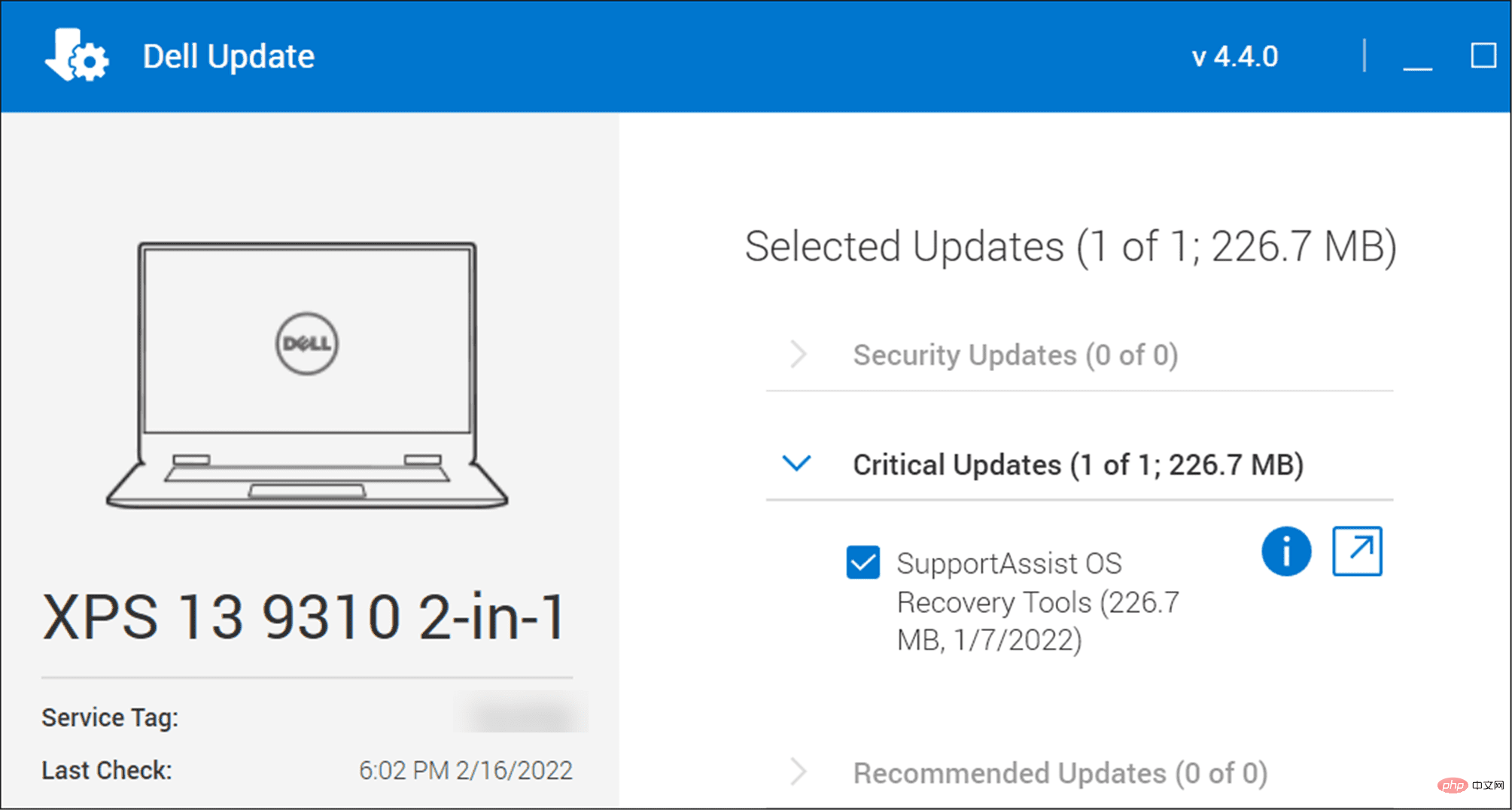 Vous pouvez également consulter directement le site Web du fabricant pour obtenir des mises à jour du micrologiciel, des mises à jour de pilotes et d'autres conseils de dépannage.
Vous pouvez également consulter directement le site Web du fabricant pour obtenir des mises à jour du micrologiciel, des mises à jour de pilotes et d'autres conseils de dépannage.
8. Démarrage propre de Windows 11
Une autre chose à essayer est de démarrer Windows 11 en mode minimal. Ceci est différent du mode sans échec dans la mesure où Clean Boot démarre Windows normalement mais ne charge que les pilotes nécessaires. Pour un démarrage en mode minimal, vous devez accéder à Configuration du système et décocher tous les services de démarrage, à l'exception des services de démarrage importants.
Pour des instructions complètes, lisez notre tutoriel complet sur la façon de nettoyer le démarrage de Windows 11.
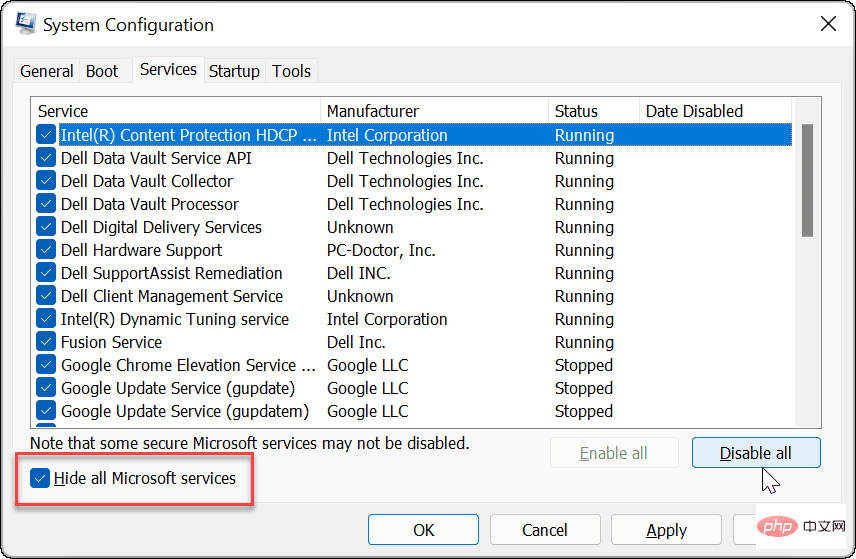
Impression d'écran sur Windows 11
Si vous résolvez le problème de l'impression d'écran qui ne fonctionne pas sous Windows 11, l'une des étapes ci-dessus devrait vous aider. Une fois que cela fonctionne correctement, vous souhaiterez peut-être consulter les nouveaux raccourcis clavier de Windows 11.
Ce qui précède est le contenu détaillé de. pour plus d'informations, suivez d'autres articles connexes sur le site Web de PHP en chinois!

Outils d'IA chauds

Undresser.AI Undress
Application basée sur l'IA pour créer des photos de nu réalistes

AI Clothes Remover
Outil d'IA en ligne pour supprimer les vêtements des photos.

Undress AI Tool
Images de déshabillage gratuites

Clothoff.io
Dissolvant de vêtements AI

AI Hentai Generator
Générez AI Hentai gratuitement.

Article chaud

Outils chauds

Bloc-notes++7.3.1
Éditeur de code facile à utiliser et gratuit

SublimeText3 version chinoise
Version chinoise, très simple à utiliser

Envoyer Studio 13.0.1
Puissant environnement de développement intégré PHP

Dreamweaver CS6
Outils de développement Web visuel

SublimeText3 version Mac
Logiciel d'édition de code au niveau de Dieu (SublimeText3)
 Leica Sofort 2 : Goût Leica prononcé, mais la qualité de l'image n'est pas satisfaisante
Jan 03, 2024 pm 04:08 PM
Leica Sofort 2 : Goût Leica prononcé, mais la qualité de l'image n'est pas satisfaisante
Jan 03, 2024 pm 04:08 PM
Oui, j'ai dépensé plus de 3 000 yuans pour acheter un véritable appareil photo Leica. Ce n'est pas une marque commune entre Xiaomi et Sharp. C'est un véritable appareil photo Leica. On peut même le trouver dans l'application officielle Leica. Il s'agit d'un tout nouveau produit lancé par Leica le mois dernier : Sofort2. (Source de l'image : photographié par Lei Technology) Le mois dernier, j'ai écrit un article commentant la nouvelle machine de Leica, qui coupe simplement des poireaux. Le prix de plus de 3 000 yuans pour acheter une telle machine est extrêmement élevé sur le marché du polaroid. doit avoir trop d'argent et nulle part où le dépenser, et c'est tout simplement une « grosse erreur ». Mais en adhérant au concept selon lequel si je n'irai pas en enfer, qui d'autre le fera, j'ai quand même passé une commande pour le Leica Sofort2 le soir de sa mise en vente et je suis devenu un « vrai » utilisateur de Leica. Apparence : Un jouet exquis ? Leica Sofo
 OPPO a fait le bon choix en abandonnant ProXDR
Jan 06, 2024 pm 11:37 PM
OPPO a fait le bon choix en abandonnant ProXDR
Jan 06, 2024 pm 11:37 PM
Il n'y a pas si longtemps, OPPO a annoncé au Festival du Film de Paris qu'elle travaillait avec le Kazakhstan et l'Union soviétique pour créer une nouvelle génération de systèmes d'imagerie de super lumière et d'ombre, qui sera lancée sur la série OPPO Find X7. Choisir d'annoncer cette nouvelle lors de l'exposition de photographie la plus grande et la plus influente au monde montre à quel point OPPO attache de l'importance à la nouvelle génération de systèmes d'imagerie ultra-lumière et d'ombre. Selon OPPO, la nouvelle génération de système d'imagerie Super Light and Shadow se compose principalement de trois parties : - Système de caméra principal complet Super Light and Shadow, allant de l'augmentation du grossissement du zoom à la création d'une liberté de création multi-vues - Moteur d'image Super Light and Shadow ; , utilisant plus de calculs pour obtenir moins de traces informatiques ; - Écran ProXDR ultra-léger et ombragé, une technologie d'affichage de photos conforme à la méthode de visualisation de l'écran. Parmi eux, « système de caméra principal complet avec super lumière et ombre » fait référence au matériel du système d'imagerie, et « moteur d'image super lumière et ombre » fait référence à l'image.
 Votre microphone est désactivé par les paramètres système sur Google Meet sous Windows 10/11
May 12, 2023 pm 11:58 PM
Votre microphone est désactivé par les paramètres système sur Google Meet sous Windows 10/11
May 12, 2023 pm 11:58 PM
GoogleMeet est utilisé à des fins de communication et de collaboration. Des vidéoconférences de haute qualité peuvent être organisées où les gens peuvent parler et partager leurs points de vue. Mais quelques utilisateurs sont confrontés à des problèmes de microphone, et l'erreur la plus courante est « Votre microphone a été désactivé par les paramètres du système ». Si cela se produit, les autres ne pourront pas vous entendre. Mais pas de panique, ce problème peut être résolu. Voici quelques raisons expliquant les problèmes de microphone : votre microphone est mis en sourdine, les paramètres du microphone sont modifiés, les pilotes sont obsolètes, etc. Dans cet article, nous verrons différentes manières de résoudre le problème de paramètres « Votre microphone est coupé par le système » dans Windows 10. Première méthode : vérifier si le microphone est coupé. Avant de passer à différentes solutions, vérifiez simplement l'écran lorsque vous êtes en réunion.
 Le Meizu 21 Pro peut-il rivaliser avec les produits phares des grands fabricants ?
Jan 03, 2024 pm 06:10 PM
Le Meizu 21 Pro peut-il rivaliser avec les produits phares des grands fabricants ?
Jan 03, 2024 pm 06:10 PM
Le dernier jour de novembre, Meizu a profité de la nouvelle vague de téléphones Snapdragon 8Gen3 pour présenter son nouveau téléphone phare annuel, le Meizu 21. Il n'y a pas si longtemps, ce site a également procédé à une évaluation de ce produit. Il s'agit d'un téléphone mobile présentant des avantages et des inconvénients évidents. De plus, Meizu 21 ne propose actuellement qu'un seul modèle, contrairement aux autres marques divisées en tailles moyennes et grandes. Pour ceux qui veulent un super flagship, le Meizu 21 ne semble pas assez « Pro ». (Source photo : photographié par ce site) Cependant, des nouvelles récentes concernant le Meizu 21Pro sont apparues sur Internet, ce qui est une bonne nouvelle pour les amis Meizu qui souhaitent une configuration et une expérience plus extrêmes. L'écran du Meizu 21 n'est pas assez solide ? L'écran 2K arrive ! La puissance de charge du Meizu 21 n'est pas assez élevée, une charge rapide de 100 W arrive ! Se pourrait-il que le Meizu 21 ne soit qu'un « petit test » ?
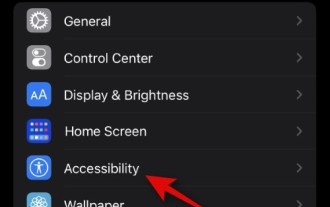 Comment atténuer les lumières stroboscopiques et clignotantes sur iPhone nouveau
Jul 22, 2023 pm 10:17 PM
Comment atténuer les lumières stroboscopiques et clignotantes sur iPhone nouveau
Jul 22, 2023 pm 10:17 PM
Depuis sa sortie en septembre 2022, iOS 16 a connu des changements importants alors qu'Apple continue d'améliorer son système d'exploitation iPhone. Récemment, Apple a publié la mise à jour bêta d'iOS 16.4, qui contient des fonctionnalités nouvelles et intéressantes qui améliorent l'expérience iPhone des utilisateurs à un nouveau niveau. L'une des nouvelles fonctionnalités est « DimFlashingLights », qui assombrit instantanément l'écran dès qu'il détecte un effet stroboscopique ou de scintillement sur l'écran afin de réduire la pression que cela peut causer sur vos yeux et votre santé. Voyons comment activer la fonction DimFlashingLights pour assombrir l'écran lorsqu'une vidéo est lue avec des lumières stroboscopiques ou clignotantes. Quelle est la nouvelle fonctionnalité "Dim Flashing Light" dans iOS,
 Test du Razer Viper V3 Pro : quel est le compromis entre puissance et portabilité ?
Jan 03, 2024 pm 04:17 PM
Test du Razer Viper V3 Pro : quel est le compromis entre puissance et portabilité ?
Jan 03, 2024 pm 04:17 PM
Lors d'une discussion sur les souris de jeu il y a quelque temps, Xiao Lei a mentionné que la première véritable « souris de jeu » était la Razer Boomslang lancée par Razer en 2003 – un jeu USB avec un DPI « jusqu'à » 2 500 et un taux d'interrogation de 125 Hz. souris. Mais en fait, l'affirmation n'est pas exacte, car cette Boomslang à taux d'interrogation de 2100/25 00DPI est en fait une version améliorée de cette série. Sa génération précédente, Boomslang sortie en 1999, est la véritable première souris du jeu. Par rapport à la deuxième génération lancée 4 ans plus tard, la première génération de Boomslang utilisait une interface PS/2 plus primitive et le taux d'interrogation n'était que de 10 à 200 Hz jusqu'en 2005 ;
 Redéfinissant l'interaction homme-machine, Honor MagicOS 8.0 est officiellement sorti !
Jan 11, 2024 pm 10:06 PM
Redéfinissant l'interaction homme-machine, Honor MagicOS 8.0 est officiellement sorti !
Jan 11, 2024 pm 10:06 PM
Le 10 janvier 2024, Honor a tenu sa première conférence hors ligne de l'année à Shanghai, où MagicOS 8.0 a officiellement fait ses débuts. MagicOS8.0 est un nouveau système d'exploitation auto-développé créé par Honor. Il s'agit de la première nouvelle génération d'interaction homme-machine du secteur - une interaction homme-machine reconnue par l'intention. De plus, le nouveau système apporte également de nombreuses nouvelles fonctions basées sur l'IA, telles que « Any Door », « Conversation into Movies », « Multi-modal Schedule Management », etc. (Photographié par Lei Technology) Honor appelle MagicOS8.0 une nouvelle génération de système de mode interactif après interaction en ligne de commande, interaction graphique et interaction naturelle. Quant à son caractère génial, jetons un coup d'œil ci-dessous. Un système qui peut apprendre, un système qui vous comprend mieux En matière d'« IA », en effet, Honor a créé son premier smartphone dès 2016.
 Huawei Star Flash, veut révolutionner le Bluetooth ?
Jan 11, 2024 pm 09:51 PM
Huawei Star Flash, veut révolutionner le Bluetooth ?
Jan 11, 2024 pm 09:51 PM
Lors d'une conférence de presse il y a quelque temps, Huawei a officiellement lancé une nouvelle génération de technologie de connexion sans fil - NearLink. Contrairement aux technologies sans fil précédentes, NearLink n'est pas développé sur la base des spécifications des technologies sans fil traditionnelles telles que Bluetooth, mais sur la base des années d'expérience sans fil de Huawei. Avec l’accumulation de technologies, une nouvelle norme de connexion sans fil est créée. Si vous n'avez pas regardé la conférence de presse, peu importe. Jetons un coup d'œil rapide à StarLight : il utilise un ensemble de normes pour combiner les avantages des technologies sans fil traditionnelles telles que Bluetooth et WIFI. Cette technologie est adaptée au grand public. l'électronique, les maisons intelligentes, les véhicules à énergie nouvelle et l'intelligence industrielle. Diverses scènes telles que la construction. Par rapport à la technologie Bluetooth, la consommation d'énergie est réduite de 60 %, le taux de transmission est augmenté de 6 fois, il a une latence plus faible, une connexion plus stable et une capacité anti-interférence, la distance de couverture est augmentée de 2 fois et le nombre de les connexions sont multipliées par 10. au-dessus de





