
Windows Spotlight a été introduit pour la première fois sur l'écran de verrouillage, puis ajouté au bureau dans Windows 11. Cependant, étant donné que cette fonctionnalité obtient des données depuis Internet, il se peut qu'elle ne fonctionne pas comme prévu. Si vous rencontrez le même problème lors de l'utilisation de Windows Spotlight, vous pouvez le résoudre sur votre PC.
Il peut y avoir plusieurs raisons pour lesquelles Spotlight ne fonctionne pas comme prévu sous Windows 11. Voici quelques causes importantes qui peuvent vous aider à vous familiariser avec le problème.
Windows + iCliquez sur Date et heure.
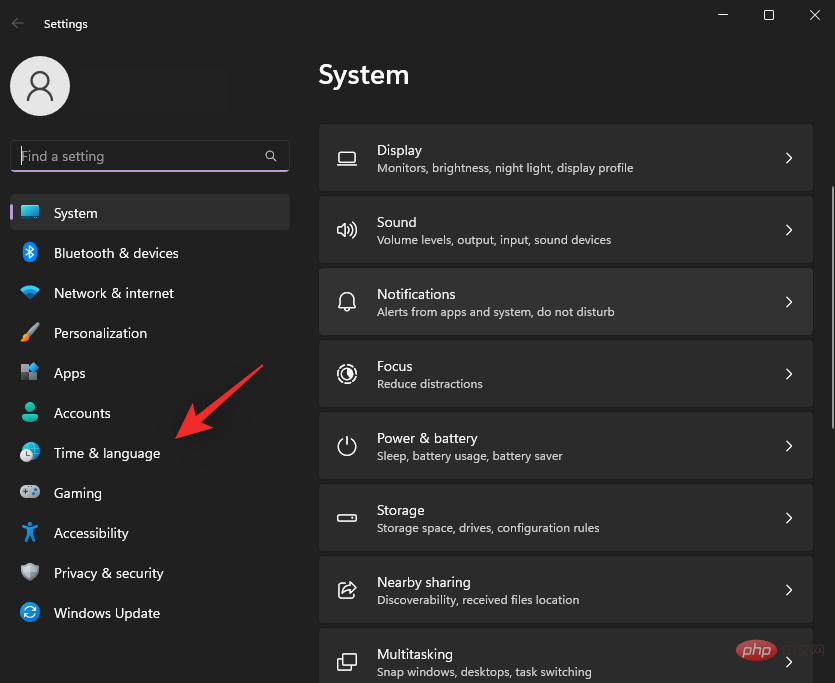
Allumez l'interrupteur en haut pour régler automatiquement l'heure.
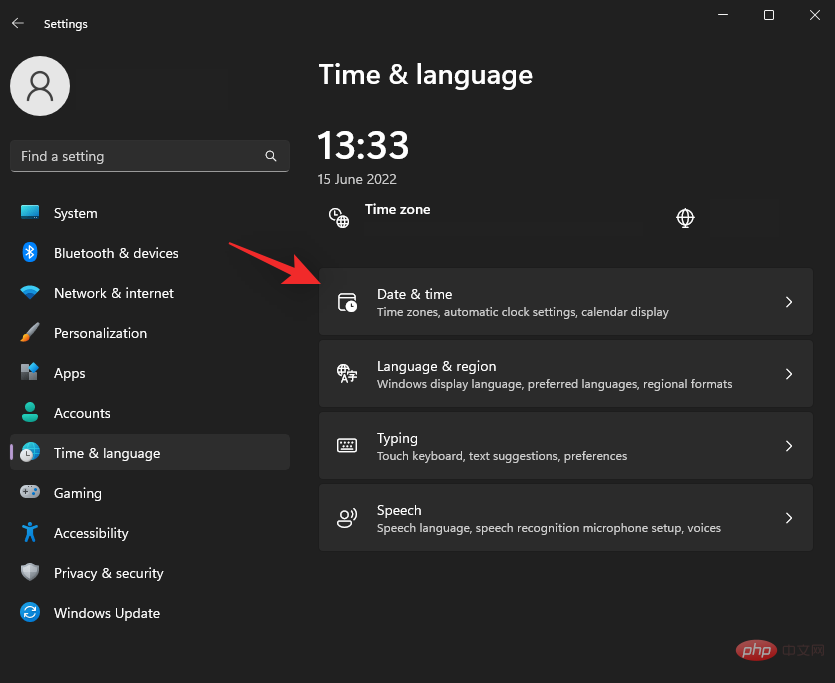
Cliquez sur le menu déroulant pour le fuseau horaire et sélectionnez le fuseau horaire correct.
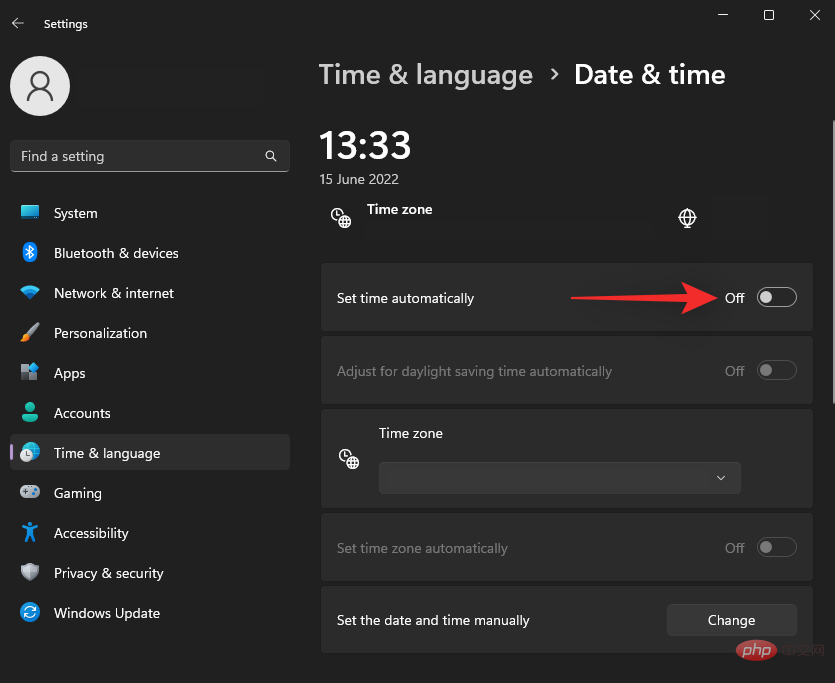
Cliquez sur Autres paramètres sous
pour synchroniser maintenant. 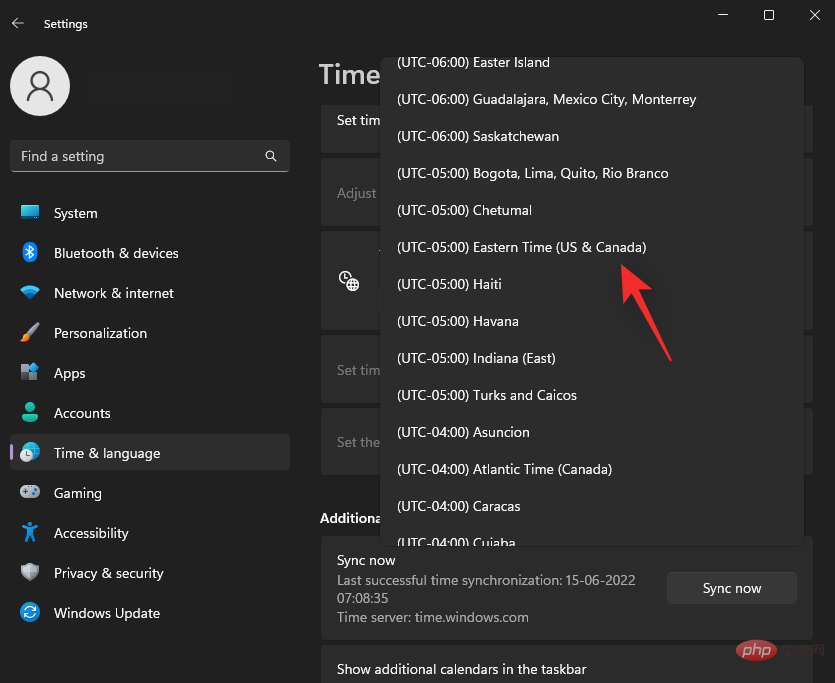
Votre horloge sera désormais synchronisée avec les serveurs Microsoft et devrait désormais refléter l'heure correcte sur votre PC.
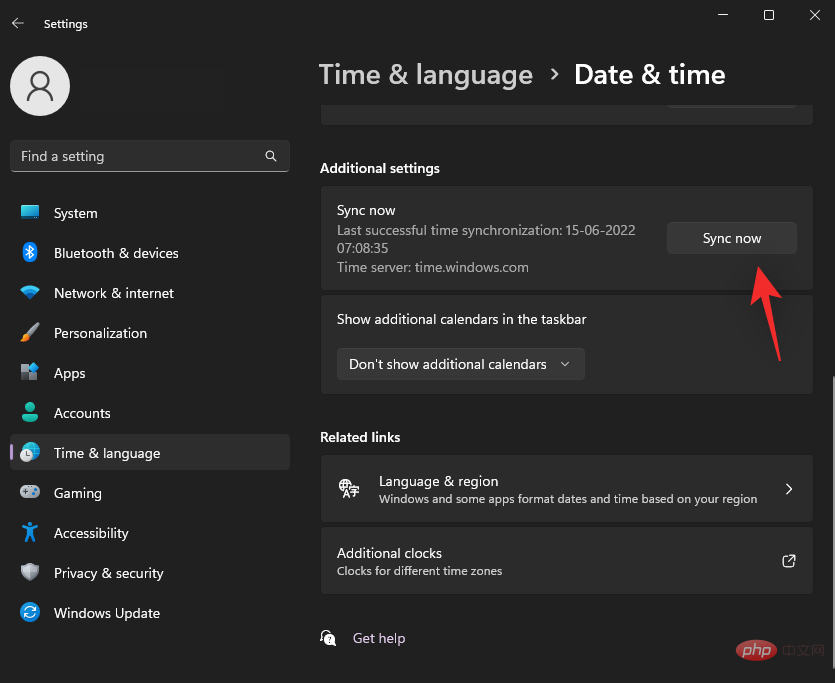 Contrôle 2 : Assurez-vous d'avoir une connexion Internet
Contrôle 2 : Assurez-vous d'avoir une connexion Internet
Lorsque vous utilisez Spotlight pour les images quotidiennes ainsi que les données des widgets de le cloud, Internet est une exigence. Si Spotlight ne peut pas accéder à un serveur dédié, c'est peut-être pour cela qu'il ne fonctionne pas comme prévu pour vous.
Visitez d'abord le site Web dans votre navigateur pour vérifier votre connexion Internet. Si vous n'avez pas de connexion sur votre PC, essayez d'utiliser le même réseau sur votre appareil mobile pour vous assurer qu'il est actuellement en panne. 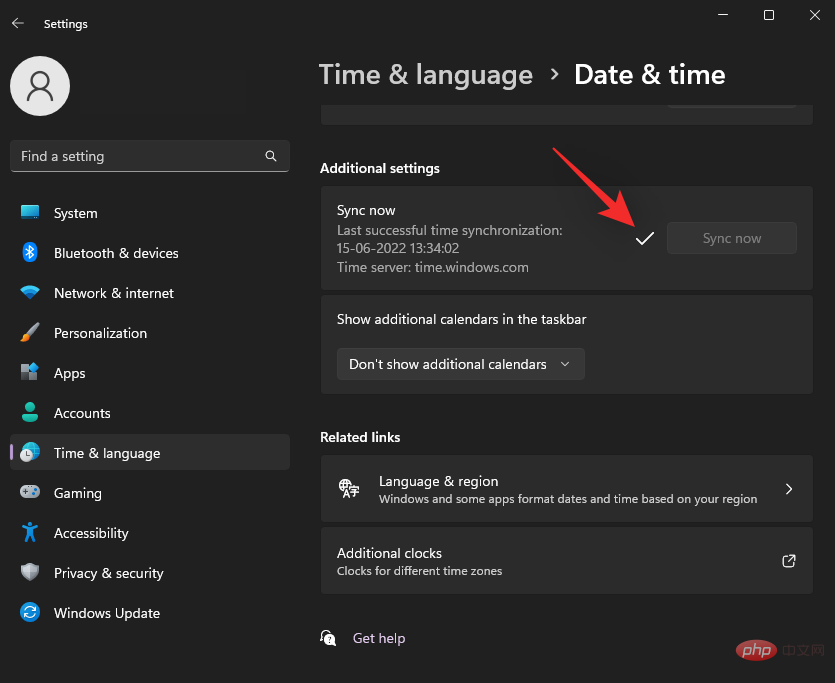
Les connexions limitées limitent l'utilisation des données sur votre appareil afin de minimiser les données utilisées par les applications et services Windows. Il minimise également les données consommées en arrière-plan, et ces limites s'appliquent également à Windows Spotlight. Donc, si vous n'utilisez pas Spotlight comme prévu ou si la mise à jour ne vous convient pas, vous utilisez probablement une connexion limitée. Vous pouvez passer à une autre connexion pour réduire au minimum l'utilisation des données sur votre réseau actuel, ou choisir de marquer votre réseau actuel comme non mesuré. Voici comment procéder sous Windows 11.
Appuyez sur Windows + A et cliquez sur l'icône Windows + A并单击Wi-Fi 旁边 的> 图标以查看所有网络。
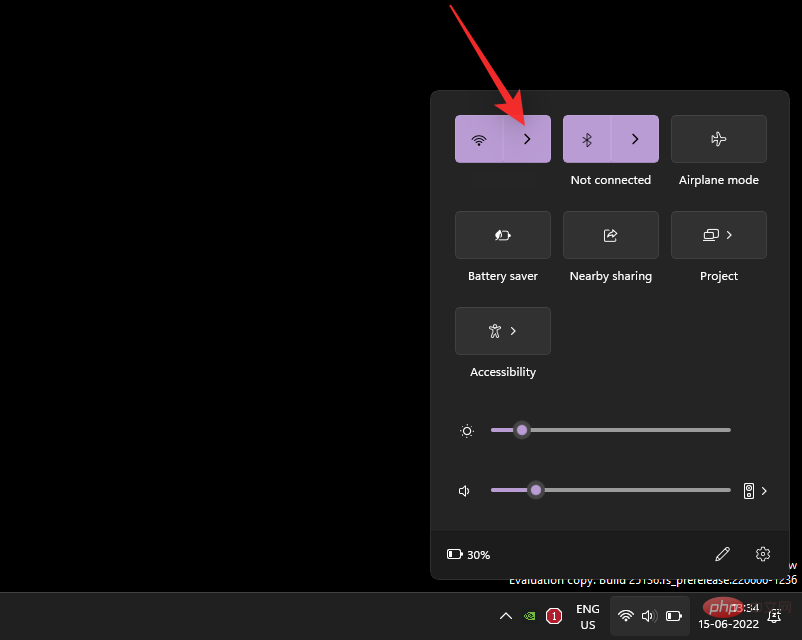
单击当前网络的信息( i ) 图标。

现在关闭屏幕上计量连接的切换。
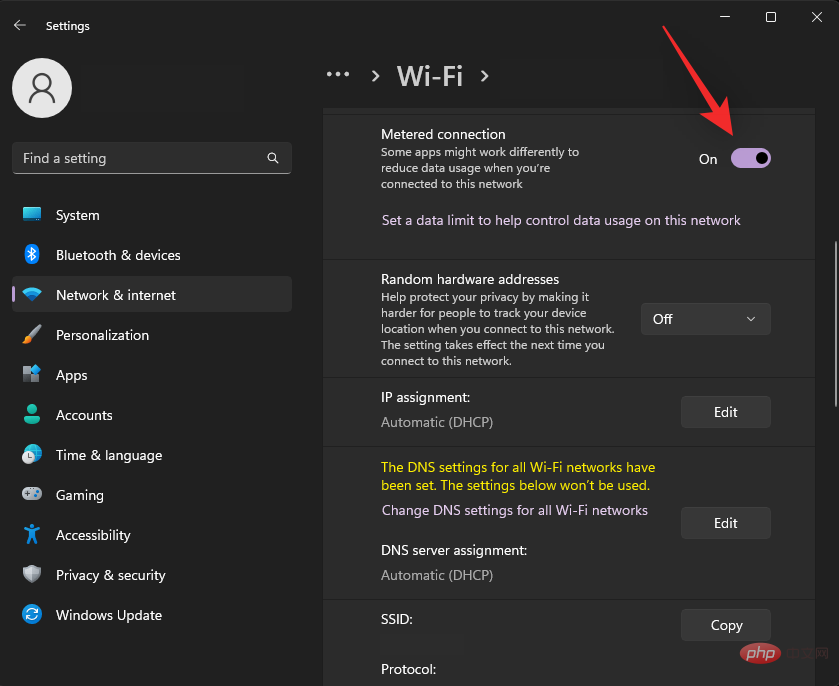
当前网络现在将被标记为不按流量计费,并且 Windows Spotlight 现在应该能够根据需要访问 Microsoft 服务器。
现在我们已经确保您的系统上的所有设置都正确,让我们开始在您的系统上修复 Spotlight。我们建议您从第一个修复开始,逐步完成列表,直到您设法在系统上修复 Spotlight。让我们开始吧。
让我们从重新启动 Windows Spotlight 开始。使用以下步骤来帮助您完成该过程。
按下Windows + i> à côté du Wi-Fi pour voir tous les réseaux.
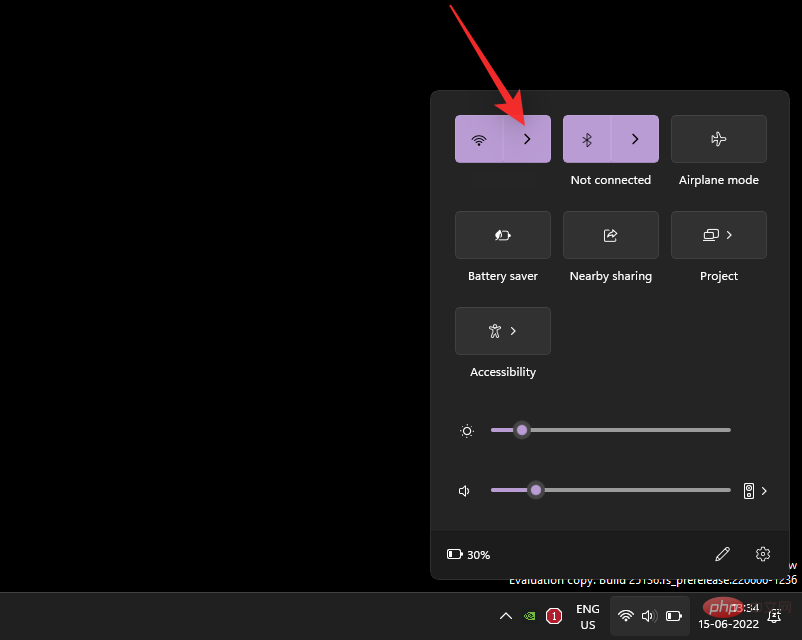
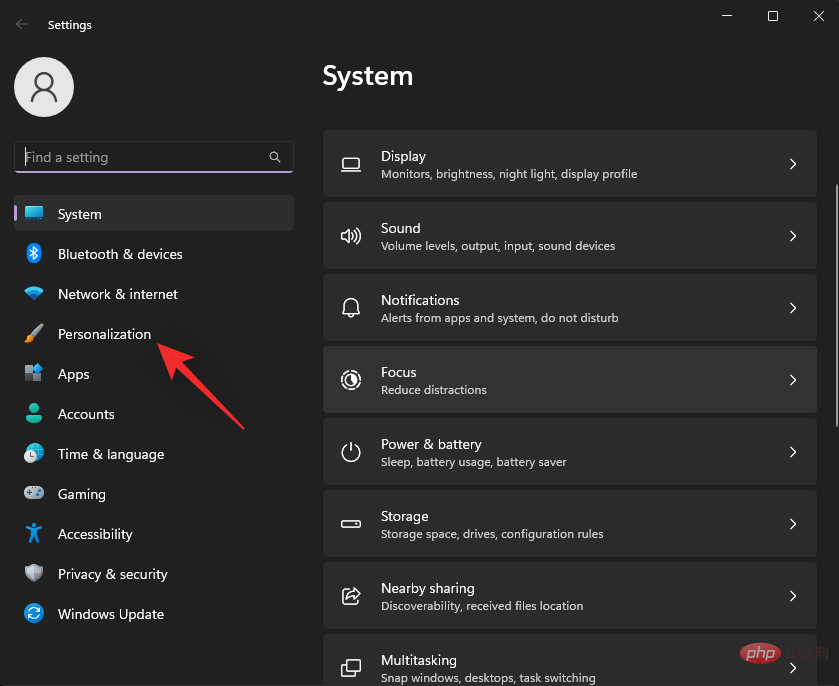 Cliquez sur l'icône
Cliquez sur l'icône
( i ) du réseau actuel.

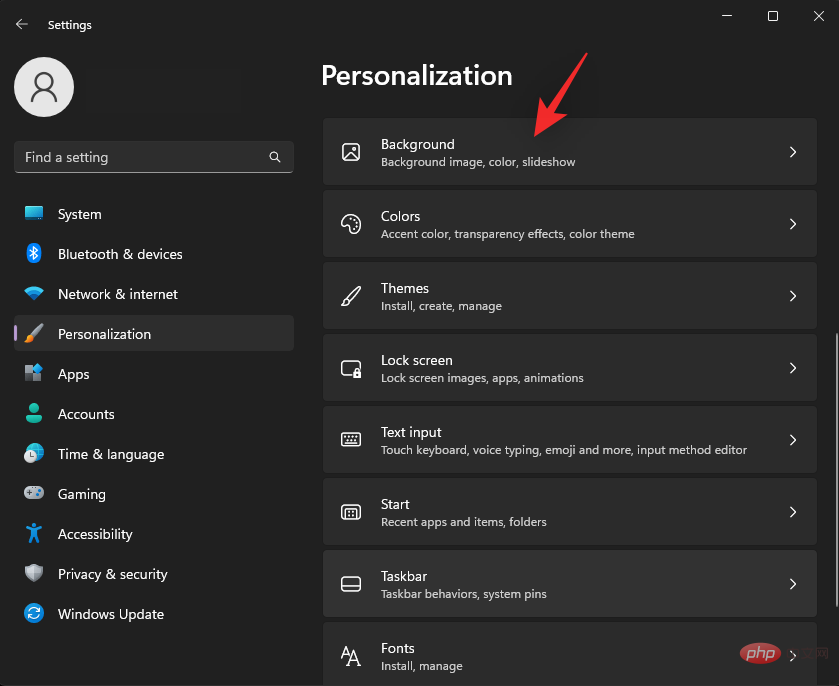
.
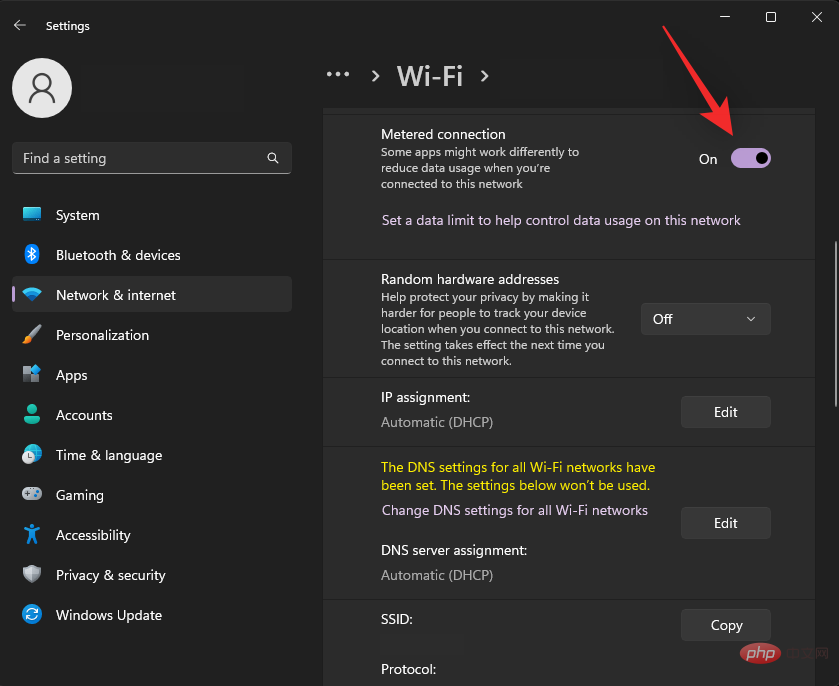
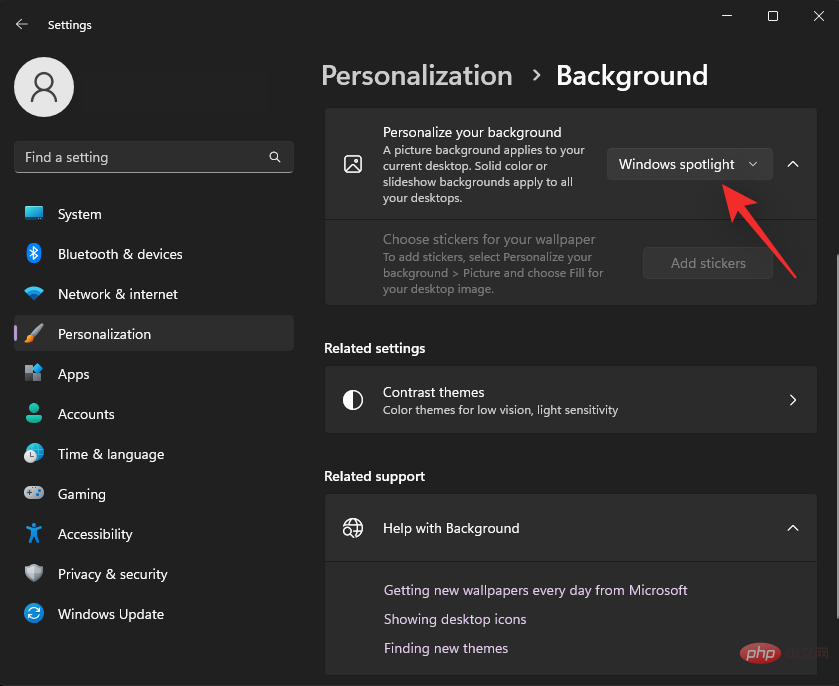 Le réseau actuel sera désormais marqué comme non mesuré et Windows Spotlight devrait désormais pouvoir accéder aux serveurs Microsoft selon les besoins.
Le réseau actuel sera désormais marqué comme non mesuré et Windows Spotlight devrait désormais pouvoir accéder aux serveurs Microsoft selon les besoins.
Maintenant que nous nous sommes assurés que tous les paramètres de votre système sont corrects, commençons à réparer Spotlight sur votre système. Nous vous recommandons de commencer par le premier correctif et de parcourir la liste jusqu'à ce que vous parveniez à réparer Spotlight sur votre système. Commençons.
Correctif 1 : Redémarrez Windows Spotlight 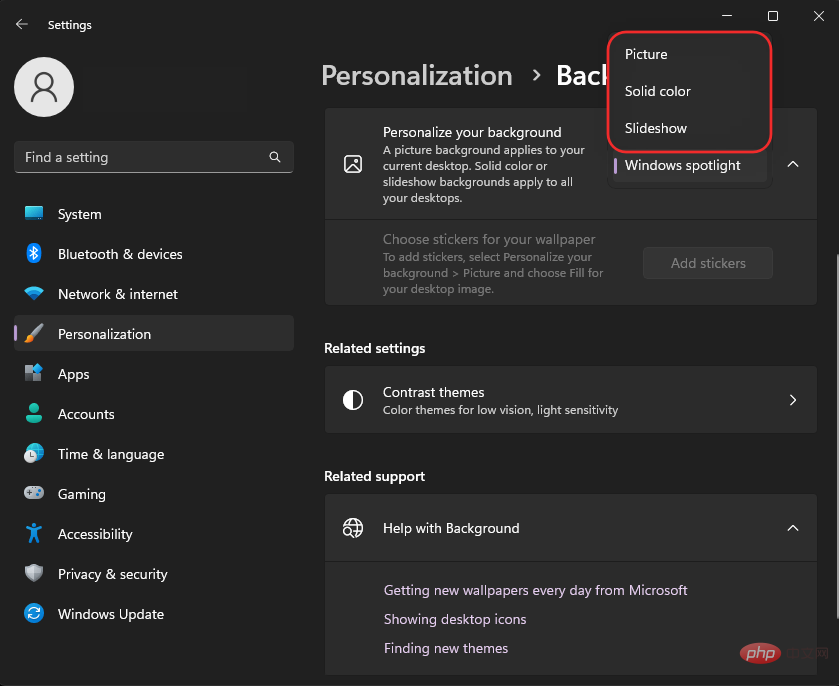
Appuyez sur Windows + i et cliquez sur Personnalisation
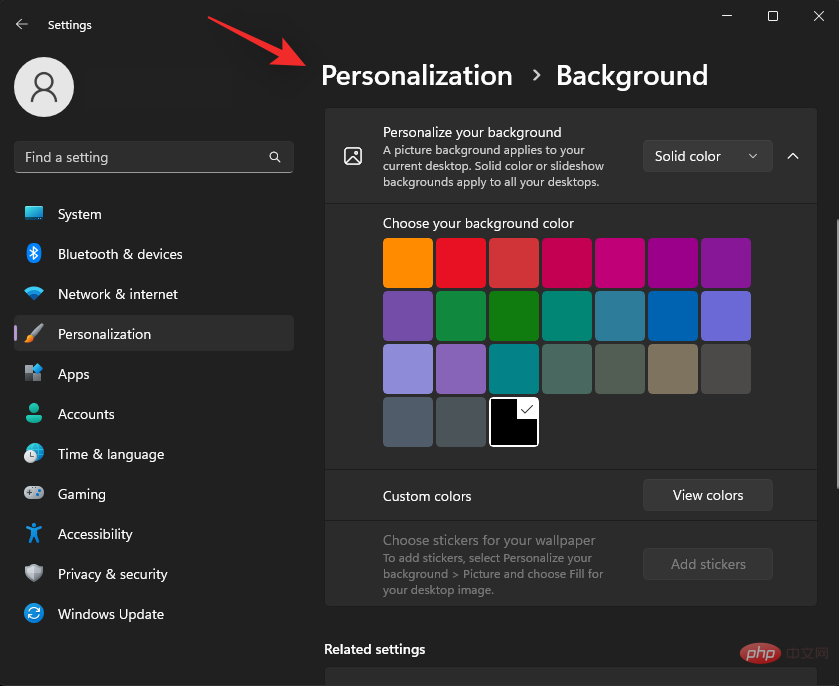
Cliquez sur Fond
.
Cliquez sur le menu déroulant pour personnaliser le fond .
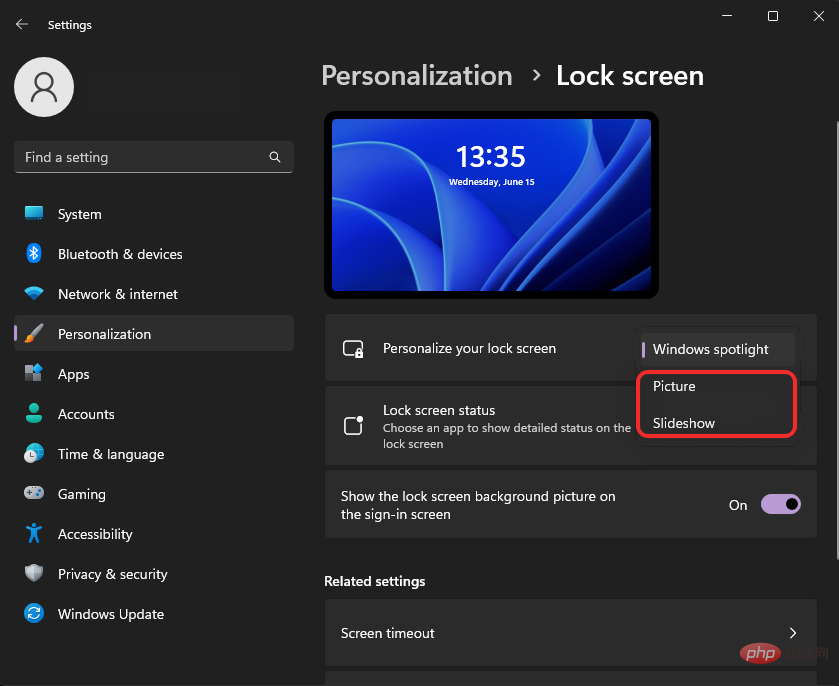
Fermez maintenant l'application Paramètres et redémarrez votre PC.

Assurez-vous d'être connecté à Internet et définissez Windows Spotlight comme arrière-plan de votre bureau et de votre écran de verrouillage. Si votre arrière-plan est mis à jour avec les dernières images, Windows Spotlight est désormais épinglé sur votre système.
Si le redémarrage de Spotlight ne fonctionne pas pour vous, nous pouvons essayer de reconstruire son cache d'actifs. Utilisez l’une des méthodes suivantes pour vous aider dans ce processus.
Appuyez sur Windows + R pour démarrer l'exécution. Windows + R启动运行。
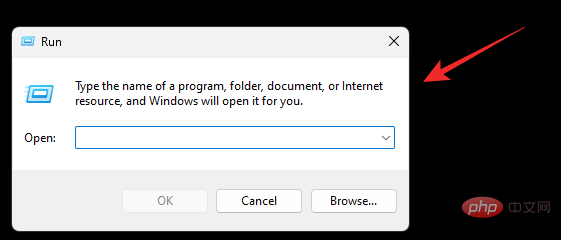
输入以下内容,然后按Ctrl + Shift + Enter键盘上的。
cmd

现在输入以下命令并按Enter一次完成。
DEL /F /S /Q /A "%USERPROFILE%/AppDataLocalPackagesMicrosoft.Windows.ContentDeliveryManager_cw5n1h2txyewyLocalStateAssets
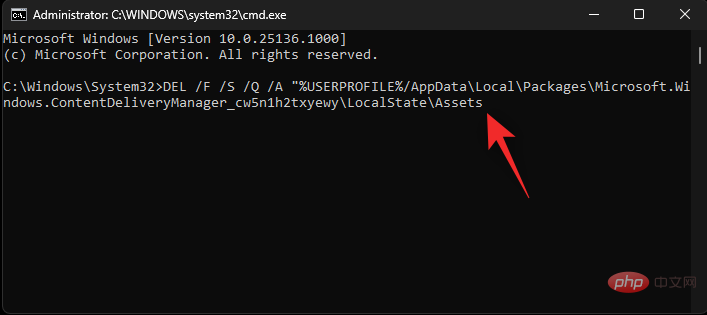
这将从您的 PC 中删除所有 Spotlight 资产。如果需要,在您的桌面或锁定屏幕上启用聚光灯并重新启动您的 PC。如果损坏的资产缓存是您的问题的原因,那么现在应该在您的系统上修复 Windows Spotlight。
如果 CMD 方法由于某种原因不起作用,或者您更喜欢从系统中手动删除资产,那么您可以这样做。
按Windows + R启动运行。

现在粘贴到以下路径并按Enter。您也可以单击 确定。%USERPROFILE%/AppDataLocalPackagesMicrosoft.Windows.ContentDeliveryManager_cw5n1h2txyewyLocalStateAssets

使用 选择文件夹中的所有文件Ctrl + A,然后按Shift + Del永久删除它们。
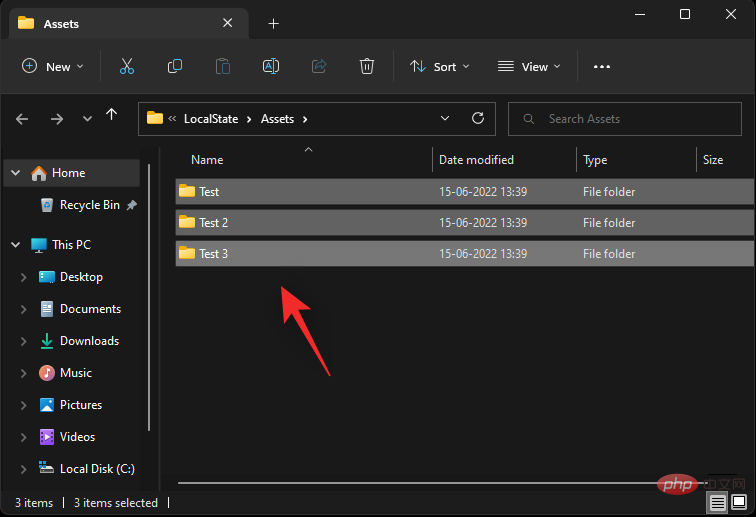
单击是确认您的选择 。
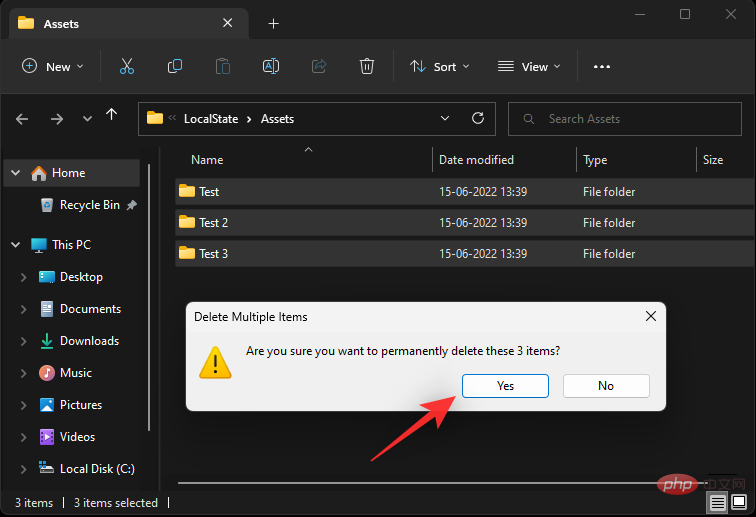
删除所有文件后,重新启动 PC 并将 Windows 聚光灯设置为桌面和锁定屏幕背景。如果资产冲突是您的问题的原因,那么现在应该在您的系统上修复它。
我们现在将首先重置您的 Windows Spotlight 设置。使用以下任一方法来帮助您入门。
按Windows + R启动运行。

现在输入以下内容并按Ctrl + Shift + Enter。
cmd

CMD 现在将在您的屏幕上打开。输入以下命令并按下Enter键盘。
DEL /F /S /Q /A "%USERPROFILE%/AppDataLocalPackagesMicrosoft.Windows.ContentDeliveryManager_cw5n1h2txyewySettings
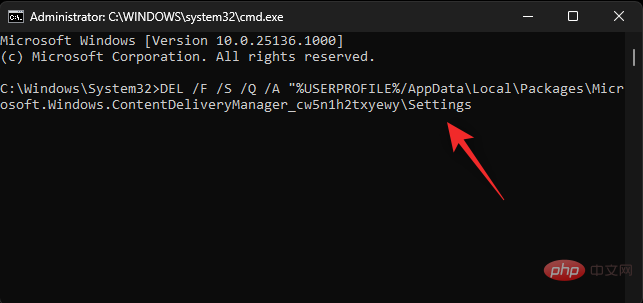
Windows Spotlight 的设置现在将从您的系统中删除。重新启动您的 PC 并再次将 Windows Spotlight 设置为您的背景。如果后台设置冲突是您的问题的原因,那么现在应该在您的系统上修复它。
您还可以选择使用以下步骤手动重置 Spotlight 设置。
按Windows + R
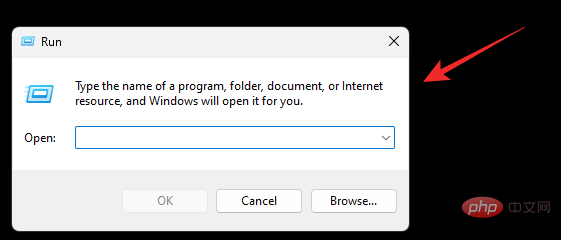 🎜🎜Entrez ce qui suit et appuyez sur
🎜🎜Entrez ce qui suit et appuyez sur Ctrl + Maj + Entrée sur votre clavier. 🎜🎜cmd🎜 🎜🎜Entrez maintenant la commande suivante et appuyez une fois sur
🎜🎜Entrez maintenant la commande suivante et appuyez une fois sur Entrée pour terminer. 🎜🎜DEL /F /S /Q /A "%USERPROFILE%/AppDataLocalPackagesMicrosoft.Windows.ContentDeliveryManager_cw5n1h2txyewyLocalStateAssets🎜🎜 🎜🎜Cela supprimera tous les actifs Spotlight de votre PC. Si nécessaire, activez Spotlight sur votre bureau ou verrouillez l'écran et redémarrez votre PC. Si les actifs sont corrompus, la mise en cache est la raison de votre problème. , alors Windows Spotlight devrait être corrigé sur votre système maintenant 🎜🎜Méthode 2 : Supprimer manuellement les actifs Spotlight 🎜🎜Si la méthode CMD ne fonctionne pas pour une raison quelconque ou si vous préférez le faire manuellement à partir de votre système, vous pouvez le faire. ceci en appuyant sur
🎜🎜Cela supprimera tous les actifs Spotlight de votre PC. Si nécessaire, activez Spotlight sur votre bureau ou verrouillez l'écran et redémarrez votre PC. Si les actifs sont corrompus, la mise en cache est la raison de votre problème. , alors Windows Spotlight devrait être corrigé sur votre système maintenant 🎜🎜Méthode 2 : Supprimer manuellement les actifs Spotlight 🎜🎜Si la méthode CMD ne fonctionne pas pour une raison quelconque ou si vous préférez le faire manuellement à partir de votre système, vous pouvez le faire. ceci en appuyant sur Windows + R pour commencer à exécuter 🎜🎜 🎜🎜Maintenant, collez dans le chemin suivant et appuyez sur
🎜🎜Maintenant, collez dans le chemin suivant et appuyez sur Entrée. Vous pouvez également cliquer sur OK. %USERPROFILE% /AppDataLocalPackagesMicrosoft .Windows.ContentDeliveryManager_cw5n1h2txyewyLocalStateAssets🎜🎜 🎜
🎜
Sélectionnez tous les fichiers du dossier en utilisant Ctrl + A et appuyez sur Shift + Del Supprimez-les définitivement 🎜🎜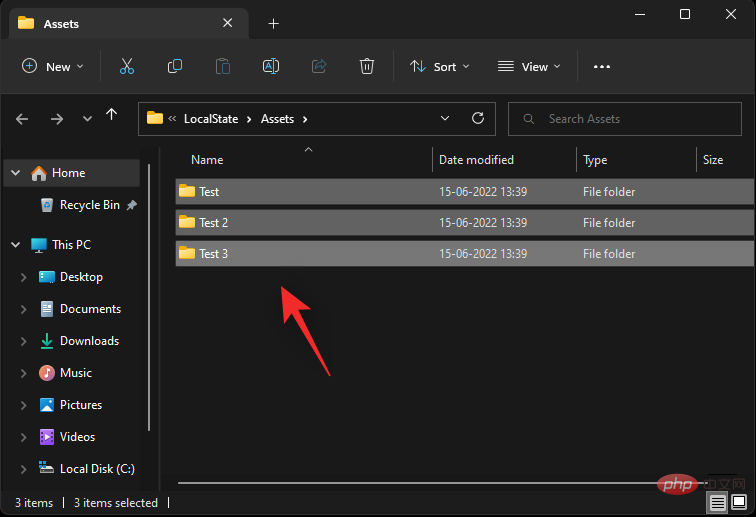 🎜🎜Cliquez Oui pour confirmer votre choix. 🎜🎜
🎜🎜Cliquez Oui pour confirmer votre choix. 🎜🎜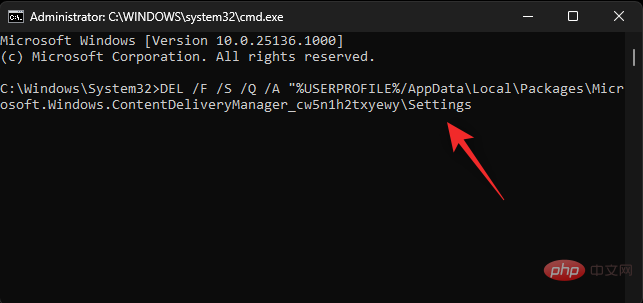 🎜🎜Après avoir supprimé tous les fichiers, redémarrez votre PC et définissez Windows Spotlight comme arrière-plan du bureau et de l'écran de verrouillage. Si des conflits d'actifs sont à l'origine de votre problème, alors il devrait maintenant être dans votre Réparez-le. sur votre système. 🎜🎜Fix 3 : Réinitialiser les paramètres Spotlight 🎜🎜Nous allons maintenant réinitialiser vos paramètres Windows Spotlight en utilisant l'une des méthodes suivantes pour vous aider à démarrer 🎜🎜Méthode 1 : Utilisez CMD🎜🎜Appuyez sur
🎜🎜Après avoir supprimé tous les fichiers, redémarrez votre PC et définissez Windows Spotlight comme arrière-plan du bureau et de l'écran de verrouillage. Si des conflits d'actifs sont à l'origine de votre problème, alors il devrait maintenant être dans votre Réparez-le. sur votre système. 🎜🎜Fix 3 : Réinitialiser les paramètres Spotlight 🎜🎜Nous allons maintenant réinitialiser vos paramètres Windows Spotlight en utilisant l'une des méthodes suivantes pour vous aider à démarrer 🎜🎜Méthode 1 : Utilisez CMD🎜🎜Appuyez sur Windows + R<.>Démarrez et exécutez 🎜<p data-slot-rendered-dynamic="true"><img src="/static/imghw/default1.png" data-src="https://img.php.cn/upload/article/000/465/014/168264151499182.png" class="lazy" alt="Le projecteur Windows 11 ne fonctionne pas ? 9 correctifs et 3 vérifications à faire">🎜🎜Entrez maintenant ce qui suit et appuyez sur <code>Ctrl + Maj + Entrée. 🎜🎜cmd🎜🎜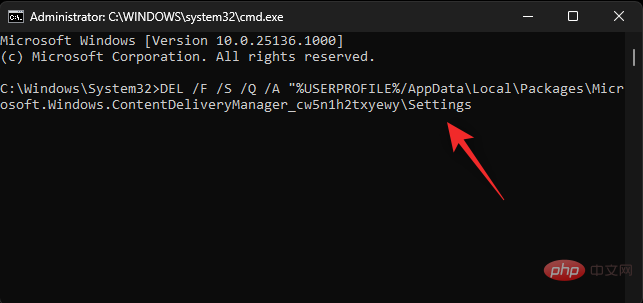 🎜🎜CMD va maintenant s'ouvrir sur votre écran. Entrez la commande suivante et appuyez sur le clavier
🎜🎜CMD va maintenant s'ouvrir sur votre écran. Entrez la commande suivante et appuyez sur le clavier Entrée. 🎜🎜DEL /F /S /Q / A "%USERPROFILE%/AppDataLocalPackagesMicrosoft.Windows.ContentDeliveryManager_cw5n1h2txyewySettings🎜🎜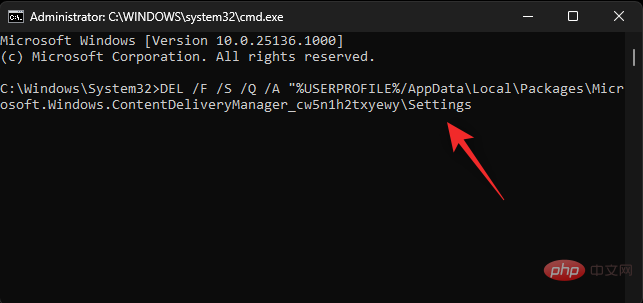 🎜🎜Les paramètres de Windows Spotlight vont désormais être supprimés de votre système. Redémarrez votre PC et définissez à nouveau Windows Spotlight comme arrière-plan. Si des paramètres d'arrière-plan contradictoires sont à l'origine de votre problème, vous devez le résoudre sur votre système maintenant. 🎜🎜Méthode 2 : Réinitialiser manuellement les paramètres de Spotlight🎜🎜Vous pouvez également choisir de réinitialiser manuellement les paramètres de Spotlight en suivant les étapes suivantes. 🎜🎜Appuyez sur
🎜🎜Les paramètres de Windows Spotlight vont désormais être supprimés de votre système. Redémarrez votre PC et définissez à nouveau Windows Spotlight comme arrière-plan. Si des paramètres d'arrière-plan contradictoires sont à l'origine de votre problème, vous devez le résoudre sur votre système maintenant. 🎜🎜Méthode 2 : Réinitialiser manuellement les paramètres de Spotlight🎜🎜Vous pouvez également choisir de réinitialiser manuellement les paramètres de Spotlight en suivant les étapes suivantes. 🎜🎜Appuyez sur Windows + R pour commencer à fonctionner. 🎜

Collez le chemin suivant dans la boîte de dialogue Exécuter et appuyez sur Entrée. Vous pouvez également cliquer sur « Enter。如果需要, 您也可以单击“ 确定 ”。
%USERPROFILE%/AppDataLocalPackagesMicrosoft.Windows.ContentDeliveryManager_cw5n1h2txyewySettings
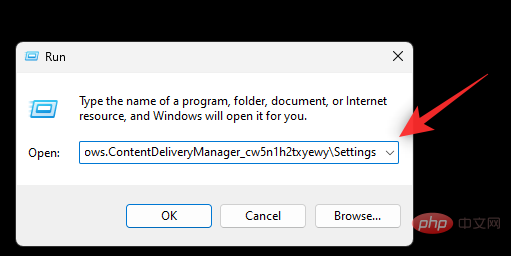
现在将 roaming.lock和settings.dat文件重命名为以下内容。
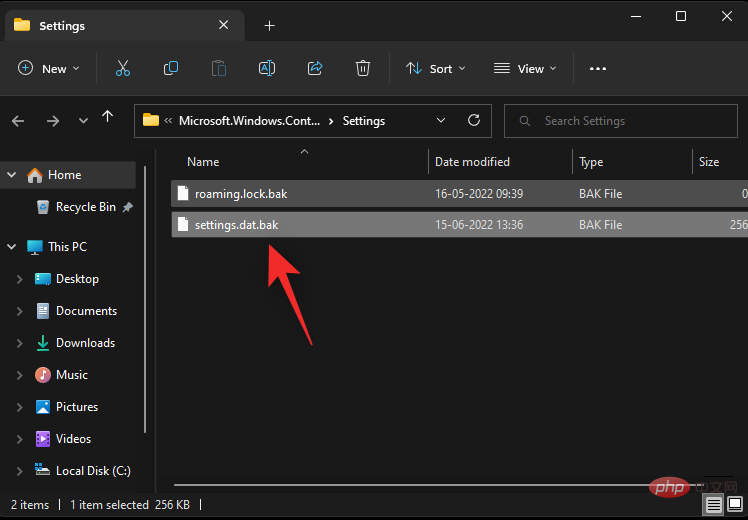
现在关闭文件夹并重新启动您的 PC。

将 Windows Spotlight 设置为您的背景。如果不匹配的设置是您的问题的原因,那么它们现在应该在您的系统上得到修复。
我们现在将重新注册 Windows Spotlight 以查看是否可以解决您系统上的问题。使用以下步骤来帮助您完成该过程。
按Windows + R启动运行。

键入以下内容并按Ctrl + Shift + Enter。
powershell
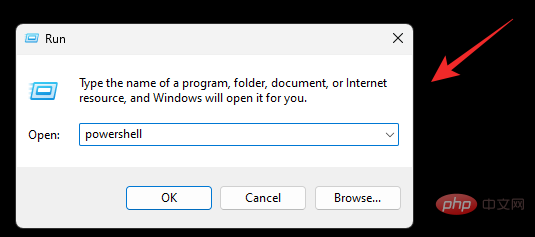
现在将下面的命令复制并粘贴到 PowerShell 窗口中。完成后,按Enter键盘上的。
Get-AppxPackage -allusers *ContentDeliveryManager* | foreach {Add-AppxPackage "$($_.InstallLocation)appxmanifest.xml" -DisableDevelopmentMode -register }
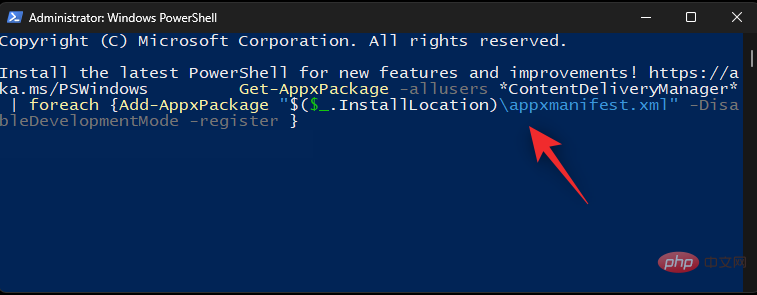
完成后,键入以下内容以关闭 PowerShell。
exit
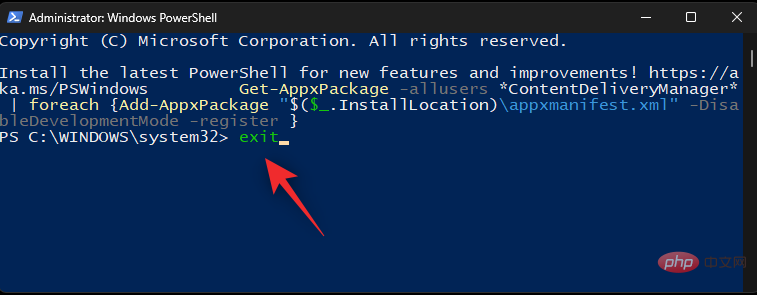
现在重新启动您的 PC 并在需要时将 Windows Spotlight 设置为您的背景。

Windows Spotlight 现在应该在面临与 Windows 服务背景冲突的设备上得到修复。
您还可以在系统上运行系统维护疑难解答来修复 Windows Spotlight。请按照以下步骤帮助您完成该过程。
按Windows + R启动运行。

键入以下内容并按Enter。如果需要,您也可以单击“ 确定”。
control panelOK » si nécessaire. " alt="Windows 11 Spotlight ne fonctionne pas ? 9 correctifs et 3 vérifications à faire" />
Maintenant, renommez les fichiers 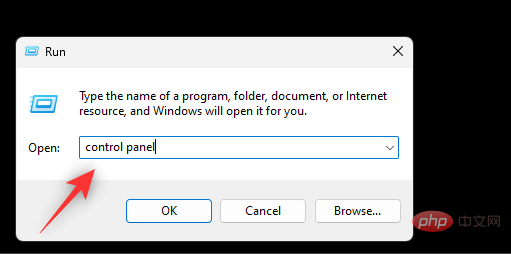 roaming.lock
roaming.lock
settings.dat comme suit.
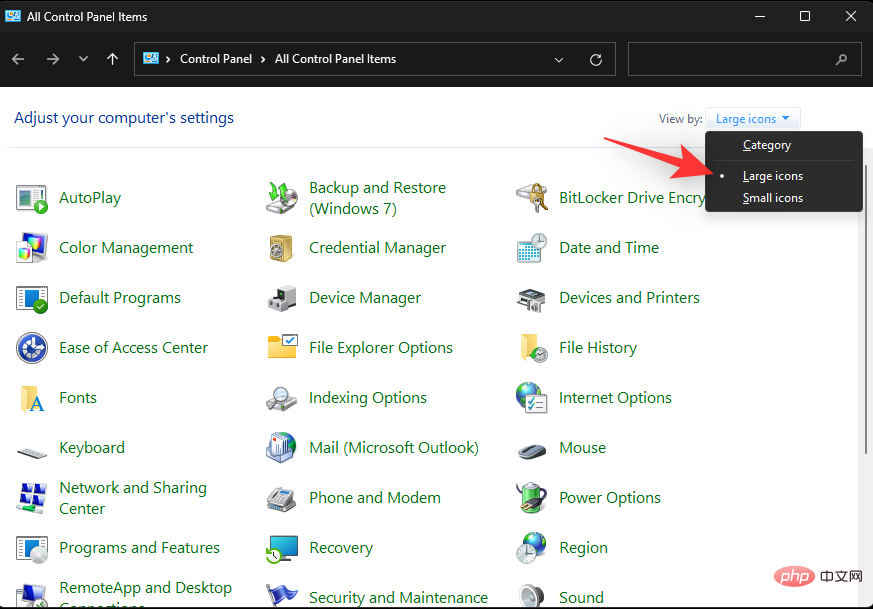 settings.dat.bak
settings.dat.bak Maintenant, fermez le dossier et redémarrez votre PC.
Maintenant, fermez le dossier et redémarrez votre PC.

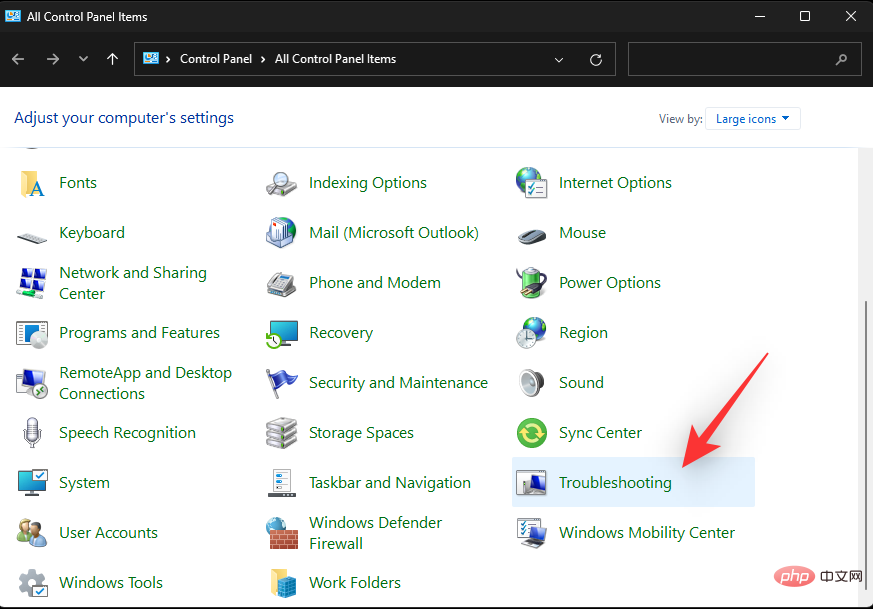
Windows + R pour commencer à fonctionner. 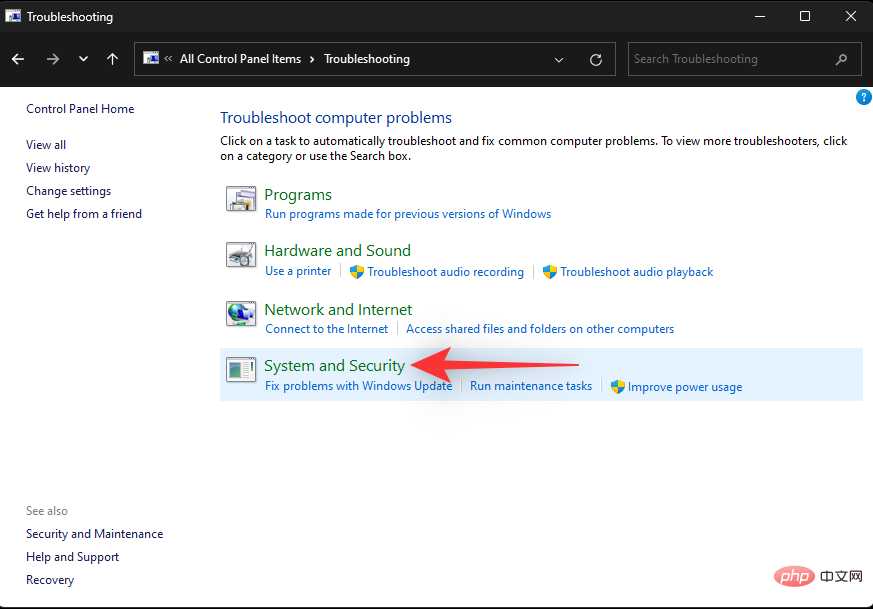
Tapez ce qui suit et appuyez sur Ctrl + Maj + Entrée.
powershell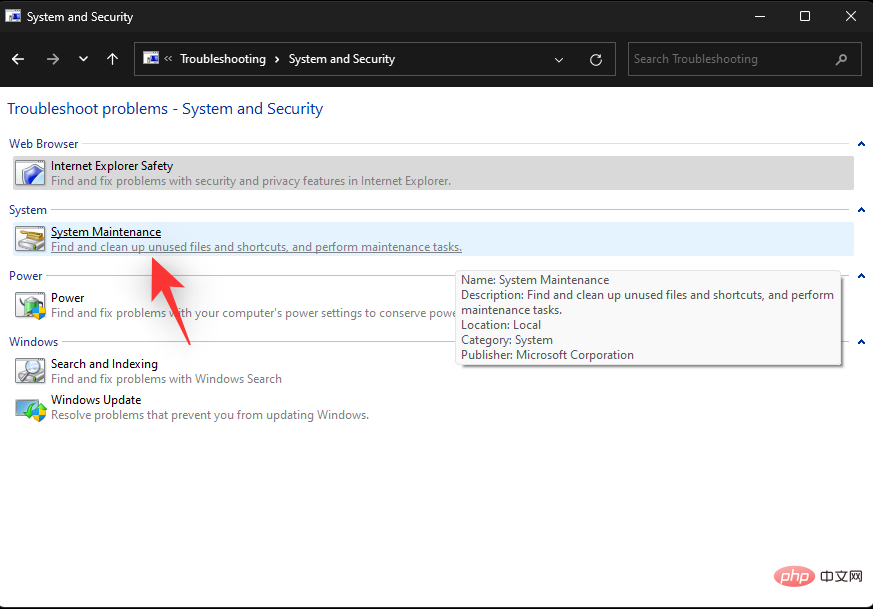
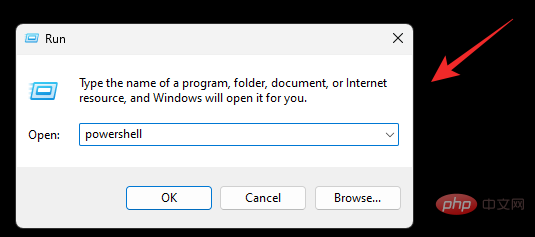
Maintenant, copiez et collez la commande ci-dessous dans la fenêtre PowerShell. Une fois terminé, appuyez sur Entrée sur votre clavier. Get-AppxPackage -allusers *ContentDeliveryManager* | foreach {Add-AppxPackage "$($_.InstallLocation)appxmanifest.xml" -DisableDevelopmentMode -register }
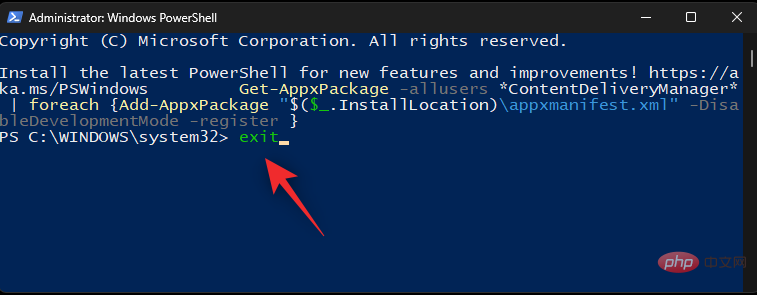 🎜🎜Une fois terminé, tapez le contenu suivant pour fermez PowerShell. 🎜🎜
🎜🎜Une fois terminé, tapez le contenu suivant pour fermez PowerShell. 🎜🎜exit🎜🎜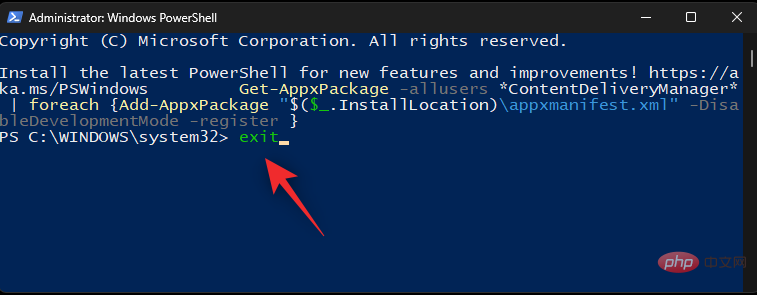 🎜🎜Maintenant, redémarrez votre PC et définissez Windows Spotlight comme arrière-plan si nécessaire. 🎜🎜
🎜🎜Maintenant, redémarrez votre PC et définissez Windows Spotlight comme arrière-plan si nécessaire. 🎜🎜 🎜🎜Windows Spotlight devrait désormais être corrigé sur les appareils confrontés à des conflits en arrière-plan avec les services Windows. 🎜
🎜🎜Windows Spotlight devrait désormais être corrigé sur les appareils confrontés à des conflits en arrière-plan avec les services Windows. 🎜Windows + R pour commencer à fonctionner. 🎜🎜🎜🎜🎜Tapez ce qui suit et appuyez sur Entrée. Vous pouvez également cliquer sur « 🎜OK » si nécessaire. 🎜🎜🎜panneau de configuration🎜🎜🎜🎜🎜Cliquez sur le menu déroulant dans le coin supérieur droit et sélectionnez 🎜Grande icône🎜. 🎜🎜🎜🎜🎜Cliquez sur 🎜Dépannage🎜. 🎜🎜🎜🎜🎜 Cliquez maintenant sur 🎜Système et sécurité🎜. 🎜🎜🎜🎜🎜Cliquez sur 🎜Maintenance du système🎜. 🎜🎜🎜🎜🎜Cliquez sur 🎜Suivant🎜. 🎜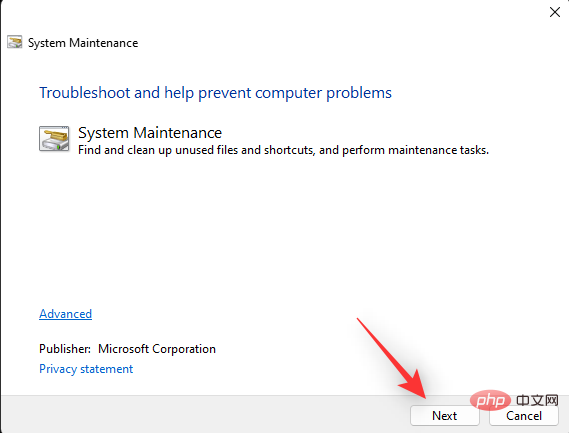
L'utilitaire de résolution des problèmes va maintenant faire son travail et résoudre tous les problèmes qu'il détecte sur votre système. Une fois le processus terminé, redémarrez votre PC et essayez à nouveau d'utiliser Windows Spotlight.
L'analyse SFC ou l'analyse du vérificateur de fichiers système peut aider à identifier et à résoudre les problèmes liés aux fichiers système. Utilisez le didacticiel ci-dessous pour vous aider à exécuter le même programme sur votre système.
Appuyez sur Windows + R pour commencer à fonctionner. Windows + R启动运行。

键入以下内容并按Ctrl + Shift + Enter。
cmd

现在使用以下命令运行 SFC 扫描。
sfc /scannow
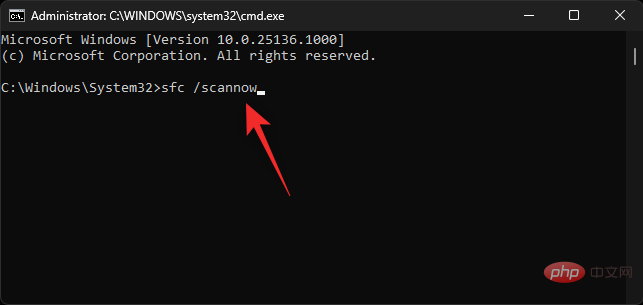
扫描完成后,键入以下内容以关闭 CMD。
exit

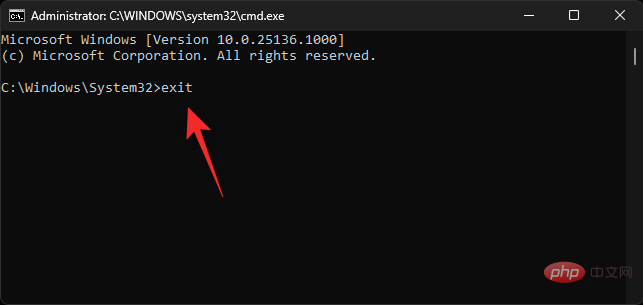 Tapez ce qui suit et appuyez sur
Tapez ce qui suit et appuyez sur Ctrl + Maj + Entrée.
cmd

Maintenant, lancez le scan SFC à l'aide de la commande suivante. 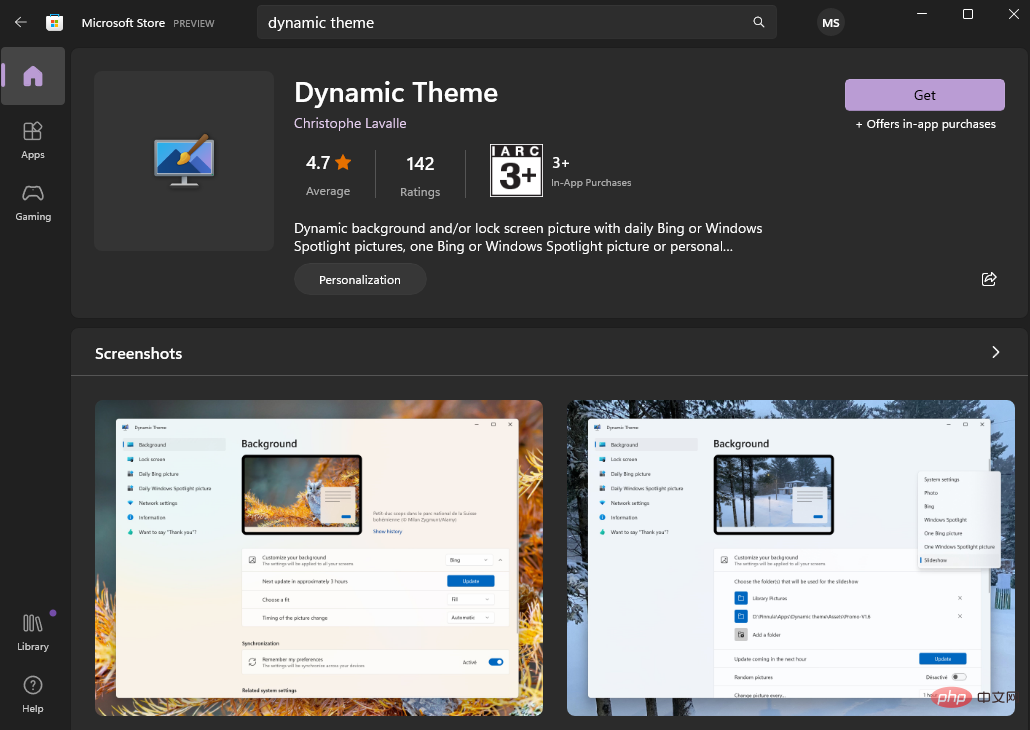
sfc /scannow
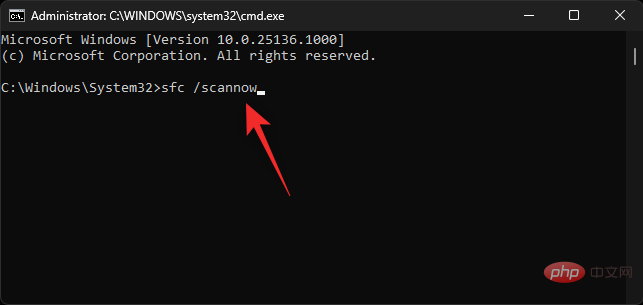
exit
Redémarrez votre PC et réessayez d'utiliser Windows Spotlight. Si des fichiers système corrompus sont à l'origine de votre problème, vous devez le résoudre sur votre système maintenant.
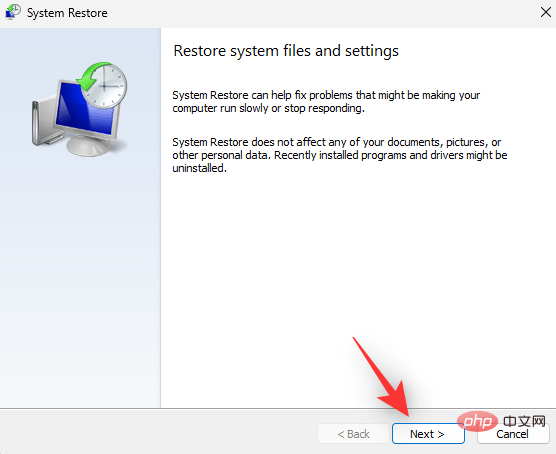
À ce stade, si vous ne souhaitez pas prendre de mesures drastiques, vous pouvez essayer de choisir une application tierce pour remplacer Windows Spotlight. Nous vous recommandons d’essayer un thème dynamique similaire, très apprécié et recommandé par de nombreux utilisateurs confrontés à des problèmes similaires. Utilisez le lien ci-dessous pour télécharger le même sur votre PC.
Thème dynamique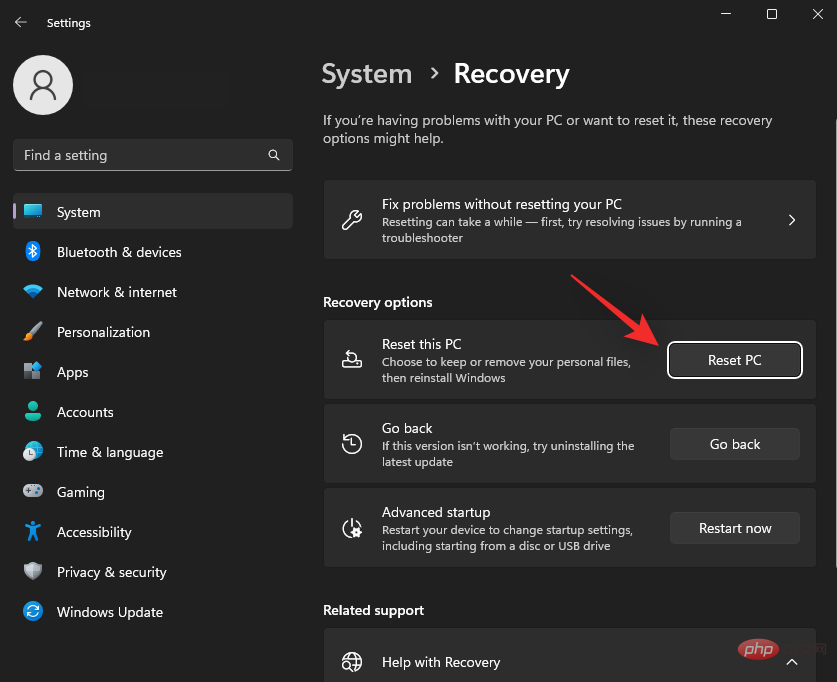 | Lien de téléchargement
| Lien de téléchargement
Ce qui précède est le contenu détaillé de. pour plus d'informations, suivez d'autres articles connexes sur le site Web de PHP en chinois!
 Qu'est-ce que la recherche Spotlight ?
Qu'est-ce que la recherche Spotlight ?
 bloc de visualisation;
bloc de visualisation;
 Comment acheter et vendre du Bitcoin en Chine
Comment acheter et vendre du Bitcoin en Chine
 Comment annuler le compte Douyin sur Douyin
Comment annuler le compte Douyin sur Douyin
 Comment enregistrer un nom de domaine permanent pour un site Web
Comment enregistrer un nom de domaine permanent pour un site Web
 Comment déclencher un événement de pression de touche
Comment déclencher un événement de pression de touche
 USDT prix d'aujourd'hui
USDT prix d'aujourd'hui
 La différence entre les fonctions fléchées et les fonctions ordinaires
La différence entre les fonctions fléchées et les fonctions ordinaires