Le contrôle universel ne fonctionne pas ? C'est la solution
Dans iOS 15.4 et macOS Monterey 12.3 (actuellement en version bêta), Apple a introduit Universal Control, une fonctionnalité conçue pour vous permettre de contrôler plusieurs Mac et iPad à l'aide d'un seul trackpad/souris et clavier. Cet article fournit des solutions aux problèmes les plus courants rencontrés lors du fonctionnement d’Universal Control.

Avec Universal Control, vous pouvez utiliser le trackpad et le clavier de votre Mac principal pour contrôler d'autres Mac et/ou iPad à proximité, ce qui signifie que vous n'avez pas besoin d'encombrer votre bureau avec plus d'un ensemble de périphériques d'entrée. Mais le faire fonctionner peut parfois s’avérer problématique, surtout la première fois que vous l’essayez.
La plupart des solutions répertoriées ci-dessous sont des exigences auxquelles Universal Control doit répondre pour fonctionner correctement. Vérifiez chaque élément pour vous assurer que vous avez tout configuré correctement.
Compatibilité Mac et iPad
Tout d'abord, Universal Control nécessite iPadOS 15.4 sur iPad et macOS Monterey 12.3 sur Mac. Il est compatible avec :
- MacBook Pro (2016 et plus récent)
- MacBook (2016 et plus récent)
- MacBook Air (2018 et plus récent)
- iMac (2017 et plus récent) version supérieure)
- iMac (5K Retina 27- pouces, fin 2015)
- iMac Pro, Mac mini (2018 et plus récent)
- Mac Pro (2019)
- Tous les modèles d'iPad Pro
- iPad Air (3e
- iPad (6e génération et plus récente)
- iPad mini ( 5e génération et plus récente)
Tous les appareils sont-ils connectés à votre compte iCloud ?
Tous les appareils doivent être connectés au même compte iCloud pour qu'Universal Control fonctionne entre eux. Cela ne fonctionne pas sur les appareils connectés à un compte « Apple ID » distinct. Vous pouvez vous assurer que votre Mac est connecté à iCloud en accédant à Préférences Système -> Identifiant Apple. Sur iPad, ouvrez Paramètres et cliquez sur la bannière Apple ID en haut du menu principal.

Universal Control est conçu pour être utilisé avec un Mac et un iPad à proximité, généralement sur la même table, afin que vous puissiez voir visuellement le curseur se déplacer du moniteur vers l'appareil adjacent. Pour cette raison, votre Mac et votre iPad doivent être à moins de 10 mètres l’un de l’autre pour que Universal Control fonctionne.
Le Bluetooth et le Wi-Fi sont-ils activés ?
Universal Control utilise Bluetooth et Wi-Fi pour communiquer entre les appareils pour une expérience transparente, les deux protocoles sans fil doivent donc être activés sur votre Mac et iPad. De plus, tous les appareils doivent être connectés au même réseau Wi-Fi.
La bascule est-elle activée ?
Le contrôle universel nécessite que Handoff soit activé sur tous les appareils. Sur un Mac, accédez à Préférences Système -> Général et assurez-vous que la case en bas est cochée, à côté de Autoriser le transfert entre ce Mac et vos appareils iCloud.
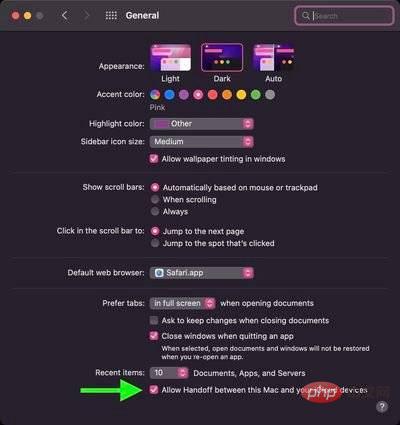
Sur iPad, ouvrez Paramètres -> AirPlay & Handoff et activez le commutateur à côté de Handoff. Sur le même écran, vérifiez que le switch est également en position verte à côté du Curseur et du Clavier (Beta) .
L'iPad partage-t-il une connexion cellulaire ?
Pour que le contrôle universel fonctionne correctement, ni l'iPad ni le Mac ne peuvent partager des connexions cellulaires et Internet. Un Mac ne peut donc pas se connecter à un iPad via Wi-Fi, Bluetooth ou USB. Assurez-vous de désactiver tout partage réseau à l'aide des options dans Paramètres -> Personal Hotspot.
Utilisez-vous un side-car ?
Sidecar et Universal Control sont des fonctionnalités distinctes et certains utilisateurs ont du mal à les faire fonctionner ensemble.

Si vous utilisez Sidecar pour refléter ou étendre l'affichage de votre Mac sur un iPad, Universal Control ne fonctionnera pas sur cet iPad et risque de ne pas fonctionner sur un autre iPad du Mac en raison de la façon dont les deux fonctionnalités interagissent. Certains problèmes avec la version bêta. Utilisez le panneau d'affichage du Mac Control Center pour désactiver Sidecar afin d'éviter des problèmes potentiels.
Utilisez-vous au moins un Mac ?
Bien qu'Universal Control puisse être utilisé avec deux Mac ou plus sans iPad, au moins un Mac est requis pour l'utiliser avec un iPad. En d’autres termes, deux iPad sans Mac ne peuvent pas profiter du contrôle universel, mais vous pouvez utiliser la fonctionnalité sur plusieurs iPad si vous avez au moins un Mac dans le mix.
Problème de reconnexion automatique aux appareils à proximité
La première fois que vous utilisez Universal Control, vous pouvez vous connecter à un Mac ou un iPad à proximité en poussant le curseur du trackpad ou de la souris vers le bord de l'écran de l'autre appareil. Vous pouvez ensuite vous reconnecter automatiquement à n'importe quel Mac ou iPad à proximité dans une autre session, mais uniquement si ce paramètre est activé (il n'est pas activé par défaut).
Pour activer la reconnexion automatique sur votre Mac, accédez à Préférences Système -> Affichages -> Paramètres d'affichage -> Avancé et cochez la case à côté de Se reconnecter automatiquement à n'importe quel Mac ou iPad à proximité et cliquez sur Terminé .
Problèmes de glisser-déposer
Vous pouvez utiliser le contrôle universel pour glisser-déposer des fichiers entre deux appareils, mais veuillez noter que si vous utilisez un iPad et un Mac, vous devrez ouvrir une application compatible avec le type de fichier. .
Par exemple, si vous souhaitez faire glisser des photos de votre Mac vers votre iPad, assurez-vous d'abord d'ouvrir l'application Photos sur votre iPad. Ou, si vous souhaitez déplacer des documents, ouvrez l'application Fichiers sur votre iPad.
Il est plus facile de faire glisser quelque chose de votre iPad vers votre Mac, car le bureau de votre Mac prend en charge différents types de fichiers, contrairement à l'écran d'accueil de votre iPad.
Problèmes liés à l'utilisation des gestes multi-touch
Certains gestes multi-touch comme Mission Control ne sont pas disponibles sur iPad, et certains sont légèrement différents. Si vous ouvrez une application sur votre iPad et que vous souhaitez ensuite quitter à l'aide du trackpad de votre Mac, vous pouvez le faire en effectuant un balayage à trois doigts. Vous pouvez également utiliser votre souris pour survoler le dock afin de l'afficher pour échanger des applications.
Problèmes liés à l'utilisation du copier-coller
Vous pouvez utiliser un clavier pour copier et coller du texte d'un appareil à un autre tant qu'il s'agit d'une application prenant en charge la saisie de texte, mais cette fonctionnalité ne semble pas encore disponible avec des applications comme Safari fonctionne normalement. Les fonctionnalités telles que le copier/coller peuvent recevoir quelques améliorations au cours du processus de test bêta.
Problèmes de disposition de l'affichage
Si le curseur quitte un moniteur et apparaît sur l'autre dans une position qui ne correspond pas à la disposition physique des deux moniteurs, utilisez la section Affichages des Préférences Système Mac pour réorganiser la disposition des appareils.
Par exemple, si votre iPad se trouve sur le côté gauche de votre Mac, vous devez vous assurer que la section Affichages affiche cet arrangement afin que lorsque vous faites sortir le curseur de votre Mac du bord gauche de votre Mac, le curseur de votre Mac puisse pop sur les iPad sur le moniteur. Écran.
Problèmes d'utilisation de l'Apple Pencil
Universal Control ne fonctionne pas avec l'Apple Pencil. La saisie et le contrôle sont limités à un trackpad, une souris et un clavier connectés. Une seule souris/trackpad et un seul clavier peuvent être utilisés pour contrôler plusieurs iPad et Mac.
Problèmes d'utilisation de l'iPhone
Universal Control est une fonctionnalité conçue spécifiquement pour Mac et iPad. Vous ne pouvez pas utiliser la souris/trackpad et le clavier de votre Mac ou iPad pour contrôler votre iPhone.
Ce qui précède est le contenu détaillé de. pour plus d'informations, suivez d'autres articles connexes sur le site Web de PHP en chinois!

Outils d'IA chauds

Undresser.AI Undress
Application basée sur l'IA pour créer des photos de nu réalistes

AI Clothes Remover
Outil d'IA en ligne pour supprimer les vêtements des photos.

Undress AI Tool
Images de déshabillage gratuites

Clothoff.io
Dissolvant de vêtements AI

Video Face Swap
Échangez les visages dans n'importe quelle vidéo sans effort grâce à notre outil d'échange de visage AI entièrement gratuit !

Article chaud

Outils chauds

Bloc-notes++7.3.1
Éditeur de code facile à utiliser et gratuit

SublimeText3 version chinoise
Version chinoise, très simple à utiliser

Envoyer Studio 13.0.1
Puissant environnement de développement intégré PHP

Dreamweaver CS6
Outils de développement Web visuel

SublimeText3 version Mac
Logiciel d'édition de code au niveau de Dieu (SublimeText3)

Sujets chauds
 Mise à jour | Hacker explique comment installer Epic Games Store et Fortnite sur iPad en dehors de l'UE
Aug 18, 2024 am 06:34 AM
Mise à jour | Hacker explique comment installer Epic Games Store et Fortnite sur iPad en dehors de l'UE
Aug 18, 2024 am 06:34 AM
Mise à jour : Saunders Tech a mis en ligne un didacticiel sur sa chaîne YouTube (vidéo intégrée ci-dessous) expliquant comment installer Fortnite et Epic Games Store sur un iPad en dehors de l'UE. Cependant, non seulement le processus nécessite des versions bêta spécifiques d'iO
 Découvrez des moyens de résoudre les problèmes de ghosting sur les moniteurs HP (Comment éliminer les ghosting sur les moniteurs HP)
Aug 08, 2024 am 01:11 AM
Découvrez des moyens de résoudre les problèmes de ghosting sur les moniteurs HP (Comment éliminer les ghosting sur les moniteurs HP)
Aug 08, 2024 am 01:11 AM
En tant que périphérique informatique courant, les moniteurs HP rencontreront inévitablement certains problèmes. L’un d’eux est le problème des images fantômes. Lorsque nous utilisons des moniteurs HP, du flou, des images fantômes ou un décalage apparaissent sur l'écran, ce qui affectera non seulement notre expérience visuelle, mais réduira également notre efficacité de travail. Comment devrions-nous résoudre ce problème ? Comprendre le phénomène des images fantômes - Les images fantômes se produisent lorsqu'une copie d'un objet ou d'un texte apparaît sur l'écran du moniteur, provoquant un flou ou un chevauchement de l'image. -Les problèmes de fantômes peuvent être causés par divers facteurs, tels que le vieillissement du moniteur, les problèmes de transmission du signal, etc. Vérifiez les câbles de connexion - Vérifiez que les câbles reliant l'ordinateur et le moniteur sont intacts. - Assurez-vous que le câble de connexion est correctement serré et qu'il n'est pas desserré ou cassé. Ajustez la résolution et le taux de rafraîchissement - dans les paramètres du système d'exploitation
 Le moniteur KTC '25GR950' 24,5 pouces est désormais disponible : 1080P 180Hz Fast IPS, 579 yuans
Aug 19, 2024 pm 10:45 PM
Le moniteur KTC '25GR950' 24,5 pouces est désormais disponible : 1080P 180Hz Fast IPS, 579 yuans
Aug 19, 2024 pm 10:45 PM
Selon les informations de ce site le 19 août, KTC a lancé aujourd'hui un moniteur de 24,5 pouces avec le numéro de modèle « 25GR950 » sur JD.com. Ce moniteur est doté de « 1080P180Hz » et le prix initial est de 579 yuans au moment de la publication. sur ce site, la machine n'est pas encore affichée. Heure de vente spécifique. Selon les rapports, ce moniteur utilise un panneau de résolution 1920 x 1080 180 Hz, une vitesse de réponse de 1 ms, un rapport de contraste statique de 1000:1, une luminosité de 350 nits, prend en charge les couleurs 8 bits et couvre 99 % sRGB et 95 % DCI. Gamme de couleurs P3. Ce support de moniteur prend en charge l'inclinaison et le corps du moniteur prend en charge le montage mural VESA100 x 100 mm. Il fournit 1 interface DP1.4, 2 interfaces HDMI2.0 et 1 3.
 AOC lance le moniteur 'U24P10R' 23,8 pouces : 4K 60 Hz + 90 W PD USB-C, 1 699 yuans
Aug 16, 2024 am 07:34 AM
AOC lance le moniteur 'U24P10R' 23,8 pouces : 4K 60 Hz + 90 W PD USB-C, 1 699 yuans
Aug 16, 2024 am 07:34 AM
Selon les informations de ce site du 15 août, AOC a lancé aujourd'hui un modèle de moniteur de 23,8 pouces « U24P10R » sur JD.com. Ce moniteur est doté de « 4K60Hz + 90WPD USB-C » et est actuellement en vente, avec un prix initial de 1 699. yuan. Selon les rapports, ce moniteur est équipé d'un panneau IPS 60 Hz d'une résolution de 3840 x 2160, d'une luminosité de 400 nits, d'une vitesse de réponse de 4 ms, d'un rapport de contraste statique de 1300:1, prend en charge les couleurs 10 bits et couvre 100 % sRGB et 95. % gamme de couleurs DCI-P3. De plus, ce support de moniteur prend en charge l'inclinaison/le levage/la rotation/l'inclinaison, le corps du moniteur prend en charge le montage mural VESA de 100 x 100 mm et fournit 2 interfaces HDMI2.0 et 1 DP1.
 Le moniteur AOC 'Q24B35' 23,8 pouces est désormais disponible : 2K 120 Hz, 749 yuans
Aug 17, 2024 pm 07:44 PM
Le moniteur AOC 'Q24B35' 23,8 pouces est désormais disponible : 2K 120 Hz, 749 yuans
Aug 17, 2024 pm 07:44 PM
Selon les informations de ce site le 17 août, AOC a lancé aujourd'hui un modèle de moniteur de 23,8 pouces « Q24B35 » dans le magasin phare de JD. Ce moniteur est doté de « 2K120 Hz », mais il est actuellement en rupture de stock. du moniteur est de 749 yuans. Selon les rapports, ce moniteur utilise un panneau IPS de 120 Hz d'une résolution de 2 560 x 1 440, une luminosité de 250 nits, un rapport de contraste statique de 1 300 : 1, une vitesse de réponse de 4 ms et prend en charge les couleurs 8 bits. De plus, le support du moniteur prend en charge l'inclinaison/le levage/la rotation/l'inclinaison, le corps principal prend en charge le montage mural VESA100 x 100 mm et fournit 1 interface HDMI2.0 et 1 interface DP1.4. Ce site organise les informations sur les paramètres du moniteur actuellement connus comme suit :
 MSI présente le MAG 321CUPDF : le premier moniteur incurvé bimode au monde, prenant en charge 4K 160 Hz / 1080P 320 Hz
Aug 23, 2024 am 11:17 AM
MSI présente le MAG 321CUPDF : le premier moniteur incurvé bimode au monde, prenant en charge 4K 160 Hz / 1080P 320 Hz
Aug 23, 2024 am 11:17 AM
Selon des informations publiées sur ce site Web le 23 août, MSI a participé au salon des jeux de Cologne en Allemagne et a présenté le nouveau moniteur MAG321CUPDF, prétendant être le premier moniteur incurvé bimode au monde. MSI a initialement montré les détails du moniteur au Salon international de l'informatique de Taipei 2024 qui s'est tenu en juin de cette année, mais le modèle de l'époque était MPG321CUPF, mais maintenant le modèle et la série officiels ont été ajustés et il s'appelle désormais MAG321CUPDF. L'écran MAG321CUPDF mesure 31,5 pouces et prend en charge un taux de rafraîchissement de 160 Hz à une résolution 4K (3840 x 2160) et un taux de rafraîchissement de 320 Hz à une résolution de 1080P. Les utilisateurs peuvent passer à une résolution haute ou à un taux de rafraîchissement élevé selon les besoins. MAG321CUPD
 Zhuowei XL2566X + moniteur de jeu professionnel : dalle Fast TN nouvelle génération + taux de rafraîchissement de 400 Hz, 5699 yuans
Aug 10, 2024 pm 10:41 PM
Zhuowei XL2566X + moniteur de jeu professionnel : dalle Fast TN nouvelle génération + taux de rafraîchissement de 400 Hz, 5699 yuans
Aug 10, 2024 pm 10:41 PM
Selon les informations de ce site du 10 août, le moniteur de jeu professionnel Zhuowei XL2566X+ est désormais disponible sur JD.com, au prix de 5 699 yuans. La page produit montre que le moniteur Zhuowei XL2566X+ utilise un panneau FastTN de nouvelle génération de 24,1 pouces (résolution 1920*1080, luminosité 320cd/㎡), qui est dit « optimisé en fonction de la résolution couramment utilisée par les joueurs professionnels pour fournir des contours ennemis plus clairs ». pour les jeux FPS" ; le nouveau panneau adopte une conception à conduction électrique plus rapide, ce qui améliore encore la vitesse de réponse native des molécules de cristaux liquides et améliore la clarté des images dynamiques. De plus, basé sur la conception matérielle du panneau spécialement optimisée par Zhuowei, DyAc2 peut fournir aux joueurs une meilleure clarté d'image dynamique, améliorant ainsi la perception visuelle globale dans les scènes FPS. Série X+
 Dalle WQHD Rapid VA 180 Hz, MSI lance le moniteur incurvé MAG 275CQPF
Aug 07, 2024 pm 08:18 PM
Dalle WQHD Rapid VA 180 Hz, MSI lance le moniteur incurvé MAG 275CQPF
Aug 07, 2024 pm 08:18 PM
Selon les informations de ce site du 7 août, basées sur les informations des médias étrangers GdM et DisplaySpecifications, MSI a lancé le moniteur à écran incurvé MAG275CQPF le 5 de ce mois. Le MAG275CQPF est équipé d'un panneau RapidVA à courbure 1500R de 27 pouces avec une résolution de 2560 × 1440 (rapport d'aspect 16:9), un taux de rafraîchissement de 180 Hz, un temps de réponse GtG aussi faible que 0,5 ms et prend en charge la synchronisation adaptative Adaptive-Sync. et HDR. L'écran a une luminosité typique de 300 nits, un rapport de contraste statique de 5 000 : 1 et un rapport de contraste dynamique de 1 000 000 : 1. Il prend en charge 8 tramages et 10 profondeurs de couleurs, et la gamme de couleurs couvre 136 % sRGB, 94





