Comment accélérer Google Chrome sur Windows 10/11
Le navigateur Chrome développé par Google est l'un des meilleurs navigateurs parmi tous les autres navigateurs. Il est principalement utilisé pour son interface utilisateur sensible et sa visualisation soignée. Chrome est conçu pour être rapide, mais les utilisateurs se plaignent parfois de problèmes de performances tels que le chargement lent du navigateur. Le chargement de tout contenu frustrant pour les utilisateurs peut prendre beaucoup de temps. Ne vous inquiétez pas, dans cet article, nous discuterons des raisons et de la manière de se débarrasser du chargement lent du navigateur Chrome.
Qu'est-ce qui cause les problèmes de chargement du navigateur Chrome
Il peut y avoir diverses raisons à ce problème, telles que des extensions tierces qui nécessitent une certaine activité de navigation sur le Web, l'accélération matérielle qui utilise l'unité de traitement graphique de l'ordinateur peut ralentir La vitesse de toutes les autres applications, les fichiers de cache corrompus peuvent ralentir le chargement du navigateur, ainsi que certaines erreurs qui peuvent apparaître et qui sont en réalité irréalistes, etc. Il existe de nombreuses façons d'accélérer ce processus, examinons maintenant les différentes manières de le résoudre.
Première méthode : vider le cache du navigateur
Les sujets que vous recherchez dans votre navigateur sont stockés dans l'historique de votre navigateur. Les caches, les cookies et tout cela vous aident à rechercher facilement et sont présents dans tous les navigateurs. Cependant, lorsque ces données sont corrompues par hasard, cela peut causer des problèmes. Par conséquent, effacer l’historique de votre navigateur peut vous aider.
Étape 1 : Ouvrez le navigateur Chrome et cliquez sur les 3 points dans le coin supérieur droit. Cliquez sur Paramètres.

Étape 2 : Cliquez sur Confidentialité et sécurité à gauche, puis cliquez sur Effacer les données de navigation à droite.

Étape 3 : Maintenant, une fenêtre apparaît avec les options Basic et Advanced. Cliquez sur De base, sélectionnez la plage horaire pour laquelle vous souhaitez effacer les données et cochez toutes les cases Historique, Cache et Cookies. Cliquez ensuite sur Effacer données.

Étape 4 : Cliquez également sur Avancé et sélectionnez la plage horaire pour laquelle vous souhaitez effacer les données, cochez les cases requises selon vos besoins et cliquez sur Effacer les données.

Étape 5 : Fermez et rouvrez maintenant le navigateur et vérifiez les performances.
Méthode 2 : Précharger les pages pour un chargement plus rapide
1 – Dans Chrome, accédez à chrome://settings/cookies .
2 - Assurez-vous que l'option Précharger la page est cochée et sélectionnée.

Correctif 3 – Supprimer l'extension
1 Lancez Chrome.
2. Saisissez chrome://extensions dans la barre d'adresse et appuyez sur la touche Entrée.
3. Cliquez sur le bouton Supprimer associé à l'extension pour les supprimer une par une de Chrome.
4. Cliquez à nouveau sur Supprimer pour confirmer la suppression de l'extension.

5. Vous pouvez vérifier la vitesse pour confirmer si la suppression d'une extension spécifique est utile, puis vous pouvez identifier l'extension problématique.
Méthode 4 : Utiliser l'extension OneTab
Téléchargez et installez l'extension OneTab. Il s'agit d'une extension très populaire qui accélère Chrome en libérant de la mémoire inutilisée utilisée par tous les onglets ouverts. Il les place dans une liste et chaque fois que vous cliquez sur un onglet, il ouvre cette section d'onglets et réduit l'utilisation de la mémoire Chrome.
Méthode 5 : Changer le nom du dossier par défaut créé par Chrome
Lorsque vous installez Chrome, un dossier par défaut est créé, qui ressemble à une sauvegarde de vos données. Ainsi, à long terme, ce dossier peut contenir davantage de données, ce qui peut entraîner une dégradation des performances. Renommez ce dossier pour créer un nouveau dossier par défaut.
REMARQUE : Avant de faire cela, veuillez sauvegarder tous vos favoris, onglets, etc. afin de pouvoir les synchroniser plus tard, car cette étape supprimera toutes les données existantes et réinitialisera Chrome.
Étape 1 : Cliquez simultanément sur les touches ( Windows + E) pour ouvrir l'Explorateur de fichiers.
Étape 2 : Copiez la ligne suivante et collez-la dans la barre d'adresse située en haut de l'Explorateur de fichiers.
%LOCALAPPDATA%\Google\Chrome\User Data\
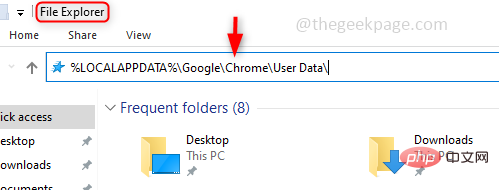
第 3 步:找到默认文件夹并将其重命名为您选择的任何选项,例如 Default_copy 等。

第 4 步:现在,再次启动 chrome。
将自动创建一个新的默认文件夹,其中仅包含最新数据。
方法 6:重置网络适配器
借助网络适配器,计算机可以通过网络进行通信。它是一种硬件,充当计算机和网络之间的接口。这有时也可能导致问题,所以让我们看看如何重置它。
第 1 步:以管理员身份打开命令提示符。为此,同时单击(Windows + X)键,然后单击命令提示符(管理员)
第 2 步:执行以下命令并等待其成功完成。
netsh winsock reset

第 3 步:现在重新启动计算机并运行浏览器。
方法 7:禁用硬件加速选项
硬件加速是支持计算机更快执行一些操作的选项。特别是它用于加速图形性能。如果您不是游戏爱好者或不使用与图形相关的选项,那么最好禁用它。
第 1 步:打开Chrome浏览器并在右上角单击3 个点。点击设置。

第 2 步:向下滚动以找到左侧的“高级”选项。点击它。在高级选项下单击系统。

第 3 步:在右侧,您可以找到使用硬件加速(如果可用)。通过单击切换栏禁用此功能。

第 4 步:关闭浏览器并再次打开以检查性能。
方法 8:使用疑难解答设置
在故障排除的帮助下,您可以找出问题的原因。它发现了问题并相应地给出了一些建议。
第 1 步:同时使用 ( Windows+I ) 键打开设置,然后单击更新和安全。

第 2 步:在左侧窗格中单击疑难解答。单击右侧的其他疑难解答。

第 3 步:向下滚动并检查程序兼容性疑难解答并单击它。然后单击运行疑难解答。

第 4 步:需要几秒钟来检测有问题的程序。然后会出现一个程序列表,从列表中选择Google Chrome并单击Next。

第 5 步:按照说明完成操作。然后重新加载浏览器并检查性能问题是否已解决。
方法 9:在 Chrome 中使用清理计算机选项
清理工具会发现有害软件,这也可能是降低浏览器速度的原因之一。
第 1 步:打开Chrome浏览器,然后单击右上角的3 个点。点击设置。

第 2 步:在左侧向下滚动并单击高级。在高级下单击重置 和清理选项。

第 3 步:您可以找到一个名为“清理计算机”的选项,单击它并单击“查找”。

第 4 步:现在它将扫描您的计算机以检查有害软件,这将需要几分钟。如果发现有害软件,它会要求删除并出现一个对话框。单击删除按钮。
第 5 步:现在打开浏览器并检查负载问题是否已解决。
方法 10:重置谷歌浏览器
第 1 步:打开Chrome浏览器,然后单击右上角的3 个点。点击设置。

第 2 步:在左侧向下滚动并单击高级。在高级下单击重置和清理选项。

第 3 步:单击将设置恢复为原始默认值,然后会出现一个重置窗口,单击重置 设置。

第 4 步:现在打开浏览器并检查负载问题是否已解决。
方法 11:更新 Chrome 浏览器
如果您使用的是旧版本的 chrome,这可能会导致性能问题并使其变慢。因此,请始终将 chrome 版本升级到最新版本。
第 1 步:打开Chrome浏览器,然后单击右上角的3 个点。点击帮助。

第 2 步:在出现的列表中单击关于 Google Chrome。
第 3 步:如果您使用的是旧版本,它将有一个名为“更新”的按钮。点击它。如果没有更新选项,则表示您使用的是最新版本,并且表示 Chrome 是最新的。

方法 12:重新安装谷歌浏览器
在某些情况下,chrome 文件会损坏,因此任何解决方案都可能不起作用。在这种情况下,您可以完全卸载谷歌浏览器并重新安装它,其中将创建新文件,因为不需要的文件或损坏的文件将被删除,因此加载速度会更快。
方法 13:删除不需要的应用程序并禁用扩展
您的系统中会有您不再需要的应用程序。这些应用程序会占用一些资源,因此删除这些应用程序和扩展程序会使性能更好。
第 1 步:要禁用扩展,请导航到应用程序文件夹并找到 chrome.exe 快捷方式文件。为此,请同时单击 ( Windows + E ) 键打开文件资源管理器,然后复制以下地址位置并将其粘贴到位于文件资源管理器顶部的地址栏中。
C:\Program Files\Google\Chrome\Application\
注意:对于 32 位系统,它是 Program Files (x86),如果您的系统是 32 位,您可以在 Program Files 文件夹下搜索文件。
C:\Program Files (x86)\Google\Chrome\Application\

这也是默认位置,如果您在此处没有快捷方式文件,请导航到您放置它的位置。
第 2 步:右键单击chrome.exe – 快捷方式文件,然后在出现的列表中单击属性。

第 3 步:在属性下,单击快捷方式选项卡,然后在最后的目标字段中添加以下行。然后点击确定。
--disable-extensions

第 4 步:现在检查浏览器是否更快。
Ce qui précède est le contenu détaillé de. pour plus d'informations, suivez d'autres articles connexes sur le site Web de PHP en chinois!

Outils d'IA chauds

Undresser.AI Undress
Application basée sur l'IA pour créer des photos de nu réalistes

AI Clothes Remover
Outil d'IA en ligne pour supprimer les vêtements des photos.

Undress AI Tool
Images de déshabillage gratuites

Clothoff.io
Dissolvant de vêtements AI

AI Hentai Generator
Générez AI Hentai gratuitement.

Article chaud

Outils chauds

Bloc-notes++7.3.1
Éditeur de code facile à utiliser et gratuit

SublimeText3 version chinoise
Version chinoise, très simple à utiliser

Envoyer Studio 13.0.1
Puissant environnement de développement intégré PHP

Dreamweaver CS6
Outils de développement Web visuel

SublimeText3 version Mac
Logiciel d'édition de code au niveau de Dieu (SublimeText3)
 Émulateur Android recommandé et plus fluide (choisissez l'émulateur Android que vous souhaitez utiliser)
Apr 21, 2024 pm 06:01 PM
Émulateur Android recommandé et plus fluide (choisissez l'émulateur Android que vous souhaitez utiliser)
Apr 21, 2024 pm 06:01 PM
Il peut offrir aux utilisateurs une meilleure expérience de jeu et d'utilisation. Un émulateur Android est un logiciel qui peut simuler le fonctionnement du système Android sur un ordinateur. Il existe de nombreux types d’émulateurs Android sur le marché, mais leur qualité varie. Pour aider les lecteurs à choisir l'émulateur qui leur convient le mieux, cet article se concentrera sur certains émulateurs Android fluides et faciles à utiliser. 1. BlueStacks : Vitesse d’exécution rapide Avec une excellente vitesse d’exécution et une expérience utilisateur fluide, BlueStacks est un émulateur Android populaire. Permettant aux utilisateurs de jouer à une variété de jeux et d'applications mobiles, il peut simuler des systèmes Android sur des ordinateurs dotés de performances extrêmement élevées. 2. NoxPlayer : prend en charge plusieurs ouvertures, ce qui rend les jeux plus agréables. Vous pouvez exécuter différents jeux dans plusieurs émulateurs en même temps.
 Comment installer la version du plug-in du navigateur Doubao - Méthode d'installation du plug-in du navigateur Doubao
May 07, 2024 pm 07:16 PM
Comment installer la version du plug-in du navigateur Doubao - Méthode d'installation du plug-in du navigateur Doubao
May 07, 2024 pm 07:16 PM
Doubao est une IA complète et puissante. Grâce à son support, nous pouvons écrire, dessiner, vérifier des informations et d'autres tâches plus rapidement, améliorant ainsi considérablement l'efficacité du travail. Doubao dispose d'un client PC et d'un plug-in de navigateur. L'éditeur suivant présentera la méthode d'installation du plug-in de navigateur Doubao. Pour ceux qui ne sont pas sûrs, jetons un coup d'œil 1. Prenons d'abord Google Chrome. , on va sur le site officiel de Doubao Téléchargez directement le plug-in beanbao. 2. Après avoir téléchargé la version du plug-in du navigateur Doubao, nous ouvrons la page d'extension dans Google Chrome et activons le [Mode développeur] dans le coin supérieur droit. 3. Ensuite, nous faisons glisser le plug-in Beanbao téléchargé vers la page Google Chrome. 4. Si une fenêtre comme celle-ci apparaît, cliquez simplement sur [Ajouter une extension]. 5. Une fois l'installation terminée,
 Qu'est-ce que le bouton central de la souris ? A quoi sert d'appuyer sur le bouton central de la souris ?
May 09, 2024 pm 12:40 PM
Qu'est-ce que le bouton central de la souris ? A quoi sert d'appuyer sur le bouton central de la souris ?
May 09, 2024 pm 12:40 PM
Qu'est-ce que le bouton central de la souris ? En fait, il s'agit de la molette de la souris. Vous pouvez faire glisser la molette de haut en bas pour afficher facilement la page. Mais si vous cliquez sur la molette, il s'agit alors du bouton du milieu. Dans différents logiciels, le bouton du milieu de la souris peut être présent. différentes fonctions. Cela dépend des paramètres du logiciel. Le bouton central de la souris est en fait un clic sur la molette de la souris. Le bouton central de la souris a différentes fonctions selon les logiciels, mais il peut également n'avoir aucun effet. 1. Passez en mode de défilement continu. En cliquant sur le bouton central de la souris pendant la navigation sur le Web, vous passerez en mode de défilement continu. À ce stade, l'utilisateur n'a qu'à déplacer la souris de haut en bas pour faire glisser la page. 2. Ouvrez un nouvel onglet Par exemple, dans Google Chrome, si l'utilisateur utilise le bouton central de la souris pour cliquer sur le lien hypertexte d'une page Web, alors
 Que dois-je faire si Google Chrome demande du contenu dangereux ? Google Chrome montre une solution dangereuse
Apr 17, 2024 pm 08:00 PM
Que dois-je faire si Google Chrome demande du contenu dangereux ? Google Chrome montre une solution dangereuse
Apr 17, 2024 pm 08:00 PM
Que dois-je faire si Google Chrome demande du contenu dangereux ? Tout le monde veut savoir comment ajouter un site de confiance dans ce cas afin que le site Web soit accessible normalement. Si vous pouvez confirmer que le site Web est bien OK et qu'il s'agit simplement d'une fausse alarme du navigateur Chrome, alors le didacticiel du logiciel le présentera. à mes amis, l'affichage de Google Chrome. Solution dangereuse, j'espère que cela vous aidera. Solution à l'affichage de Google Chrome comme dangereux 1. Ouvrez Google Chrome, cliquez sur les trois points dans le coin supérieur droit et sélectionnez [Paramètres]. 2. Sélectionnez Paramètres de confidentialité et sécurité sur la gauche. 3. Cliquez sur Paramètres du site Web en bas de la page sur le côté droit. 4. Cliquez sur le contenu dangereux en bas de la page. 5. Cliquez sur le bouton Ajouter à droite de l'option Autoriser. 6. Entrez l'adresse du site Web.
 Comment ajouter des sites de confiance dans Google Chrome
Jul 19, 2024 pm 04:14 PM
Comment ajouter des sites de confiance dans Google Chrome
Jul 19, 2024 pm 04:14 PM
Comment ajouter des sites de confiance dans Google Chrome ? Certains utilisateurs ne peuvent pas naviguer normalement sur le Web car la page indique qu'elle n'est pas sécurisée lors de la navigation sur Internet. À ce stade, ils peuvent ajouter le site Web comme site de confiance, et nous pouvons y accéder normalement et surfer sur Internet en douceur. L'éditeur ci-dessous vous présentera les étapes à suivre pour ajouter un site de confiance dans Google Chrome. Les étapes sont simples et faciles à utiliser, et même les débutants peuvent facilement commencer. Les amis qui en ont besoin peuvent en apprendre davantage. Comment ajouter un site de confiance dans Google Chrome : 1. Ouvrez Google Chrome et cliquez sur les trois points dans le coin supérieur droit. Cliquez sur [Paramètres]. Choisissez les paramètres de confidentialité et la sécurité. (Comme le montre l'image) 2. Cliquez sur Paramètres du site Web en bas de la page. (Comme le montre l'image) 3. Cliquez sur le contenu dangereux en bas de la page. (Comme le montre l'image) 4. Cliquez sur le bouton Ajouter à droite de l'option Autoriser. (Comme le montre l'image) 5. Perdre
 Comment capturer l'intégralité du contenu d'une page Web dans Chrome ? Comment capturer l'intégralité de la page Web dans Google Chrome
May 08, 2024 am 08:50 AM
Comment capturer l'intégralité du contenu d'une page Web dans Chrome ? Comment capturer l'intégralité de la page Web dans Google Chrome
May 08, 2024 am 08:50 AM
Comment capturer l’intégralité du contenu d’une page Web dans Chrome ? Le Google Chrome que vous avez téléchargé n'a pas sa propre fonction de capture d'écran. Les utilisateurs veulent savoir comment capturer l'intégralité de la page Web. Ici, je vais partager avec mes amis comment capturer l'intégralité de la page Web dans Google Chrome. s'il existe un moyen de capturer l'intégralité de la page Web sans installer de plug-in, la méthode peut être obtenue. Prendre une capture d'écran de la page Web entière dans Chrome Il est plus compliqué de prendre une capture d'écran de la page Web entière dans Chrome, car la fonction intégrée est masquée dans les options du développeur. Ne t'inquiète pas! Vous le ferez en suivant les étapes ci-dessous. 1. Cliquez sur la touche F12 de l'interface Chrome pour accéder rapidement au répertoire des outils de développement. 2. Appuyez ensuite sur la combinaison de touches Ctrl+Shift+P et entrez [écran
 Pourquoi ne puis-je pas accéder à gate.io ?
Apr 24, 2024 pm 02:25 PM
Pourquoi ne puis-je pas accéder à gate.io ?
Apr 24, 2024 pm 02:25 PM
Les raisons pour lesquelles gate.io est inaccessible incluent les restrictions régionales, la maintenance ou les mises à niveau, les problèmes de réseau, la compatibilité du navigateur, les mesures anti-fraude et les problèmes de résolution DNS. Solution : confirmez qu'il n'y a pas de restrictions régionales, attendez la fin de la maintenance, vérifiez la connexion réseau, mettez à jour le navigateur, contactez le service client pour débloquer et ajustez les paramètres DNS.
 Quel est le problème avec le chemin de fer 12306 qui ne fonctionne pas ?
Apr 30, 2024 am 11:42 AM
Quel est le problème avec le chemin de fer 12306 qui ne fonctionne pas ?
Apr 30, 2024 am 11:42 AM
Les raisons pour lesquelles 12306 n'est pas disponible incluent la maintenance du site Web, les problèmes de réseau, les problèmes de navigateur, les pannes du système, les serveurs occupés et les interférences de plug-ins. Les solutions incluent : vérifier le temps de maintenance, vérifier la connexion réseau, changer de navigateur, attendre la réparation du système et désactiver les plug-ins du navigateur.





