
Si nécessaire, vous pouvez utiliser l'outil Snipping pour enregistrer une application sélectionnée ou une partie de l'écran ou l'ensemble du bureau. Une fois l'enregistrement terminé, vous pouvez le prévisualiser, le sauvegarder ou le partager avec d'autres. Il convient également de noter que la fonction d'enregistrement ne prend pas en charge l'audio.
Enregistrement d'écran avec l'outil de capture sur Windows 11 :
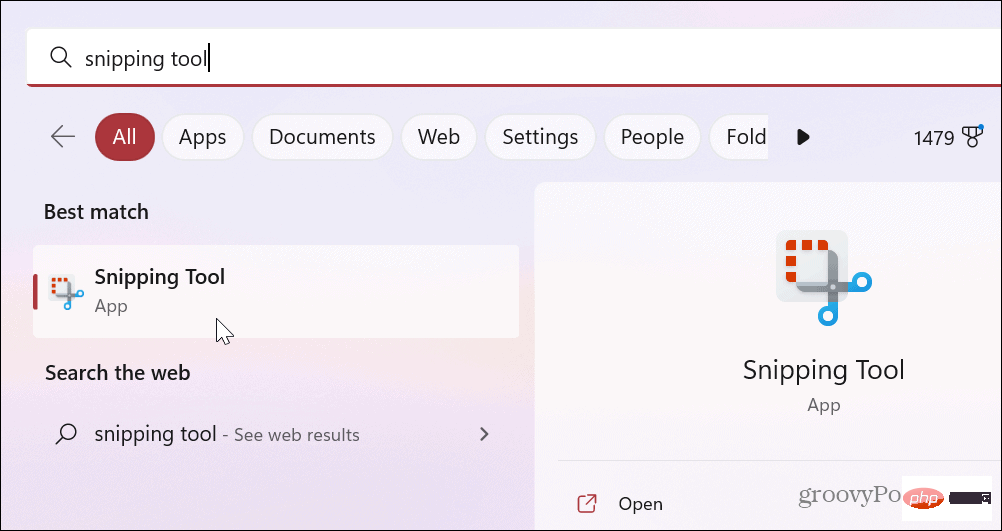
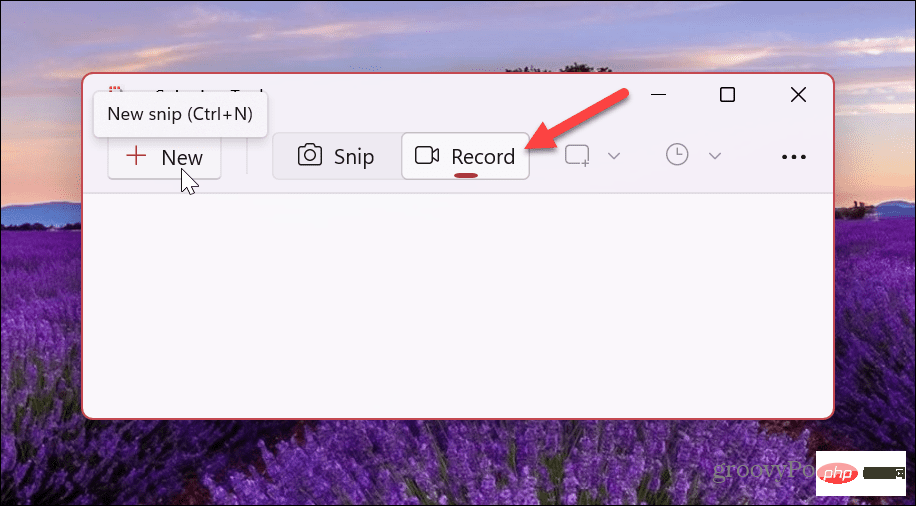
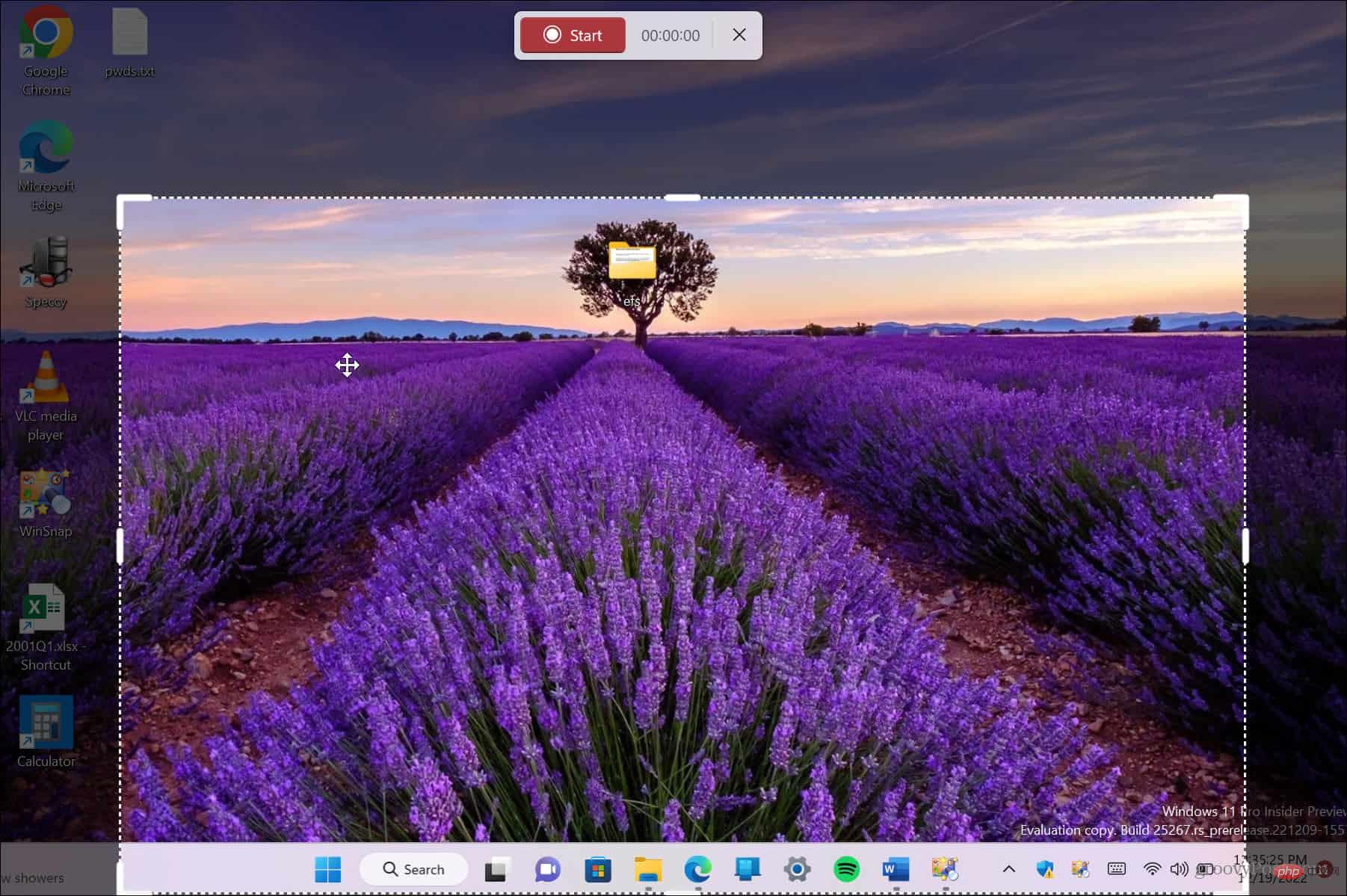
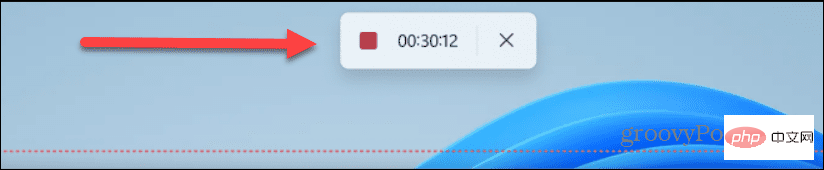
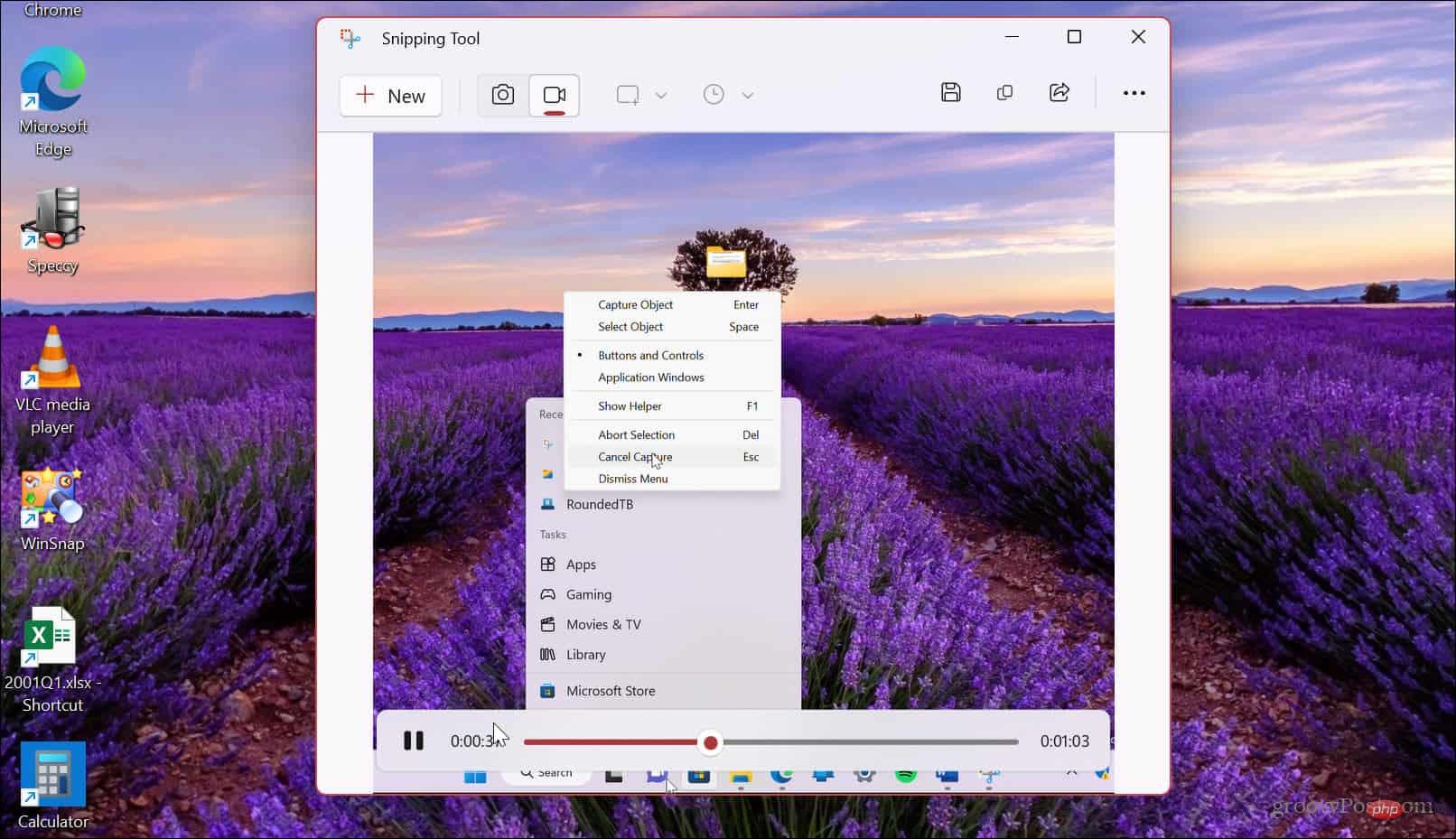
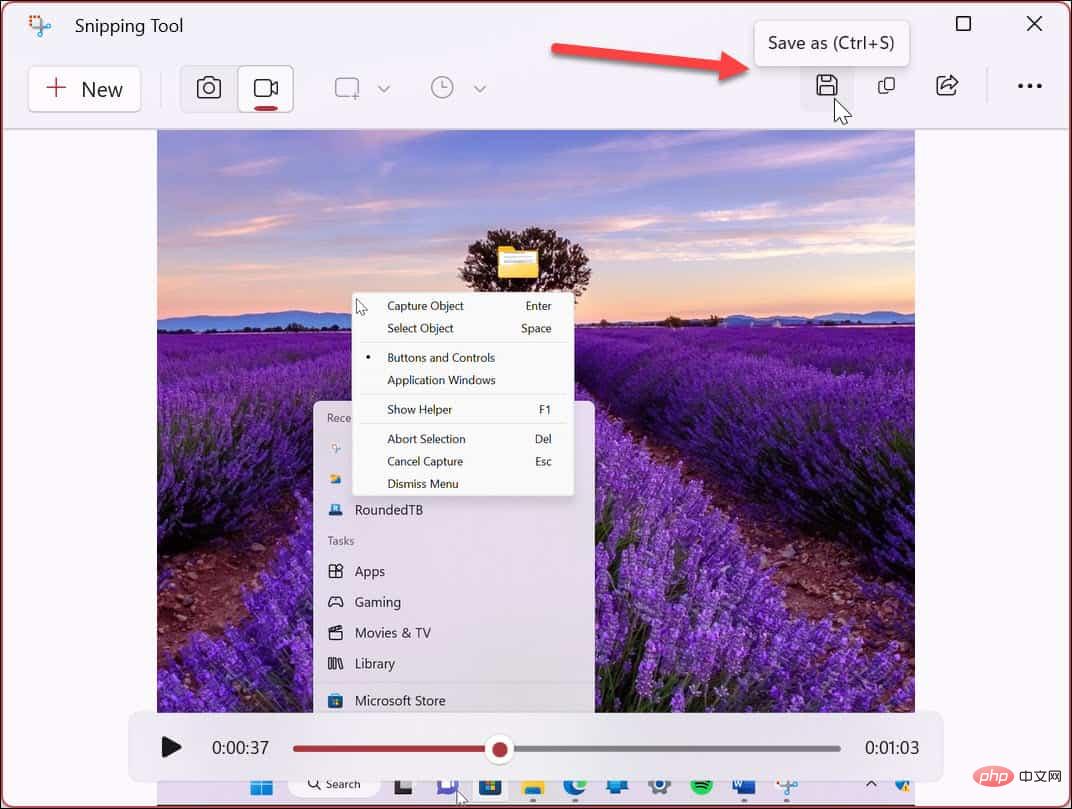
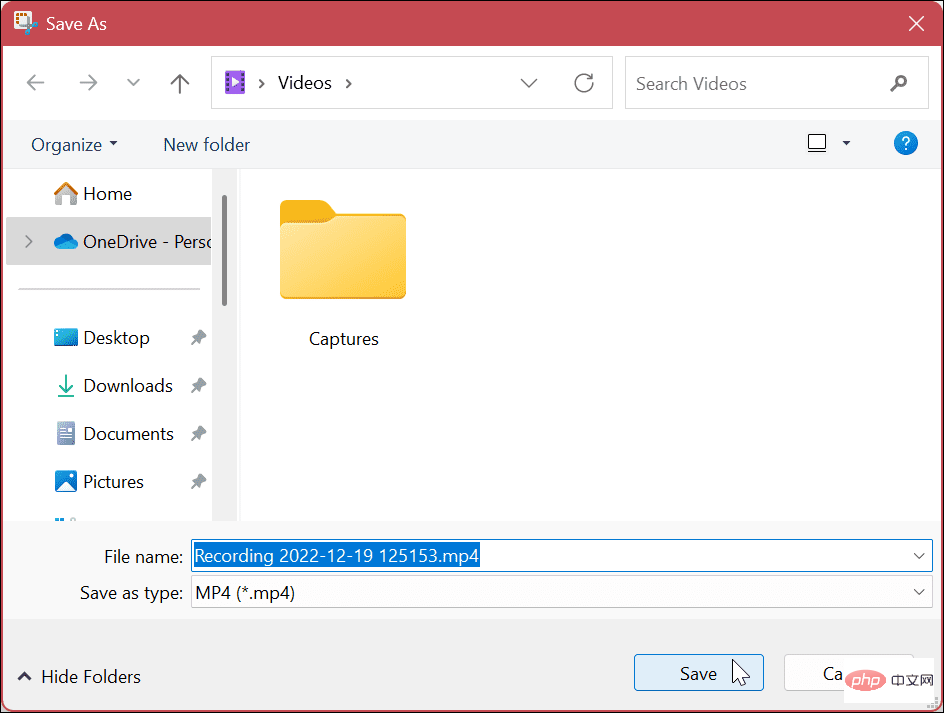
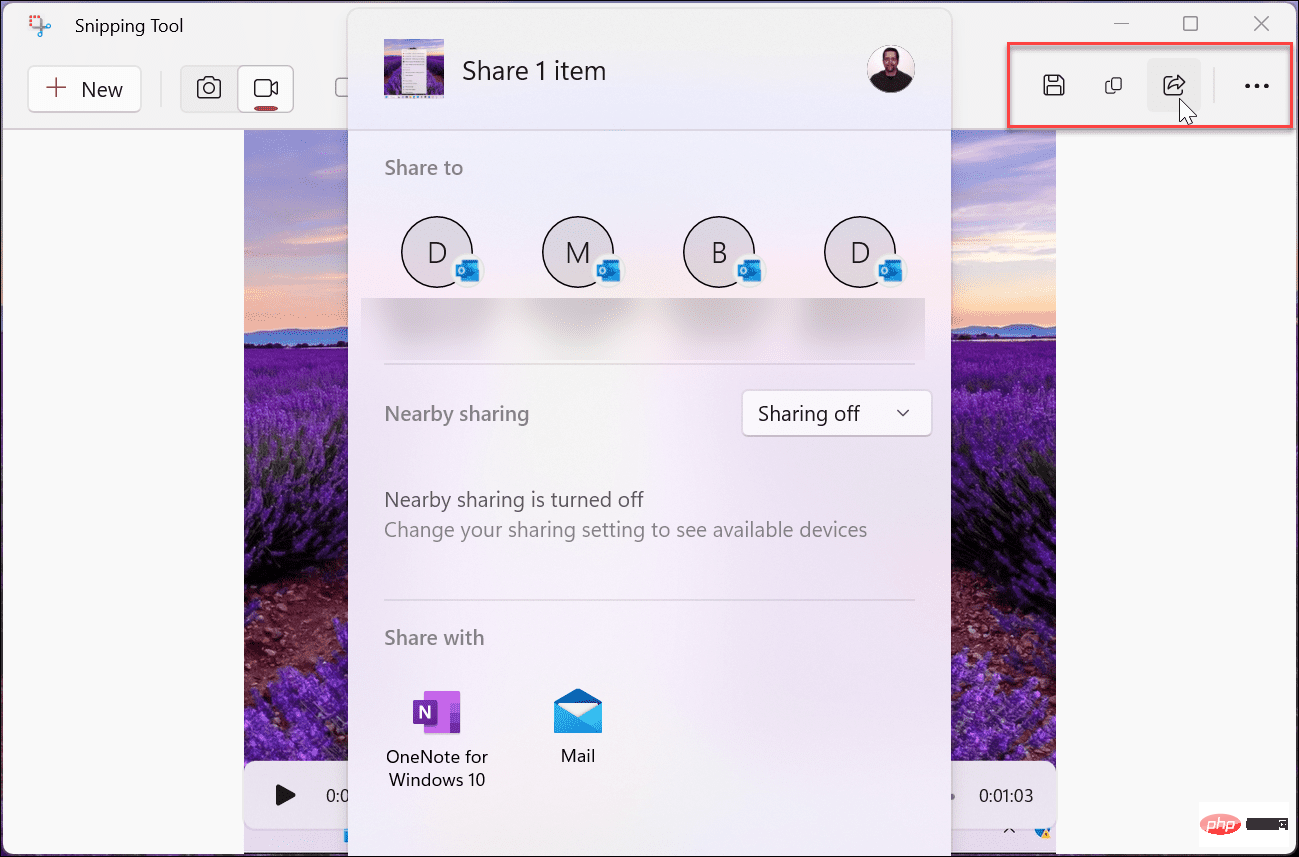
Si vous ne souhaitez pas sauvegarder l'enregistrement, vous pouvez le copier et le coller dans une autre application comme Paint. Vous pouvez également le partager directement depuis l'application en cliquant sur le bouton « Partager » à côté du bouton « Enregistrer » dans le coin supérieur droit.
La fonctionnalité d'enregistrement d'écran sur Windows 11 peut être utile dans de nombreuses situations. Peut-être avez-vous besoin de partager une vidéo contenant les étapes dont un utilisateur doit effectuer une tâche, ou peut-être devez-vous la partager avec votre service informatique. Quelle que soit la raison, l’outil de capture sur Windows 11 est intégré et, mieux encore, il est gratuit.
Il n'a pas les fonctionnalités flashy que vous obtenez de SnagIt ou de l'enregistreur d'écran professionnel Camtasia, mais c'est un moyen simple d'expliquer les étapes à un ami ou un collègue.
Snipping Tool est une solution de capture d'écran "sans fioritures". Cependant, cela ne fonctionne pas toujours comme prévu. Si vous rencontrez des problèmes, découvrez comment réparer l'outil Snipping qui ne fonctionne pas. De plus, vous souhaiterez peut-être également corriger le raccourci clavier Windows + Shift + S qui ne fonctionne pas.
Votre PC n'est pas la seule chose avec laquelle vous pouvez enregistrer. Par exemple, consultez Enregistrement d'écran sur Android ou Comment enregistrer un écran sur un Chromebook. Nous serions négligents si nous ne mentionnions pas également Apple. Apprenez à prendre une capture d'écran sur votre Mac ou découvrez comment prendre une capture d'écran sur votre iPhone ou iPad.
Ce qui précède est le contenu détaillé de. pour plus d'informations, suivez d'autres articles connexes sur le site Web de PHP en chinois!
 Racine du téléphone portable
Racine du téléphone portable
 Téléphone portable projecteur
Téléphone portable projecteur
 Le téléphone ne parvient pas à se connecter au casque Bluetooth
Le téléphone ne parvient pas à se connecter au casque Bluetooth
 Pourquoi mon téléphone continue-t-il de redémarrer ?
Pourquoi mon téléphone continue-t-il de redémarrer ?
 La différence entre un téléphone de remplacement officiel et un téléphone neuf
La différence entre un téléphone de remplacement officiel et un téléphone neuf
 Pourquoi mon téléphone continue-t-il de redémarrer ?
Pourquoi mon téléphone continue-t-il de redémarrer ?
 Pourquoi mon téléphone portable ne peut-il pas passer d'appels mais ne peut pas surfer sur Internet ?
Pourquoi mon téléphone portable ne peut-il pas passer d'appels mais ne peut pas surfer sur Internet ?
 Pourquoi mon téléphone n'est-il pas éteint mais lorsque quelqu'un m'appelle, il me demande de l'éteindre ?
Pourquoi mon téléphone n'est-il pas éteint mais lorsque quelqu'un m'appelle, il me demande de l'éteindre ?