Comment modifier un entraînement sur Apple Watch
Quelles modifications pouvez-vous apporter aux entraînements sur Apple Watch ?
À l'aide de l'application Entraînements sur Apple Watch, vous pouvez créer de nouveaux entraînements et les modifier pour modifier la durée et l'objectif du nombre de calories que vous souhaitez brûler et la distance que vous souhaitez parcourir. L'application vous permet également d'ajouter des temps et des intervalles d'échauffement et de récupération pour la récupération et l'activité pendant votre entraînement. Vous pouvez personnaliser les entraînements existants avec vos objectifs, cycles et intervalles préférés, et supprimer certaines parties d'un entraînement que vous ne souhaitez pas utiliser.
Pour résumer, vous pouvez apporter les modifications suivantes à n'importe quel entraînement/activité dans l'application Entraînement sur votre Apple Watch :
- Modifiez votre objectif calorique
- Modifiez la distance que vous souhaitez parcourir pendant votre entraînement
- Modifiez la durée de votre entraînement + Eux
- Comment modifier vos objectifs de travail sur Apple Watch
- Si vous souhaitez modifier vos objectifs d'entraînement pour un travail, vous ne pouvez le faire que sur votre Apple Watch, pas sur votre iPhone. Tout d'abord, appuyez sur la Couronne numérique
- sur le côté droit de votre Apple Watch et sélectionnez l'application Fitness dans la liste/grille d'applications affichée à l'écran.
Lorsque l'application Entraînement s'ouvre, utilisez la couronne numérique pour faire défiler jusqu'à l'entraînement que vous souhaitez modifier.
Si vous ne trouvez pas les entraînements que vous recherchez, vous pouvez les ajouter à votre liste en faisant défiler vers le bas et en cliquant sur
Ajouter un entraînement. 
Dans la liste des entraînements qui apparaît, sélectionnez votre option préférée. 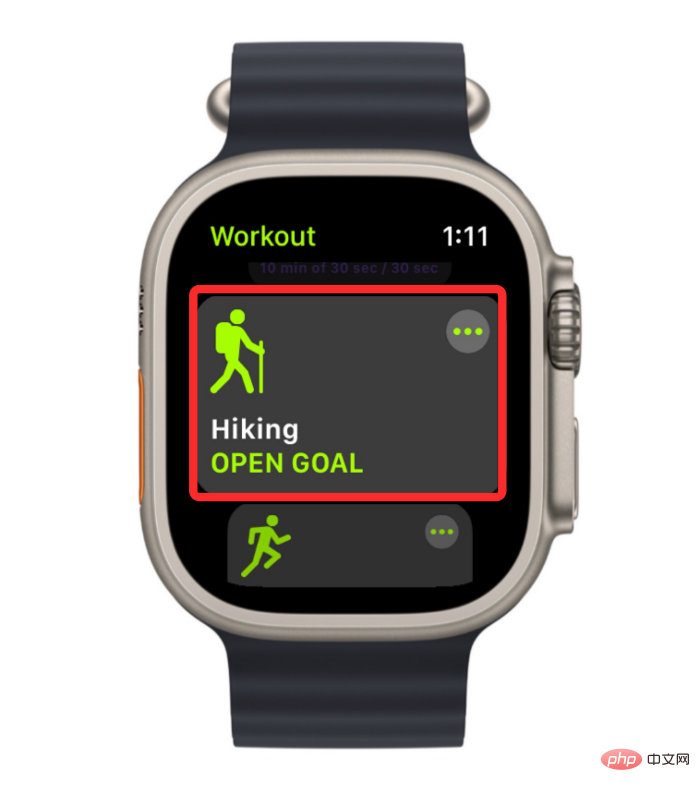
L'entraînement sélectionné sera désormais ajouté à la liste des entraînements que vous avez sélectionnés dans l'application d'entraînement.
Pour modifier un entraînement, cliquez sur l'icône 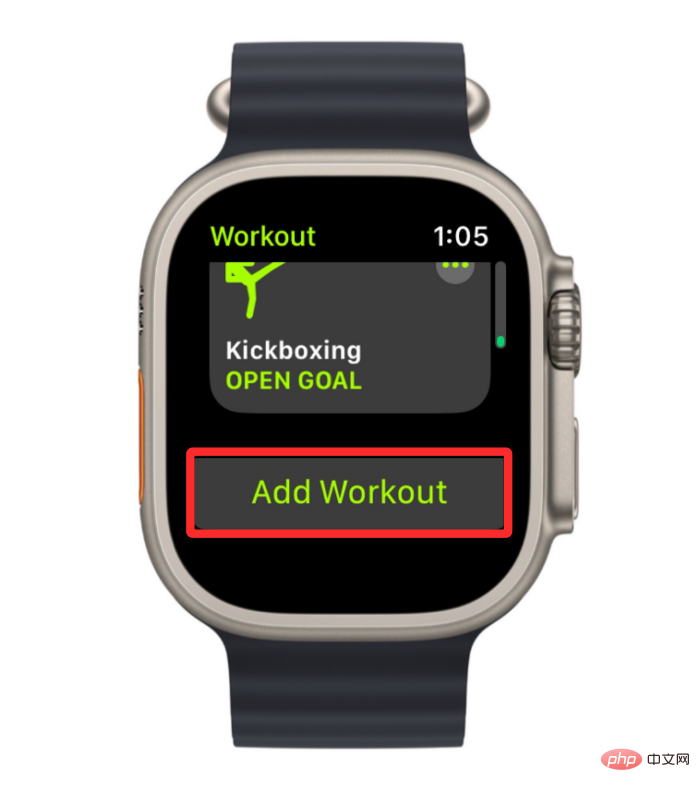 à trois points dans le coin supérieur droit de l'entraînement sélectionné.
à trois points dans le coin supérieur droit de l'entraînement sélectionné.
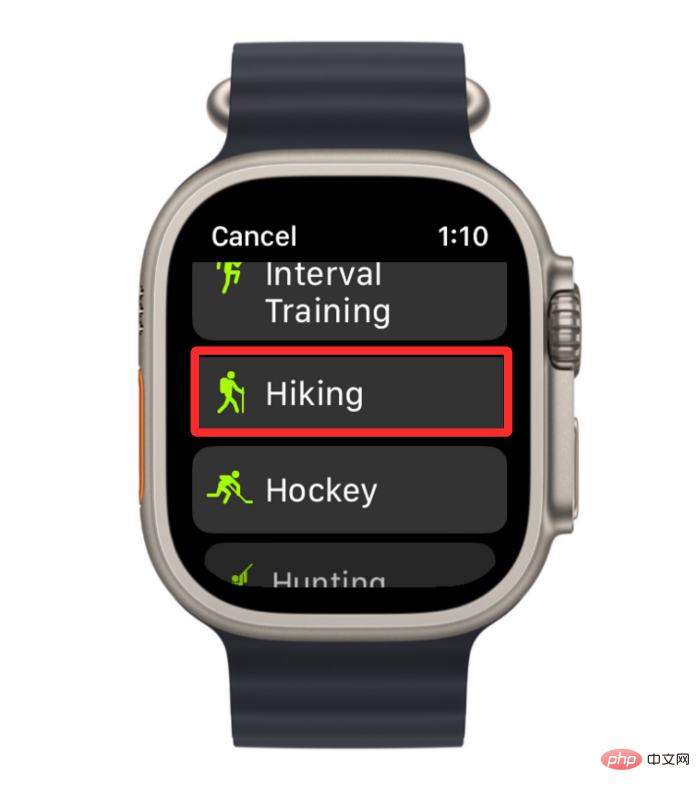
Créer un entraînement
.Sur l'écran suivant, vous verrez les options pour modifier
Calories ,
,
ou Time.

Pour modifier l'objectif calorique que vous souhaitez atteindre pendant l'entraînement sélectionné, appuyez sur Calories ou Kcals.
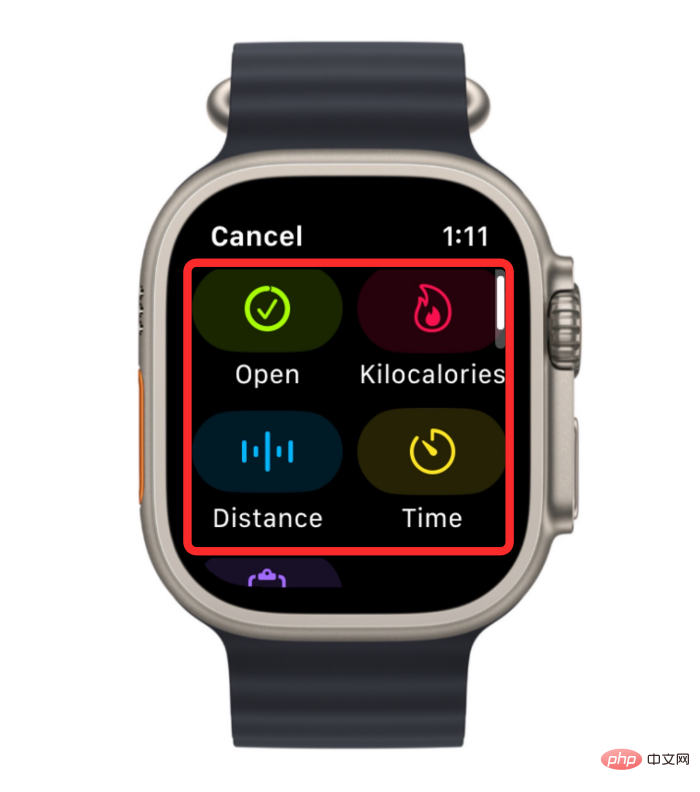 Sur l'écran suivant, vous verrez votre objectif calorique actuel. Pour modifier cette valeur, composez la Digital Crown sur une valeur que vous aimez, puis cliquez sur
Sur l'écran suivant, vous verrez votre objectif calorique actuel. Pour modifier cette valeur, composez la Digital Crown sur une valeur que vous aimez, puis cliquez sur
De même, vous pouvez personnaliser la distance que vous souhaitez atteindre lors de l'entraînement sélectionné en cliquant sur la vignette «
Distance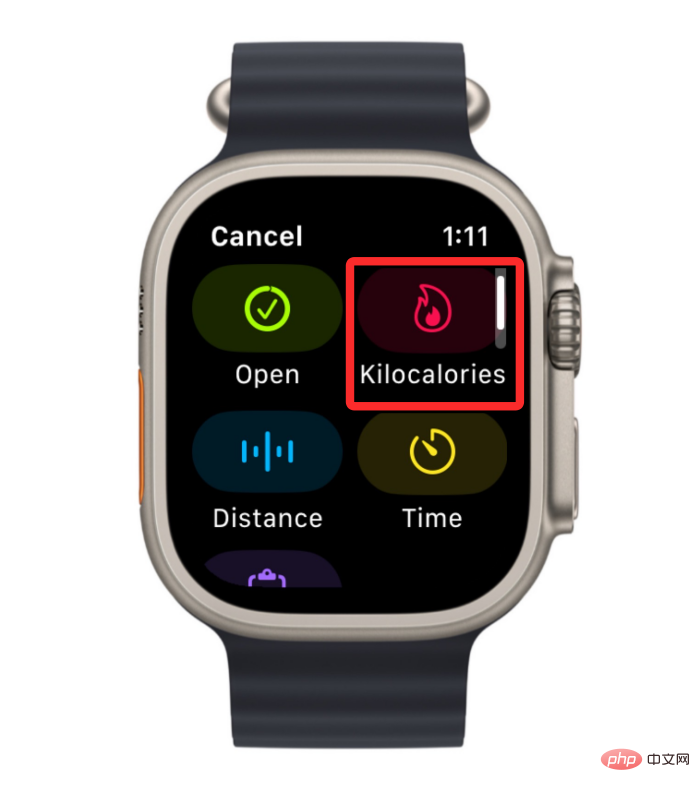 » dans l'écran « Créer un entraînement ».
» dans l'écran « Créer un entraînement ».
Vous verrez maintenant deux cases, celle de gauche attribuera des kilomètres entiers à votre cible, tandis que celle de droite pourra être utilisée pour définir une valeur décimale en kilomètres. Sur cet écran, sélectionnez une case et tournez la couronne numérique sur votre valeur préférée, et répétez également pour l'autre case. Après avoir terminé la configuration de la cible de distance, cliquez sur
en bas pour terminer. 
Pour ajuster la durée d'un entraînement existant, cliquez sur la vignette "
Time" 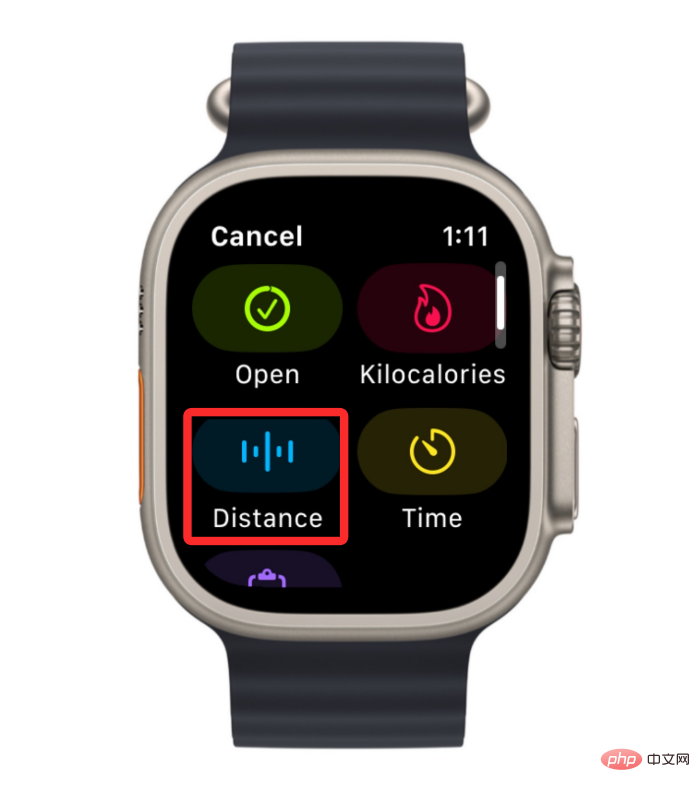 .
.
Sur l'écran suivant, vous verrez deux cases correspondant aux heures et aux minutes. Pour configurer l'heure, appuyez sur la case "heures" ou "minutes" à l'écran, puis tournez la couronne numérique sur votre valeur préférée. Répétez cette étape pour définir également une valeur pour l'autre case. Lorsque vous apportez des modifications, cliquez sur en bas pour terminer.
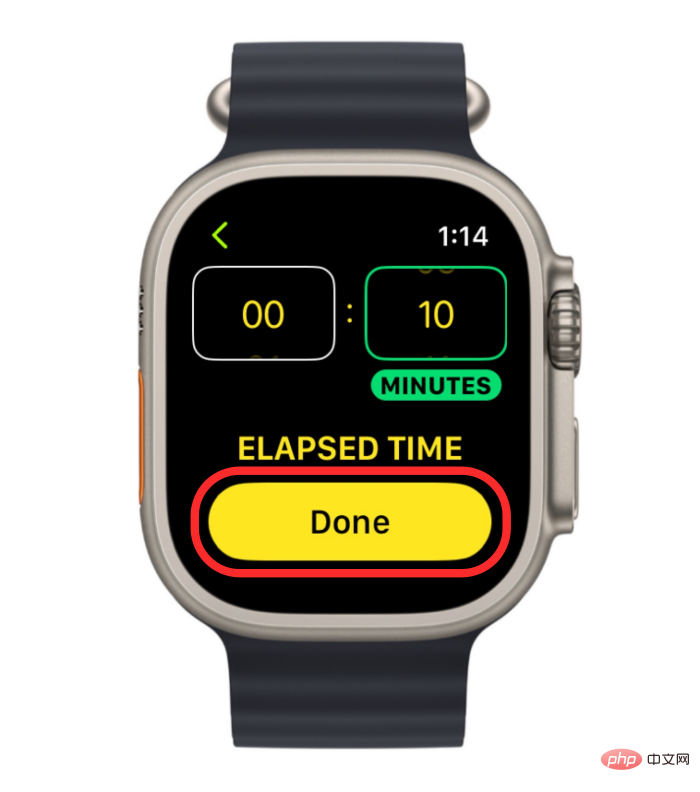
Les objectifs nouvellement ajoutés seront désormais visibles dans les tâches sélectionnées dans l'application Entraînement sur Apple Watch.
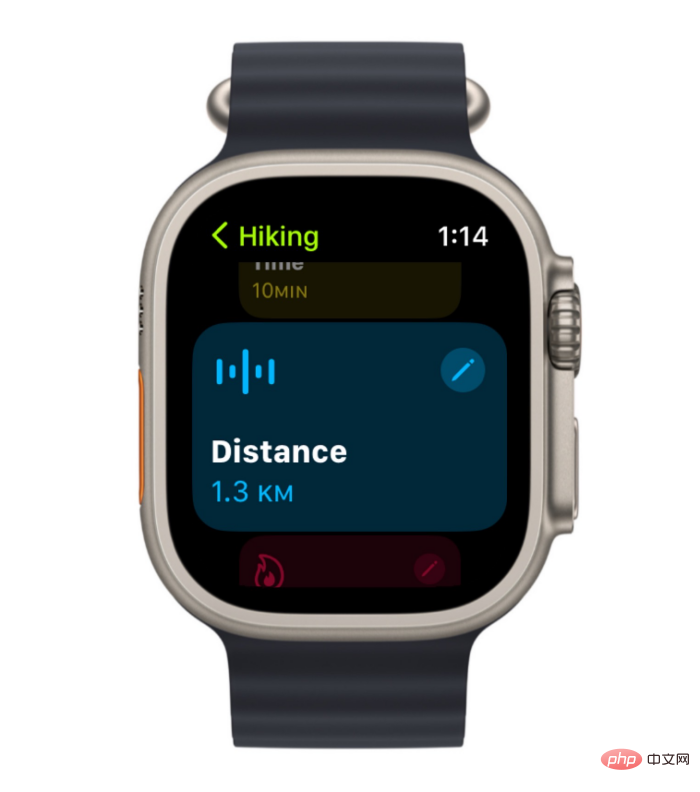
Comment ajouter une période d'échauffement à votre entraînement
En plus de vous fixer de nouveaux objectifs pour votre entraînement, vous Vous pouvez également ajouter une période d'échauffement, pour préparer votre entraînement et étirer vos muscles avant l'activité proprement dite. Pour ajouter une séance d'entraînement, vous devez d'abord rechercher l'entraînement que vous souhaitez configurer sur votre Apple Watch. Pour ce faire, appuyez sur la Digital Crown sur le côté droit de votre Apple Watch et sélectionnez l'application Workout dans la liste/grille d'applications qui apparaît à l'écran.

Lorsque l'application Entraînement s'ouvre, utilisez la couronne numérique pour faire défiler jusqu'à l'entraînement que vous souhaitez modifier. Pour modifier un entraînement, cliquez sur l'icône à trois points dans le coin supérieur droit de l'entraînement sélectionné.

Cela ouvrira l'entraînement sélectionné sur l'écran suivant. Ici, utilisez la couronne numérique pour faire défiler vers le bas et cliquez sur Créer un entraînement.

Sur l'écran suivant, appuyez sur Personnaliser .

Si vous avez une tâche existante qui a été précédemment créée pour cet entraînement, recherchez la case Personnaliser de l'entraînement sélectionné. Une fois trouvé, vous pouvez le configurer en cliquant sur l'icône en forme de crayon dans le coin supérieur droit de la routine de travail.

Sur l'écran suivant, appuyez sur Warmup.
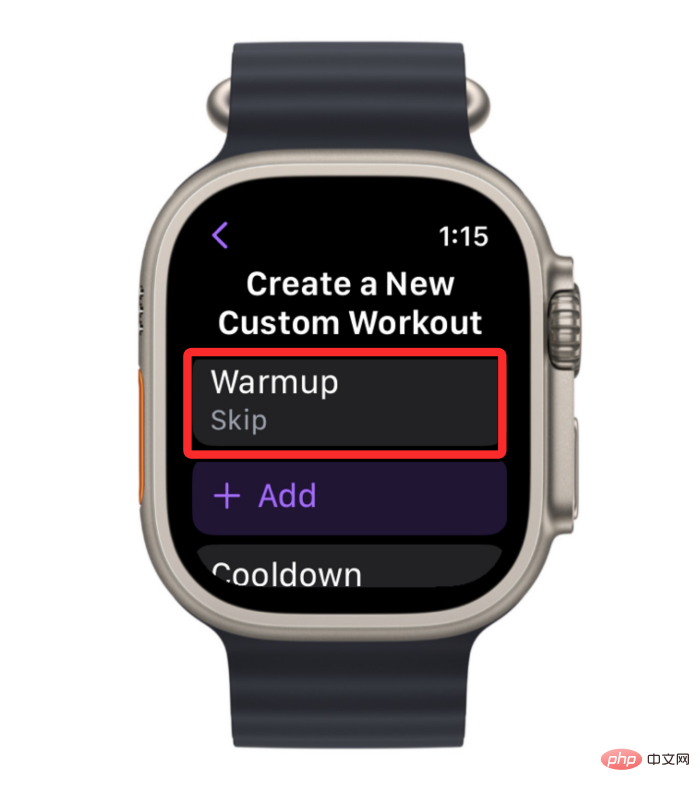
Dans l'écran d'échauffement, sélectionnez le type d'objectif que vous souhaitez définir dans le plan d'échauffement. Vous ne pouvez sélectionner qu'un seul type d'objectif parmi les options ci-dessous.
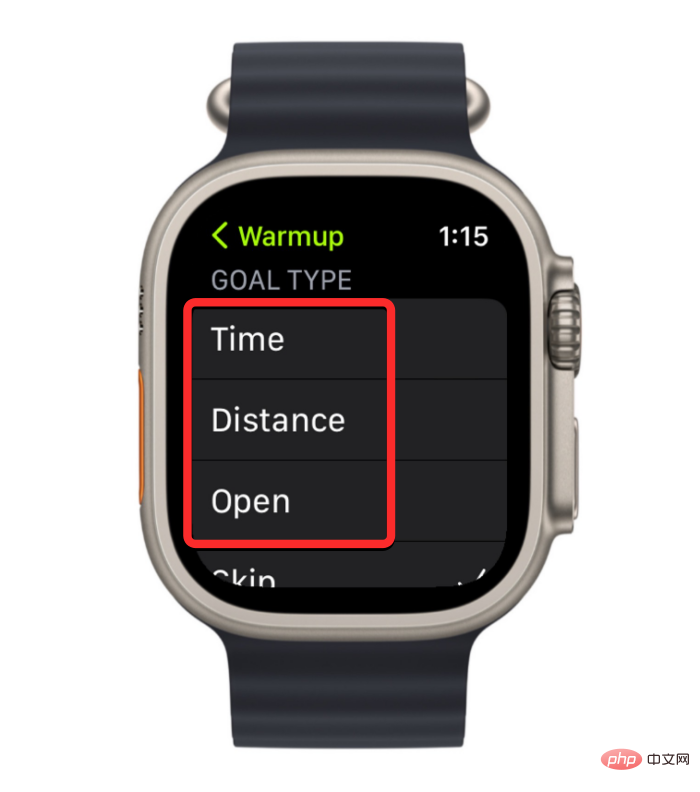
Time : Vous pouvez sélectionner cette option pour attribuer une durée spécifique à votre échauffement, après quoi la montre vous commencera à faire de l'exercice.
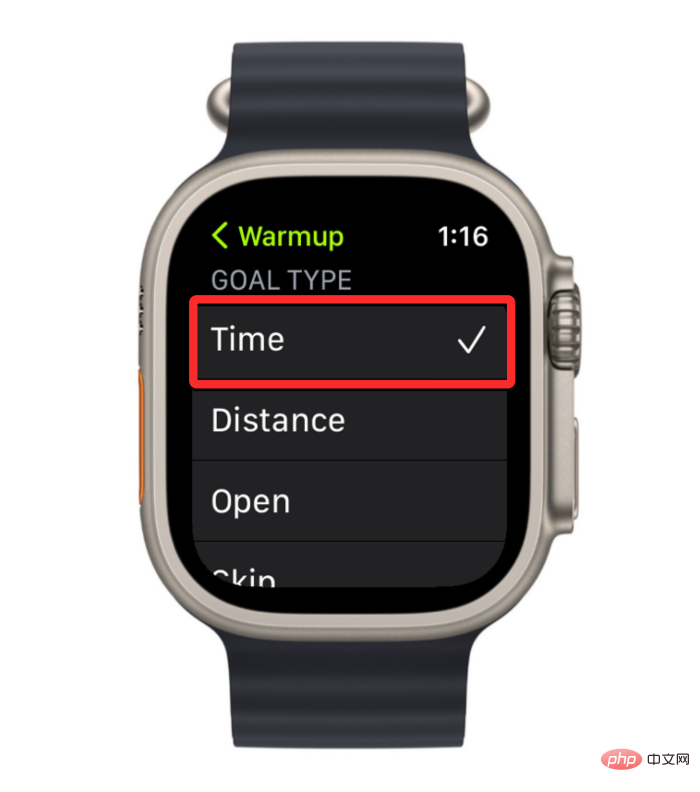
Une fois sélectionné, vous pouvez faire défiler cet écran vers le bas et appuyer sur Time pour configurer votre temps d'échauffement.
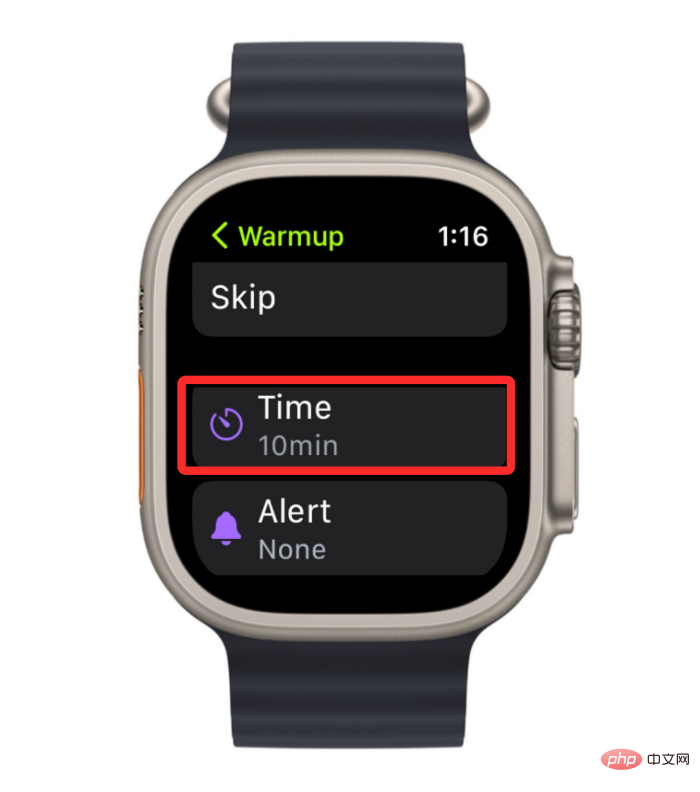
Sur l'écran suivant, vous pouvez définir la valeur de l'heure préférée sur "heure#🎜 en basculant la couronne numérique en conséquence 🎜#" , "minutes" et "secondes". Après avoir défini votre temps d'échauffement préféré, cliquez sur Terminé en bas pour enregistrer vos modifications.
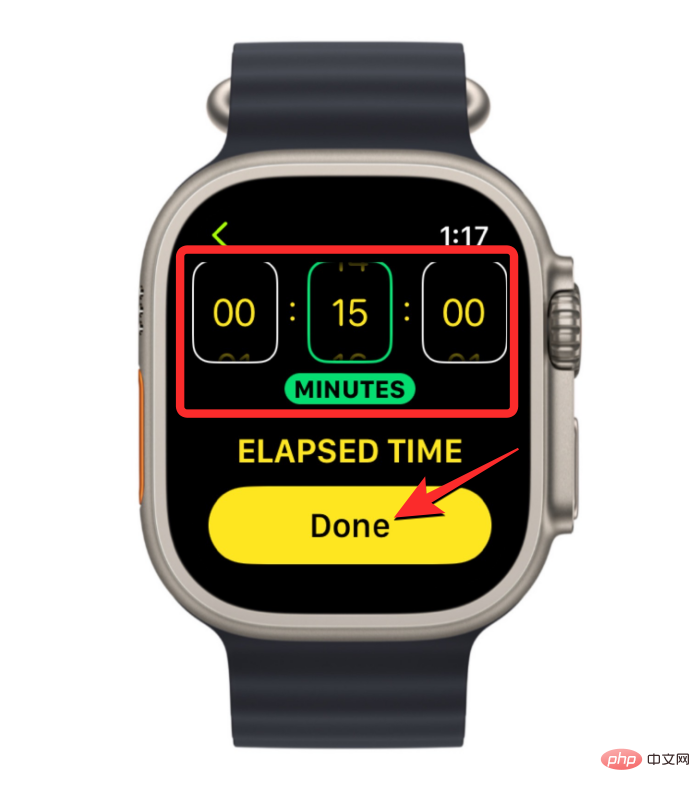
Distance : Si vous souhaitez mettre en place une routine d'échauffement plus axée sur les objectifs, vous avez des options Avec cette option, vous préparez d'abord votre entraînement en marchant ou en courant sur une certaine distance.
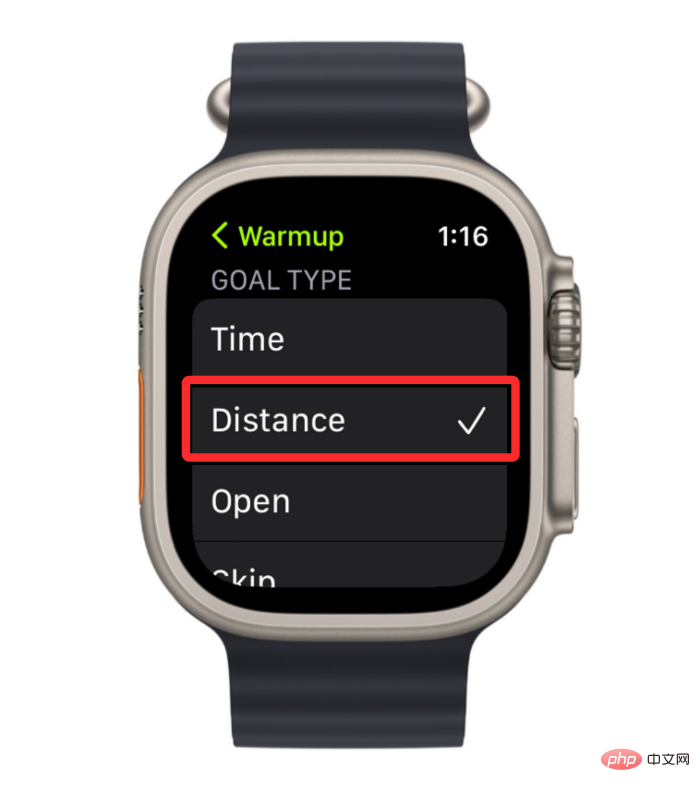
Distance pour configurer où vous souhaitez aller avant l'entraînement proprement dit commence. Distance parcourue/courue.
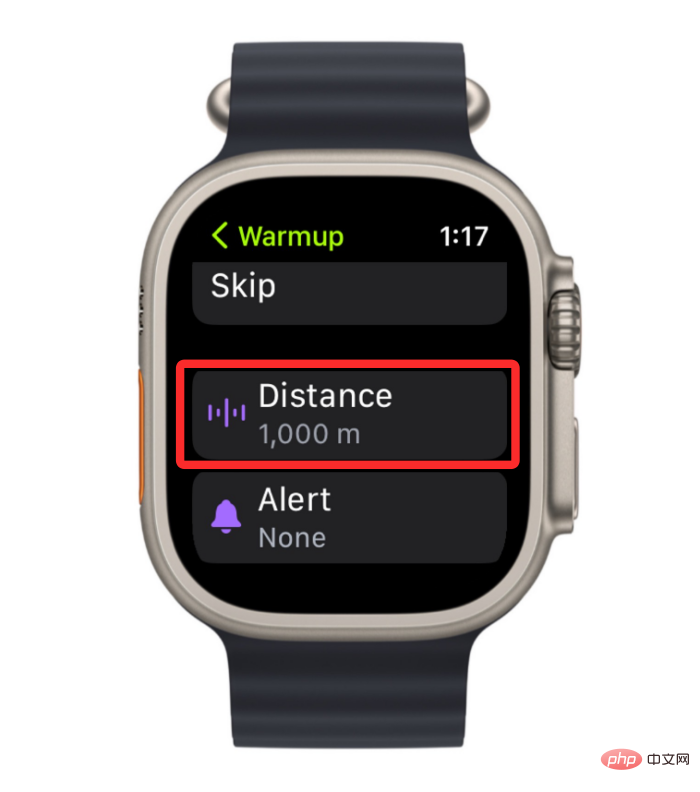
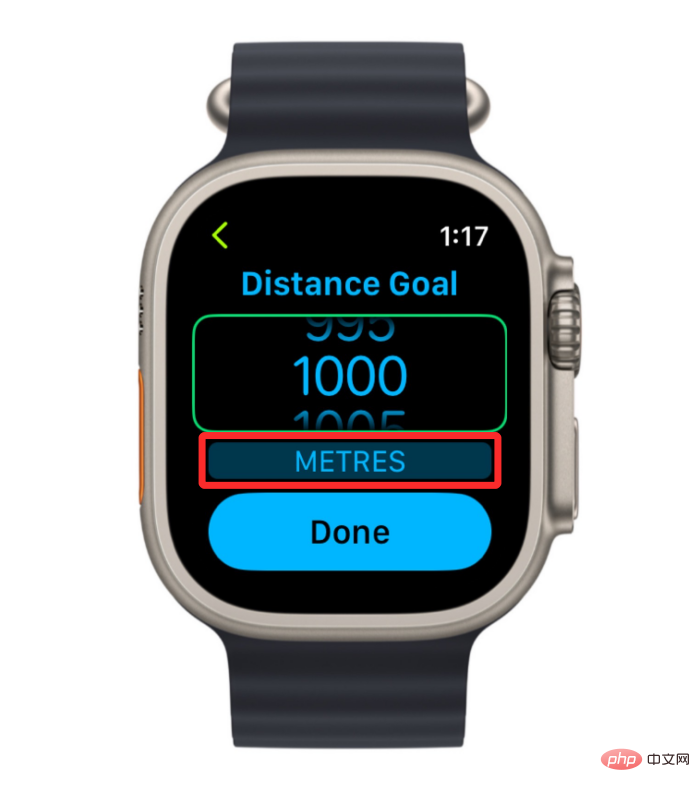
Vous pouvez modifier cette unité en cliquant dessus puis en sélectionnant une unité préférée sur l'écran suivant.
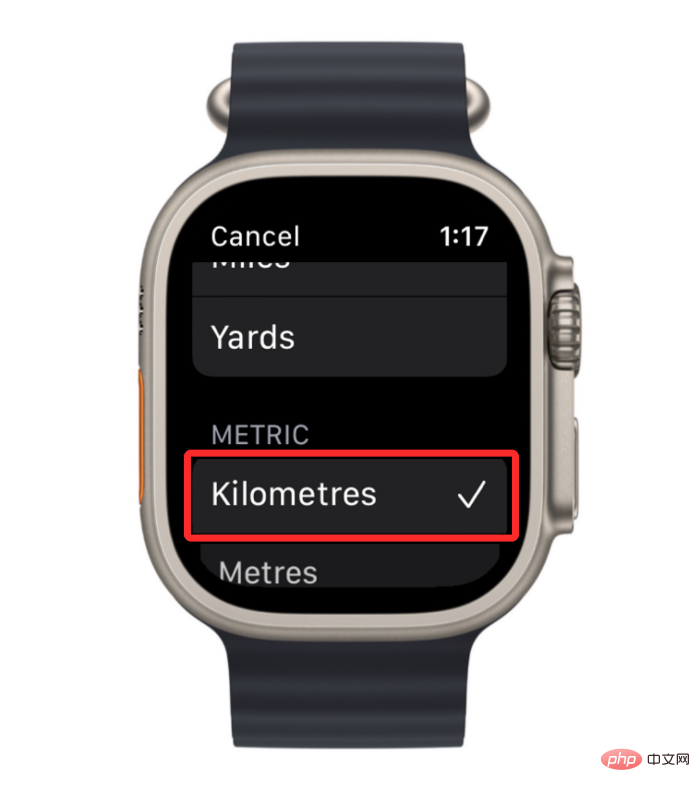
Lorsque vous faites cela, vous pouvez désormais utiliser la Digital Crown pour définir la valeur souhaitée pour la distance que vous souhaitez parcourir lors de votre échauffement. Une fois configuré, cliquez sur Terminé en bas pour enregistrer les modifications.
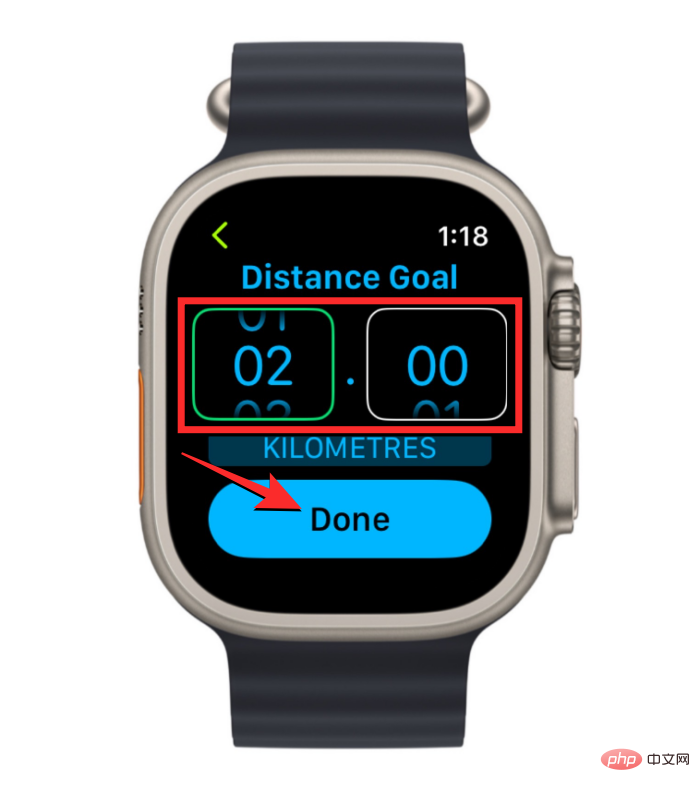
Ouvert : Si vous n'avez pas de durée précise ou d'objectif que vous souhaitez atteindre lors de l'échauffement avant un entraînement, vous pouvez choisir cette option. Après avoir sélectionné cette option, vous devrez arrêter manuellement la période d'échauffement avant de commencer la routine d'entraînement proprement dite.
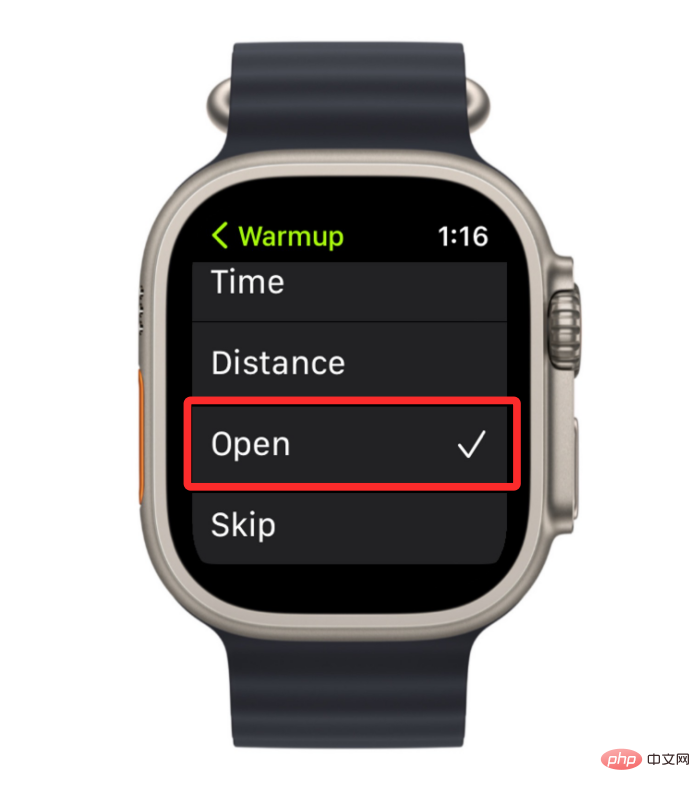
SKIP : Si vous ne souhaitez pas définir de programme d'échauffement pour votre entraînement, vous pouvez sélectionner cette option, ce qui signifie que votre entraînement commencera dès que vous le sélectionnerez dans l'application d'entraînement sur votre regarder commencer.
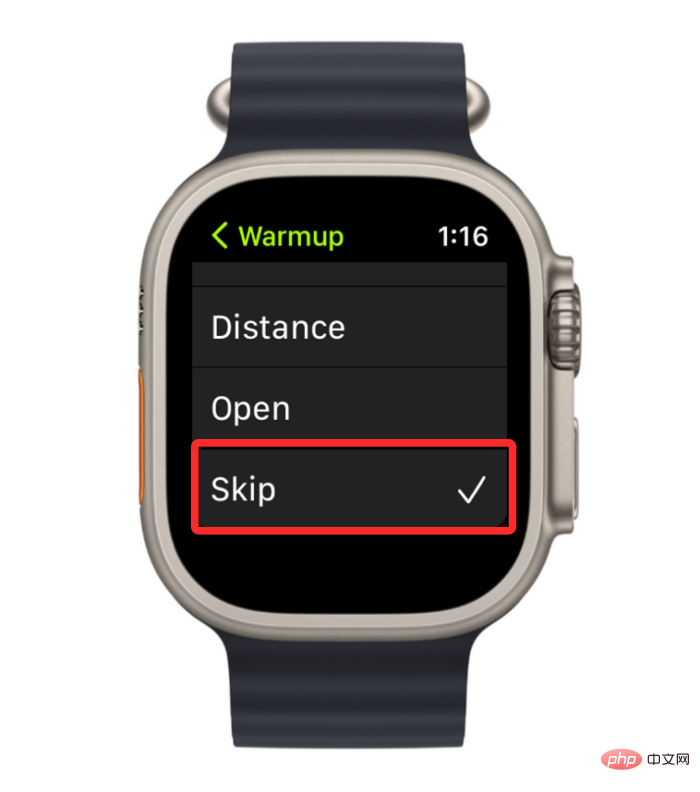
Sauf si vous l'avez ignoré, vous pouvez ajouter un rappel de fréquence cardiaque pendant l'échauffement, quelle que soit l'option que vous sélectionnez ci-dessus. Après avoir créé la période d'échauffement pour votre nouveau travail personnalisé, vous pouvez passer à la section suivante pour ajouter des intervalles de travail/récupération, sinon vous ne pourrez pas enregistrer le nouvel ensemble d'échauffement. Pour les tâches existantes, la période de préchauffage mise à jour sera enregistrée dès que vous la sélectionnerez.
Comment ajouter des intervalles de travail et de récupération à vos entraînements
Tout comme les périodes d'échauffement, vous pouvez configurer vos entraînements avec différents intervalles ou travail et récupération pour vous donner suffisamment de temps et d'énergie lorsque vous passez d'une routine de travail à l'autre. Pour vous aider, vous pouvez ajouter un certain nombre d’intervalles différents de travail et de récupération à votre entraînement. Pour ce faire, appuyez sur la couronne numérique sur le côté droit de votre Apple Watch et sélectionnez l'application Workout dans la liste/grille d'applications qui apparaît à l'écran.

Lorsque l'application Entraînement s'ouvre, utilisez la couronne numérique pour faire défiler jusqu'à l'entraînement que vous souhaitez modifier. Pour modifier un entraînement, appuyez sur l'icône à trois points dans le coin supérieur droit de l'entraînement sélectionné.

Cela ouvrira l'entraînement sélectionné sur l'écran suivant. Ici, utilisez la couronne numérique pour faire défiler vers le bas et cliquez sur Créer un entraînement.

Sur l'écran suivant, appuyez sur Personnaliser.

Si vous avez un travail existant qui a été précédemment créé pour cet entraînement, recherchez la case Personnaliser de l'entraînement sélectionné. Une fois trouvé, vous pouvez le configurer en cliquant sur l'icône crayon dans le coin supérieur droit de la routine de travail.

Dans l'écran suivant, cliquez sur Ajouter ci-dessous Échauffement.
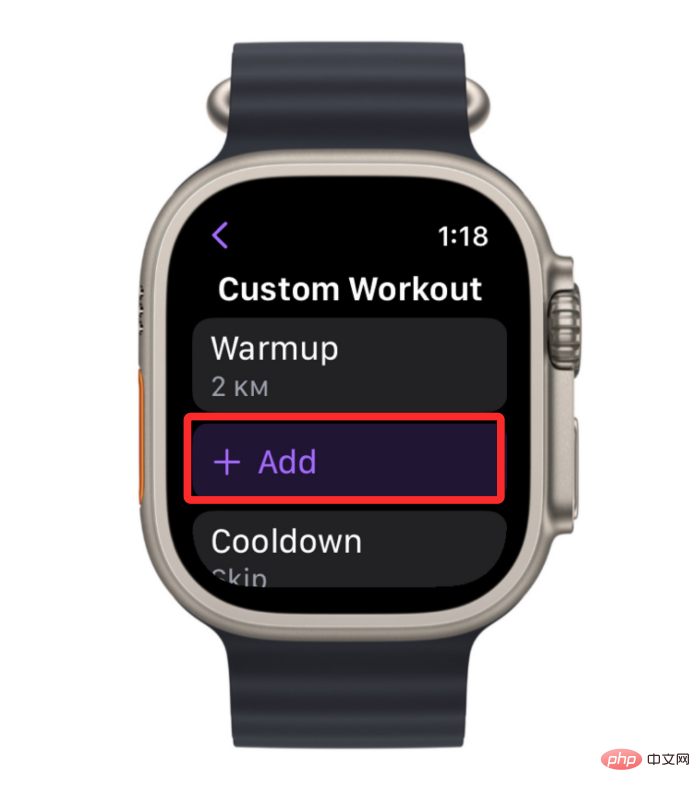
Ensuite, sélectionnez Travail ou Reprendre en fonction de l'intervalle de temps que vous souhaitez programmer.
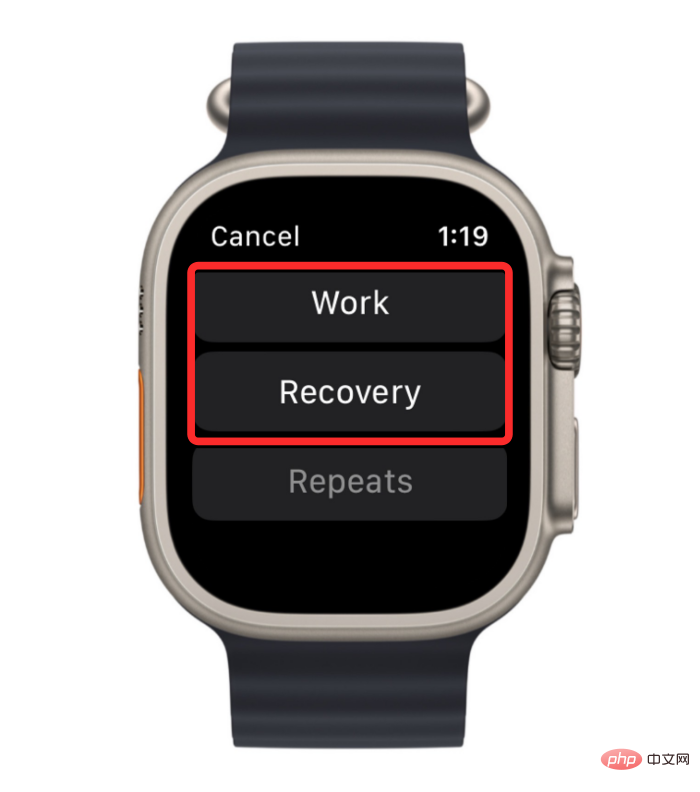
Quel que soit l'intervalle que vous choisissez, choisissez la Heure, la Distance ou la Heure d'ouverture que vous souhaitez allouer à l'intervalle, en fonction de la manière dont vous souhaitez que votre intervalle de travail ou de récupération soit complété.
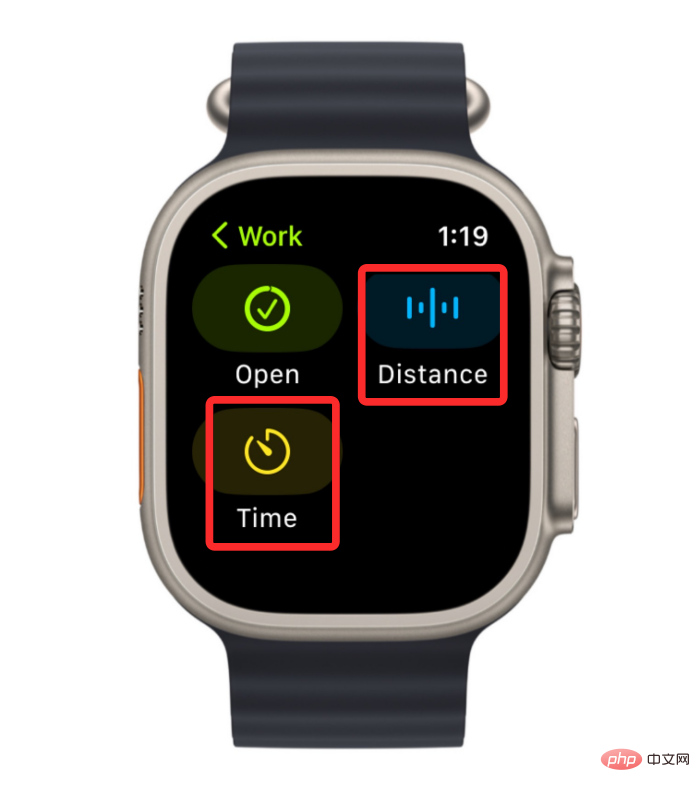
Si vous avez sélectionné le temps ou la distance, sélectionnez une valeur préférée dans la case qui apparaît sur l'écran suivant et appuyez sur en bas pour terminer.
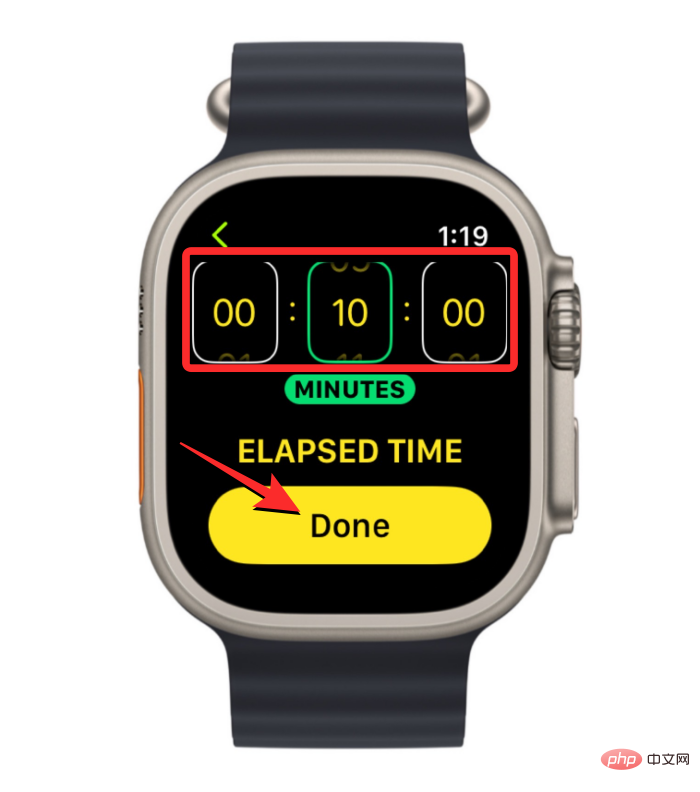
Vous pouvez répéter les étapes ci-dessus pour créer plusieurs intervalles de travail et de récupération pour votre entraînement.
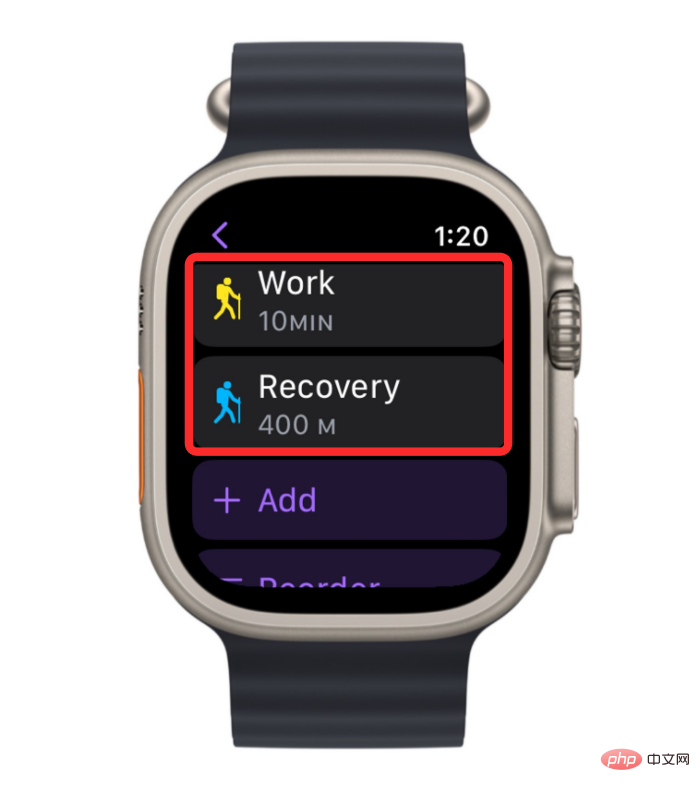
Si vous avez programmé plusieurs intervalles, vous pouvez reprogrammer les intervalles à votre guise en utilisant l'option Réorganiser dans Entraînement personnalisé.
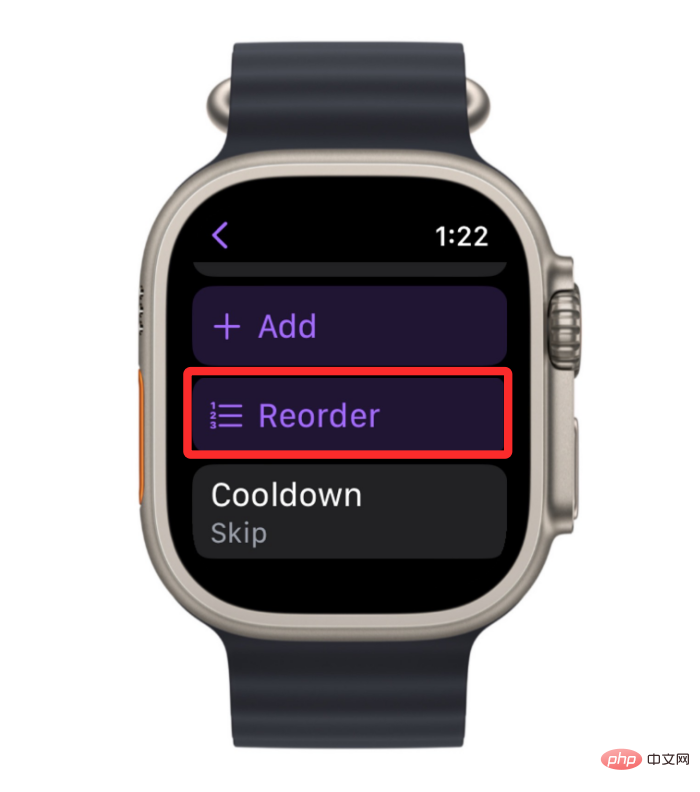
Sur l'écran suivant, maintenez enfoncée l'icône à 3 lignes à côté de l'espace et faites-la glisser vers le haut ou vers le bas.
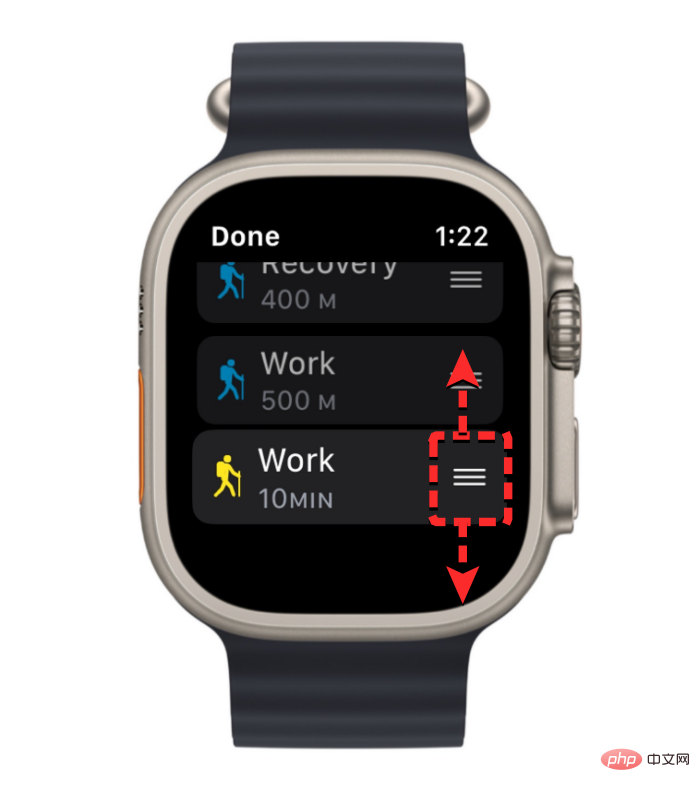
Vous pouvez répéter cette opération pour reprogrammer d'autres intervalles que vous créez pour votre entraînement. Lorsque vous avez terminé la réorganisation, cliquez sur Terminé dans le coin supérieur gauche pour enregistrer vos modifications.
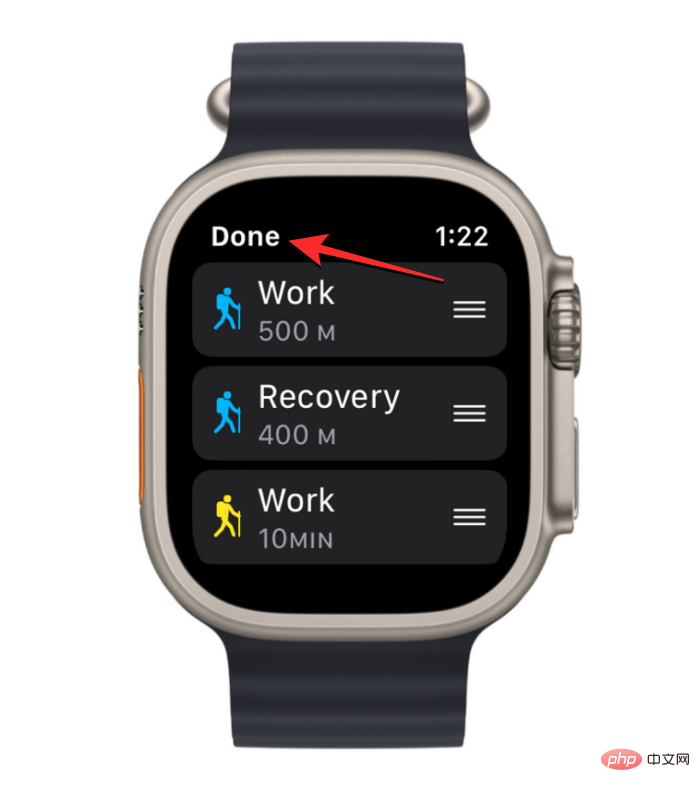
Après avoir défini vos intervalles de travail et de récupération, vous pouvez utiliser les didacticiels de cet article pour configurer les temps d'échauffement et de récupération pour votre entraînement.
Après avoir apporté toutes les modifications nécessaires à votre entraînement, faites défiler l'écran vers le bas et appuyez sur Créer un entraînement en bas.
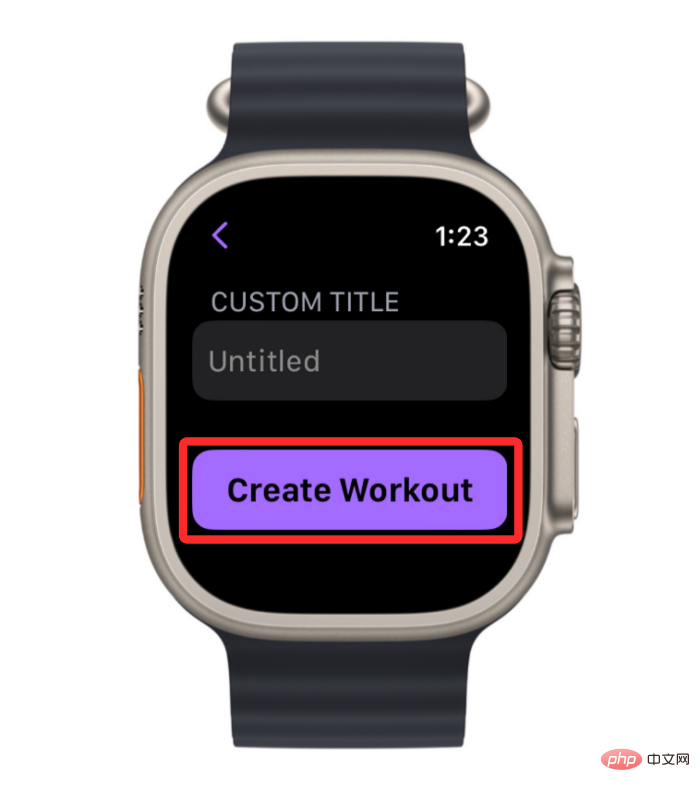
Comment ajouter une période de récupération à votre entraînement
Semblable à une période d'échauffement, vous pouvez ajouter une période de récupération à votre entraînement pendant laquelle vous pouvez effectuer des activités à un rythme plus lent ou effectuer des activités qui sont ne fait pas partie de votre entraînement réel. Pour ajouter un temps de recharge à votre entraînement, appuyez sur la Digital Crown sur le côté droit de votre Apple Watch et sélectionnez l'application Workout dans la liste/grille d'applications affichée à l'écran.

Lorsque l'application Entraînement s'ouvre, utilisez la Digital Crown pour faire défiler jusqu'à l'entraînement que vous souhaitez modifier. Pour modifier un entraînement, appuyez sur l'icône à trois points dans le coin supérieur droit de l'entraînement sélectionné.

Cela ouvrira l'entraînement sélectionné sur l'écran suivant. Ici, utilisez la couronne numérique pour faire défiler vers le bas et cliquez sur Créer un entraînement.

Sur l'écran suivant, appuyez sur Personnaliser.

Si vous avez une tâche existante qui a été précédemment créée pour cet entraînement, recherchez la case Personnaliser de l'entraînement sélectionné. Une fois trouvé, vous pouvez le configurer en cliquant sur l'icône crayon dans le coin supérieur droit de la routine de travail.

Dans l'écran suivant, appuyez sur Cooldown.
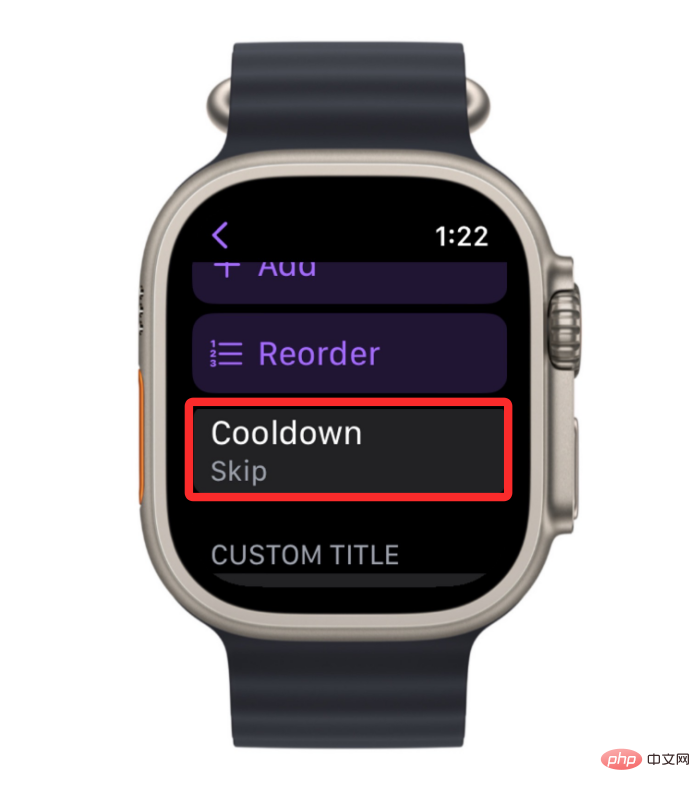
Dans l'écran Cooldown, sélectionnez le type d'objectif que vous souhaitez définir dans le calendrier de recharge. Semblable aux échauffements, vous pouvez sélectionner ces options et les configurer en fonction de vos récupérations - Time, Distance et OpenTime.
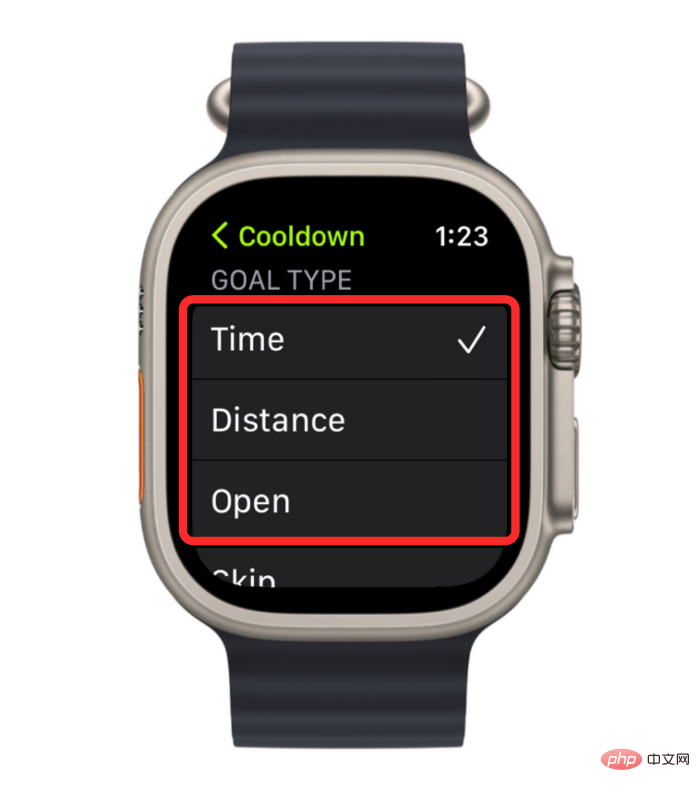
Si vous sélectionnez le temps ou la distance, vous devrez les configurer à l'aide des options Time ou Distance en bas de l'écran de refroidissement.
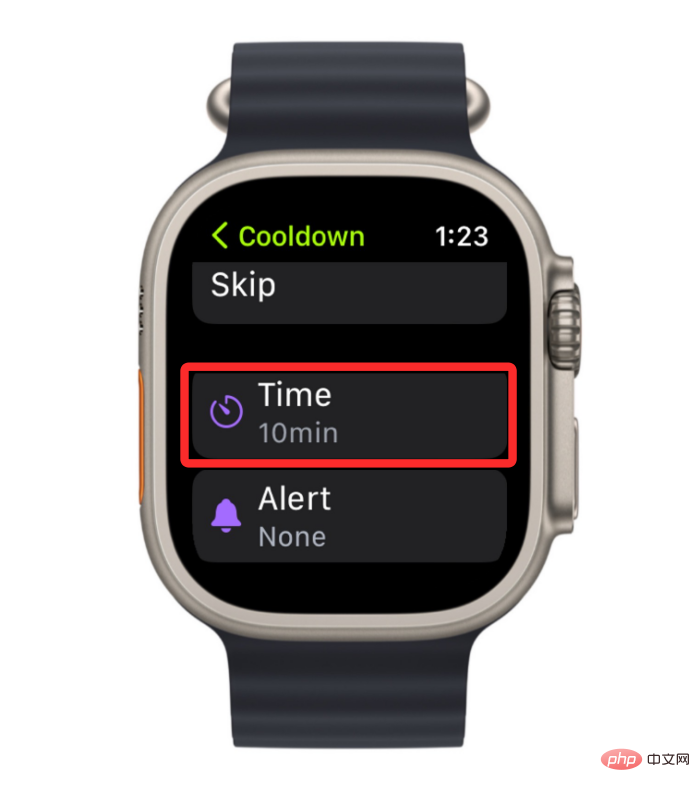
Sur l'écran suivant, vous pouvez définir votre valeur préférée pour le temps ou la distance en retournant la couronne numérique et en appuyant sur Terminé.
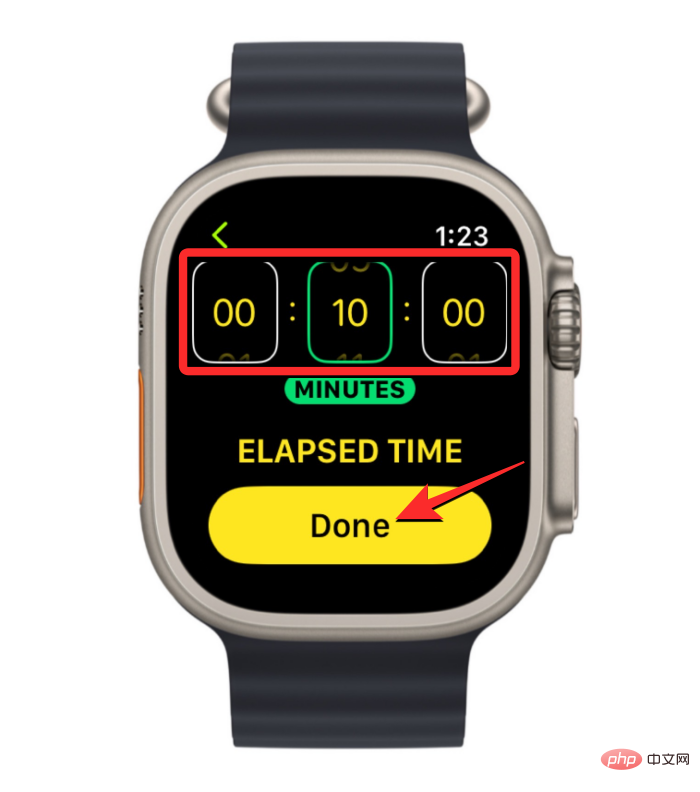
Après avoir sélectionné et configuré votre type d'objectif préféré, vous pouvez choisir d'ajouter des rappels de fréquence cardiaque à votre temps de recharge.
Comment renommer un entraînement personnalisé sur Apple Watch
Si vous avez ajouté des objectifs et des intervalles d'entraînement personnalisés à un entraînement existant sur Apple Watch, ils apparaîtront comme « Sans titre » dans l'application Entraînement. Par conséquent, vous pouvez renommer votre entraînement personnalisé en ouvrant l'application Workout sur votre Apple Watch.

Lorsque l'application Entraînement s'ouvre, utilisez la couronne numérique pour faire défiler jusqu'à l'entraînement que vous souhaitez modifier. Pour modifier un entraînement, appuyez sur l'icône à trois points dans le coin supérieur droit de l'entraînement sélectionné.
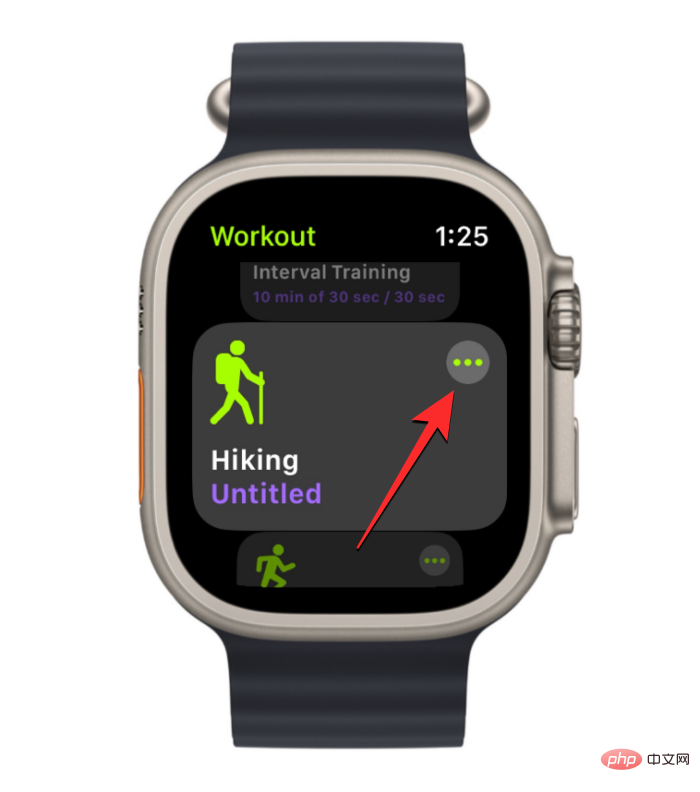
Si vous avez un emploi existant, recherchez la boîte personnalisée de l'entraînement sélectionné. Une fois trouvé, vous pouvez le configurer en cliquant sur l'icône crayon dans le coin supérieur droit de la routine de travail.

Sur l'écran suivant, faites défiler vers le bas et cliquez sur Sans titre sous Tuiles personnalisées.
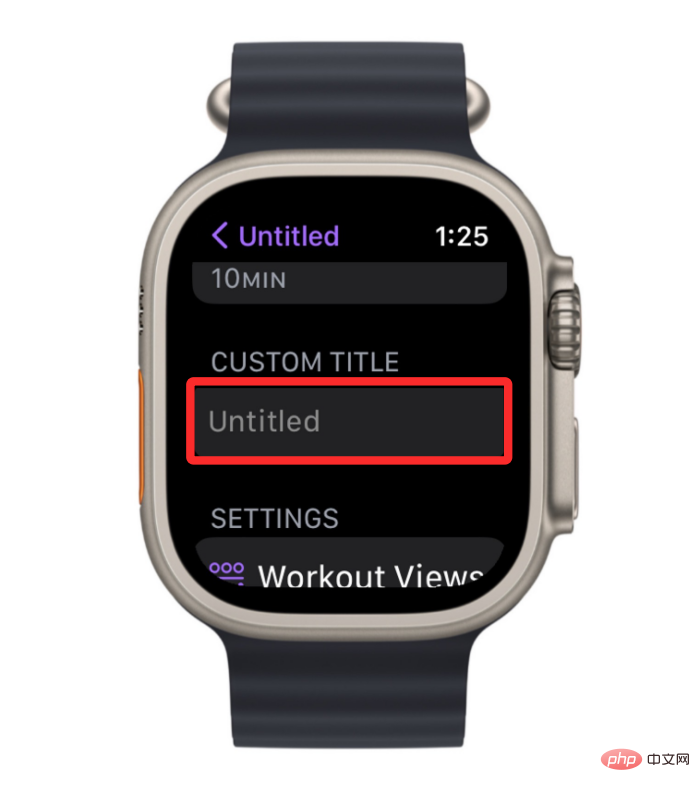
Cela ouvrira le clavier sur l'écran suivant, que vous pourrez utiliser pour saisir le nom de votre entraînement. Après avoir entré votre nom préféré pour votre entraînement, cliquez sur Terminé dans le coin supérieur droit.
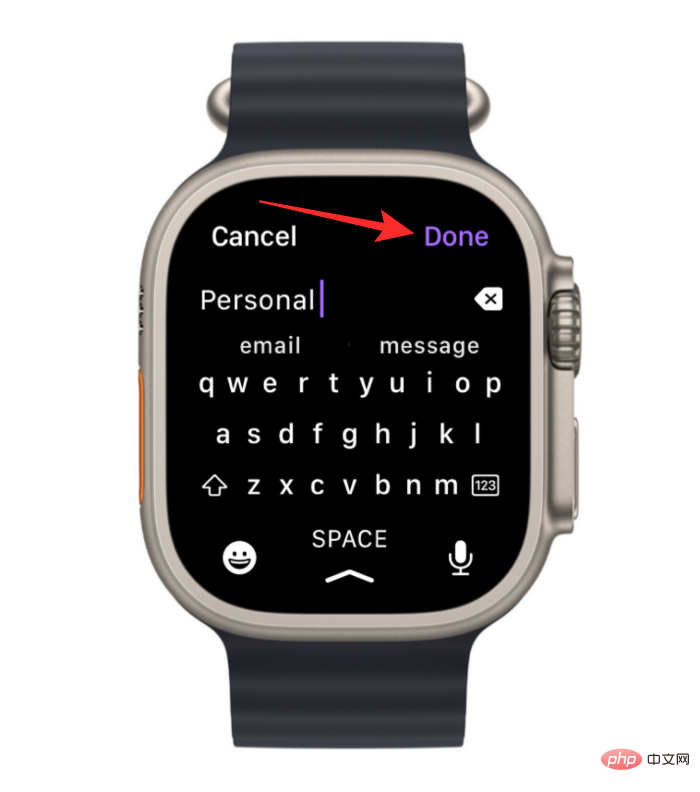
Le nouveau nom sera désormais visible dans la section personnalisée de l'entraînement sélectionné.
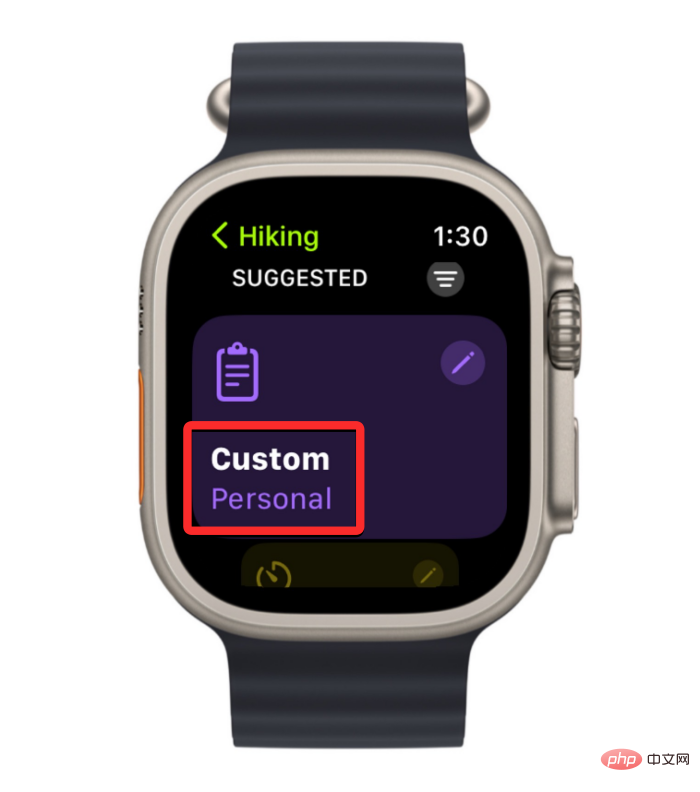
Comment ajouter et modifier des rappels d'entraînement sur Apple Watch
L'écran de l'Apple Watch affiche de nombreuses mesures pendant une séance d'entraînement, mais vous devez lever le poignet pour les voir. Pour votre commodité, l'application Entraînement peut être configurée pour vous envoyer une alerte chaque fois que votre fréquence cardiaque tombe en dessous d'une plage spécifiée. Ces alertes peuvent être ajoutées à n'importe quelle partie de votre entraînement, comme votre période d'échauffement ou de récupération, ou pendant vos intervalles de travail ou de récupération.
Pour ajouter un rappel de fréquence cardiaque à un entraînement existant, ouvrez l'application Workout sur votre Apple Watch.

Dans Entraînements, utilisez la couronne numérique pour faire défiler jusqu'à l'entraînement que vous souhaitez modifier. Pour modifier un entraînement, appuyez sur l'icône à trois points dans le coin supérieur droit de l'entraînement sélectionné.

Cela ouvrira l'entraînement sélectionné sur l'écran suivant. Ici, recherchez la case Personnaliser de l'entraînement sélectionné et appuyez sur l'Icône de crayon dans le coin supérieur droit.

Vous verrez maintenant une liste de vos routines d'entraînement sur l'écran suivant, y compris Échauffement, Entraînement, Récupération et CooldownIntervalles. Vous pouvez ajouter une alerte de fréquence cardiaque à n'importe lequel de ces intervalles en sélectionnant un intervalle dans cette liste.
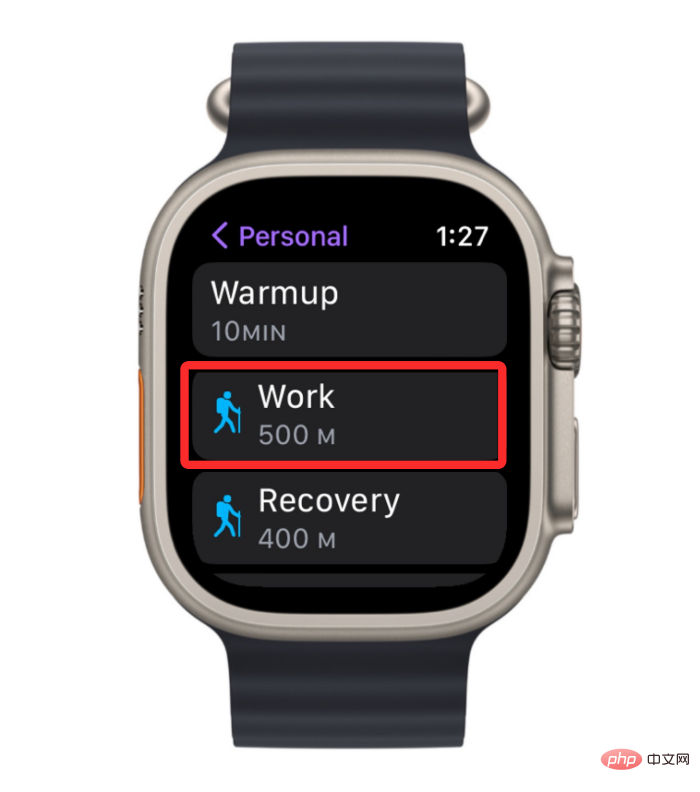
Lorsque l'intervalle sélectionné apparaît sur l'écran suivant, faites défiler vers le bas et appuyez sur Alerte en bas.
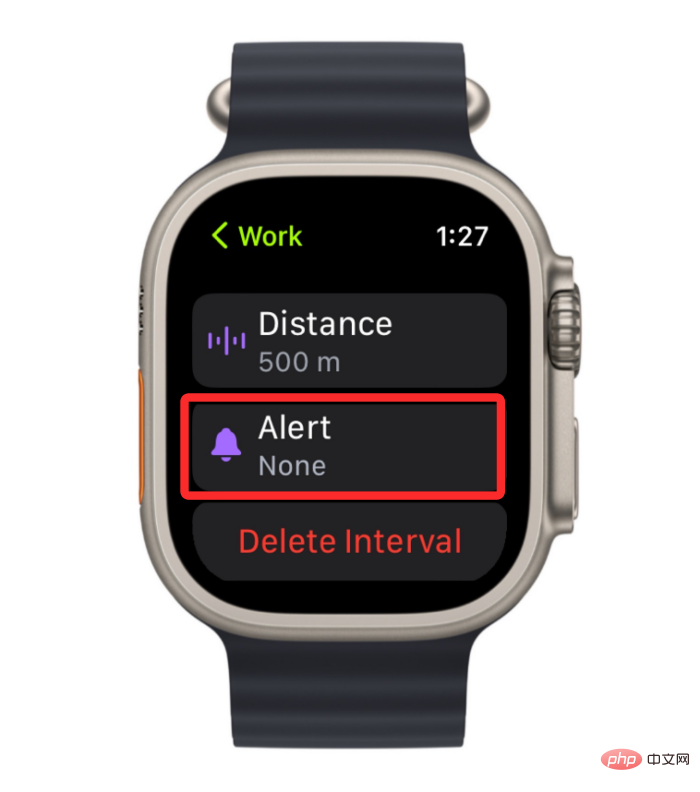
Sur l'écran suivant, appuyez sur Fréquence cardiaque pour activer les alertes de fréquence cardiaque pendant les intervalles.
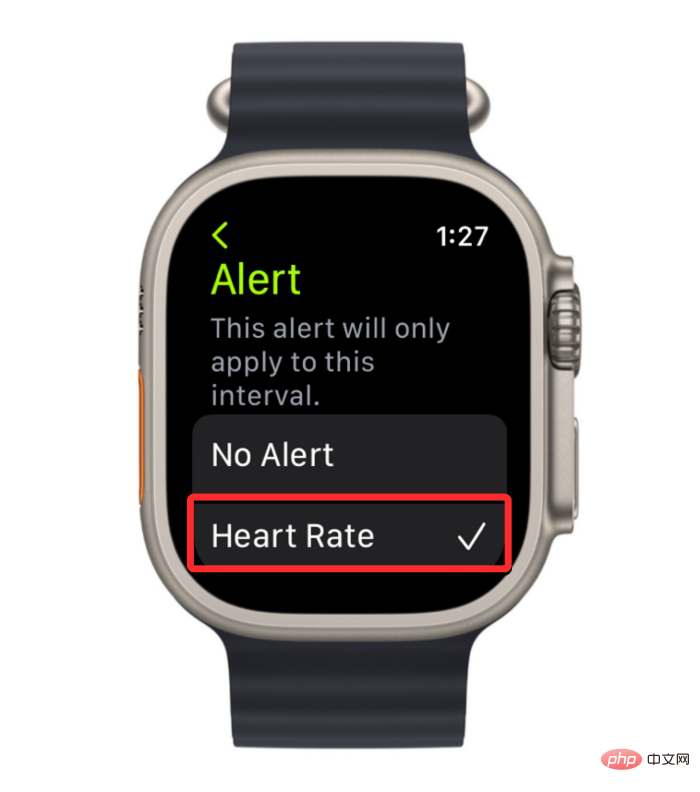
Une fois activé, vous pouvez faire défiler vers le bas et sélectionner la plage de fréquence cardiaque pour laquelle vous souhaitez recevoir des alertes sur votre montre.
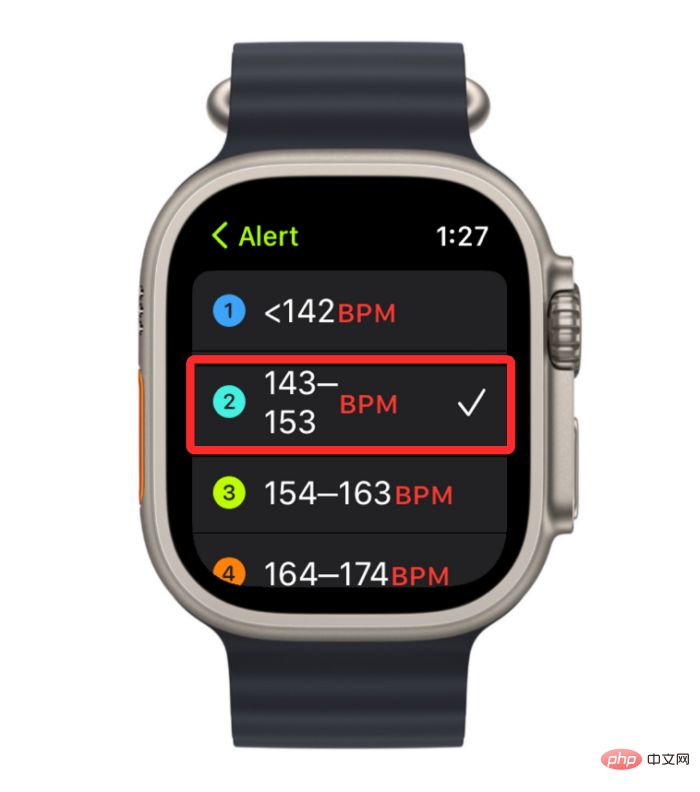
Vous pouvez également créer votre propre plage de fréquence cardiaque en cliquant sur Plage personnalisée en bas.
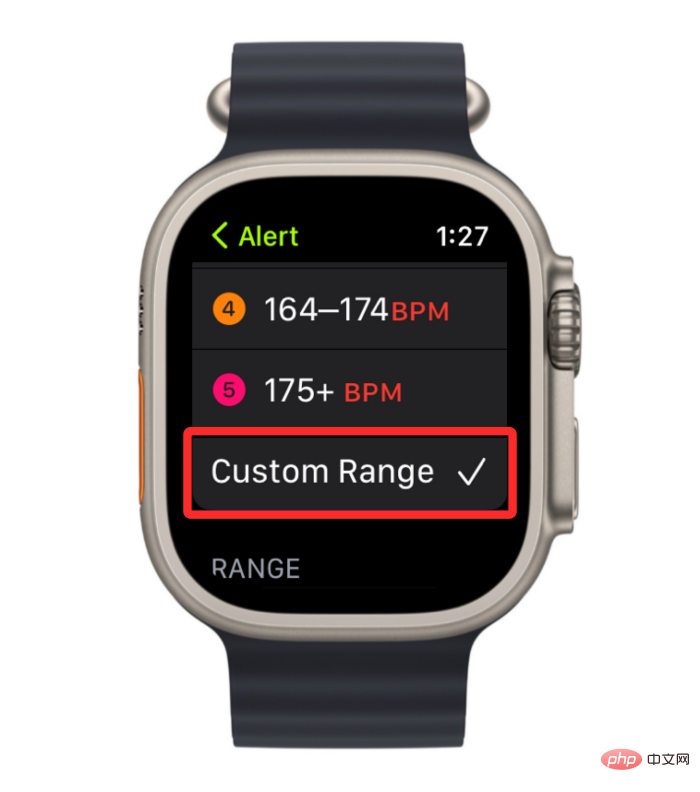
Lorsque vous faites cela, vous devez spécifier les valeurs souhaitées dans les cases limite inférieure et limite supérieure sous Plage.
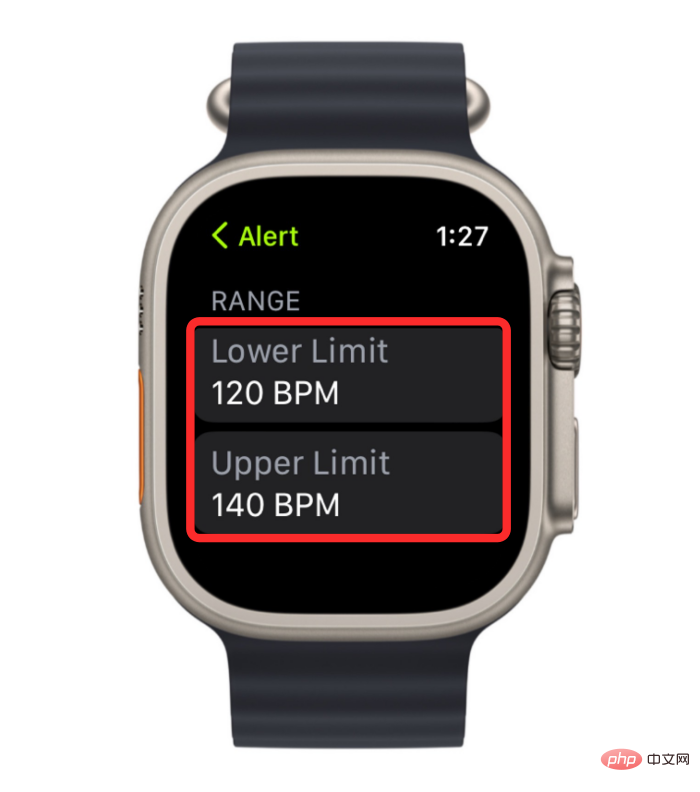
Sur l'écran suivant, vous pouvez sélectionner les valeurs limites inférieure/supérieure en retournant la couronne numérique en conséquence. Lorsque vous définissez vos valeurs préférées, cliquez sur Paramètres en bas pour enregistrer vos modifications. Vous devrez répéter cette étape pour définir une autre limite afin de définir la plage de fréquence cardiaque. Lorsque vous personnalisez ou sélectionnez une plage de fréquence cardiaque, votre montre vous avertit lorsqu'elle enregistre une fréquence cardiaque dans cette plage sur une période donnée.
Comment supprimer un objectif, un échauffement, un intervalle ou un entraînement sur Apple Watch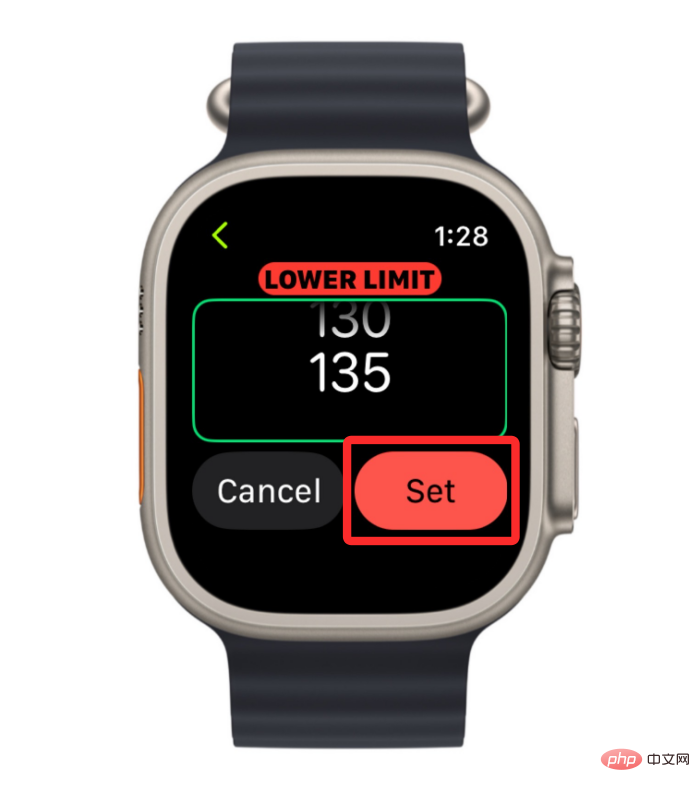 L'application Entraînement vous permet non seulement de définir des temps d'échauffement/de récupération et de travailler/ intervalles de récupération, mais modifiez également les paramètres existants ou supprimez les paramètres que vous ne souhaitez plus suivre. Dans cette section, nous expliquerons comment supprimer un objectif, un échauffement, un entraînement par intervalles ou un entraînement de l'application Entraînement sur Apple Watch.
L'application Entraînement vous permet non seulement de définir des temps d'échauffement/de récupération et de travailler/ intervalles de récupération, mais modifiez également les paramètres existants ou supprimez les paramètres que vous ne souhaitez plus suivre. Dans cette section, nous expliquerons comment supprimer un objectif, un échauffement, un entraînement par intervalles ou un entraînement de l'application Entraînement sur Apple Watch.
Supprimer les objectifs modifiés des entraînements
Si vous avez ajouté un nouvel objectif à un entraînement existant sur votre Apple Watch, vous pouvez le supprimer entièrement de l'application Entraînement Supprimer. Cela ramènera l'entraînement sélectionné à son état d'origine sans aucun objectif, tâche, cycle ou intervalle personnalisé. Pour supprimer facilement un objectif modifié de votre Apple Watch, ouvrez l'application 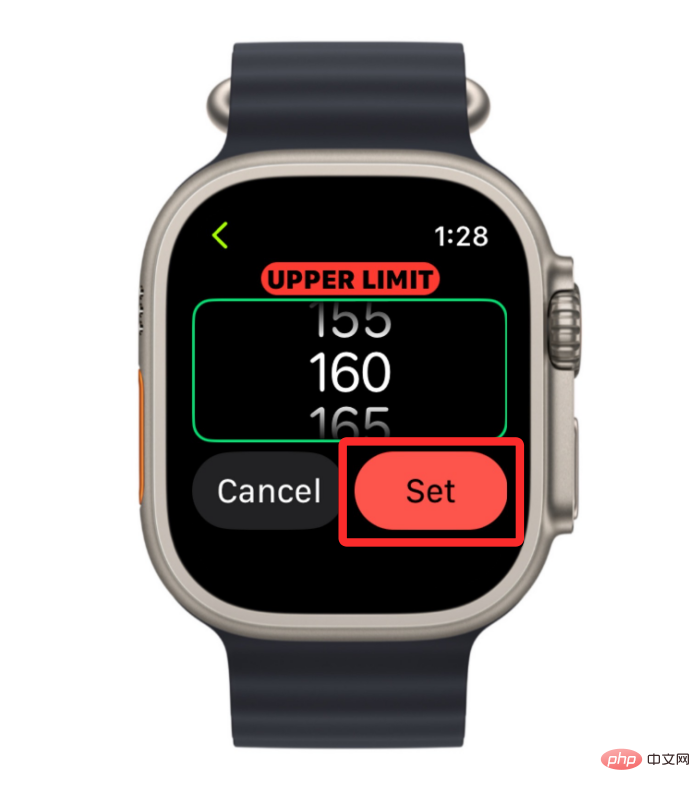 physicaltraining
physicaltraining
Dans Entraînement, faites défiler jusqu'au travail que vous souhaitez supprimer à l'aide de la couronne numérique ou en faisant glisser votre doigt sur l'écran. Lorsque vous trouvez l'exercice en question, cliquez sur l'icône à trois points
dans le coin supérieur droit de l'exercice.Sur l'écran suivant, faites défiler jusqu'à la cible que vous modifiez sur l'écran en tournant la couronne numérique vers la cible préférée. Une fois que vous avez trouvé cet objectif, cliquez sur l'icône en forme de crayon
dans le coin supérieur droit de l'objectif sélectionné. 
Dans l'objectif sélectionné, faites défiler vers le bas et cliquez sur
Supprimer l'entraînement  .
.
Le système vous demandera de confirmer votre opération. Sur cet écran, appuyez sur
Supprimer  pour continuer. Les objectifs que vous avez précédemment ajoutés à votre entraînement seront désormais supprimés. Vous pouvez répéter ces étapes pour supprimer davantage de cibles d'un entraînement spécifique.
pour continuer. Les objectifs que vous avez précédemment ajoutés à votre entraînement seront désormais supprimés. Vous pouvez répéter ces étapes pour supprimer davantage de cibles d'un entraînement spécifique.
Supprimer le temps d'échauffement ou de récupération de l'entraînement Si vous avez déjà configuré un temps d'échauffement/de récupération pour votre entraînement mais que vous ne souhaitez plus l'utiliser dans votre entraînement, vous pouvez toujours le supprimer de votre entraînement, il est supprimé. Pour supprimer une période d'échauffement/de récupération, appuyez sur la couronne numérique sur le côté droit de votre Apple Watch et sélectionnez l'application
Workout dans la liste/grille d'applications affichée à l'écran.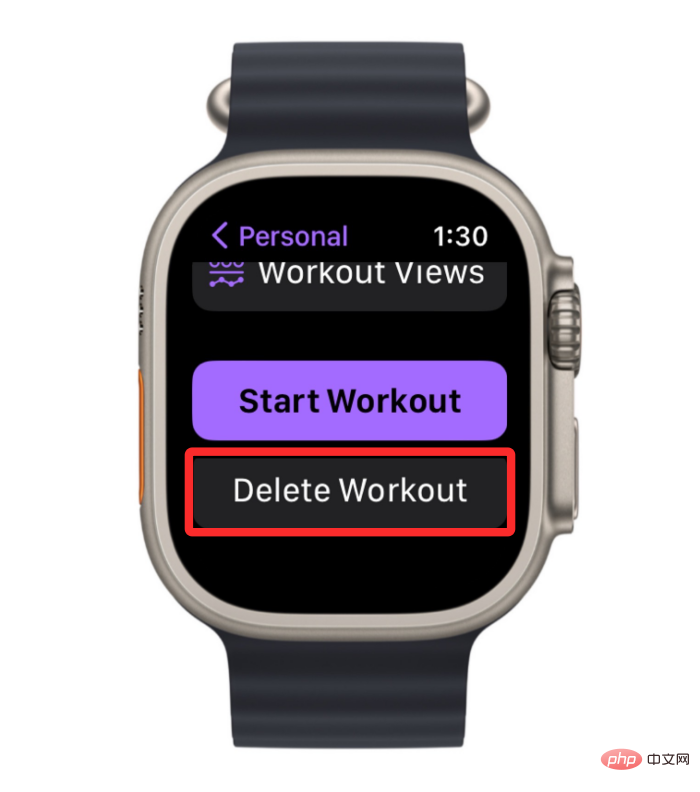
Lorsque l'application Entraînement s'ouvre, utilisez la couronne numérique pour faire défiler jusqu'à l'entraînement que vous souhaitez modifier. Pour modifier un entraînement, cliquez sur l'icône à trois points
dans le coin supérieur droit de l'entraînement sélectionné.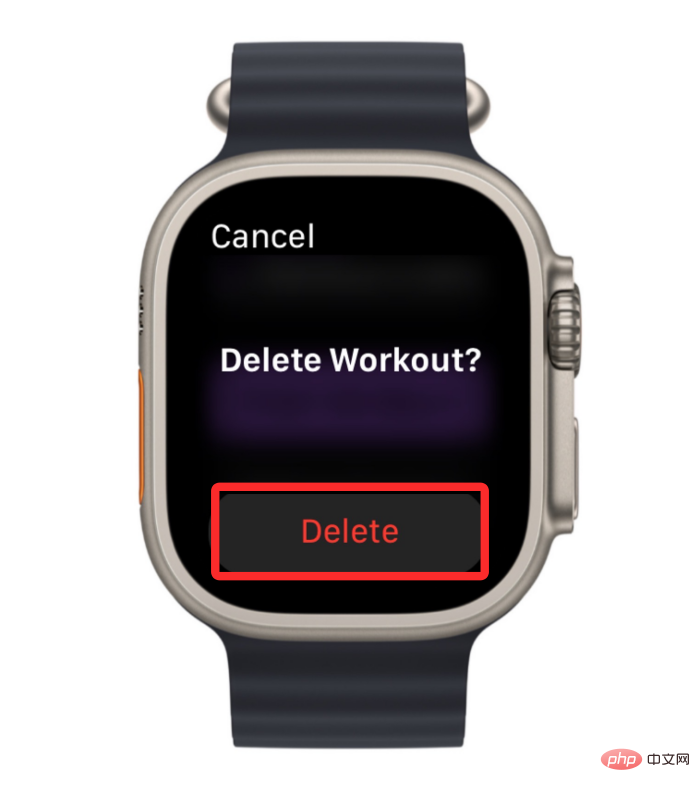
Cela ouvrira l'entraînement sélectionné sur l'écran suivant. Ici, recherchez la tâche dont vous souhaitez supprimer l'échauffement ou la récupération et cliquez sur l'
icône de crayondans le coin supérieur droit.
 Sur l'écran suivant, cliquez sur
Sur l'écran suivant, cliquez sur
ou Cooldown selon ce que vous souhaitez supprimer.

Sur l'écran suivant, sélectionnez pour ignorer .

Cela désactivera la période d'échauffement ou de récupération pour l'entraînement. Vous pouvez supprimer les intervalles de travail et de récupération de vos entraînements à tout moment pour modifier votre routine en conséquence. Pour supprimer des intervalles d'un entraînement, appuyez sur la couronne numérique sur le côté droit de votre Apple Watch et sélectionnez l'application Workout dans la liste/grille d'applications qui apparaît à l'écran. Lorsque l'application Entraînement s'ouvre, utilisez la couronne numérique pour faire défiler jusqu'à l'entraînement que vous souhaitez modifier. Pour modifier un entraînement, appuyez sur l'icône à trois points dans le coin supérieur droit de l'entraînement sélectionné. Cela ouvrira l'entraînement sélectionné sur l'écran suivant. Ici, trouvez la pièce dont vous souhaitez supprimer l'échauffement et cliquez sur l'icône de crayon dans le coin supérieur droit. Dans l'écran suivant, sélectionnez l'intervalle que vous souhaitez supprimer (Travail ou Restaurer). Lorsque l'intervalle sélectionné apparaît sur l'écran suivant, faites défiler vers le bas et appuyez sur en bas pour supprimer l'intervalle. Vous pouvez répéter cette opération pour supprimer d'autres intervalles que vous souhaitez supprimer de votre entraînement. Si vous avez personnalisé un entraînement existant avec plusieurs objectifs et intervalles personnalisés, qui ont tous été ajoutés individuellement, mais que vous ne souhaitez plus les utiliser, vous pouvez continuer et supprimer l'intégralité de l'entraînement de l'exercice de la montre. . Pour supprimer un entraînement, appuyez sur la couronne numérique sur le côté droit de votre Apple Watch et sélectionnez l'application Workout dans la liste/grille d'applications qui apparaît à l'écran. Lorsque l'application Entraînement s'ouvre, utilisez la couronne numérique pour faire défiler jusqu'à l'entraînement que vous souhaitez modifier. Pour supprimer votre entraînement précédemment personnalisé, faites-le glisser vers la gauche. Maintenant, cliquez sur l'icône rouge X à droite de l'entraînement sélectionné pour le supprimer. L'entraînement personnalisé sélectionné sera désormais supprimé de l'application d'entraînement. Supprimer les intervalles des entraînements



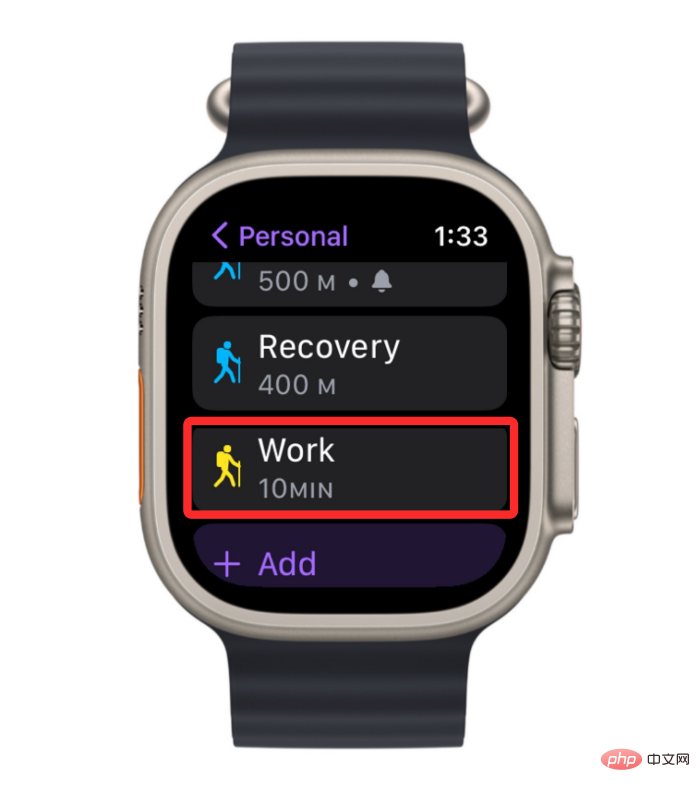
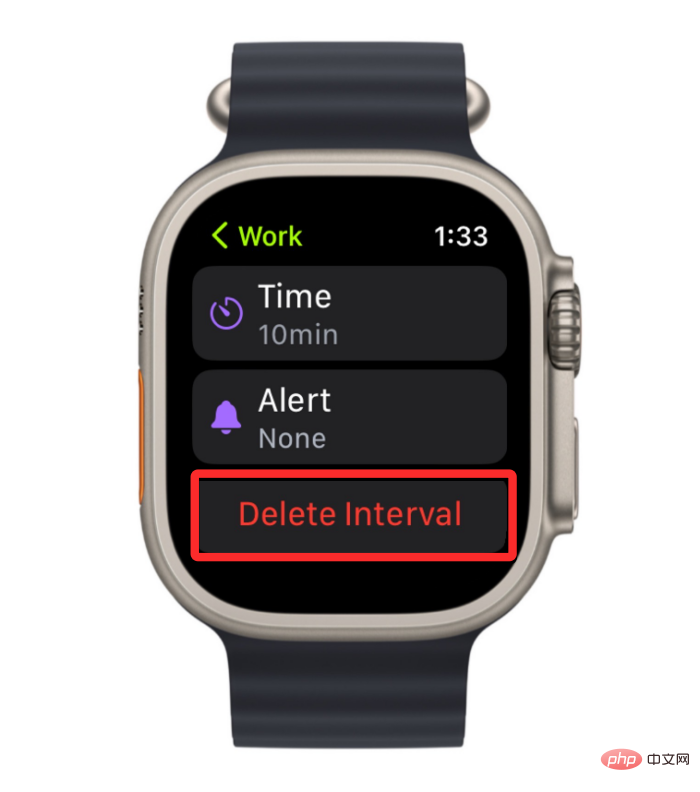
SUPPRIMER L'ENTRAÎNEMENT ENTIER

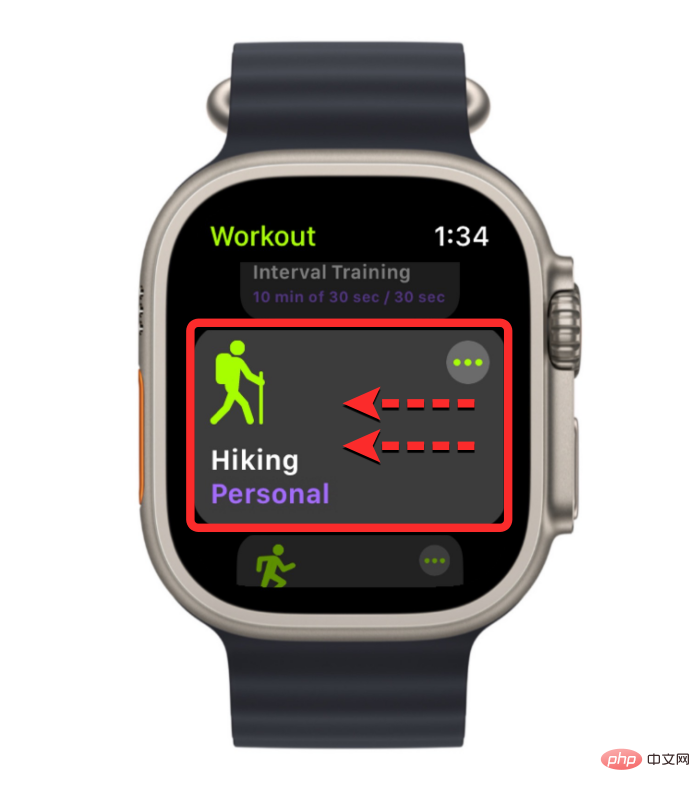
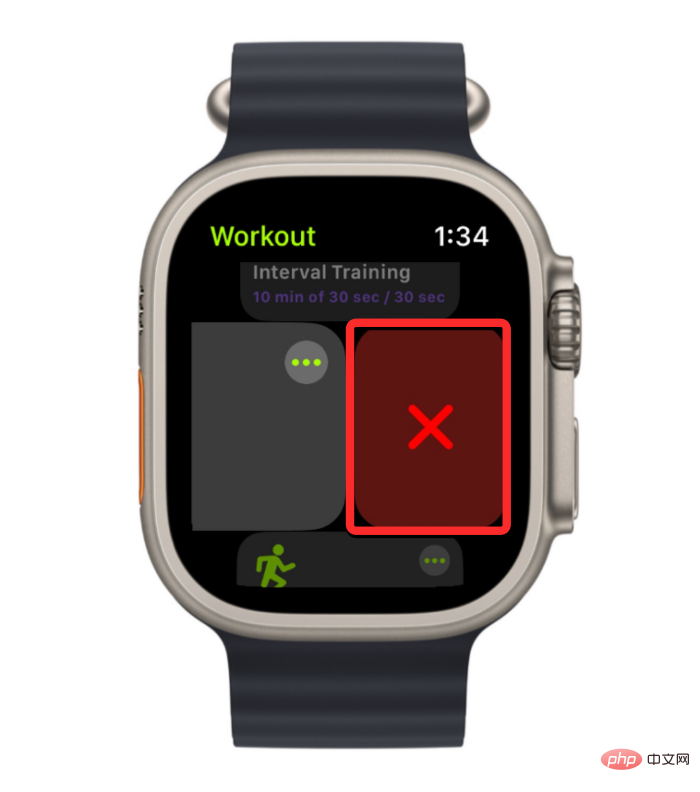
Ce qui précède est le contenu détaillé de. pour plus d'informations, suivez d'autres articles connexes sur le site Web de PHP en chinois!

Outils d'IA chauds

Undresser.AI Undress
Application basée sur l'IA pour créer des photos de nu réalistes

AI Clothes Remover
Outil d'IA en ligne pour supprimer les vêtements des photos.

Undress AI Tool
Images de déshabillage gratuites

Clothoff.io
Dissolvant de vêtements AI

AI Hentai Generator
Générez AI Hentai gratuitement.

Article chaud

Outils chauds

Bloc-notes++7.3.1
Éditeur de code facile à utiliser et gratuit

SublimeText3 version chinoise
Version chinoise, très simple à utiliser

Envoyer Studio 13.0.1
Puissant environnement de développement intégré PHP

Dreamweaver CS6
Outils de développement Web visuel

SublimeText3 version Mac
Logiciel d'édition de code au niveau de Dieu (SublimeText3)
 Tutoriel de téléchargement et d'installation de la version iOS Deepseek
Feb 19, 2025 pm 04:00 PM
Tutoriel de téléchargement et d'installation de la version iOS Deepseek
Feb 19, 2025 pm 04:00 PM
Deepseek Smart AI Téléchargement et Guide d'installation (utilisateurs d'Apple) Deepseek est un puissant outil d'IA. 1. Téléchargez et installez les étapes: ouvrez l'Appstore App Store et entrez "Deepseek" dans la barre de recherche. Vérifiez soigneusement le nom de l'application et les informations du développeur pour vous assurer que la bonne version est téléchargée. Cliquez sur le bouton "Get" sur la page Détails de l'application. Le premier téléchargement peut nécessiter une vérification du mot de passe Appleid. Une fois le téléchargement terminé, vous pouvez l'ouvrir directement. 2. Processus d'enregistrement: Trouvez le portail de connexion / enregistrement dans l'application Deepseek. Il est recommandé de s'inscrire avec un numéro de téléphone portable. Entrez votre numéro de téléphone mobile et recevez le code de vérification. Vérifiez le contrat d'utilisateur,
 Pourquoi le lien d'échange de Bybit ne peut-il pas être téléchargé directement et installé?
Feb 21, 2025 pm 10:57 PM
Pourquoi le lien d'échange de Bybit ne peut-il pas être téléchargé directement et installé?
Feb 21, 2025 pm 10:57 PM
Pourquoi le lien d'échange de Bybit ne peut-il pas être téléchargé directement et installé? Bybit est un échange de crypto-monnaie qui fournit des services de trading aux utilisateurs. Les applications mobiles de l'échange ne peuvent pas être téléchargées directement via AppStore ou GooglePlay pour les raisons suivantes: 1. La politique de l'App Store empêche Apple et Google d'avoir des exigences strictes sur les types d'applications autorisées dans l'App Store. Les demandes d'échange de crypto-monnaie ne répondent souvent pas à ces exigences car elles impliquent des services financiers et nécessitent des réglementations et des normes de sécurité spécifiques. 2. Conformité des lois et réglementations Dans de nombreux pays, les activités liées aux transactions de crypto-monnaie sont réglementées ou restreintes. Pour se conformer à ces réglementations, l'application ByBit ne peut être utilisée que via des sites Web officiels ou d'autres canaux autorisés
 Sesame Open Door Trading Platform Download Version mobile Gateio Trading Plateforme de téléchargement Adresse de téléchargement
Feb 28, 2025 am 10:51 AM
Sesame Open Door Trading Platform Download Version mobile Gateio Trading Plateforme de téléchargement Adresse de téléchargement
Feb 28, 2025 am 10:51 AM
Il est crucial de choisir un canal formel pour télécharger l'application et d'assurer la sécurité de votre compte.
 Gate.io Sesame Doad Download Chinois Tutoriel
Feb 28, 2025 am 10:54 AM
Gate.io Sesame Doad Download Chinois Tutoriel
Feb 28, 2025 am 10:54 AM
Cet article vous guidera en détail sur la façon d'accéder au site officiel de Gate.io, de changer la langue chinoise, de vous inscrire ou de vous connecter à votre compte, ainsi que des procédures de téléchargement et d'utilisation de l'application mobile en option, vous aidant facilement à démarrer avec l'échange Gate.io. Pour plus de tutoriels sur l'utilisation de Gate.io en chinois, veuillez continuer à lire.
 Comment trouver le lien de téléchargement de OUYI OKX Android et Apple
Feb 21, 2025 pm 05:39 PM
Comment trouver le lien de téléchargement de OUYI OKX Android et Apple
Feb 21, 2025 pm 05:39 PM
OUYI OKX est un échange de crypto-monnaie qui offre aux utilisateurs une expérience de trading sûre et pratique. Les utilisateurs peuvent télécharger les applications mobiles d'Ouyi OKX, y compris les versions Android et Apple via des canaux officiels.
 Application Sesame Open Door Exchange Téléchargement officiel Sesame Open Door Exchange Téléchargement officiel
Mar 04, 2025 pm 11:54 PM
Application Sesame Open Door Exchange Téléchargement officiel Sesame Open Door Exchange Téléchargement officiel
Mar 04, 2025 pm 11:54 PM
Les étapes de téléchargement officielles de l'application Sesame Open Exchange couvrent le processus de téléchargement du système Android et iOS, ainsi que des solutions de problèmes courantes, vous aidant à télécharger en toute sécurité et rapidement et à permettre des transactions pratiques de crypto-monnaies.
 Comment installer et enregistrer une application pour acheter des pièces virtuelles?
Feb 21, 2025 pm 06:00 PM
Comment installer et enregistrer une application pour acheter des pièces virtuelles?
Feb 21, 2025 pm 06:00 PM
Résumé: Cet article vise à guider les utilisateurs sur la façon d'installer et d'enregistrer une application de trading de devises virtuelles sur les appareils Apple. Apple a des réglementations strictes sur les applications de devises virtuelles, les utilisateurs doivent donc prendre des mesures spéciales pour terminer le processus d'installation. Cet article expliquera les étapes requises, y compris le téléchargement de l'application, la création d'un compte et la vérification de votre identité. Suivant le guide de cet article, les utilisateurs peuvent facilement configurer une application de trading de devises virtuelles sur leurs appareils Apple et commencer le trading.
 La compilation et l'installation de redis sur le mac de puce Apple M1 ont échoué. Comment dépanner les erreurs de compilation PHP7.3?
Mar 31, 2025 pm 11:39 PM
La compilation et l'installation de redis sur le mac de puce Apple M1 ont échoué. Comment dépanner les erreurs de compilation PHP7.3?
Mar 31, 2025 pm 11:39 PM
Problèmes et solutions rencontrés lors de la compilation et de l'installation de Redis sur Apple M1 Chip Mac, de nombreux utilisateurs peuvent ...





