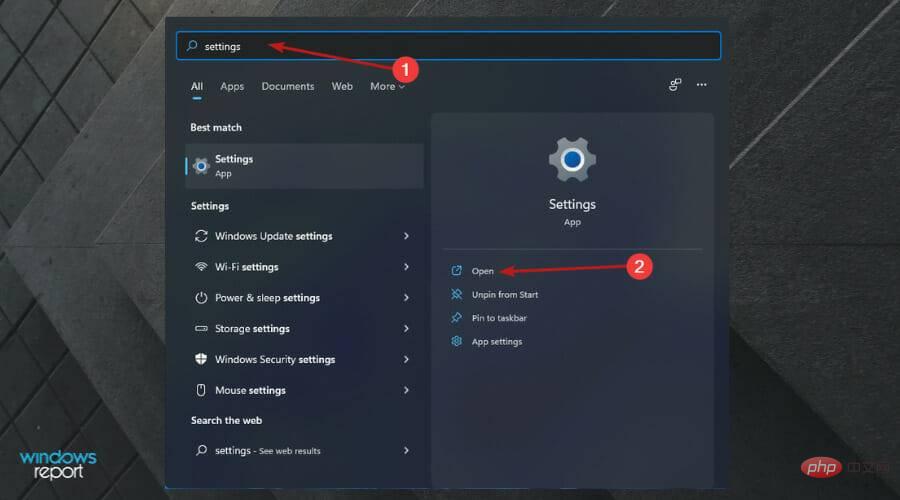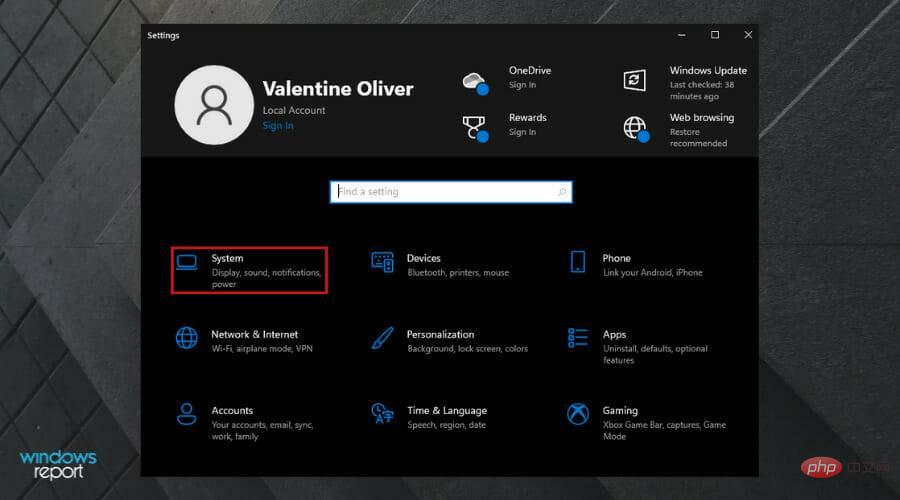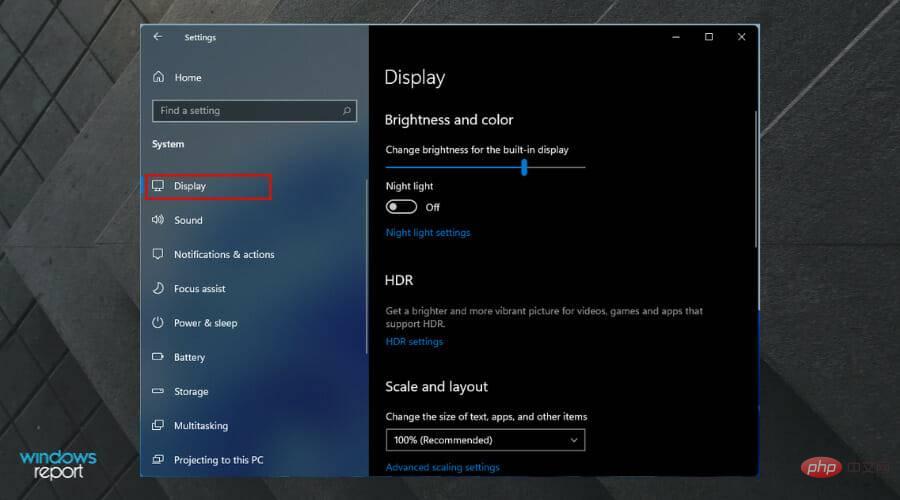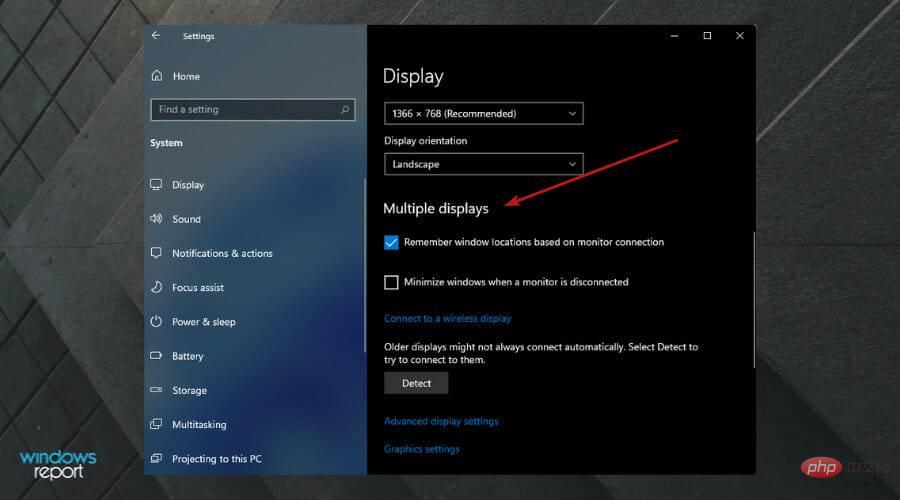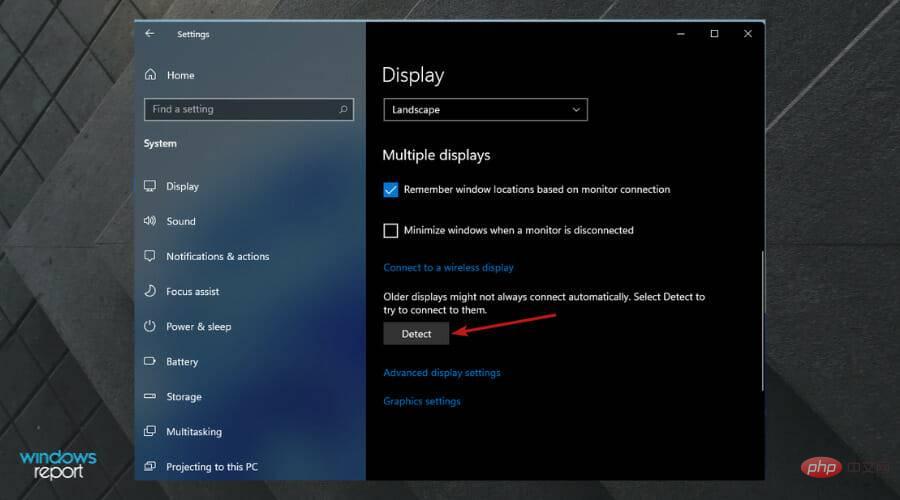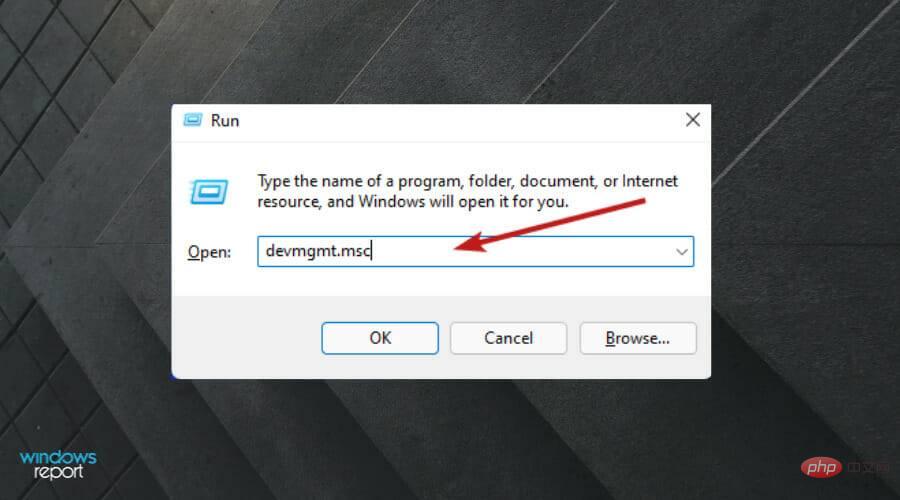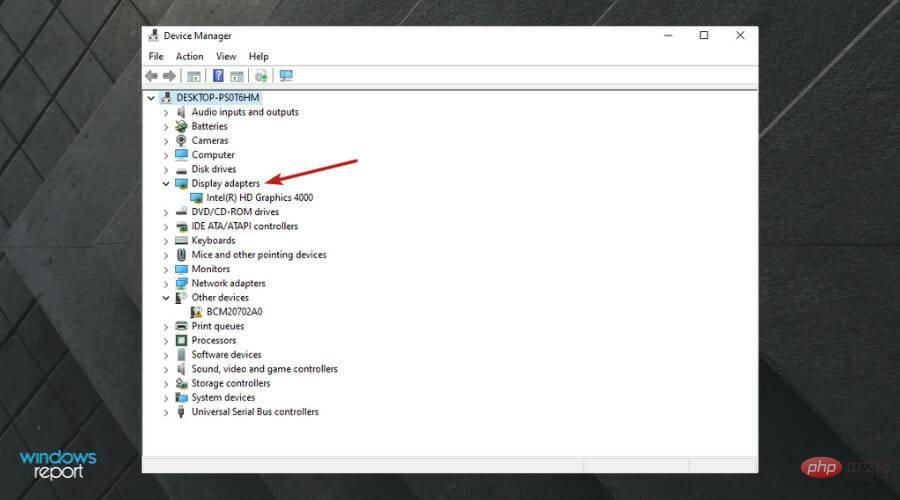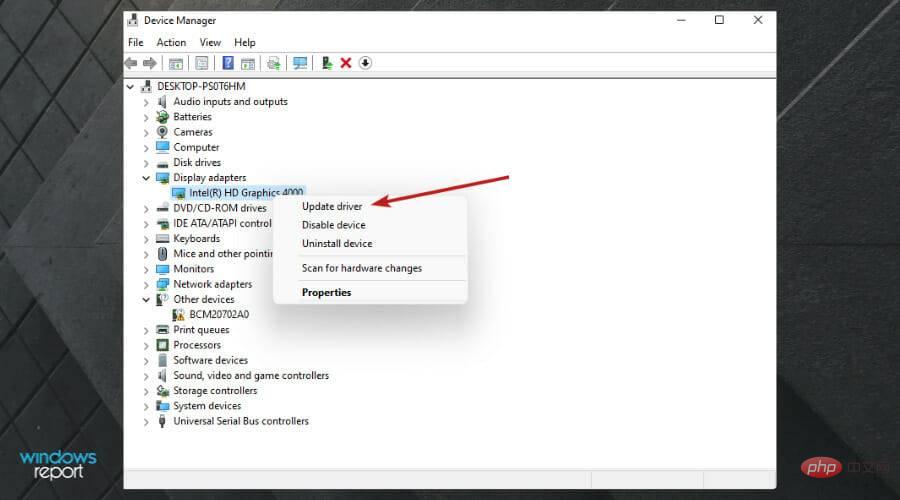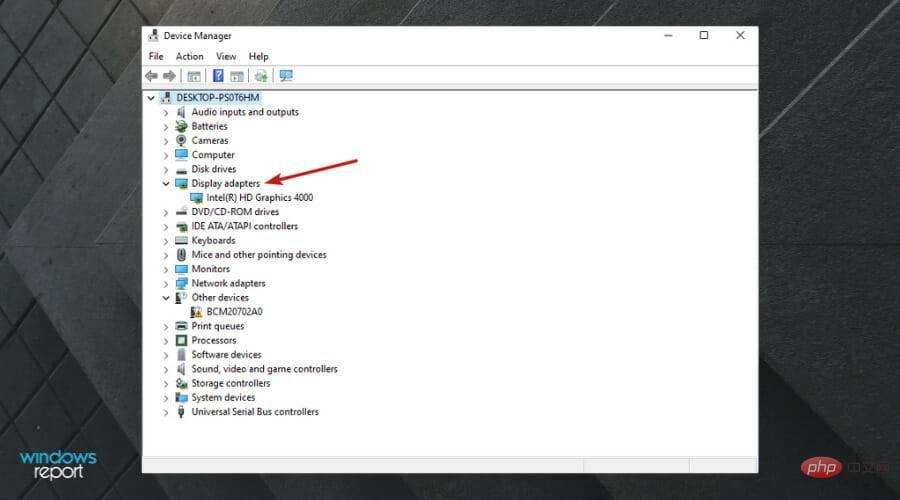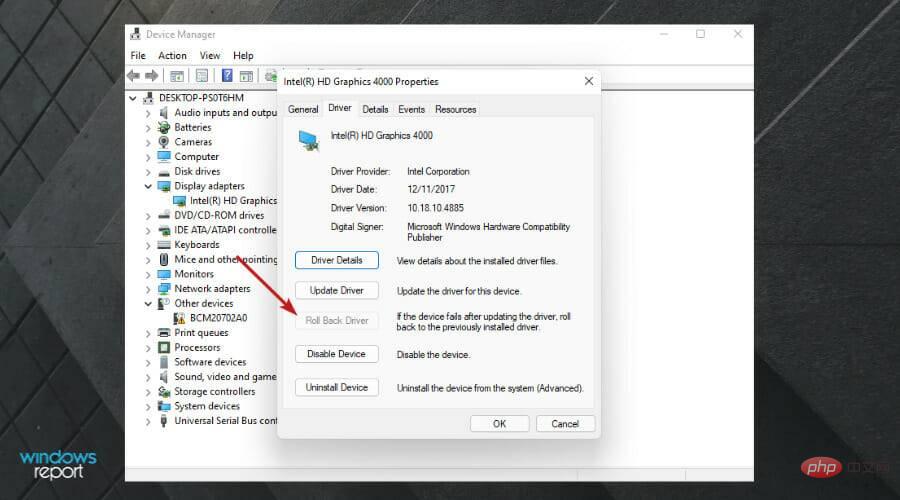Le deuxième moniteur scintille/flou sous Windows 11 ? Réparer maintenant
Les utilisateurs comprennent comment plusieurs moniteurs peuvent vous faciliter la vie. L'un des avantages de l'utilisation de plusieurs moniteurs est que cela améliore votre expérience visuelle et augmente votre productivité. C’est pourquoi il peut être frustrant de rencontrer des problèmes de scintillement ou de flou de votre deuxième moniteur sous Windows 11.
La bonne nouvelle est qu’il existe des moyens de gérer cette frustration. Nous vous proposerons différents correctifs que vous pourrez appliquer sur votre PC Windows 11.
Votre première étape consiste peut-être à vérifier la connexion du deuxième écran. Si cela ne fonctionne pas, vous pouvez redémarrer votre ordinateur et réessayer de connecter le deuxième moniteur. Si le problème persiste, poursuivez votre lecture pour trouver différents correctifs que vous pouvez essayer.
Quels problèmes peuvent survenir lors de l'utilisation de deux moniteurs ?
Outre le problème de scintillement du deuxième moniteur dans Windows 11, nos utilisateurs ont également observé d'autres erreurs liées au deuxième moniteur.
Heureusement, nous avons résolu tous ces problèmes aujourd'hui et avons fourni une liste de solutions dans la section suivante. Mais d'abord, examinons les problèmes liés à :
- Flou du deuxième moniteur Windows 11 – Comme son homologue, le flou peut se produire en raison de problèmes de pilote et nous avons fourni des solutions ci-dessous.
- Deuxième moniteur Windows 11 non détecté - Lorsque des périphériques externes, y compris un moniteur, ne sont pas détectés, vous pouvez résoudre ce problème en effectuant une analyse de détection ou en modifiant le port sur lequel vous avez branché le moniteur.
- Le deuxième moniteur Windows 11 ne fonctionne pas– Cette mention répandue signalée par nos utilisateurs sera corrigée en mettant à jour les pilotes et/ou le système d'exploitation.
- Icône de la barre des tâches du deuxième moniteur Windows 11 manquante- Lorsque vous définissez le moniteur natif comme moniteur principal, le deuxième moniteur ne sera pas occupé par l'icône de la barre des tâches ni par l'icône du bureau occupée.
- Latence du deuxième moniteur Windows 11 – Un décalage peut survenir en raison d'une surcharge du processeur, de virus ou d'une incompatibilité. Pour résoudre ce problème, vous devrez également rechercher les capacités de votre ordinateur pour voir s'il peut être utilisé avec un deuxième moniteur.
- Problème du deuxième moniteur Windows 11 – Il s’agit d’une autre plainte courante que nous entendons de la part de la foule et qui n’aurait certainement pas été manquée sans notre attention.
Avant d'aborder la liste des solutions, examinons pourquoi vous devriez utiliser plusieurs moniteurs, à qui ils s'adressent et les avantages qu'ils offrent. Suivre!
Pourquoi utiliser plusieurs moniteurs ?
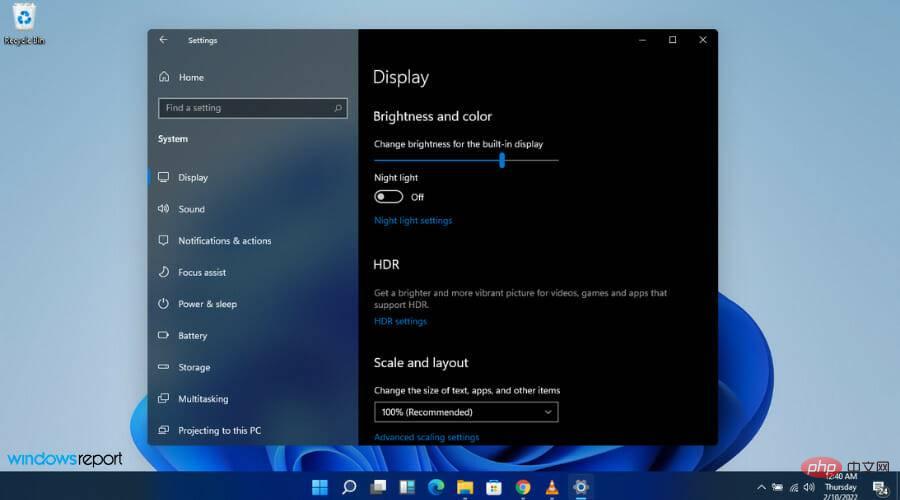
La raison de l'utilisation de plusieurs moniteurs est simple : un espace d'écran supplémentaire. Plus d'espace vous permet d'exécuter plusieurs programmes à la fois sans basculer entre les fenêtres ni sans clics de souris interminables.
Si vous avez besoin d'utiliser une certaine application, vous pouvez facilement déplacer votre souris entre les moniteurs, ou simplement les ouvrir pour référence - une aide précieuse lors de la rédaction d'un document ou d'un article. Vous pouvez même regarder un film ou une émission de télévision de temps en temps tout en travaillant sur votre écran d'accueil.
Supposons que vous soyez le responsable des médias sociaux de votre entreprise. Vous pouvez ouvrir Tweetdeck sur un moniteur pour surveiller ce qui se passe sur Twitter.
Pendant ce temps, depuis votre écran d'accueil, vous pouvez utiliser un navigateur Web pour ouvrir le tableau de bord analytique de votre entreprise d'un côté et Microsoft Word de l'autre pour travailler sur des rapports.
Si vous êtes écrivain, vous pouvez utiliser la moitié d'un moniteur pour votre éditeur de texte, l'autre moitié pour les notes et le deuxième moniteur pour la recherche.
Pour ouvrir tous ces programmes en même temps, votre PC doit disposer d'une puissance de traitement suffisante, mais la plupart des PC de milieu de gamme dotés d'un processeur Core i5 ou supérieur suffiront.
Cependant, si vous souhaitez exécuter un outil de montage vidéo comme Photoshop avec d'autres applications, vous aurez besoin de beaucoup de RAM pour éviter les décalages du système.
Plusieurs moniteurs ne sont pas la seule option. Par exemple, vous pouvez acheter un panneau 4K géant, puis utiliser Windows Snap pour diviser votre écran en quatre morceaux, ce qui entraînerait quatre spots 1080p plus petits.
Cependant, cela peut être un peu inconfortable par rapport à l'utilisation de nombreux moniteurs avec des fenêtres plus larges.
Que dois-je faire si mon deuxième moniteur scintille sous Windows 11 ?
1. Recherchez le moniteur manquant
- Cliquez sur Windows et tapez settings.

- Sélectionnez système .

- Sélectionnez Affichage sous Système.

- Faites défiler jusqu'à Plusieurs moniteurs.

- Cliquez sur Détection dans la section Autres affichages.

- Il reconnaîtra le deuxième moniteur de votre configuration.
La mise à jour de vos pilotes résoudra 99,99% des problèmes informatiques. Nous ne saurions trop insister sur l’importance de mettre à jour vos pilotes.
2. Mettez à jour le pilote d'affichage
- en appuyant sur Windows+ R. Tapez devmgmt.msc et appuyez sur Enter.

- Cliquez une fois sur la section DisplayAdapter.

- Cliquez avec le bouton droit sur le pilote d'affichage et cliquez sur Mettre à jour le pilote.

- Sélectionnez l'option Rechercher automatiquement les pilotes .

- Double-cliquez sur le pilote d'affichage pour le modifier.

- Votre ordinateur redémarrera automatiquement.
Existe-t-il un répartiteur HDMI pour deux moniteurs ?
Un répartiteur HDMI divise la sortie vidéo HDMI d'un appareil (comme un Roku) en deux flux audio et vidéo différents. Ensuite, vous pouvez envoyer chaque source vidéo vers un moniteur différent.
Malheureusement, la plupart des splitters sont terribles. Beaucoup ne fonctionnent pas en raison d'une fonctionnalité anti-piratage intégrée appelée Protection du contenu numérique à large bande passante (HDCP).
HDCP est une fonctionnalité anti-piratage présente dans les appareils de streaming, les téléviseurs et les câbles. Il protège le contenu en effectuant une étape de vérification entre le lecteur vidéo et l'écran.
Cette fonction anti-piratage crypte le signal lors de la création d'une connexion confirmée pour empêcher l'enregistrement non autorisé du contenu. Cette approche empêche également les propriétaires de contenu de voir leur propre travail.
Si la vidéo est protégée par HDCP, mais que certains aspects de votre configuration ne sont pas conformes à HDCP (parfois un message d'erreur s'affichera), la vidéo ne sera pas lue. En conséquence, de nombreux utilisateurs possédant des appareils plus anciens ne pourront pas visualiser le contenu acheté légalement.
Les vidéos compatibles HDCP reviendront à une résolution inférieure (généralement 720p) si l'appareil n'est pas compatible HDCP. Les appareils autres que les séparateurs provoquent rarement un mode de repli, c'est pourquoi les séparateurs constituent un bon moyen de résoudre ce problème.
Par hasard, certains splitters à bas prix évitent complètement le HDCP. Ils ne devraient pas du tout lire de vidéo protégée, car les fabricants de répartiteurs bon marché ne prendront pas la peine de payer pour une licence HDCP.
Cependant, comme le mode de secours est activé, le contenu est réduit à une résolution inférieure et continue de jouer normalement. Du moins la plupart du temps.
Ce qui précède est le contenu détaillé de. pour plus d'informations, suivez d'autres articles connexes sur le site Web de PHP en chinois!

Outils d'IA chauds

Undresser.AI Undress
Application basée sur l'IA pour créer des photos de nu réalistes

AI Clothes Remover
Outil d'IA en ligne pour supprimer les vêtements des photos.

Undress AI Tool
Images de déshabillage gratuites

Clothoff.io
Dissolvant de vêtements AI

Video Face Swap
Échangez les visages dans n'importe quelle vidéo sans effort grâce à notre outil d'échange de visage AI entièrement gratuit !

Article chaud

Outils chauds

Bloc-notes++7.3.1
Éditeur de code facile à utiliser et gratuit

SublimeText3 version chinoise
Version chinoise, très simple à utiliser

Envoyer Studio 13.0.1
Puissant environnement de développement intégré PHP

Dreamweaver CS6
Outils de développement Web visuel

SublimeText3 version Mac
Logiciel d'édition de code au niveau de Dieu (SublimeText3)

Sujets chauds
 SANC lance le moniteur G52 Plus de 23,8 pouces : FastIPS 2K natif 180 Hz, 799 yuans
Jul 29, 2024 pm 09:57 PM
SANC lance le moniteur G52 Plus de 23,8 pouces : FastIPS 2K natif 180 Hz, 799 yuans
Jul 29, 2024 pm 09:57 PM
Selon les informations de ce site du 29 juillet, SANC a lancé un moniteur G52 en décembre de l'année dernière, avec un 23,8 pouces 2K180Hz, avec un prix de départ de 798 yuans. Il a maintenant lancé un moniteur G52Plus, avec un prix de départ de 799 yuans. Par rapport au G52, la gamme de couleurs et la luminosité sont légèrement réduites. Ce moniteur utilise toujours une dalle rapide de 23,8 pouces avec une résolution de 2 560 x 1 440, un taux de rafraîchissement de 180 Hz, une luminosité augmentée à 350 nits, une profondeur de couleur de 10 bits, un temps de réponse de 1 msGTG, une gamme de couleurs 100 % sRGB/97 % DCI-P3, compatible G-Sync. . Ce site Web a remarqué que ce moniteur a également été mis à niveau avec un support de levage et de rotation, et que le design est plus discret. Il est également équipé d'une veilleuse sous l'écran et prend en charge Owl.
 Découvrez des moyens de résoudre les problèmes de ghosting sur les moniteurs HP (Comment éliminer les ghosting sur les moniteurs HP)
Aug 08, 2024 am 01:11 AM
Découvrez des moyens de résoudre les problèmes de ghosting sur les moniteurs HP (Comment éliminer les ghosting sur les moniteurs HP)
Aug 08, 2024 am 01:11 AM
En tant que périphérique informatique courant, les moniteurs HP rencontreront inévitablement certains problèmes. L’un d’eux est le problème des images fantômes. Lorsque nous utilisons des moniteurs HP, du flou, des images fantômes ou un décalage apparaissent sur l'écran, ce qui affectera non seulement notre expérience visuelle, mais réduira également notre efficacité de travail. Comment devrions-nous résoudre ce problème ? Comprendre le phénomène des images fantômes - Les images fantômes se produisent lorsqu'une copie d'un objet ou d'un texte apparaît sur l'écran du moniteur, provoquant un flou ou un chevauchement de l'image. -Les problèmes de fantômes peuvent être causés par divers facteurs, tels que le vieillissement du moniteur, les problèmes de transmission du signal, etc. Vérifiez les câbles de connexion - Vérifiez que les câbles reliant l'ordinateur et le moniteur sont intacts. - Assurez-vous que le câble de connexion est correctement serré et qu'il n'est pas desserré ou cassé. Ajustez la résolution et le taux de rafraîchissement - dans les paramètres du système d'exploitation
 Le moniteur KTC '25GR950' 24,5 pouces est désormais disponible : 1080P 180Hz Fast IPS, 579 yuans
Aug 19, 2024 pm 10:45 PM
Le moniteur KTC '25GR950' 24,5 pouces est désormais disponible : 1080P 180Hz Fast IPS, 579 yuans
Aug 19, 2024 pm 10:45 PM
Selon les informations de ce site le 19 août, KTC a lancé aujourd'hui un moniteur de 24,5 pouces avec le numéro de modèle « 25GR950 » sur JD.com. Ce moniteur est doté de « 1080P180Hz » et le prix initial est de 579 yuans au moment de la publication. sur ce site, la machine n'est pas encore affichée. Heure de vente spécifique. Selon les rapports, ce moniteur utilise un panneau de résolution 1920 x 1080 180 Hz, une vitesse de réponse de 1 ms, un rapport de contraste statique de 1000:1, une luminosité de 350 nits, prend en charge les couleurs 8 bits et couvre 99 % sRGB et 95 % DCI. Gamme de couleurs P3. Ce support de moniteur prend en charge l'inclinaison et le corps du moniteur prend en charge le montage mural VESA100 x 100 mm. Il fournit 1 interface DP1.4, 2 interfaces HDMI2.0 et 1 3.
 AOC lance le moniteur 'U24P10R' 23,8 pouces : 4K 60 Hz + 90 W PD USB-C, 1 699 yuans
Aug 16, 2024 am 07:34 AM
AOC lance le moniteur 'U24P10R' 23,8 pouces : 4K 60 Hz + 90 W PD USB-C, 1 699 yuans
Aug 16, 2024 am 07:34 AM
Selon les informations de ce site du 15 août, AOC a lancé aujourd'hui un modèle de moniteur de 23,8 pouces « U24P10R » sur JD.com. Ce moniteur est doté de « 4K60Hz + 90WPD USB-C » et est actuellement en vente, avec un prix initial de 1 699. yuan. Selon les rapports, ce moniteur est équipé d'un panneau IPS 60 Hz d'une résolution de 3840 x 2160, d'une luminosité de 400 nits, d'une vitesse de réponse de 4 ms, d'un rapport de contraste statique de 1300:1, prend en charge les couleurs 10 bits et couvre 100 % sRGB et 95. % gamme de couleurs DCI-P3. De plus, ce support de moniteur prend en charge l'inclinaison/le levage/la rotation/l'inclinaison, le corps du moniteur prend en charge le montage mural VESA de 100 x 100 mm et fournit 2 interfaces HDMI2.0 et 1 DP1.
 Le moniteur AOC 'Q24B35' 23,8 pouces est désormais disponible : 2K 120 Hz, 749 yuans
Aug 17, 2024 pm 07:44 PM
Le moniteur AOC 'Q24B35' 23,8 pouces est désormais disponible : 2K 120 Hz, 749 yuans
Aug 17, 2024 pm 07:44 PM
Selon les informations de ce site le 17 août, AOC a lancé aujourd'hui un modèle de moniteur de 23,8 pouces « Q24B35 » dans le magasin phare de JD. Ce moniteur est doté de « 2K120 Hz », mais il est actuellement en rupture de stock. du moniteur est de 749 yuans. Selon les rapports, ce moniteur utilise un panneau IPS de 120 Hz d'une résolution de 2 560 x 1 440, une luminosité de 250 nits, un rapport de contraste statique de 1 300 : 1, une vitesse de réponse de 4 ms et prend en charge les couleurs 8 bits. De plus, le support du moniteur prend en charge l'inclinaison/le levage/la rotation/l'inclinaison, le corps principal prend en charge le montage mural VESA100 x 100 mm et fournit 1 interface HDMI2.0 et 1 interface DP1.4. Ce site organise les informations sur les paramètres du moniteur actuellement connus comme suit :
 MSI présente le MAG 321CUPDF : le premier moniteur incurvé bimode au monde, prenant en charge 4K 160 Hz / 1080P 320 Hz
Aug 23, 2024 am 11:17 AM
MSI présente le MAG 321CUPDF : le premier moniteur incurvé bimode au monde, prenant en charge 4K 160 Hz / 1080P 320 Hz
Aug 23, 2024 am 11:17 AM
Selon des informations publiées sur ce site Web le 23 août, MSI a participé au salon des jeux de Cologne en Allemagne et a présenté le nouveau moniteur MAG321CUPDF, prétendant être le premier moniteur incurvé bimode au monde. MSI a initialement montré les détails du moniteur au Salon international de l'informatique de Taipei 2024 qui s'est tenu en juin de cette année, mais le modèle de l'époque était MPG321CUPF, mais maintenant le modèle et la série officiels ont été ajustés et il s'appelle désormais MAG321CUPDF. L'écran MAG321CUPDF mesure 31,5 pouces et prend en charge un taux de rafraîchissement de 160 Hz à une résolution 4K (3840 x 2160) et un taux de rafraîchissement de 320 Hz à une résolution de 1080P. Les utilisateurs peuvent passer à une résolution haute ou à un taux de rafraîchissement élevé selon les besoins. MAG321CUPD
 Zhuowei XL2566X + moniteur de jeu professionnel : dalle Fast TN nouvelle génération + taux de rafraîchissement de 400 Hz, 5699 yuans
Aug 10, 2024 pm 10:41 PM
Zhuowei XL2566X + moniteur de jeu professionnel : dalle Fast TN nouvelle génération + taux de rafraîchissement de 400 Hz, 5699 yuans
Aug 10, 2024 pm 10:41 PM
Selon les informations de ce site du 10 août, le moniteur de jeu professionnel Zhuowei XL2566X+ est désormais disponible sur JD.com, au prix de 5 699 yuans. La page produit montre que le moniteur Zhuowei XL2566X+ utilise un panneau FastTN de nouvelle génération de 24,1 pouces (résolution 1920*1080, luminosité 320cd/㎡), qui est dit « optimisé en fonction de la résolution couramment utilisée par les joueurs professionnels pour fournir des contours ennemis plus clairs ». pour les jeux FPS" ; le nouveau panneau adopte une conception à conduction électrique plus rapide, ce qui améliore encore la vitesse de réponse native des molécules de cristaux liquides et améliore la clarté des images dynamiques. De plus, basé sur la conception matérielle du panneau spécialement optimisée par Zhuowei, DyAc2 peut fournir aux joueurs une meilleure clarté d'image dynamique, améliorant ainsi la perception visuelle globale dans les scènes FPS. Série X+
 Dalle WQHD Rapid VA 180 Hz, MSI lance le moniteur incurvé MAG 275CQPF
Aug 07, 2024 pm 08:18 PM
Dalle WQHD Rapid VA 180 Hz, MSI lance le moniteur incurvé MAG 275CQPF
Aug 07, 2024 pm 08:18 PM
Selon les informations de ce site du 7 août, basées sur les informations des médias étrangers GdM et DisplaySpecifications, MSI a lancé le moniteur à écran incurvé MAG275CQPF le 5 de ce mois. Le MAG275CQPF est équipé d'un panneau RapidVA à courbure 1500R de 27 pouces avec une résolution de 2560 × 1440 (rapport d'aspect 16:9), un taux de rafraîchissement de 180 Hz, un temps de réponse GtG aussi faible que 0,5 ms et prend en charge la synchronisation adaptative Adaptive-Sync. et HDR. L'écran a une luminosité typique de 300 nits, un rapport de contraste statique de 5 000 : 1 et un rapport de contraste dynamique de 1 000 000 : 1. Il prend en charge 8 tramages et 10 profondeurs de couleurs, et la gamme de couleurs couvre 136 % sRGB, 94