Comment réparer le code d'erreur Steam 130 sur un PC Windows
Steam est une plateforme de streaming de jeux en ligne populaire qui permet à ses utilisateurs d'acheter et de jouer à des jeux ainsi que de discuter avec d'autres joueurs sur la plateforme. Outre les fonctionnalités qu’elle propose, il existe également quelques bugs rencontrés sur la plateforme. L'une de ces erreurs que de nombreux utilisateurs de Steam rencontrent est « Code d'erreur : 130 La page ne peut pas être chargée (Erreur inconnue) » . Cette erreur se produit lorsque le client Steam tente de charger une page Web mais ne parvient pas à récupérer la page de son serveur. Ce code d'erreur peut apparaître sur n'importe quelle page du client Steam, y compris la page d'inventaire, les actualités de mise à jour ou les pages de la boutique qui vous empêchent de rechercher un jeu que vous souhaitez acheter.
L'une des principales raisons de ce problème est une connexion Internet faible sur votre PC. D'autres causes possibles sont un dysfonctionnement du client Steam ou du serveur Steam, un antivirus ou un pare-feu interférant avec la connexion au serveur Steam, des fichiers Steam corrompus ou une adresse IP incorrecte associée à l'URL dans le cache DNS. Vous rencontrez le code d'erreur 130 sur votre client Steam et recherchez une solution adaptée pour résoudre cette erreur ? Alors vous avez atterri sur la bonne page. Dans cet article, nous avons répertorié quelques méthodes de dépannage qui peuvent vous aider à corriger le code d'erreur Steam 130 sur un PC Windows.
Solution
1. Vérifiez si vous êtes connecté à une connexion Internet stable. Essayez d'ouvrir d'autres pages Web pour vérifier s'il y a des problèmes de réseau.
2. Accédez à ce lien et vérifiez l'état du serveur Steam. Cette erreur est plus susceptible de se produire si les serveurs Steam sont en panne et que vous devez attendre que les serveurs soient opérationnels et fonctionnent correctement.
Méthode 1 – Ajuster les paramètres du proxy
Étape 1. Maintenez simplement les touches Windows et R enfoncées simultanément pour ouvrir la boîte de dialogue Exécuter.
Étape 2. Tapez inetcpl.cpl et appuyez sur Entrée pour ouvrir la fenêtre Propriétés Internet.
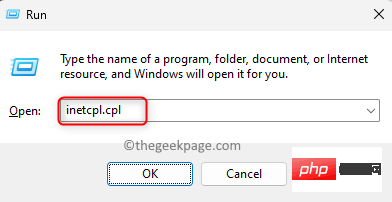
Étape 3. Accédez à l'onglet Connexions.
Étape 4. Cliquez sur le bouton Paramètres LAN en bas.
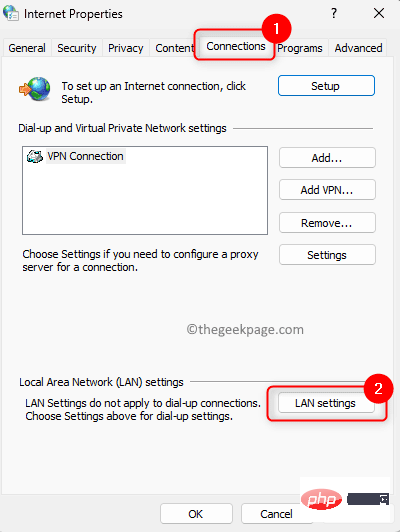
Étape 5. Dans la fenêtre Paramètres de connexion au réseau local (LAN), assurez-vous que toutes les cases des sections Configuration automatique et Serveur proxy sont désactivées. vérifié.
Étape 6. Enfin, cliquez sur OK.
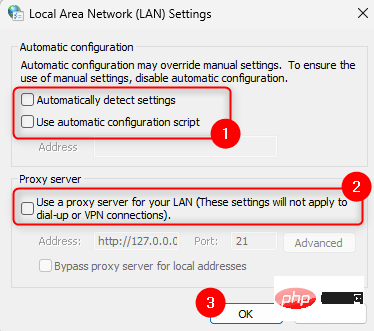
Étape 7. RedémarrerSteam.
Vérifiez si l'erreur a été résolue.
Méthode 2 – Redémarrer Steam
Étapes 1. Dans votre application Steam, cliquez sur le menu Steam dans le coin supérieur gauche.
Étape 2. Sélectionnez l'option Quitter dans le menu qui s'ouvre.
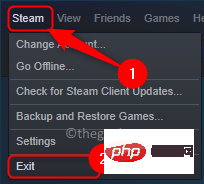
Étape 3. Attendez un moment jusqu'à ce que Steam se ferme correctement, ne forcez pas sa fermeture.
Étape 4. Une fois le client Steam fermé, utilisez les touches Ctrl + Maj + Échap pour ouvrir le Gestionnaire des tâches.
Étape 5. Dans le Gestionnaire des tâches, accédez à l'onglet Processus.
Étape 6 : Recherchez tous les processus Steam en cours d'exécution dans la liste.
Sélectionnez ce processus Steam et cliquez sur le bouton Fin de tâche.
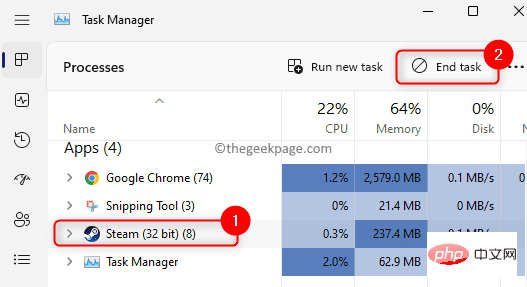
Assurez-vous qu'aucun processus lié à Steam n'est en cours d'exécution sur votre système.
Étape 7. RelancezL'application Steam et vérifiez si le code d'erreur 130 est corrigé.
Méthode 3 – Vider le cache DNS
Étape 1. Utilisez la combinaison de touches Windows et R pour ouvrir la boîte Exécuter.
Étape 2. Tapez cmd et appuyez simultanément sur les touches Ctrl + Maj + Entrée pour ouvrir l'invite de commande en tant qu'administrateur.
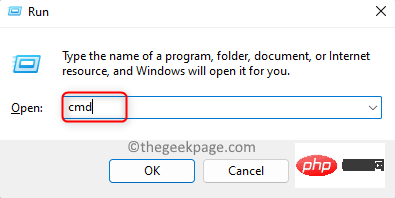
ipconfig /flushdns
Le cache du résolveur DNS vidé avec succès.
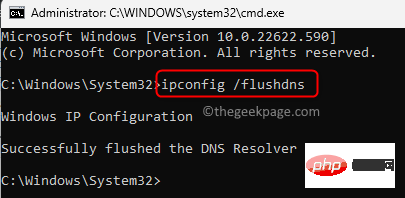
RedémarrezSteam et voyez si vous parvenez à charger la page Web sans aucune erreur.
Méthode 4 – Mettre à jour le pilote de la carte réseau Étape 1. Appuyez surWindows + X pour ouvrir le menu contextuel associé au bouton « Démarrer ».
Étape 2. Cliquez surGestionnaire de périphériques dans le menu qui s'ouvre.
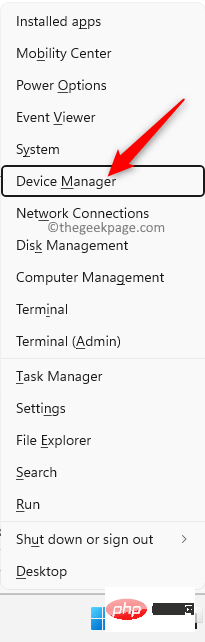
Gestionnaire de périphériques, cliquez sur la flèche à côté de Adaptateurs réseau pour la développer.
Étape 4. Dans la liste des pilotes, recherchez le pilote qui doit être mis à jour. Faites un clic droit sur cePilote de l'adaptateur réseau et sélectionnez Mettre à jour le pilote.
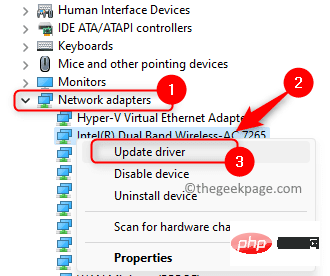
Mettre à jour le pilote, sélectionnez l'option Rechercher automatiquement les pilotes.
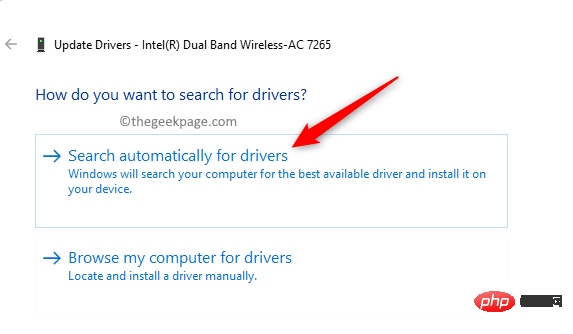
Redémarrezl'ordinateur et vérifiez si l'erreur persiste.
Méthode 5 – Désactivez tout programme antivirus ou pare-feu tiersSi un logiciel antivirus est installé sur votre PC, il peut interférer avec d'autres applications et causer des problèmes. Dans ce cas, vous pouvez essayer de désactiver ou de désinstaller le programme antivirus du système. Les étapes pour désactiver tout programme antivirus varient selon l'application. Par conséquent, vous devez examiner votre application et trouver les paramètres pertinents. Par exemple, si vous utilisez Avast, vous disposez d'Avast Sheild Control ou de Bitdefender Sheild pour BitDefender. Désactivez ou désactivez le pare-feu Windows DefenderÉtapes 1. Cliquez sur la toucheWindows et saisissez Pare-feu dans la barre de recherche.
Étape 2. SélectionnezPare-feu Windows Defender dans les résultats de recherche affichés.
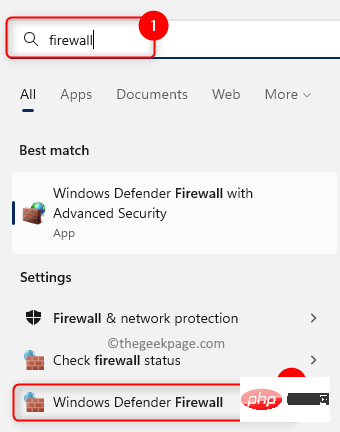
dans le volet de gauche pour activer ou désactiver le pare-feu Windows Defender.
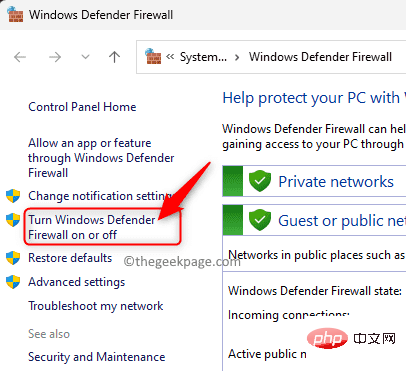
Paramètres personnalisés.
Ici, sélectionnez l'optionDésactiver le pare-feu Windows Defender (non recommandé) pour Paramètres du réseau privé et Paramètres du réseau public pour désactiver le pare-feu.
Étape 5. Cliquez surOK pour enregistrer les modifications.
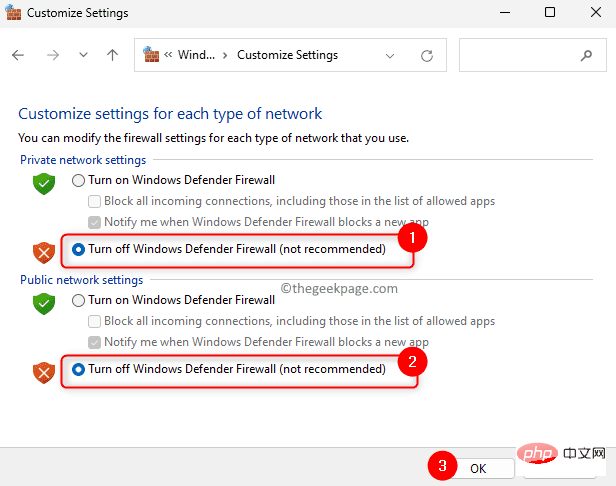
Étape 6. Ouvrez Steam et vérifiez si la page se charge et qu'il n'y a pas de code d'erreur 130.
Méthode 6 – Réinstaller le client Steam
Étape 1. Ouvrez Steam. Cliquez sur le menu Steam en haut et sélectionnez l'option Paramètres .
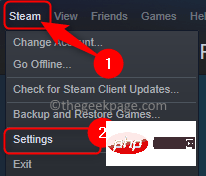
Étape 2. Dans la fenêtre "Paramètres" , allez dans "Télécharger onglet ".
Étape 3. Sur la droite, cliquez sur le Dossier de la bibliothèque Steam sous Bibliothèque de contenu.
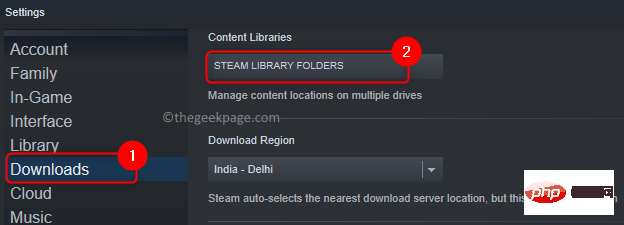
Étape 4. Cela ouvrira le Steam Storage Manager.
Ici, sélectionnez le lecteur sur lequel vous avez installé Steam sur votre PC. Le dossier d'installation du jeu Steam par défaut est votre lecteur local (C :).
Nous avons choisi drive (D:) car nous y avons installé le jeu.

Étape 5. Cliquez sur Menu à trois points, puis cliquez sur pour parcourir le dossier.
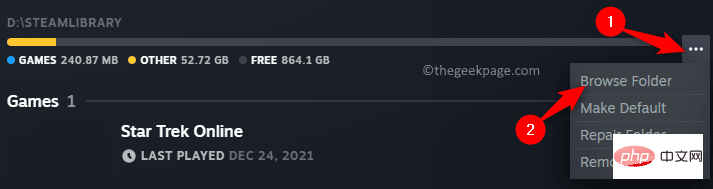
Cela ouvrira le dossier steamapps dans l'Explorateur de fichiers.
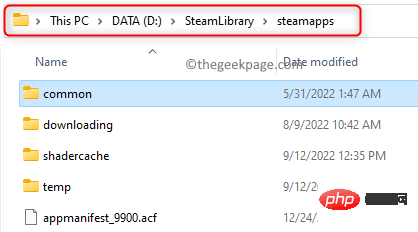
Étape 6. Revenez au dossier précédent contenant le dossier steamapps.
Étape 7. Maintenant, sélectionnez le dossier steamapps et appuyez sur Ctrl + C pour le copier.
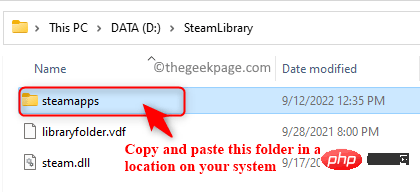
Étape 8. Accédez à un autre emplacement sur votre lecteur et collez cette copie à l'aide du dossier de combinaison de touches Ctrl + V.
Cela créera une sauvegarde de votre dossier steamapps.
Étape 9. Cliquez sur la touche Windows de votre clavier et tapez Applications installées dans la barre de recherche Windows.
Étape 10. Sélectionnez l'application installée dans les résultats de recherche.
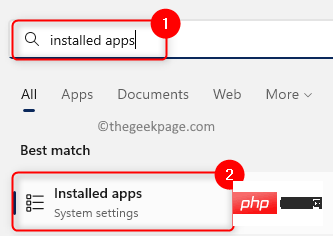
Étape 11. Dans la page Applications installées, dans la liste des applications affichées Recherchez le # 🎜🎜#Steamapplication.
Étape 12. Cliquez sur lemenu à trois points associé à Steam et sélectionnez Désinstaller.
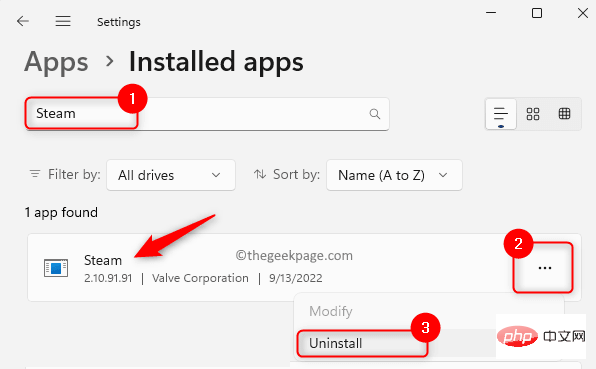
Désinstaller dans la fenêtre contextuelle.
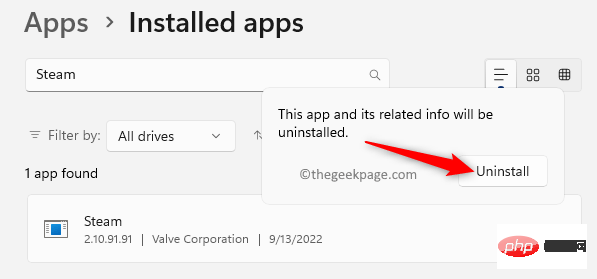
Windows et tapez %localappdata% et appuyez sur la touche Enter.
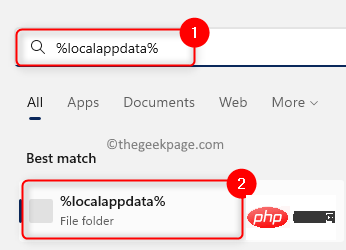
Steam et sélectionnez en haut du contexte menu icône Supprimer.
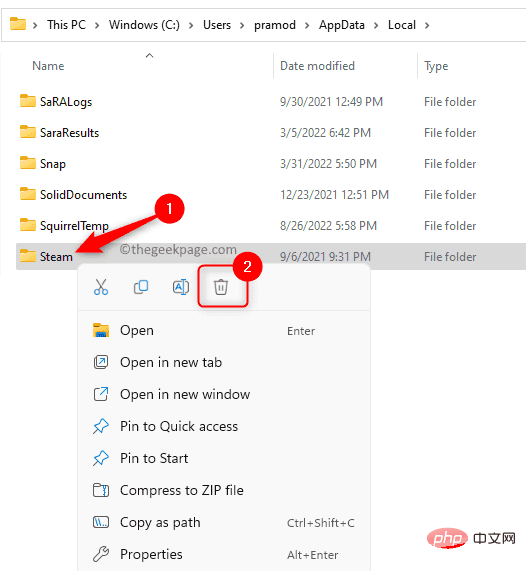
Windows dans la barre des tâches. Tapez %appdata% et appuyez sur Enter pour ouvrir le dossier Roaming dans AppData.
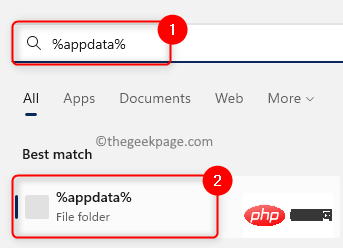
Steam.
Étape 18. Accédez au site Web officiel de Steam pour télécharger la dernière version du programme d'installation de Steam. Étape 19. Ici, cliquez surInstall Steam pour installer le fichier exécutable Steam sur votre PC.
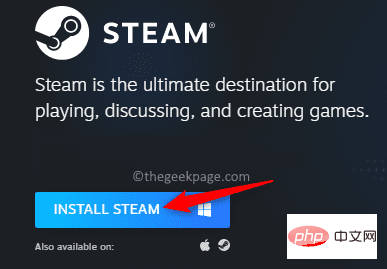
Étape 21. Après avoir installé Steam sur votre ordinateur, faites un clic droit sur l'icône Steam sur votre bureau et sélectionnez Ouvrir l'emplacement du fichier.
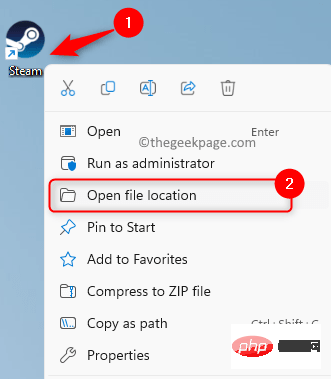
Étape 22. Copiez et collez le dossier de sauvegarde steamapps que vous avez créé précédemment dans le répertoire d'installation par défaut actuel de Steam.
Étape 23.RedémarrezSteam et vérifiez si le problème est résolu.
Ce qui précède est le contenu détaillé de. pour plus d'informations, suivez d'autres articles connexes sur le site Web de PHP en chinois!

Outils d'IA chauds

Undresser.AI Undress
Application basée sur l'IA pour créer des photos de nu réalistes

AI Clothes Remover
Outil d'IA en ligne pour supprimer les vêtements des photos.

Undress AI Tool
Images de déshabillage gratuites

Clothoff.io
Dissolvant de vêtements AI

AI Hentai Generator
Générez AI Hentai gratuitement.

Article chaud

Outils chauds

Bloc-notes++7.3.1
Éditeur de code facile à utiliser et gratuit

SublimeText3 version chinoise
Version chinoise, très simple à utiliser

Envoyer Studio 13.0.1
Puissant environnement de développement intégré PHP

Dreamweaver CS6
Outils de développement Web visuel

SublimeText3 version Mac
Logiciel d'édition de code au niveau de Dieu (SublimeText3)
 Que faire si WPS Office ne peut pas ouvrir le fichier PPT - Que faire si WPS Office ne peut pas ouvrir le fichier PPT
Mar 04, 2024 am 11:40 AM
Que faire si WPS Office ne peut pas ouvrir le fichier PPT - Que faire si WPS Office ne peut pas ouvrir le fichier PPT
Mar 04, 2024 am 11:40 AM
Récemment, de nombreux amis m'ont demandé quoi faire si WPSOffice ne pouvait pas ouvrir les fichiers PPT. Ensuite, apprenons comment résoudre le problème de l'incapacité de WPSOffice à ouvrir les fichiers PPT. J'espère que cela pourra aider tout le monde. 1. Ouvrez d'abord WPSOffice et accédez à la page d'accueil, comme indiqué dans la figure ci-dessous. 2. Saisissez ensuite le mot-clé « réparation de documents » dans la barre de recherche ci-dessus, puis cliquez pour ouvrir l'outil de réparation de documents, comme indiqué dans la figure ci-dessous. 3. Importez ensuite le fichier PPT pour réparation, comme indiqué dans la figure ci-dessous.
 Quel logiciel est CrystalDiskmark ? -Comment utiliser crystaldiskmark ?
Mar 18, 2024 pm 02:58 PM
Quel logiciel est CrystalDiskmark ? -Comment utiliser crystaldiskmark ?
Mar 18, 2024 pm 02:58 PM
CrystalDiskMark est un petit outil de référence pour disques durs qui mesure rapidement les vitesses de lecture/écriture séquentielles et aléatoires. Ensuite, laissez l'éditeur vous présenter CrystalDiskMark et comment utiliser crystaldiskmark~ 1. Introduction à CrystalDiskMark CrystalDiskMark est un outil de test de performances de disque largement utilisé pour évaluer la vitesse et les performances de lecture et d'écriture des disques durs mécaniques et des disques SSD (SSD). ). Performances d’E/S aléatoires. Il s'agit d'une application Windows gratuite qui fournit une interface conviviale et divers modes de test pour évaluer différents aspects des performances du disque dur. Elle est largement utilisée dans les revues de matériel.
 Que faire si le code d'erreur 0x80004005 apparaît. L'éditeur vous apprendra comment résoudre le code d'erreur 0x80004005.
Mar 21, 2024 pm 09:17 PM
Que faire si le code d'erreur 0x80004005 apparaît. L'éditeur vous apprendra comment résoudre le code d'erreur 0x80004005.
Mar 21, 2024 pm 09:17 PM
Lors de la suppression ou de la décompression d'un dossier sur votre ordinateur, une boîte de dialogue d'invite « Erreur 0x80004005 : erreur non spécifiée » apparaît parfois. Comment devez-vous résoudre cette situation ? Il existe en fait de nombreuses raisons pour lesquelles le code d'erreur 0x80004005 est demandé, mais la plupart d'entre elles sont causées par des virus. Nous pouvons réenregistrer la DLL pour résoudre le problème. Ci-dessous, l'éditeur vous expliquera l'expérience de gestion du code d'erreur 0x80004005. . Certains utilisateurs reçoivent le code d'erreur 0X80004005 lors de l'utilisation de leur ordinateur. L'erreur 0x80004005 est principalement due au fait que l'ordinateur n'enregistre pas correctement certains fichiers de bibliothèque de liens dynamiques ou à un pare-feu qui n'autorise pas les connexions HTTPS entre l'ordinateur et Internet. Alors que diriez-vous
 Conseils pour résoudre le code d'erreur 0xc004f034 lors de l'activation du système WIN10
Mar 27, 2024 pm 04:30 PM
Conseils pour résoudre le code d'erreur 0xc004f034 lors de l'activation du système WIN10
Mar 27, 2024 pm 04:30 PM
1. Appuyez sur les touches Windows+X et cliquez sur [Indicateur de commande (Administrateur)]. 2. Entrez : slmgr-upk dans la zone d'indicateur de commande et appuyez sur Entrée (qu'il y ait ou non un code d'activation, effacez-le d'abord). 3. Entrez : slmgr.vbs-ipkQN2M7-VCVJQ-Y36FD-T3PHJ-82M93 (touche de chargement) et appuyez sur Entrée. 4. Entrez : slmgr-ato et appuyez sur Entrée pour prendre une capture d'écran de la boîte de code d'erreur qui apparaît (valable si la mantisse est 08020, invalide si la mantisse est 03060).
 Tutoriel d'utilisation de CrystalDiskinfo – Quel logiciel est CrystalDiskinfo ?
Mar 18, 2024 pm 04:50 PM
Tutoriel d'utilisation de CrystalDiskinfo – Quel logiciel est CrystalDiskinfo ?
Mar 18, 2024 pm 04:50 PM
CrystalDiskInfo est un logiciel utilisé pour vérifier les périphériques matériels informatiques. Dans ce logiciel, nous pouvons vérifier notre propre matériel informatique, tel que la vitesse de lecture, le mode de transmission, l'interface, etc. ! Alors en plus de ces fonctions, comment utiliser CrystalDiskInfo et qu'est-ce que CrystalDiskInfo exactement ? Laissez-moi faire le tri pour vous ! 1. L'origine de CrystalDiskInfo En tant que l'un des trois composants principaux d'un ordinateur hôte, un disque SSD est le support de stockage d'un ordinateur et est responsable du stockage des données informatiques. Un bon disque SSD peut accélérer la lecture et la lecture des fichiers. affecter l’expérience du consommateur. Lorsque les consommateurs reçoivent de nouveaux appareils, ils peuvent utiliser des logiciels tiers ou d'autres disques SSD pour
 Que faire si le code d'erreur d'écran bleu 0x00000124 apparaît dans le système Win7 ? L'éditeur vous apprendra comment le résoudre ?
Mar 21, 2024 pm 10:10 PM
Que faire si le code d'erreur d'écran bleu 0x00000124 apparaît dans le système Win7 ? L'éditeur vous apprendra comment le résoudre ?
Mar 21, 2024 pm 10:10 PM
Les ordinateurs sont désormais les plus utilisés. Qu'il s'agisse du travail, des études ou de la vie, ils sont partout. Cependant, les ordinateurs ont aussi leurs problèmes. Par exemple, l'erreur d'écran bleu 0x00000124 apparaît dans l'écran. Le système Win7 de l'ordinateur. Le code est l'un des problèmes les plus courants pour les utilisateurs de Win7. Que devez-vous faire si vous rencontrez ce problème ? Pour cette raison, l'éditeur a proposé une méthode pour résoudre l'écran bleu 0x00000124. Lors de l'utilisation du système Win7, il est inévitable de rencontrer des problèmes d'une sorte ou d'une autre. En particulier, un écran bleu ou un écran noir et d'autres défauts sont souvent rencontrés par les utilisateurs. Certains utilisateurs du système Win7 Ultimate ont signalé un écran bleu. est apparu lorsque l'ordinateur a été allumé et demande le code d'erreur 0x00000124, comment gérer cela.
 Comment définir l'incrément du clavier dans Adobe Illustrator CS6 - Comment définir l'incrément du clavier dans Adobe Illustrator CS6
Mar 04, 2024 pm 06:04 PM
Comment définir l'incrément du clavier dans Adobe Illustrator CS6 - Comment définir l'incrément du clavier dans Adobe Illustrator CS6
Mar 04, 2024 pm 06:04 PM
De nombreux utilisateurs utilisent le logiciel Adobe Illustrator CS6 dans leurs bureaux, alors savez-vous comment définir l'incrément du clavier dans Adobe Illustrator CS6. Ensuite, l'éditeur vous proposera la méthode de définition de l'incrément du clavier dans Adobe Illustrator CS6. jetez un oeil ci-dessous. Étape 1 : Démarrez le logiciel Adobe Illustrator CS6, comme indiqué dans la figure ci-dessous. Étape 2 : Dans la barre de menu, cliquez successivement sur la commande [Modifier] → [Préférences] → [Général]. Étape 3 : La boîte de dialogue [Incrément du clavier] apparaît, entrez le nombre requis dans la zone de texte [Incrément du clavier] et enfin cliquez sur le bouton [OK]. Étape 4 : utilisez la touche de raccourci [Ctrl]
 Comment réparer le statut UFW affiché comme inactif sous Linux
Mar 20, 2024 pm 01:50 PM
Comment réparer le statut UFW affiché comme inactif sous Linux
Mar 20, 2024 pm 01:50 PM
UFW, également connu sous le nom de Uncomplex Firewall, est adopté par de nombreuses distributions Linux comme système de pare-feu. UFW est conçu pour permettre aux utilisateurs novices de gérer facilement les paramètres du pare-feu via l'interface de ligne de commande et l'interface utilisateur graphique. Un pare-feu UFW est un système qui surveille le trafic réseau selon des règles définies pour protéger le réseau contre le reniflage du réseau et d'autres attaques. Si UFW est installé sur votre système Linux mais que son état est indiqué comme inactif, il peut y avoir plusieurs raisons. Dans ce guide, je vais expliquer comment résoudre le problème d'inactivité du pare-feu UFW sur les systèmes Linux. Pourquoi UFW affiche un statut inactif sous Linux Pourquoi UFW est inactif par défaut sous Linux Comment utiliser Linux





