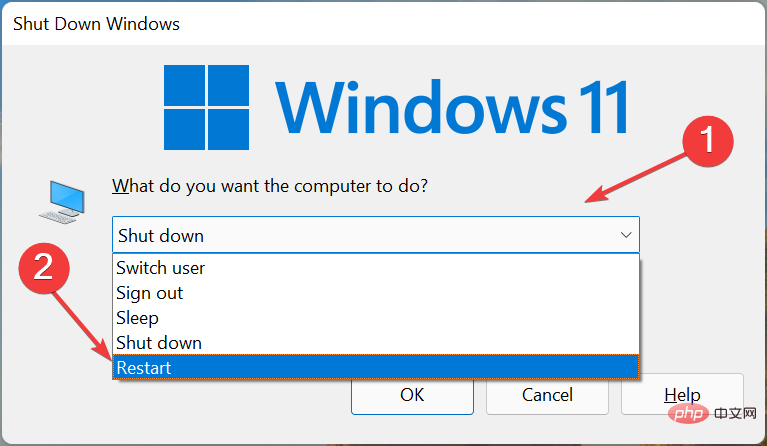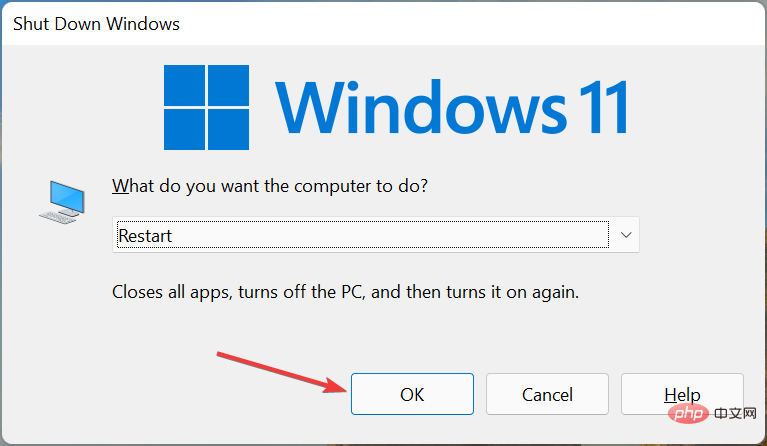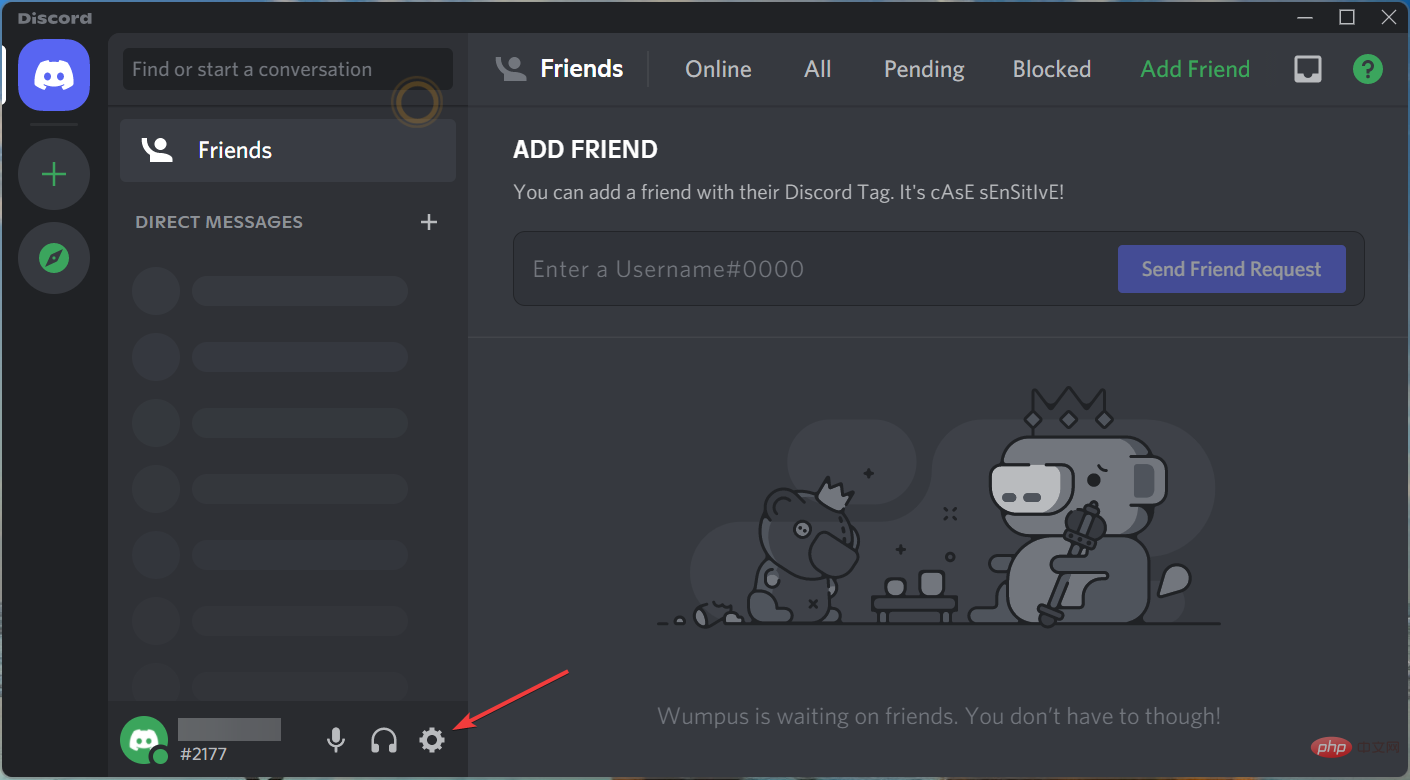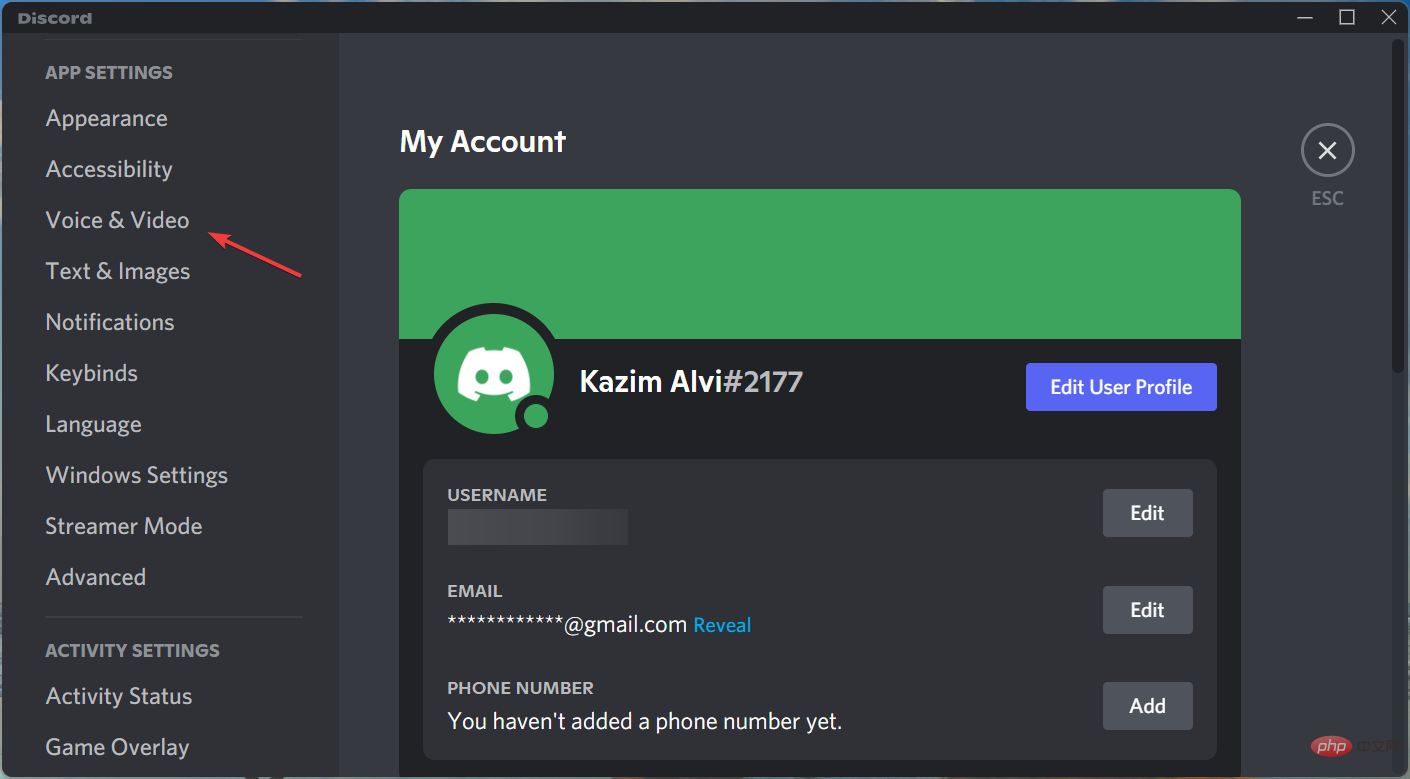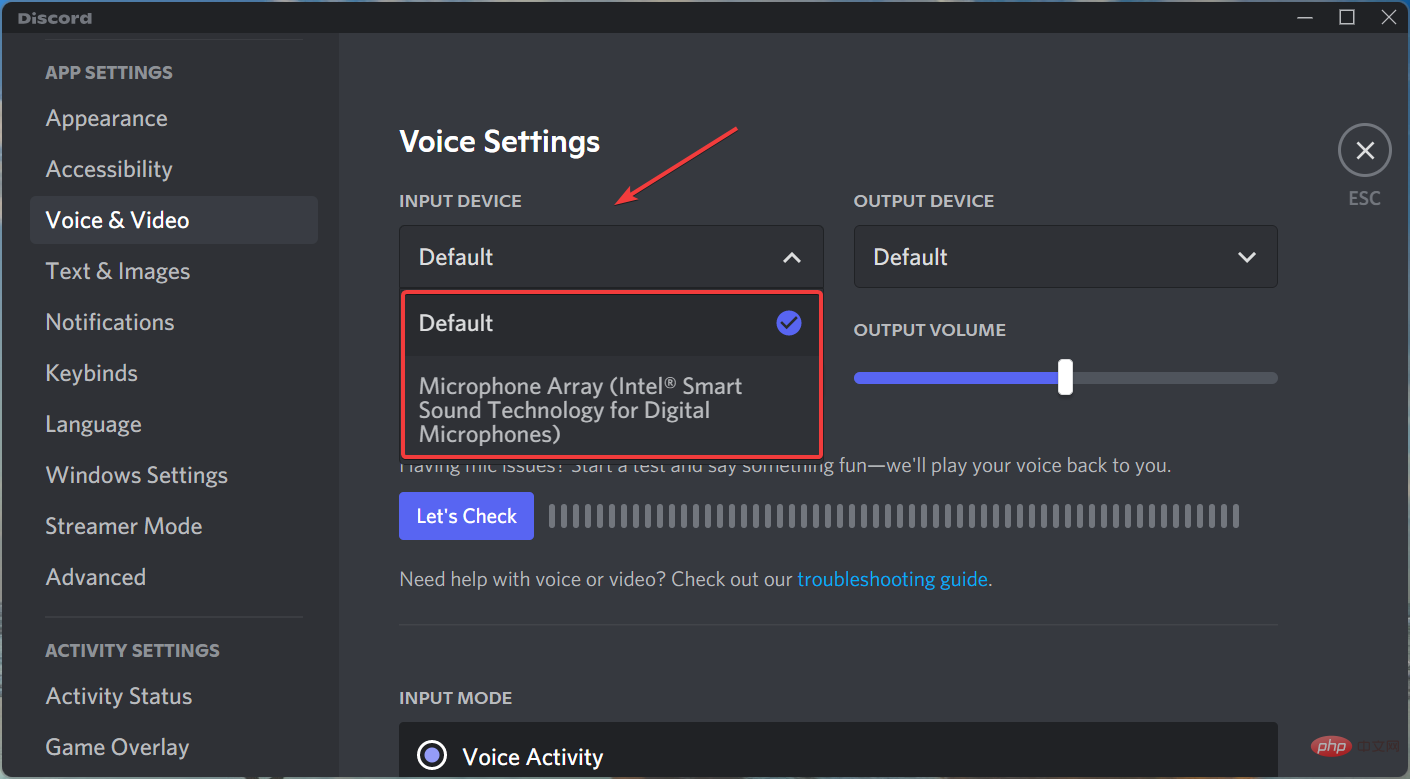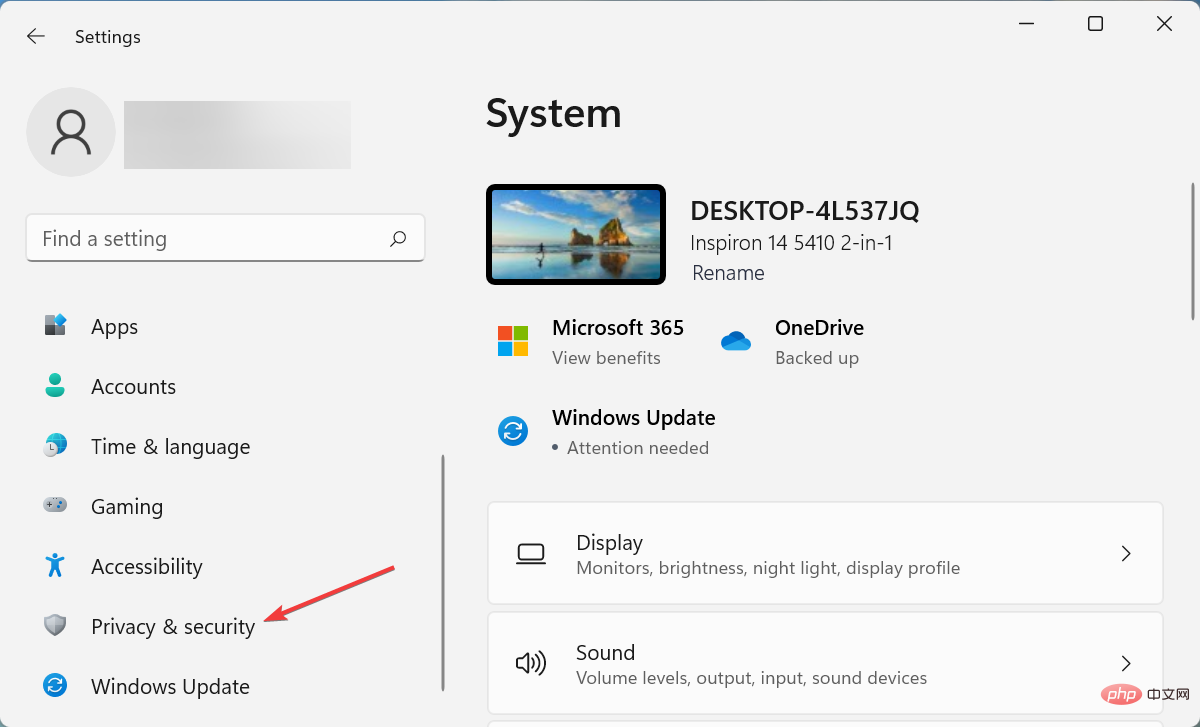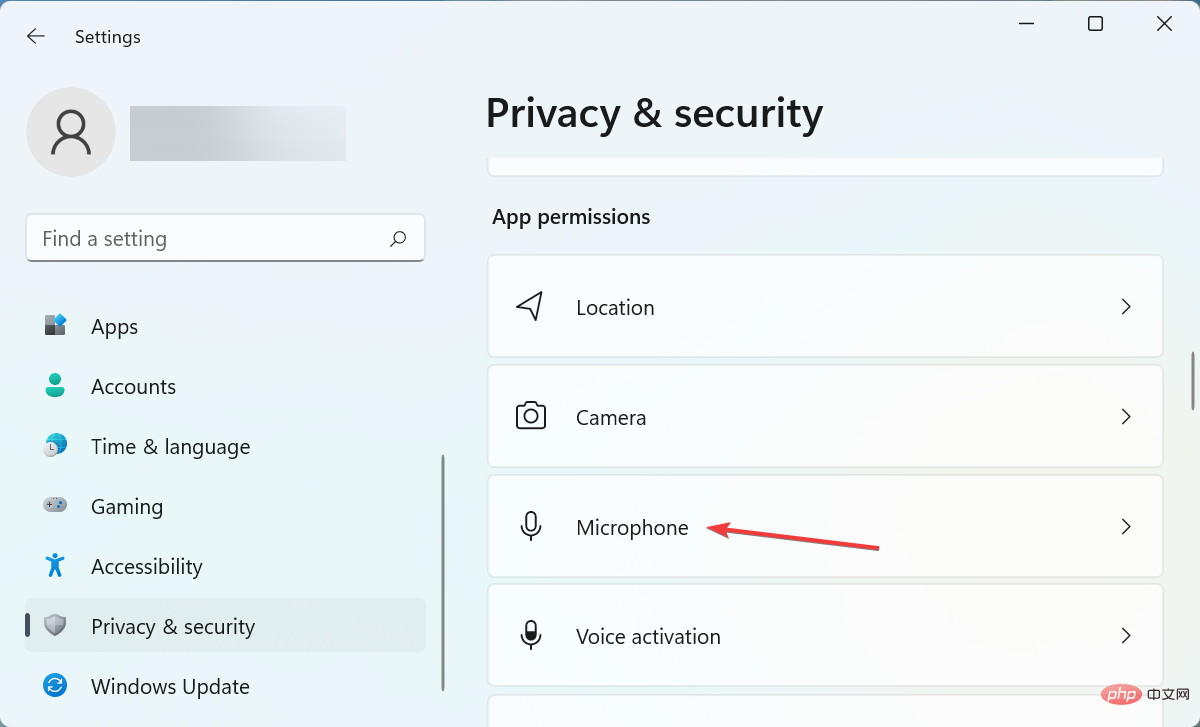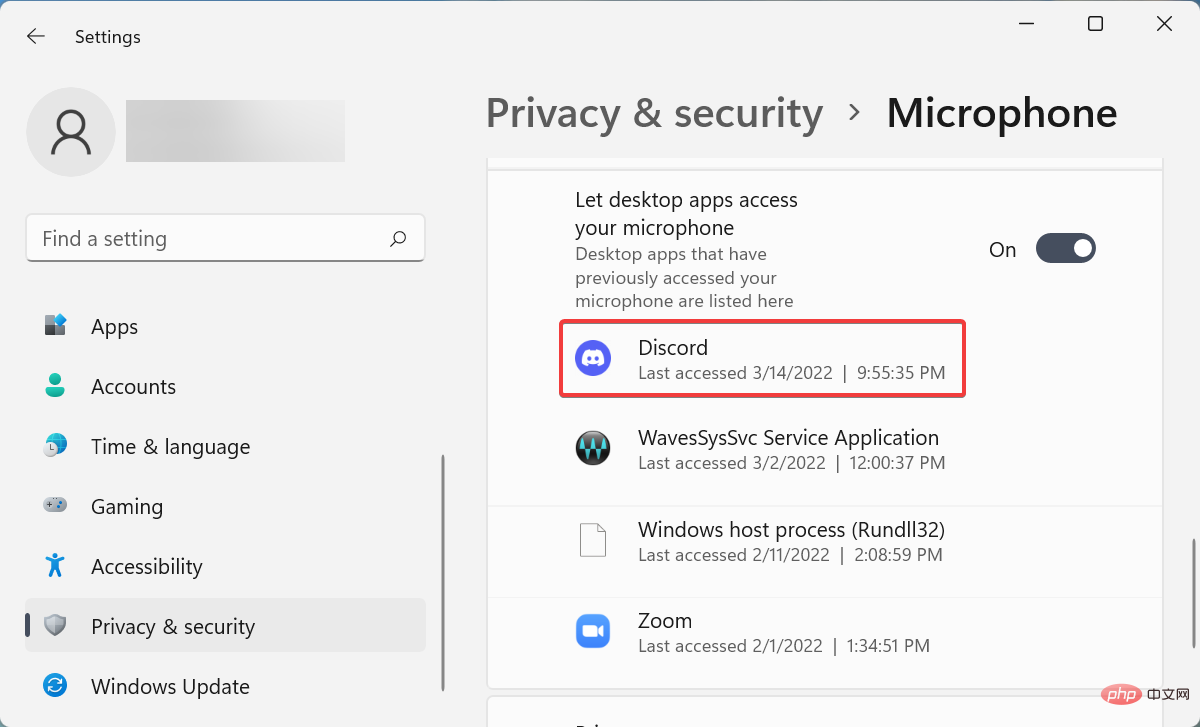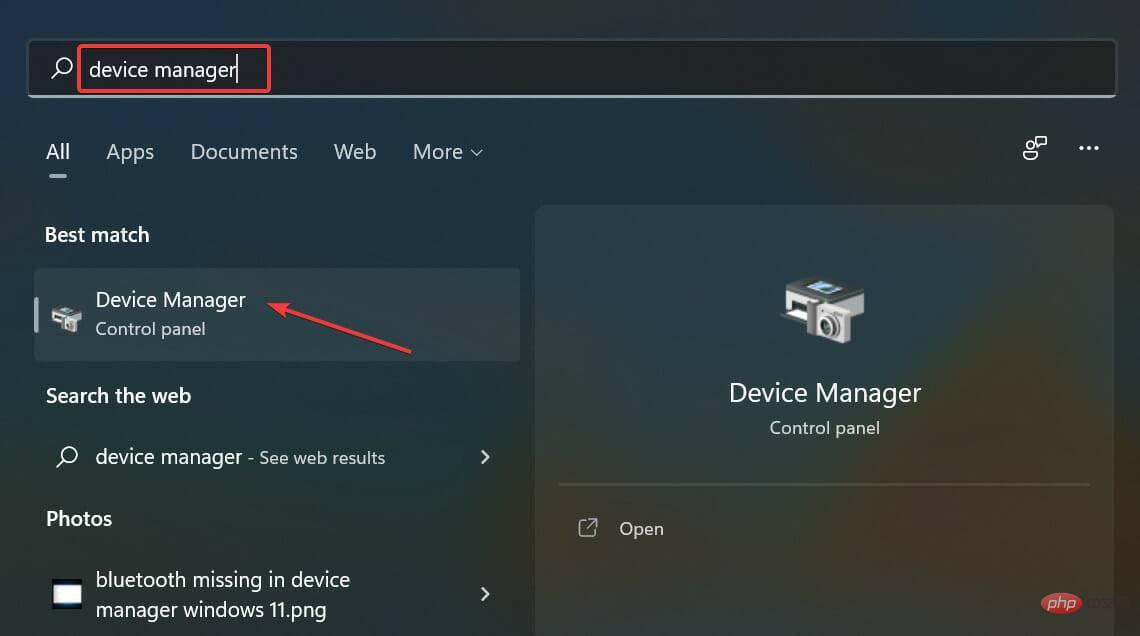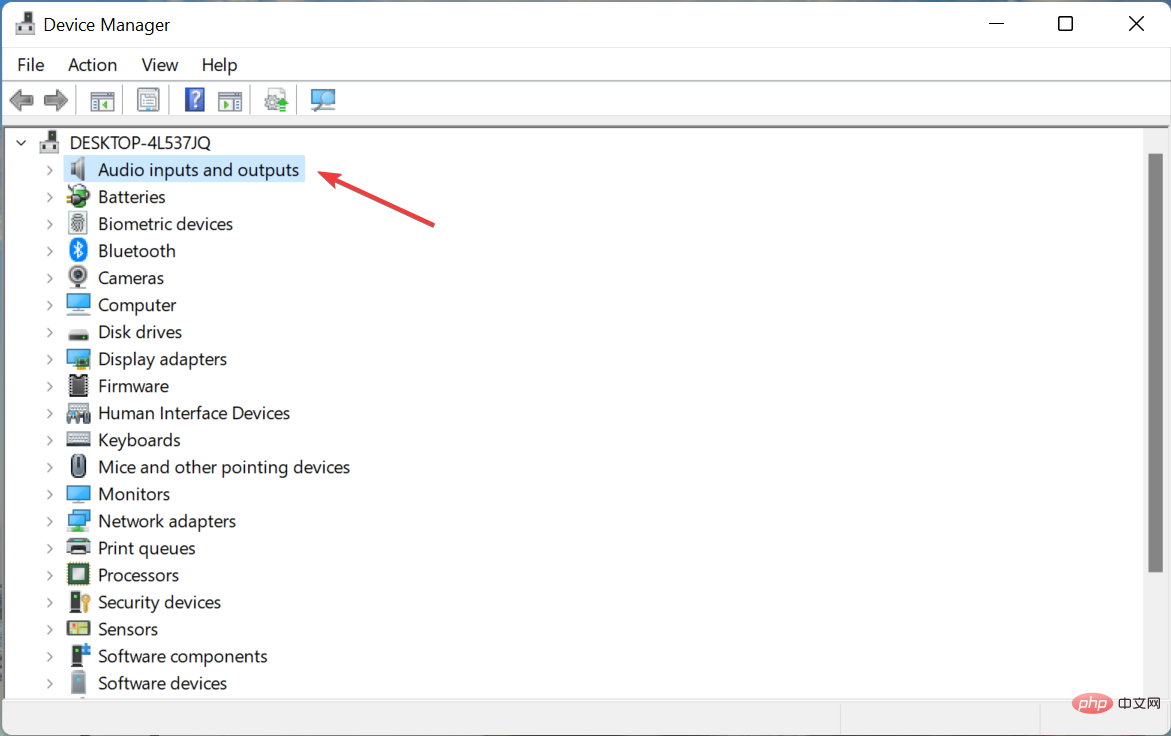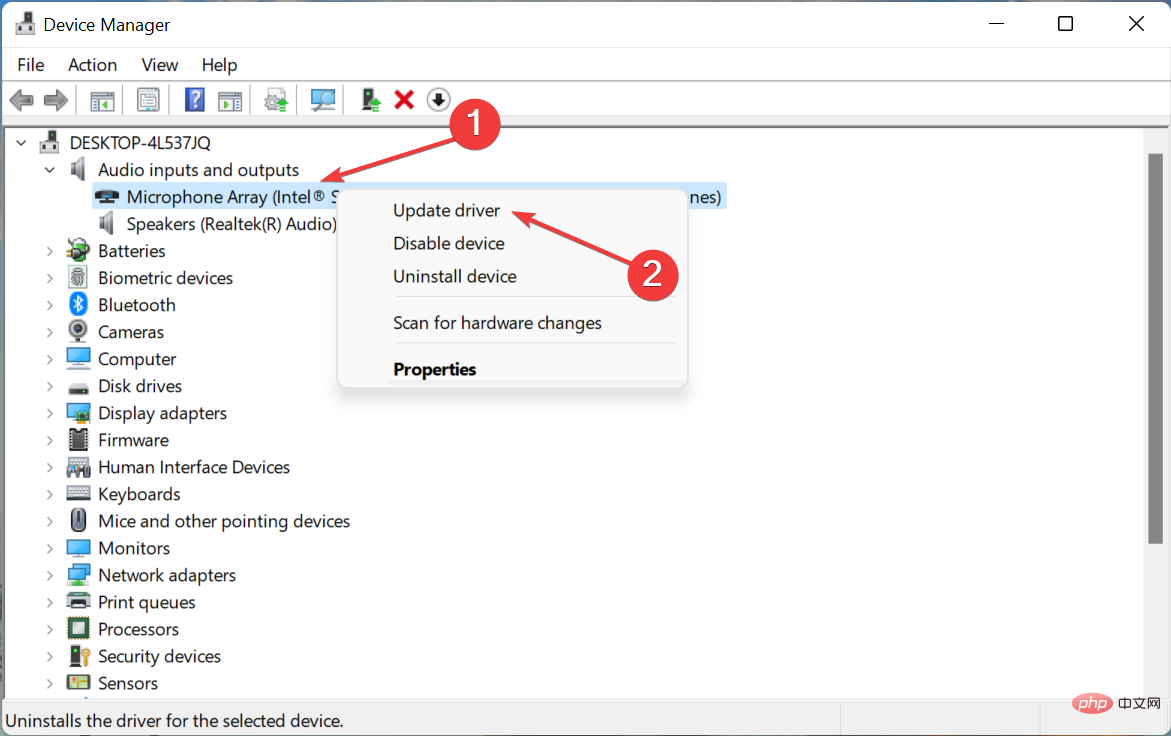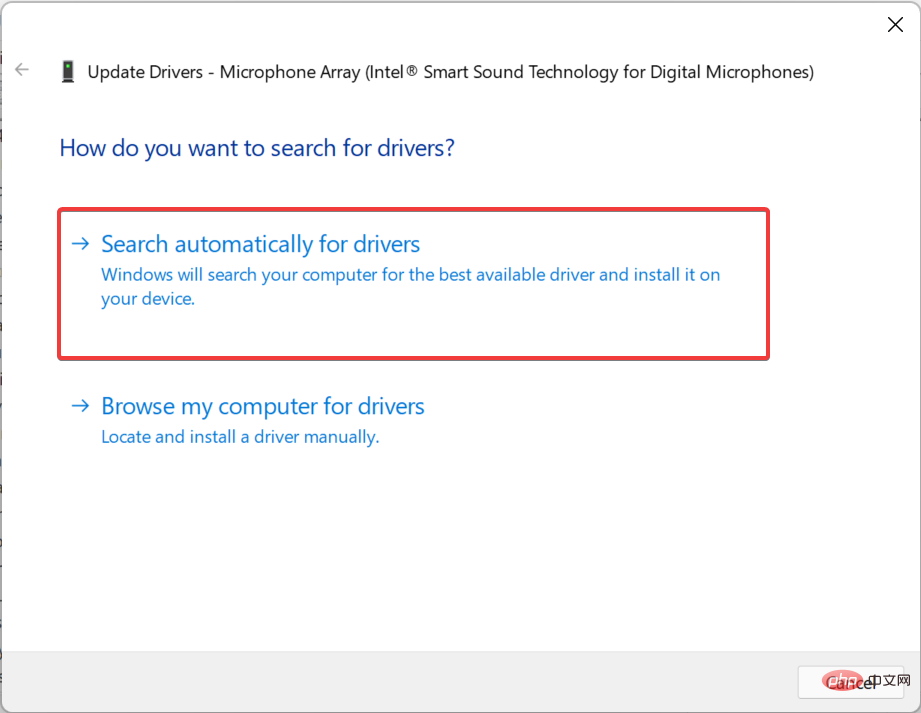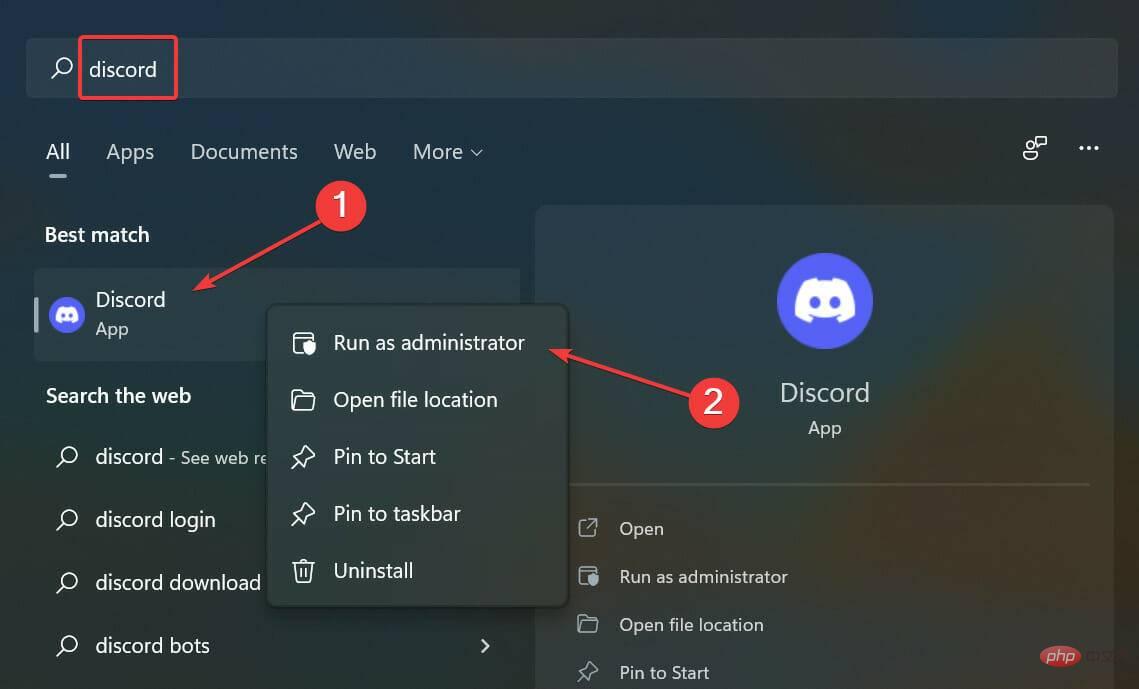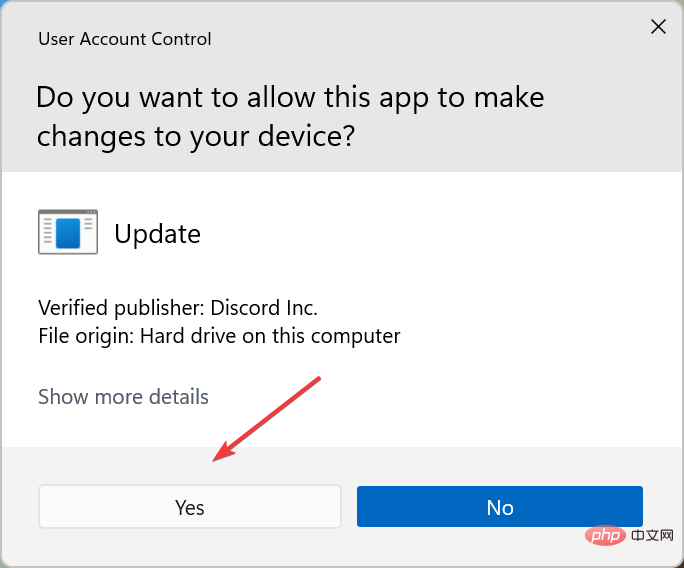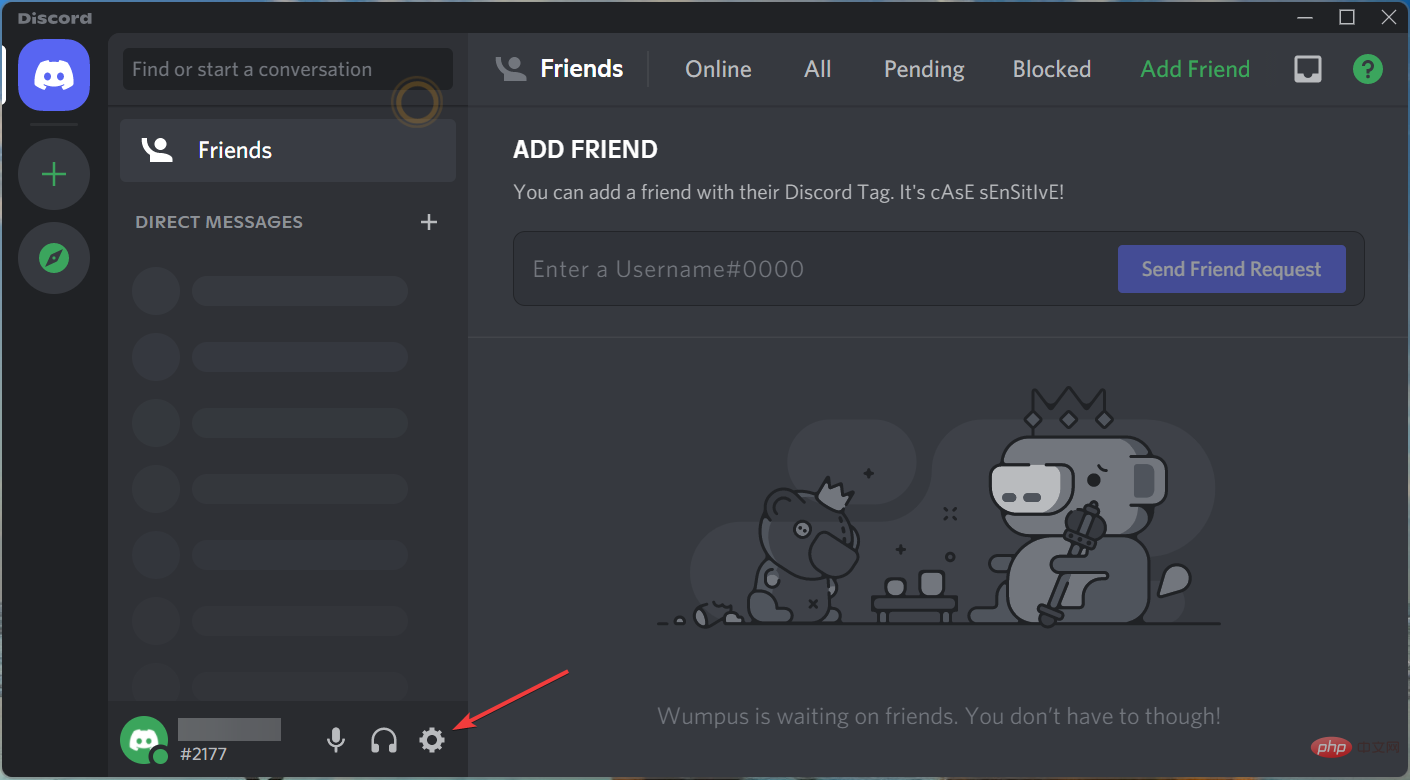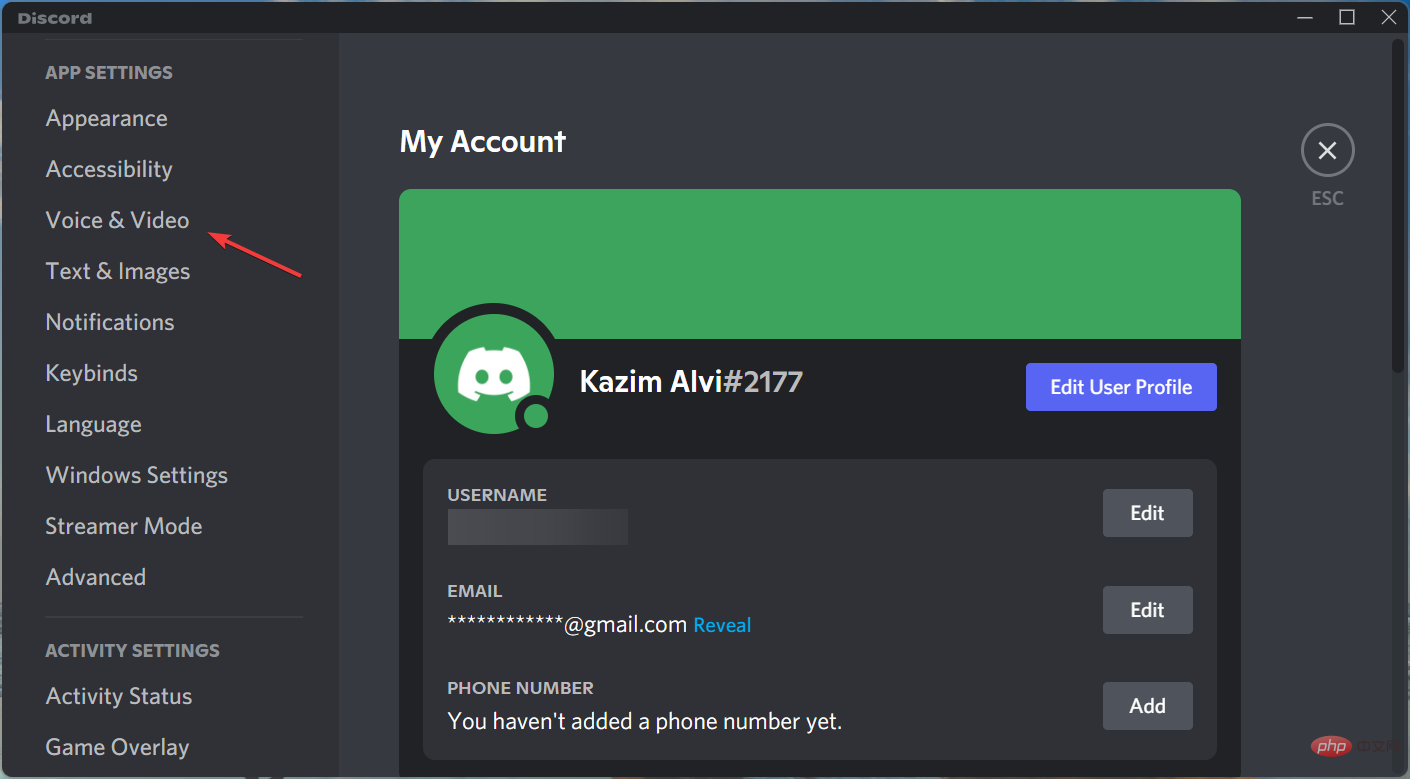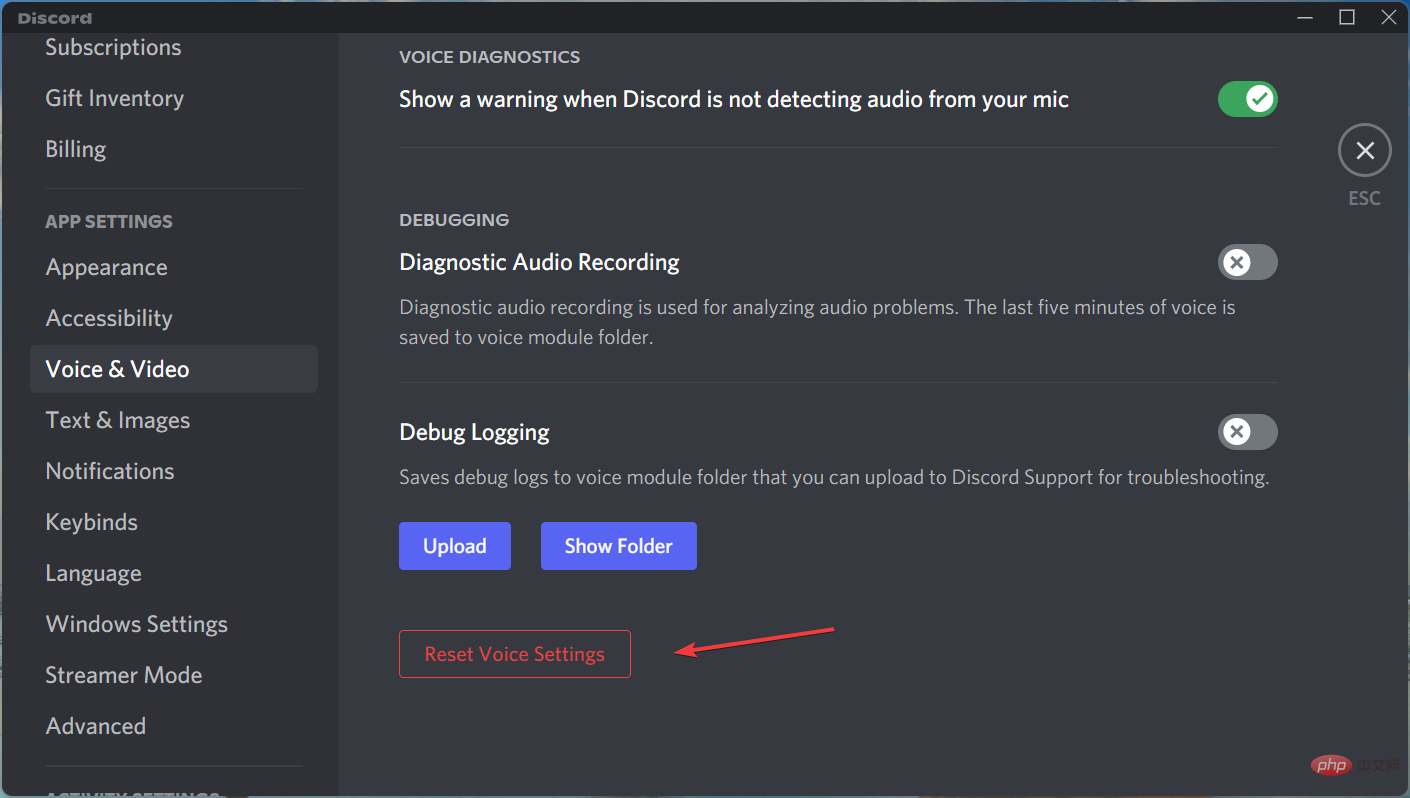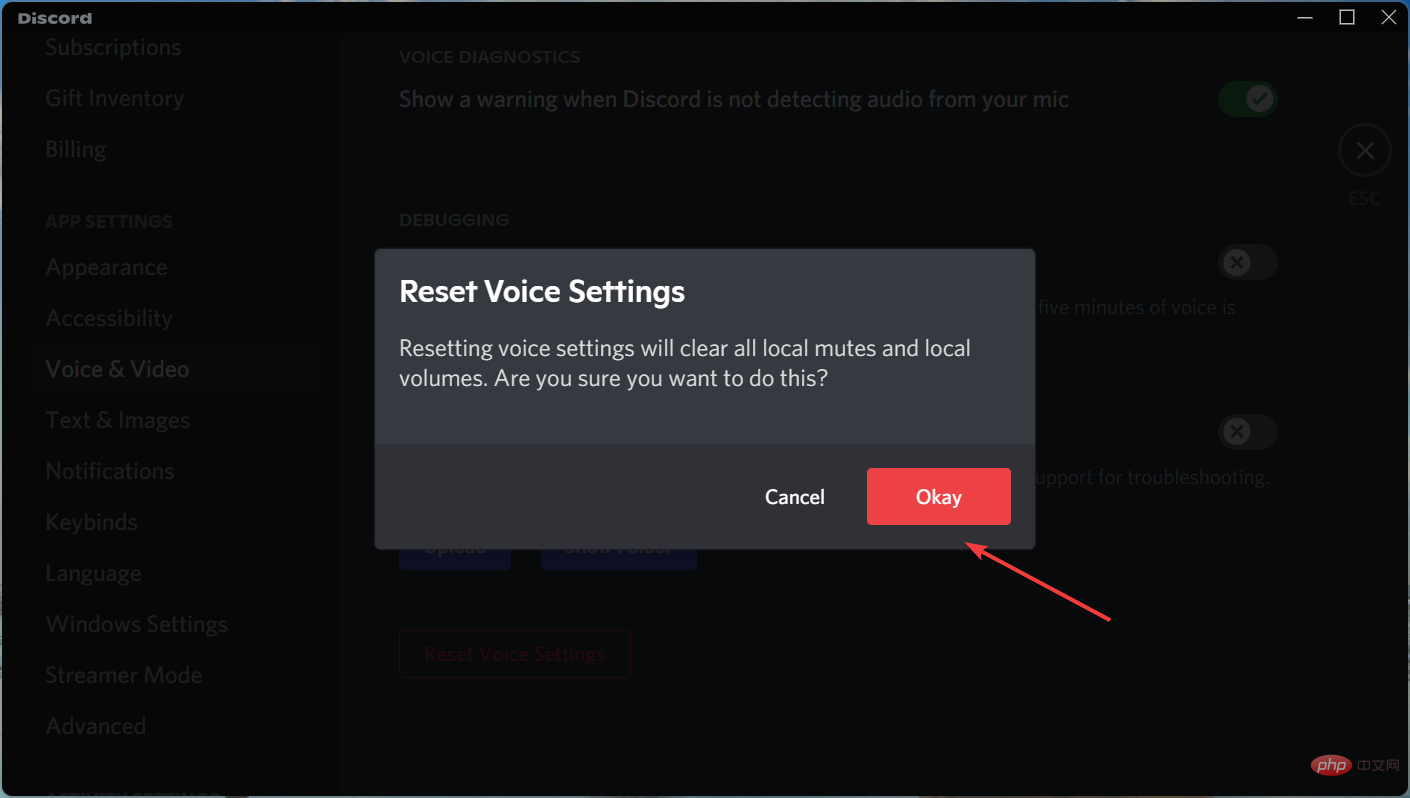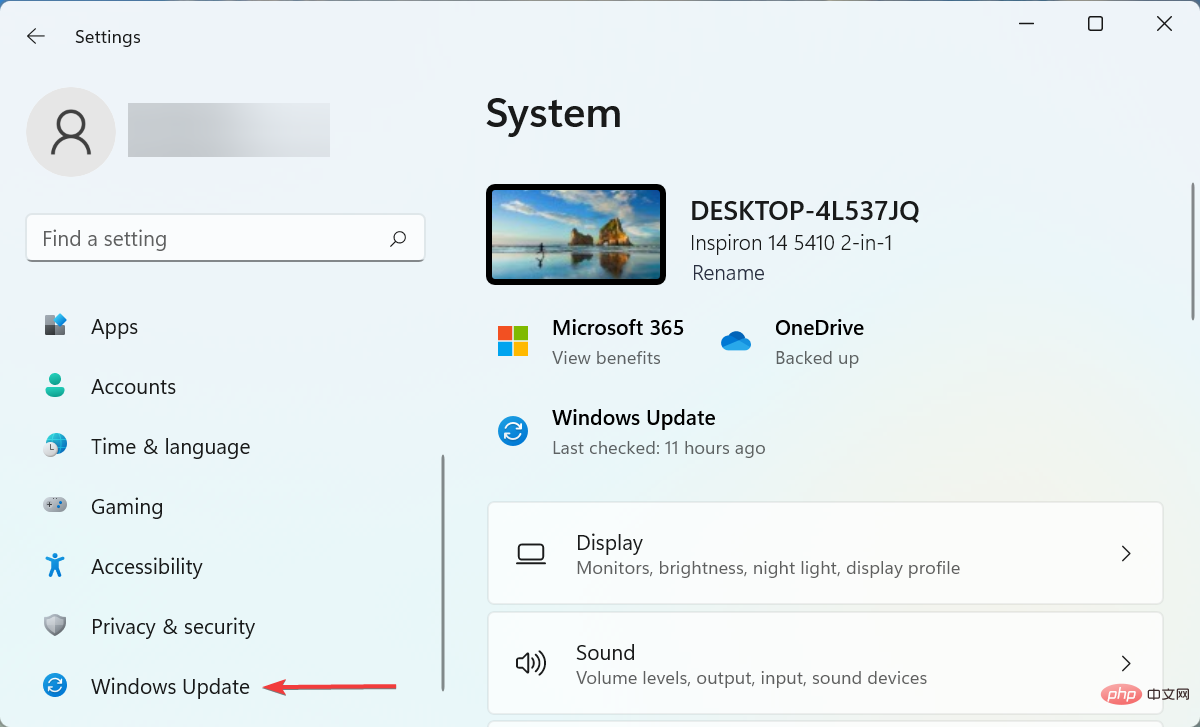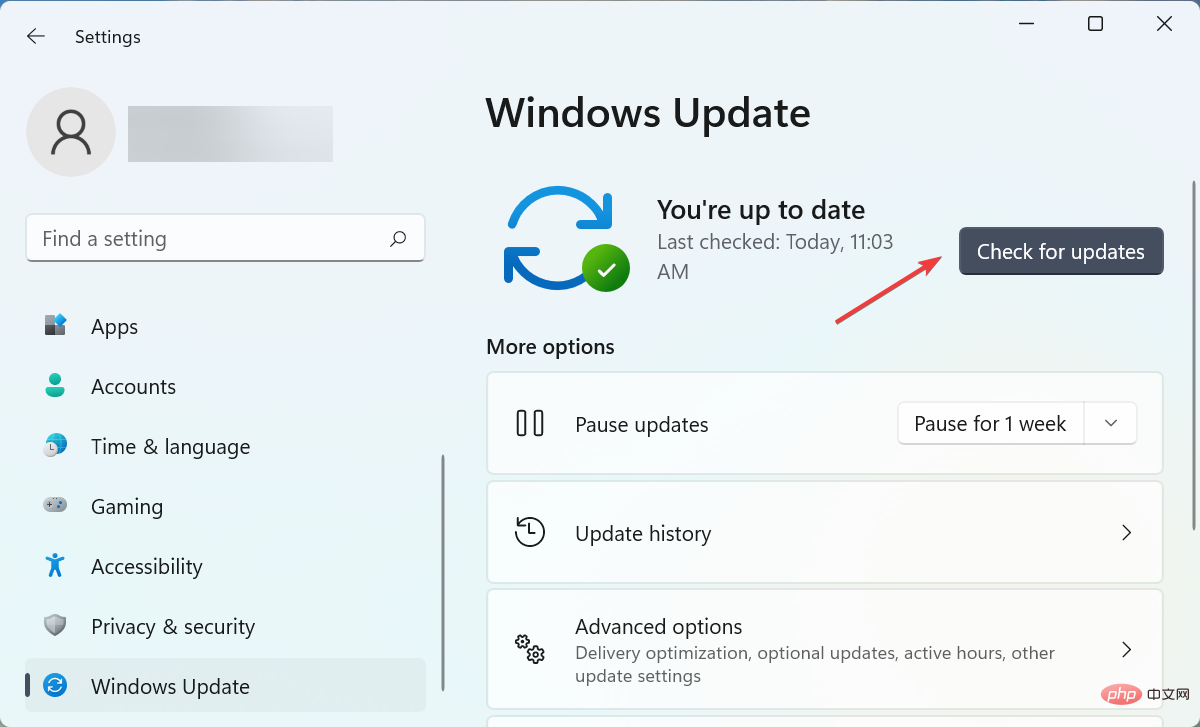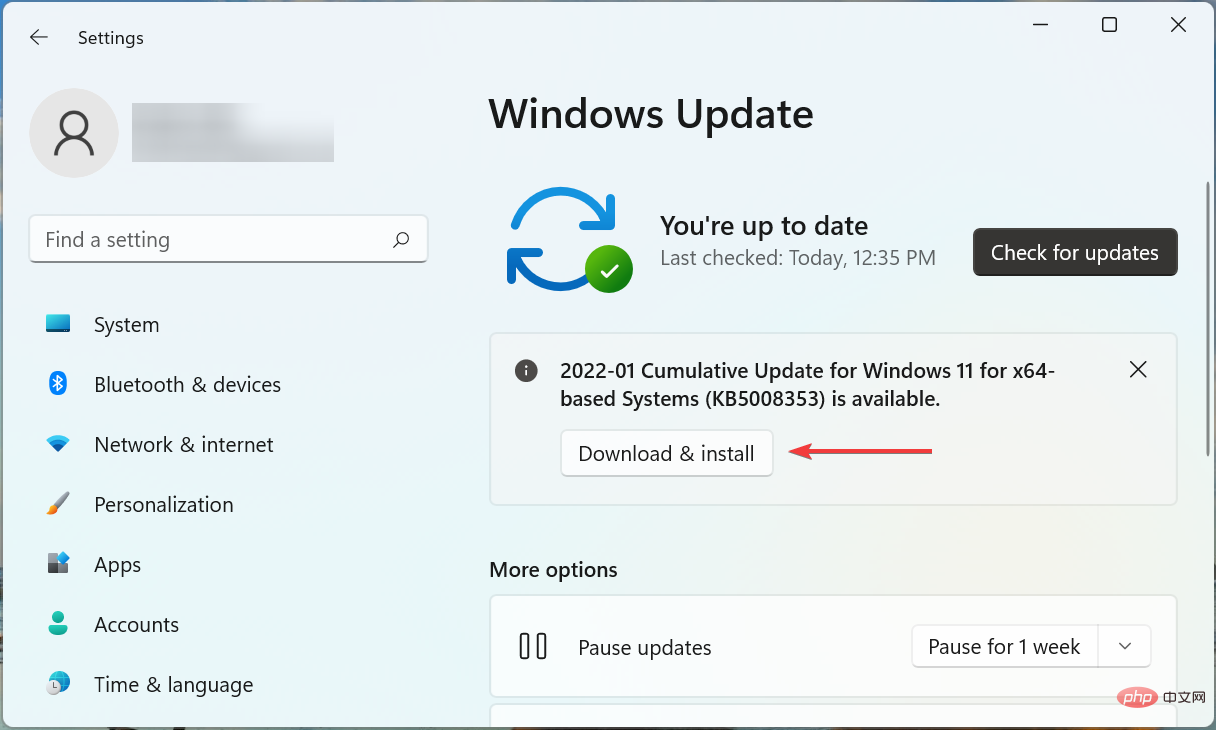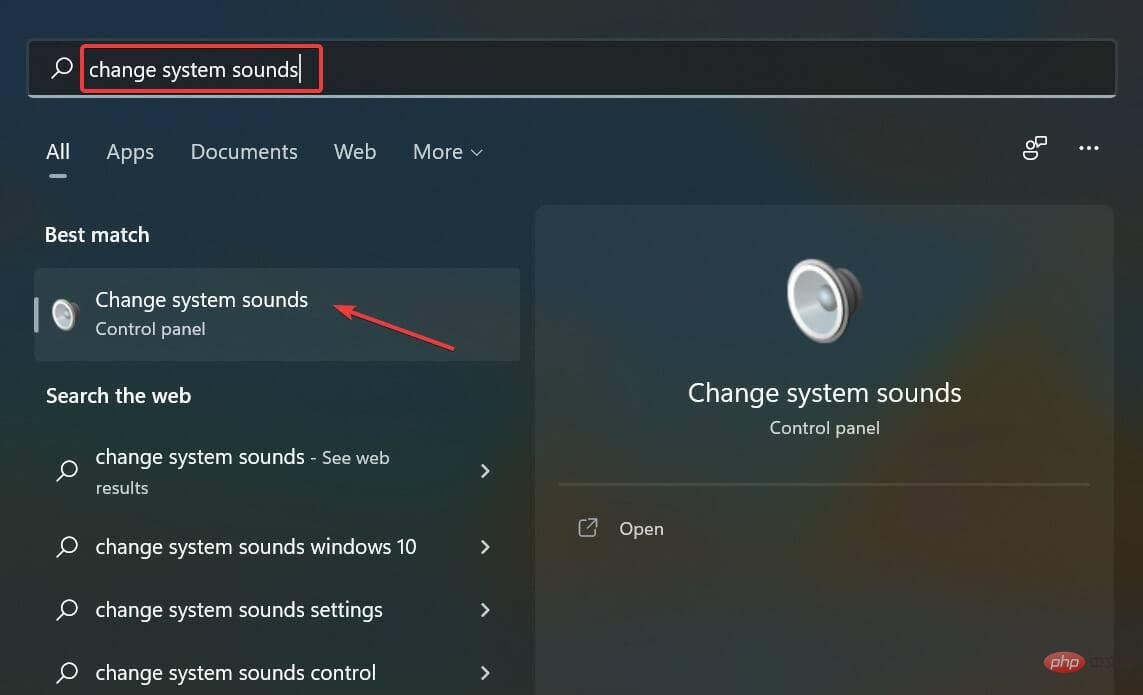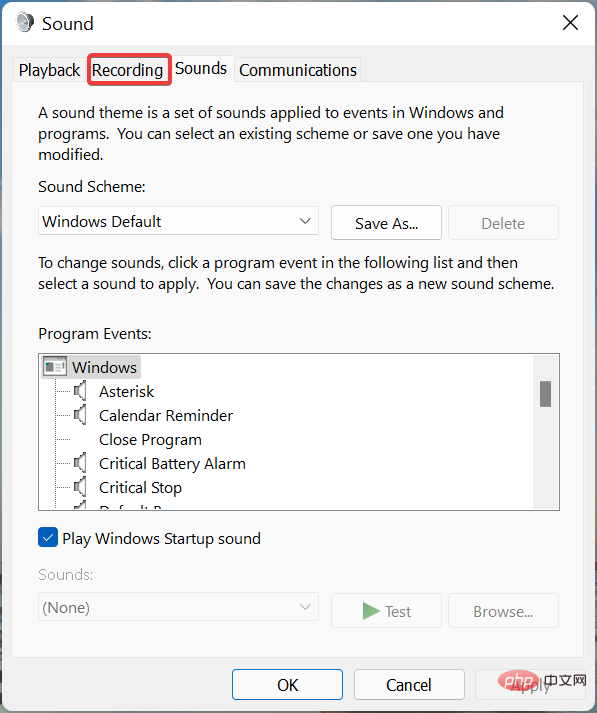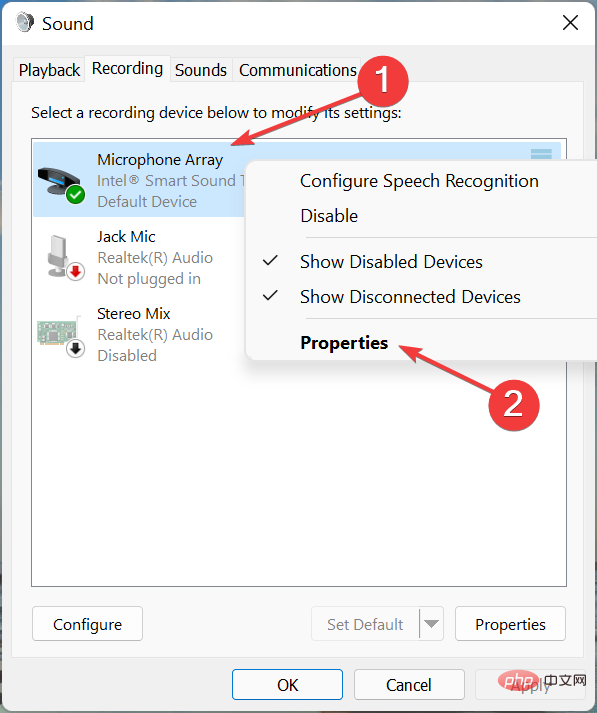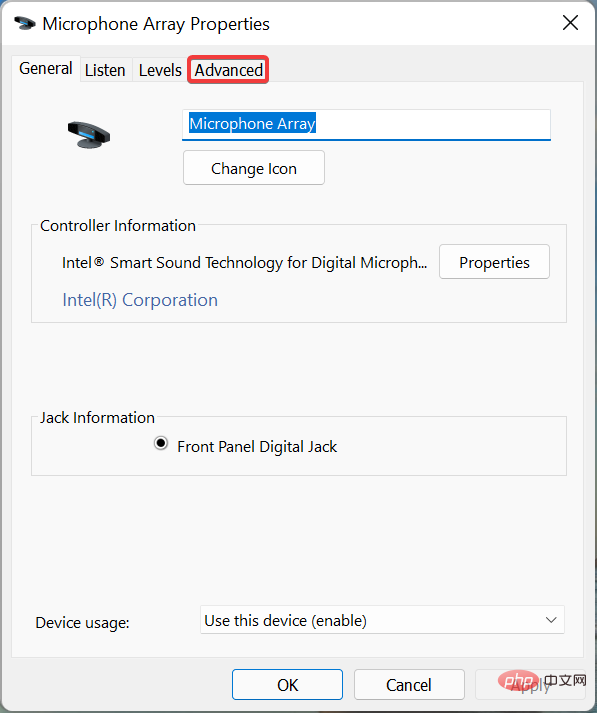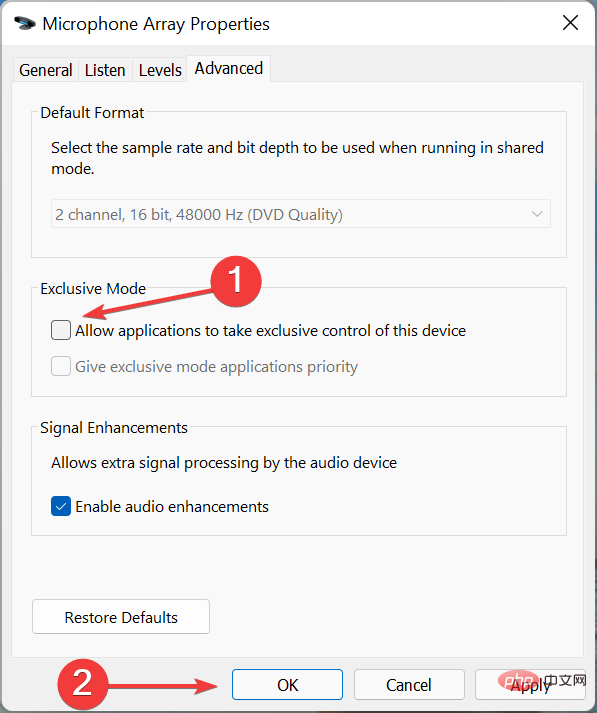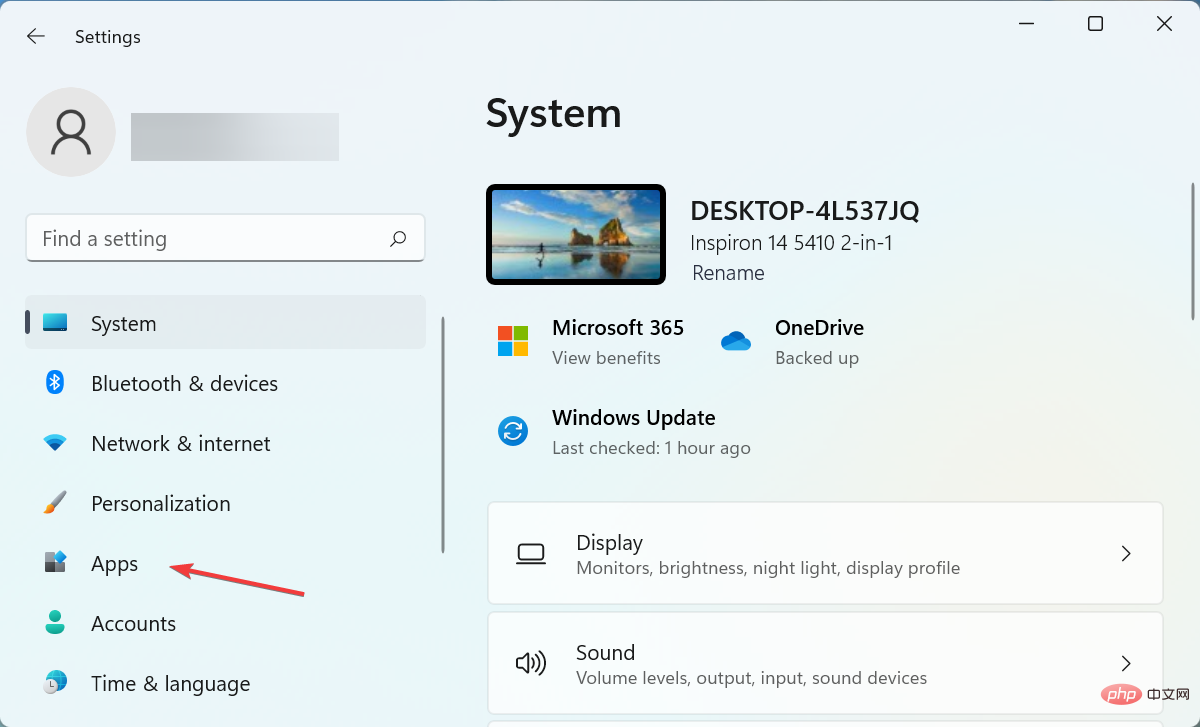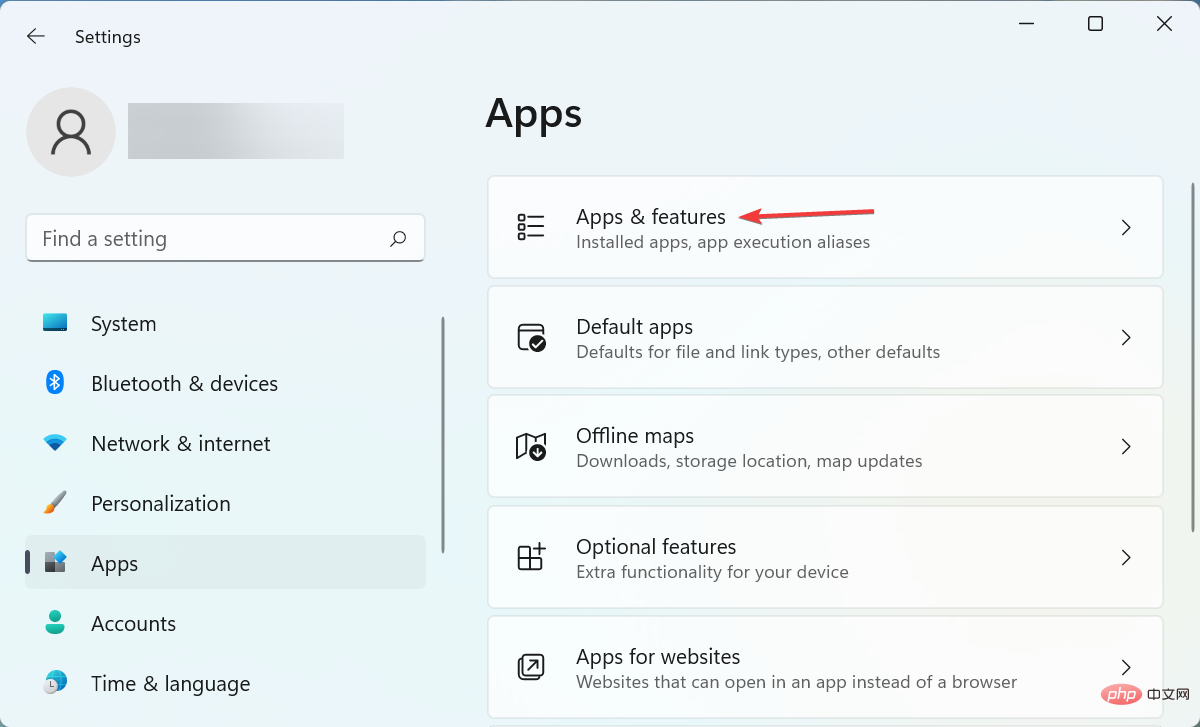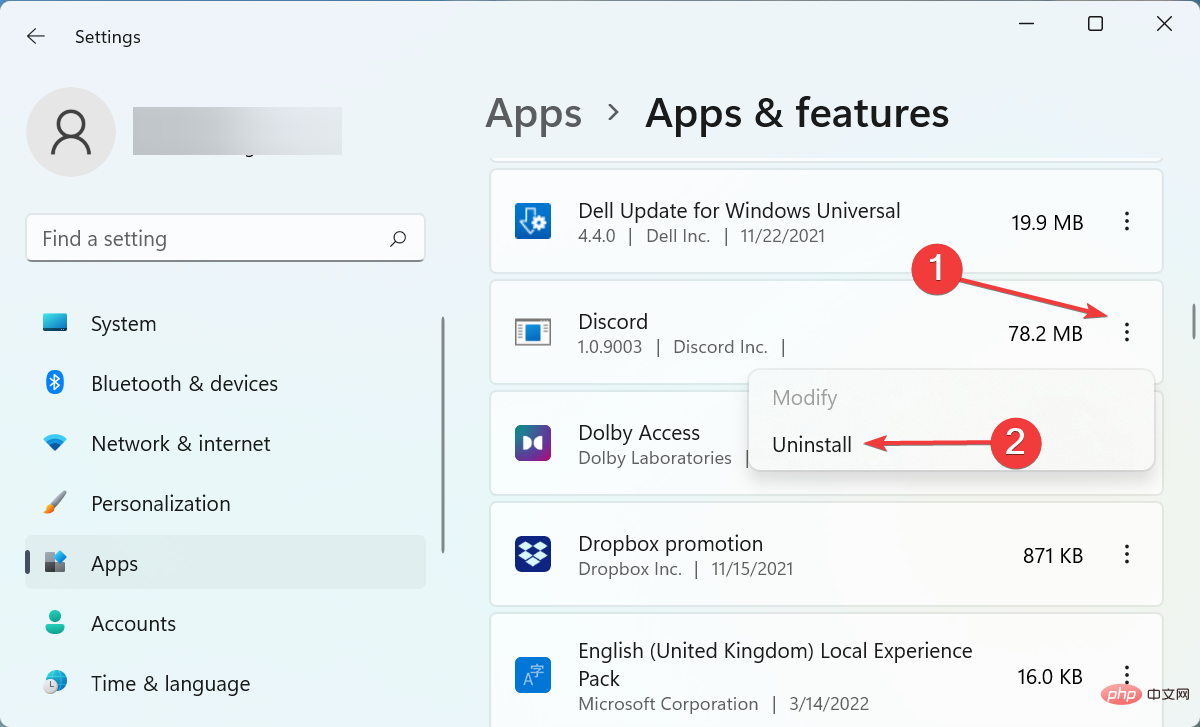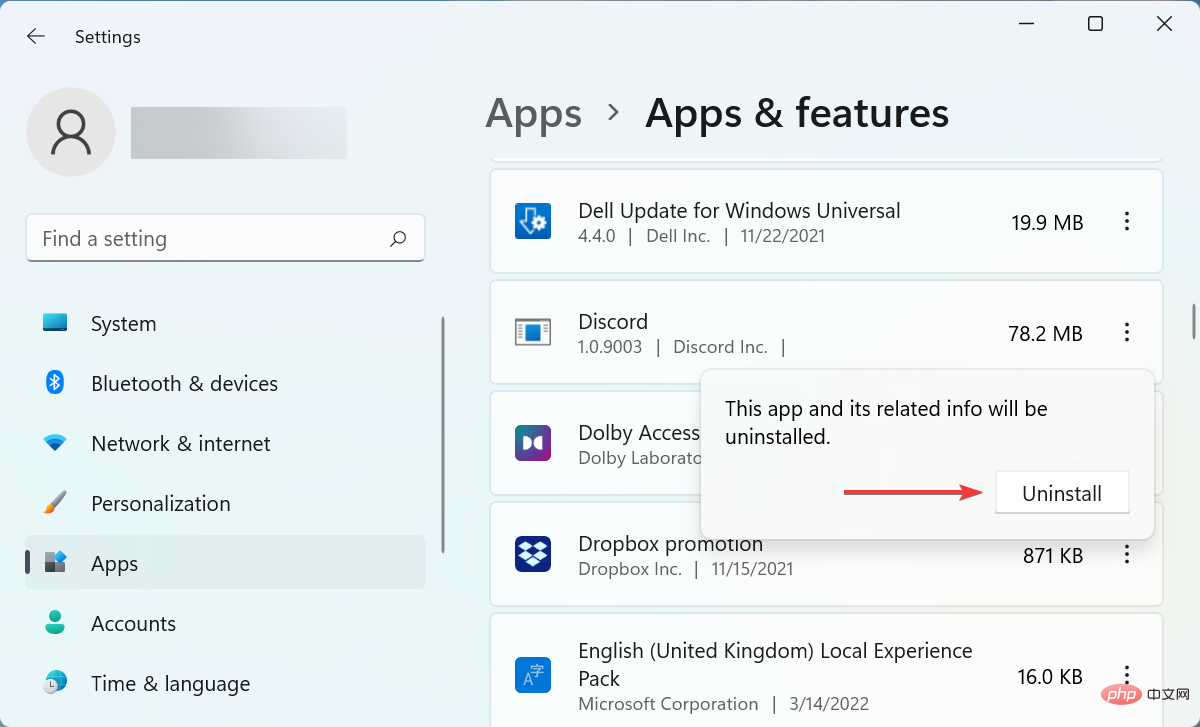Problème commun
Problème commun
 Le microphone Discord ne fonctionne pas sous Windows 11 ? Appliquer ces correctifs
Le microphone Discord ne fonctionne pas sous Windows 11 ? Appliquer ces correctifs
Le microphone Discord ne fonctionne pas sous Windows 11 ? Appliquer ces correctifs
Discord est une plateforme populaire non seulement parmi les joueurs mais aussi parmi les personnes qui souhaitent interagir avec des personnes partageant les mêmes idées. Cependant, de nombreuses personnes ont signalé que le microphone Discord ne fonctionnait pas sous Windows 11.
Discord vous permet de vous connecter avec d'autres utilisateurs individuellement ou en groupe via texte, audio et vidéo. Bien que le premier fonctionne correctement, les problèmes de microphone peuvent affecter vos interactions audio et vidéo.
Mais le correctif ici est encore assez simple et vous pouvez facilement résoudre le problème de non-fonctionnement du microphone Discord dans Windows 11. Veuillez lire la section suivante pour tout savoir sur ce problème.
Pourquoi le microphone Discord ne fonctionne-t-il pas sous Windows 11 ?
Chaque fois que vous rencontrez des problèmes de microphone dans Windows 11, que ce soit avec une application spécifique comme Discord ou un problème à l'échelle du système, il s'agit généralement d'un problème lié à des paramètres mal configurés ou au pilote du microphone.
Si le pilote concerné est corrompu ou obsolète, cela peut entraîner des problèmes avec le fonctionnement efficace du microphone et l'empêcher de fonctionner sur Discord sous Windows 11.
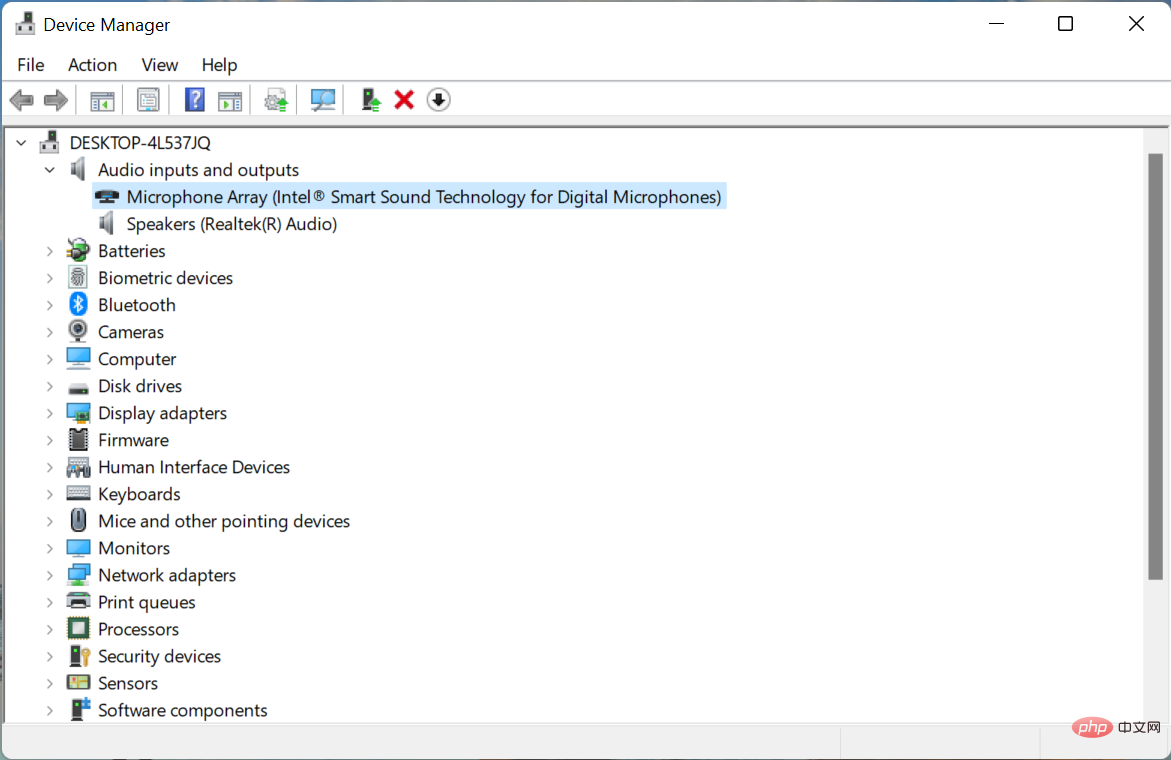
De plus, si Discord ne peut pas accéder au microphone, vous ne pourrez pas l'utiliser lorsque vous interagissez sur la plateforme. De plus, il peut s'agir d'un bug dans la version actuelle de l'application ou du système d'exploitation installé sur votre appareil.
Quelles que soient les raisons ci-dessus, les correctifs répertoriés ci-dessous aideront à éliminer le problème du micro Discord qui ne fonctionne pas sous Windows 11. Suivez les méthodes dans l’ordre indiqué pour un dépannage rapide et efficace.
Que dois-je faire si le microphone Discord ne fonctionne pas correctement sous Windows 11 ?
1. Redémarrez votre ordinateur
- Accédez au bureau, appuyez sur Alt+F4 pour démarrer Windows, puis sélectionnez Redémarrer dans le menu déroulant.

- Maintenant, cliquez sur OK pour redémarrer votre ordinateur.

Après le redémarrage du système, vérifiez si le problème du micro Discord qui ne fonctionne pas sous Windows 11 a été résolu. S'il s'agit d'un bug insignifiant à l'origine du problème, le microphone devrait fonctionner correctement maintenant.
Si le problème persiste, veuillez passer à la méthode suivante.
2. Définissez le microphone souhaité comme périphérique d'entrée par défaut
- Lancez l'application Discord et cliquez sur l'icône Paramètres utilisateur près du coin inférieur gauche.

- Sélectionnez l'option Voix et vidéo sous Paramètres de l'application.

- Ensuite, cliquez sur le menu déroulant Input Device et sélectionnez le microphone souhaité dans la liste des options qui apparaît.

- Après avoir effectué votre sélection, redémarrez votre ordinateur pour que les modifications prennent pleinement effet.
3. Assurez-vous que Discord a accès au microphone
- Appuyez sur Windows+I pour lancer l'application Paramètres et sélectionnez Confidentialité et sécurité dans les onglets répertoriés dans le volet de navigation de gauche.

- Maintenant, faites défiler vers le bas et sélectionnez Microphone sous Autorisations de l'application.

- Vérifiez que Discord a accès au microphone, sinon, allumez-le.

Dans de nombreux cas, les utilisateurs se rendent compte que Discord ne fonctionne pas avec le microphone. Si tel est le cas, le microphone Discord ne semble pas fonctionner sous Windows 11. Fournissez simplement l'accès ici pour aider à résoudre le problème.
En savoir plus sur ce sujet- La détection des jeux Discord ne fonctionne pas [Correction complète]
- Discord continue de se bloquer ? Voici comment le réparer définitivement
- Le son de Discord continue de se couper ? Essayez ces méthodes rapides
- Votre superposition Discord scintille-t-elle ? Voici une solution rapide
4. Mettez à jour le pilote du microphone
- Appuyez sur Windows+S pour lancer le menu de recherche, entrez Gestionnaire de périphériques dans le champ de texte en haut et cliquez sur les résultats de recherche pertinents qui apparaissent .

- Maintenant, double-cliquez sur l'entrée Entrées et sorties audio pour développer et afficher les appareils en dessous.

- Cliquez avec le bouton droit sur l'option Microphone et sélectionnez Mettre à jour le pilote dans le menu contextuel.

- Ensuite, sélectionnez Rechercher automatiquement les pilotes parmi les deux options affichées dans la fenêtre Mettre à jour le pilote.

- Attendez que le système d'exploitation trouve le meilleur pilote disponible sur votre système et installez-le pour le microphone.
Les pilotes obsolètes peuvent provoquer de nombreux problèmes liés aux performances et entraîner diverses erreurs. Par conséquent, il est toujours recommandé de mettre à jour vos pilotes installés chaque fois qu'une version plus récente est disponible.
Cependant, la méthode du Gestionnaire de périphériques recherche ici uniquement les versions plus récentes disponibles sur le système. Si vous ne l'avez pas encore installé, découvrez d'autres moyens de mettre à jour vos pilotes.
Si cela vous semble trop compliqué, vous pouvez toujours utiliser une application tierce fiable. Nous vous recommandons d'utiliser DriverFix, un outil spécialisé qui recherche automatiquement les mises à jour des pilotes et les installe sur votre ordinateur, afin que vous gardiez toujours vos pilotes à jour.
⇒ Obtenez DriverFix
5. Exécutez Discord en tant qu'administrateur
- Appuyez sur Windows+S pour lancer le menu de recherche, saisissez Discord dans le champ de texte en haut, faites un clic droit sur le Résultats de la recherche associée et sélectionnez Exécuter en tant qu'administrateur dans le menu contextuel.

- Cliquez sur Oui dans l'invite contextuelle UAC (User Account Control).

Exécuter Discord avec des droits d'administrateur devrait résoudre le problème du microphone qui ne fonctionne pas dans Windows 11 si d'autres autorisations clés manquaient auparavant.
6. Réinitialiser les paramètres vocaux dans Discord
- Ouvrez l'application Discord et cliquez sur l'icône Paramètres utilisateur près du coin inférieur gauche.

- Maintenant, sélectionnez l'entrée Voix et vidéo sur la gauche sous Paramètres des applications.

- Faites défiler vers le bas et cliquez sur le bouton "Réinitialiser les paramètres vocaux".

- Cliquez sur OK dans la fenêtre contextuelle de confirmation.

Si certains de vos paramètres audio sont mal configurés, vous pouvez simplement réinitialiser les paramètres vocaux au lieu de les reconfigurer individuellement. Une fois cela fait, vérifiez si le problème du micro Discord qui ne fonctionne pas dans Windows 11 est éliminé.
7. Mettez à jour Windows 11
- Appuyez sur Windows+I pour lancer l'application Paramètres et sélectionnez Windows Update dans les onglets du volet de navigation de gauche.

- Ensuite, cliquez sur le bouton Vérifier les mises à jour à droite pour rechercher toute nouvelle version du système d'exploitation disponible.

- Si une mise à jour est répertoriée après l'analyse, cliquez sur Télécharger et installer pour l'obtenir.

8. Désactivez le mode exclusif
- Appuyez sur Windows+S pour lancer le menu de recherche, entrez Change System Sound dans le champ de texte en haut et cliquez sur le résultat de recherche correspondant.

- Accédez à l'onglet "Enregistrement" en haut.

- Maintenant, faites un clic droit sur le Microphone et sélectionnez Propriétés dans le menu contextuel. Vous pouvez également double-cliquer sur une entrée ici pour lancer ses propriétés.

- Dans la fenêtre Propriétés du microphone, accédez à l'onglet Avancé.

- Ensuite, décochez la case Autoriser les applications à avoir un contrôle exclusif sur cet appareil et cliquez sur OK en bas pour enregistrer les modifications.

Le mode exclusif permet à un seul appareil de contrôler le pilote audio, ce qui peut entraîner des problèmes avec le microphone. Après avoir effectué les modifications, vérifiez si le problème du micro Discord qui ne fonctionne pas sous Windows 11 est résolu.
9. Réinstallez Discord
- Appuyez sur Windows+I pour lancer Paramètres et sélectionnez Applications dans la liste des onglets du volet de navigation de gauche.

- Ensuite, cliquez sur Applications et fonctionnalités à droite.

- Recherchez Discord parmi les applications répertoriées ici, cliquez sur les points de suspension à côté et sélectionnez Désinstaller dans le menu contextuel.

- Encore une fois, cliquez sur Désinstaller dans l'invite de confirmation contextuelle.

- Après avoir terminé le processus de désinstallation, redémarrez votre ordinateur et téléchargez l'application Discord.
Si aucune des méthodes ci-dessus ne fonctionne, il s'agit probablement d'un problème d'installation de l'application qui empêche Discord Microphone de fonctionner sous Windows 11. Dans ce cas, vous n'avez pas d'autre choix que de réinstaller Discord.
Ce qui précède est le contenu détaillé de. pour plus d'informations, suivez d'autres articles connexes sur le site Web de PHP en chinois!

Outils d'IA chauds

Undresser.AI Undress
Application basée sur l'IA pour créer des photos de nu réalistes

AI Clothes Remover
Outil d'IA en ligne pour supprimer les vêtements des photos.

Undress AI Tool
Images de déshabillage gratuites

Clothoff.io
Dissolvant de vêtements AI

AI Hentai Generator
Générez AI Hentai gratuitement.

Article chaud

Outils chauds

Bloc-notes++7.3.1
Éditeur de code facile à utiliser et gratuit

SublimeText3 version chinoise
Version chinoise, très simple à utiliser

Envoyer Studio 13.0.1
Puissant environnement de développement intégré PHP

Dreamweaver CS6
Outils de développement Web visuel

SublimeText3 version Mac
Logiciel d'édition de code au niveau de Dieu (SublimeText3)
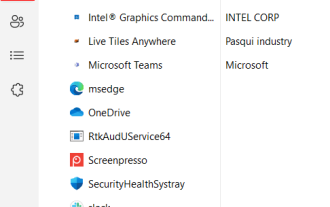 Comment désinstaller et effacer complètement Discord sous Windows 11/10 ?
Apr 27, 2023 pm 04:04 PM
Comment désinstaller et effacer complètement Discord sous Windows 11/10 ?
Apr 27, 2023 pm 04:04 PM
Parfois, lorsque les utilisateurs tentent de désinstaller une application sur leur système, ils ne parviennent pas à la désinstaller complètement et certaines parties de l'application restent. Récemment, nous avons remarqué que certains utilisateurs de Windows ne parviennent pas à désinstaller l'application Discord sur leurs systèmes et ne savent pas ce qui n'a pas fonctionné ni comment procéder. Il est toujours possible que l'application Discord s'exécute en arrière-plan, souvent sans que l'utilisateur s'en rende compte. Si vous souhaitez également trouver un moyen de désinstaller complètement Discord de votre système, cet article vous fournira des conseils simples en étapes simples. Comment désinstaller complètement Discord dans Windows 11/10 Assurez-vous que Discord est désactivé depuis l'application de lancement Si Discord ne se lance pas depuis
 Que signifie Discord Do Not Disturb et comment l'utiliser ?
Jun 03, 2023 pm 01:02 PM
Que signifie Discord Do Not Disturb et comment l'utiliser ?
Jun 03, 2023 pm 01:02 PM
Si Discord Ne pas déranger est activé, vous ne verrez aucune notification sur votre application. Cela inclut les serveurs, les discussions de groupe et les messages directs. Discord est une application de chat qui permet aux utilisateurs de communiquer via du texte, des images et des appels vidéo dans les jeux. Il est conçu pour être un canal de communication permettant aux joueurs de discuter et de se coordonner en temps réel. Les paramètres NPD vous permettent de désactiver tous les messages entrants que vous ne souhaitez pas voir. Ceci est utile si vous ne voulez pas être dérangé par des messages pendant que vous travaillez. De plus, vous pouvez également essayer les meilleurs robots Discord qui peuvent vous aider à gérer votre guilde pendant votre absence. Si vous vous demandez ce que signifie Discord Do Not Disturb et comment l'utiliser, ce tutoriel devrait vous aider. D
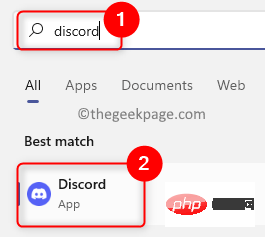 Comment désactiver Discord au démarrage sous Windows 11/10 ?
Apr 26, 2023 pm 02:22 PM
Comment désactiver Discord au démarrage sous Windows 11/10 ?
Apr 26, 2023 pm 02:22 PM
De nos jours, de nombreux utilisateurs ont commencé à utiliser une application appelée Discord, qui est principalement utilisée pour communiquer via des appels vocaux, textuels ou vidéo. Mais récemment, de nombreux utilisateurs ont signalé que l'application Discord démarrerait automatiquement au démarrage du système Windows. C'est très frustrant pour eux de devoir l'éteindre à chaque fois car ce n'est pas nécessaire au démarrage. Il existe un paramètre dans l'application Discord que les utilisateurs doivent modifier pour empêcher cette application d'apparaître au démarrage de Windows. Si vous cherchez toujours des moyens d'éviter cette situation, cet article vous guidera de 2 manières sur la façon de désactiver l'ouverture Discord dans le système Windows 11. Comment désactiver Discor dans les paramètres Discord
 Le microphone du casque Hyperx n'a pas de son
Feb 16, 2024 am 09:12 AM
Le microphone du casque Hyperx n'a pas de son
Feb 16, 2024 am 09:12 AM
La qualité des écouteurs hyperx a toujours été très bonne, mais certains utilisateurs constatent que le microphone du casque n'émet aucun son lors de son utilisation. Il existe de nombreuses raisons possibles pour cette situation. En voici quelques-unes. Il n'y a aucun son provenant du microphone du casque hyperx. 1. Connectez et vérifiez si le microphone est entièrement inséré dans la prise casque. Vous pouvez essayer de le brancher et de le débrancher plusieurs fois. 2. Si d'autres conditions d'équipement le permettent, vous pouvez brancher le casque sur un autre équipement fonctionnant normalement pour voir s'il peut être utilisé normalement et si la liaison audio est normale. 3. Paramètres audio Vérifiez les paramètres audio pour vous assurer que les haut-parleurs et le microphone sont activés normalement et non coupés ou à faible volume. 4. Pour désactiver le logiciel, vous pouvez essayer de désactiver l'adaptateur audio.
 Votre microphone est désactivé par les paramètres système sur Google Meet sous Windows 10/11
May 12, 2023 pm 11:58 PM
Votre microphone est désactivé par les paramètres système sur Google Meet sous Windows 10/11
May 12, 2023 pm 11:58 PM
GoogleMeet est utilisé à des fins de communication et de collaboration. Des vidéoconférences de haute qualité peuvent être organisées où les gens peuvent parler et partager leurs points de vue. Mais quelques utilisateurs sont confrontés à des problèmes de microphone, et l'erreur la plus courante est « Votre microphone a été désactivé par les paramètres du système ». Si cela se produit, les autres ne pourront pas vous entendre. Mais pas de panique, ce problème peut être résolu. Voici quelques raisons expliquant les problèmes de microphone : votre microphone est mis en sourdine, les paramètres du microphone sont modifiés, les pilotes sont obsolètes, etc. Dans cet article, nous verrons différentes manières de résoudre le problème de paramètres « Votre microphone est coupé par le système » dans Windows 10. Première méthode : vérifier si le microphone est coupé. Avant de passer à différentes solutions, vérifiez simplement l'écran lorsque vous êtes en réunion.
 L'erreur 0x80049dd3 se produit dans Windows 10/11
Apr 29, 2023 pm 11:28 PM
L'erreur 0x80049dd3 se produit dans Windows 10/11
Apr 29, 2023 pm 11:28 PM
Le code d'erreur 0x80049d est lié à la fonction de saisie vocale. Certains utilisateurs ont rencontré ce problème en essayant de saisir de la voix dans Windows 11. Principalement lorsque le pilote du périphérique audio est défectueux ou qu'il possède un pilote ancien et corrompu, ce message d'erreur affichera « Il y a un problème avec 0x80049dd3 ». Alors ne perdez plus de temps et suivez les étapes ci-dessous pour résoudre rapidement le problème et recommencer à utiliser votre microphone. Correctif 1 – Exécutez l’utilitaire de résolution des problèmes d’enregistrement audio Vous devez exécuter l’utilitaire de résolution des problèmes d’enregistrement audio afin qu’il puisse identifier le problème et le résoudre en conséquence. 1. Ouvrez les paramètres en cliquant avec le bouton droit sur l'icône Windows et en cliquant sur "Paramètres". 2. Une fois que vous atteignez la page « Paramètres », cliquez sur Paramètres « Système ». 3. Dans la fenêtre de droite
 Le microphone Discord ne fonctionne pas sous Windows 11 ? Appliquer ces correctifs
Apr 28, 2023 pm 04:04 PM
Le microphone Discord ne fonctionne pas sous Windows 11 ? Appliquer ces correctifs
Apr 28, 2023 pm 04:04 PM
Discord est une plateforme populaire non seulement parmi les joueurs, mais aussi parmi les personnes qui souhaitent interagir avec des personnes partageant les mêmes idées. Cependant, de nombreuses personnes ont signalé que le microphone Discord ne fonctionnait pas sous Windows 11. Discord vous permet de vous connecter avec d'autres utilisateurs individuellement ou en groupe via texte, audio et vidéo. Bien que le premier fonctionne correctement, les problèmes de microphone peuvent affecter vos interactions audio et vidéo. Mais le correctif ici est encore assez simple et vous pouvez facilement résoudre le problème de non-fonctionnement du microphone Discord dans Windows 11. Veuillez lire la section suivante pour tout savoir sur ce problème. Pourquoi le microphone Discord fonctionne-t-il sur Windows ?
 Le microphone du casque Logitech est silencieux, veuillez le réparer
Jan 18, 2024 am 08:03 AM
Le microphone du casque Logitech est silencieux, veuillez le réparer
Jan 18, 2024 am 08:03 AM
Certains utilisateurs peuvent rencontrer le problème de l'absence de son provenant du microphone du casque lors de l'utilisation des pilotes Logitech. Vérifiez si le câble du microphone du casque est correctement branché ou si le casque est mis en sourdine. Cela peut être résolu en l'activant dans les paramètres. Il n'y a aucun son provenant du microphone du casque piloté par Logitech : 1. Les utilisateurs doivent d'abord vérifier si le microphone du casque est branché sur le mauvais fil. 2. Si c'est faux, rebranchez-le simplement. Sinon, vous devez vérifier si le microphone du casque est cassé. 3. Ouvrez « Paramètres » et recherchez « Panneau de configuration » dans « Paramètres ». 4. Sélectionnez « Matériel et audio ». 5. Cliquez sur « Gérer les périphériques audio ». 6. Après être entré dans l'interface, cliquez sur l'option « Enregistrement » et double-cliquez sur « Microphone ». 7. Après avoir entré, cliquez sur « Niveau » pour augmenter le volume du microphone au maximum. S'il n'est pas assez fort, vous pouvez renforcer les paramètres du microphone. 8. Dernier regard