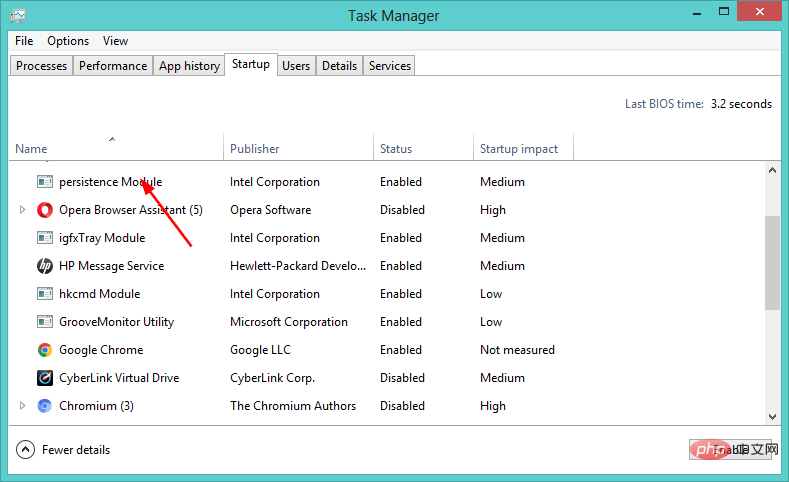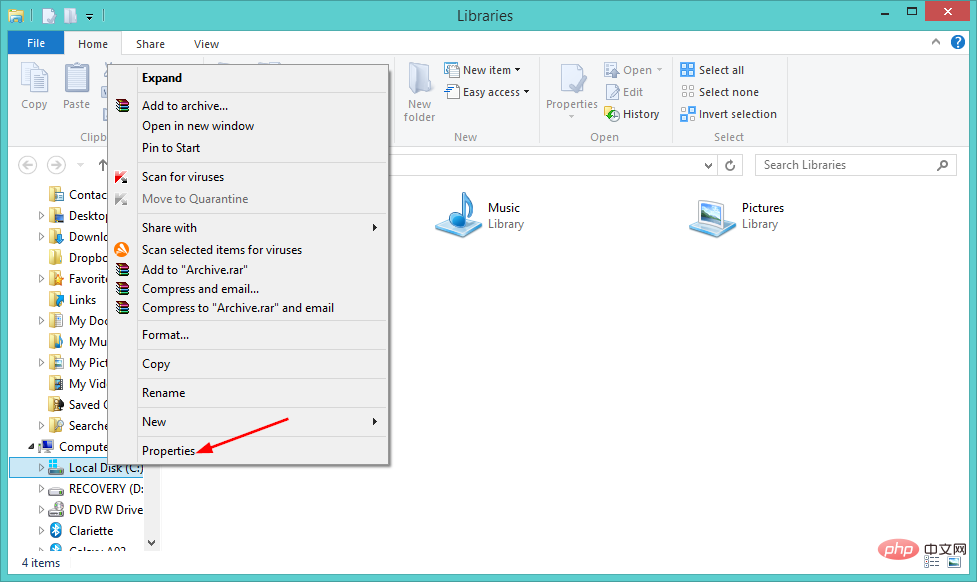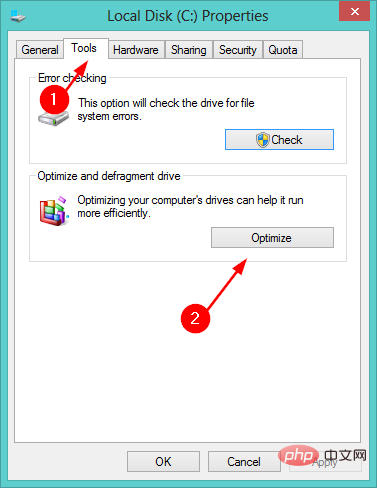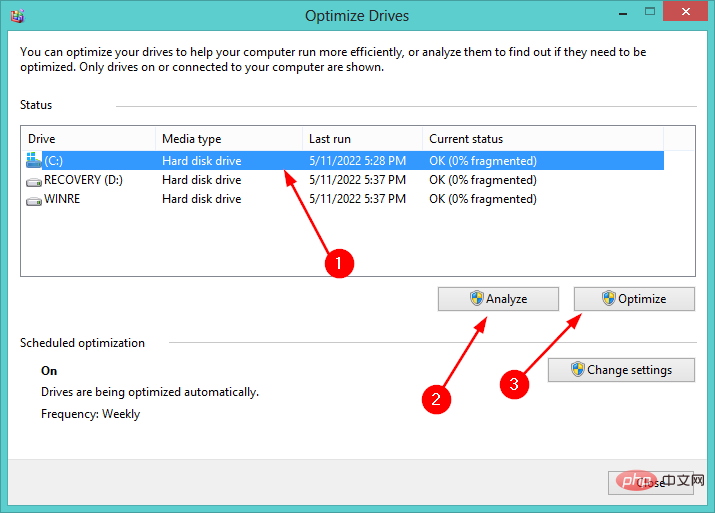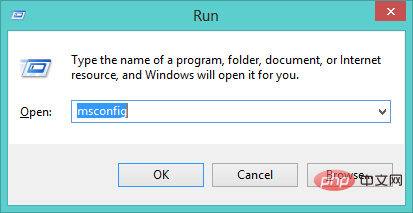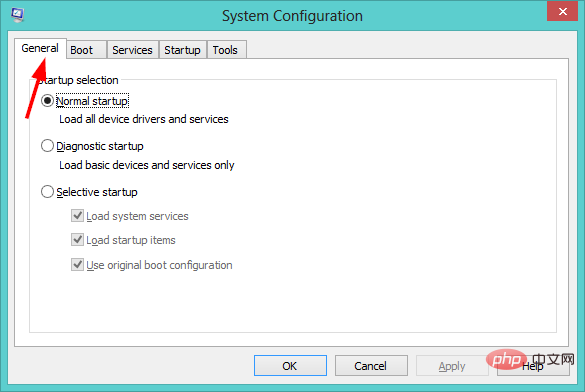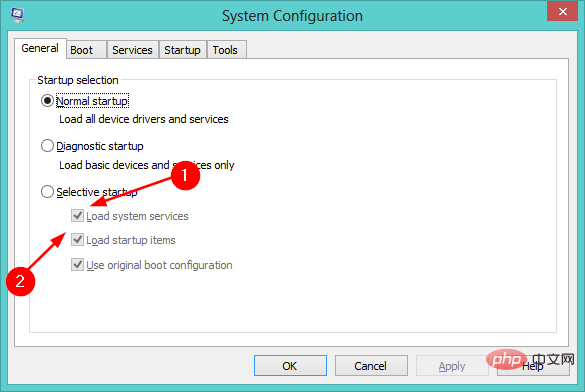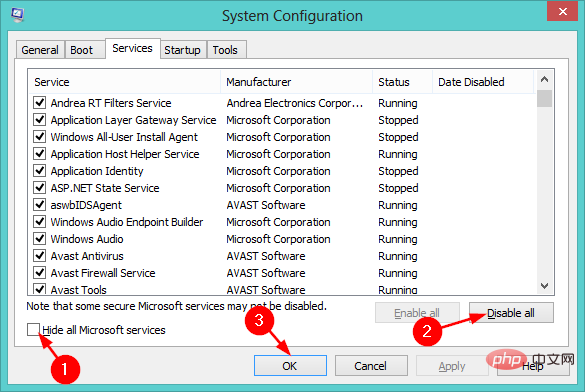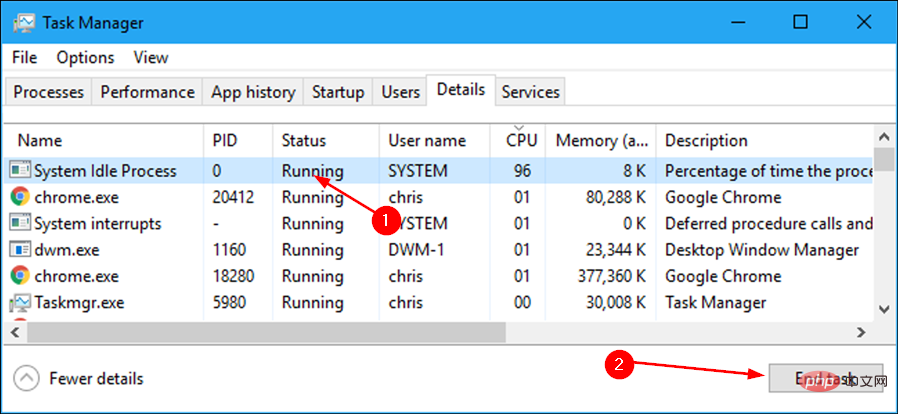Problème commun
Problème commun
 3 façons de réparer le processeur élevé du processus d'inactivité du système dans Windows 11
3 façons de réparer le processeur élevé du processus d'inactivité du système dans Windows 11
3 façons de réparer le processeur élevé du processus d'inactivité du système dans Windows 11
Le processus d'inactivité du système contribue à rendre votre ordinateur plus efficace et plus réactif en libérant les ressources utilisées par d'autres programmes et processus.
Cependant, vous avez peut-être remarqué que parfois, l'utilisation du processeur de l'ordinateur par le processus d'inactivité du système est élevée. Processus d'inactivité du système Un processeur élevé peut consommer beaucoup de ressources système au lieu d'aider votre système à fonctionner à son maximum. Cela peut être un problème pour les joueurs disposant d’un matériel limité.
Ce problème se produit également lorsque votre PC fonctionne pendant une longue période ou lorsque vous utilisez plusieurs programmes en même temps et que l'utilisation du processeur atteint soudainement 100 %. Heureusement, vous pouvez facilement résoudre les problèmes de processeur élevés dans Windows 11.
Pourquoi mon utilisation du processeur est-elle si élevée sous Windows 11 ?
L'utilisation du processeur de votre ordinateur est une mesure de la quantité de processeur utilisée à un moment donné. Un niveau élevé peut entraîner un décalage ou une dégradation des performances car il monopolise les ressources du processeur.
Certaines des raisons les plus courantes :
- Programmes exécutés en arrière-plan – Si vous avez trop de programmes exécutés en même temps, certains d'entre eux seront forcés de passer en arrière-plan, ce qui signifie qu'ils ne font rien activement — mais ils occupent toujours une mémoire précieuse.
- Virus et logiciels malveillants – Si votre ordinateur est infecté par des virus ou des logiciels malveillants, cela peut provoquer divers problèmes. Vous remarquerez que votre ordinateur est lent et que les programmes mettent plus de temps à se charger qu'ils ne le devraient.
- Activité excessive du disque – Avec une forte activité du disque, votre ordinateur sera constamment en train de lire et d'écrire des données sur le disque dur, ce qui peut prendre beaucoup de temps CPU.
- Fichiers corrompus ou corrompus- Si vous avez des fichiers corrompus ou corrompus sur votre ordinateur, ils peuvent consommer inutilement de la puissance de traitement. Vous pouvez analyser ces fichiers et les supprimer de votre ordinateur.
- Mauvais pilotes matériels – Si vous avez récemment installé un nouveau matériel, les pilotes de ce matériel peuvent ne pas fonctionner correctement. Pour résoudre ce problème, essayez de les désinstaller et de les réinstaller.
Si vous constatez une utilisation élevée du processeur, c'est une bonne idée de démarrer le processus d'inactivité du système pour voir comment toute la puissance de traitement est consommée afin que vous puissiez déterminer si ce problème doit être résolu.
Alors, le processus d'inactivité du système est-il important ? Il surveille l'utilisation du processeur et de la mémoire sur votre PC et démarre d'autres processus si nécessaire pour améliorer les performances.
Dans la plupart des cas, le processus inactif du système n'a pas besoin de continuer à s'exécuter car il ne prend qu'une petite quantité de mémoire et utilise rarement du temps CPU. Cependant, la désactivation de cette tâche peut entraîner des problèmes avec les performances globales de votre PC et sa stabilité.
Vous vous demandez peut-être aussi : pourquoi mon processeur est-il élevé lorsqu'il est inactif ? Un processeur élevé au ralenti indique que le processus inactif du système consomme trop de processeur.
Il peut également s'agir d'un problème matériel. Vous devriez vérifier si l'un de vos ventilateurs tourne plus vite que d'habitude, ou si le dissipateur thermique et le ventilateur de votre processeur sont chauds ou brûlants au toucher.
Comment réparer le processeur élevé en veille du système ?
1. Désactivez les applications et programmes de démarrage
- Cliquez sur la touche Windows, saisissez Task Manager dans la barre de recherche et cliquez sur Ouvrir.

- Cliquez sur l'onglet Lancer et désactivez les programmes inutiles de la liste.

Vous pouvez également choisir de désinstaller les applications dont vous n'avez plus besoin pour libérer de l'espace et les empêcher de consommer trop de CPU.
2. Effectuez une fragmentation du disque
- Appuyez simultanément sur les touches Windows+E pour ouvrir l'Explorateur de fichiers.
- Cliquez avec le bouton droit sur le lecteur sur lequel Windows 11 est installé (dans ce cas, le lecteur C) et sélectionnez Propriétés.

- Sélectionnez l'onglet Outils et cliquez sur Optimiser sous Optimiser et Défragmenter le lecteur.

- Dans la nouvelle fenêtre, sélectionnez à nouveau Drive C et cliquez sur Analyser puis sur Optimize.

3. Effectuez un démarrage en mode minimal
- tout en appuyant simultanément sur Windows+#🎜🎜 #R Touche pour ouvrir la commande d'exécution. Entrez
- msconfigEntrez dans la boîte de dialogue et cliquez.

- Sélectionnez l'onglet Général dans la fenêtre de configuration du système qui s'ouvre.
 Cochez la case Charger les services système et décochez la case
Cochez la case Charger les services système et décochez la case - Charger les éléments de démarrage sous Démarrage sélectif.
 Cliquez sur l'onglet "
Cliquez sur l'onglet " - Services", cochez la case "Masquer tous les services Microsoft", cliquez sur "Désactiver tout" puis cliquez sur « OK » pour enregistrer les modifications.

- Appuyez sur la touche
- Windows, tapez Gestionnaire des tâches dans la barre de recherche et cliquez sur pour ouvrir #🎜 🎜#.
 Cliquez sur l'onglet Détails, recherchez Processus d'inactivité du système
Cliquez sur l'onglet Détails, recherchez Processus d'inactivité du système - , puis cliquez sur Fin de tâche.
 Nous espérons que ce tutoriel vous aidera si vous rencontrez ce problème. N'oubliez pas de vous référer à notre article de correctif lorsque vous disposez d'un gestionnaire de tâches vide de processeur élevé.
Nous espérons que ce tutoriel vous aidera si vous rencontrez ce problème. N'oubliez pas de vous référer à notre article de correctif lorsque vous disposez d'un gestionnaire de tâches vide de processeur élevé.
Si votre processeur est dans sa phase finale et est usé, nous avons également une liste complète des meilleurs processeurs pour Windows 11 parmi lesquels vous pouvez choisir si vous êtes à la recherche d'une mise à niveau.
Ce qui précède est le contenu détaillé de. pour plus d'informations, suivez d'autres articles connexes sur le site Web de PHP en chinois!

Outils d'IA chauds

Undresser.AI Undress
Application basée sur l'IA pour créer des photos de nu réalistes

AI Clothes Remover
Outil d'IA en ligne pour supprimer les vêtements des photos.

Undress AI Tool
Images de déshabillage gratuites

Clothoff.io
Dissolvant de vêtements AI

AI Hentai Generator
Générez AI Hentai gratuitement.

Article chaud

Outils chauds

Bloc-notes++7.3.1
Éditeur de code facile à utiliser et gratuit

SublimeText3 version chinoise
Version chinoise, très simple à utiliser

Envoyer Studio 13.0.1
Puissant environnement de développement intégré PHP

Dreamweaver CS6
Outils de développement Web visuel

SublimeText3 version Mac
Logiciel d'édition de code au niveau de Dieu (SublimeText3)
 Comment convertir XML en PDF sur votre téléphone?
Apr 02, 2025 pm 10:18 PM
Comment convertir XML en PDF sur votre téléphone?
Apr 02, 2025 pm 10:18 PM
Il n'est pas facile de convertir XML en PDF directement sur votre téléphone, mais il peut être réalisé à l'aide des services cloud. Il est recommandé d'utiliser une application mobile légère pour télécharger des fichiers XML et recevoir des PDF générés, et de les convertir avec des API Cloud. Les API Cloud utilisent des services informatiques sans serveur et le choix de la bonne plate-forme est crucial. La complexité, la gestion des erreurs, la sécurité et les stratégies d'optimisation doivent être prises en compte lors de la gestion de l'analyse XML et de la génération de PDF. L'ensemble du processus nécessite que l'application frontale et l'API back-end fonctionnent ensemble, et il nécessite une certaine compréhension d'une variété de technologies.
 Comment passer du plug-in Word au navigateur pour l'autorisation de connexion?
Apr 01, 2025 pm 08:27 PM
Comment passer du plug-in Word au navigateur pour l'autorisation de connexion?
Apr 01, 2025 pm 08:27 PM
Comment réaliser l'autorisation de connexion à partir de la demande à l'extérieur de l'application? Dans certaines applications, nous rencontrons souvent la nécessité de passer d'une application à une autre ...
 Formatage en ligne XML
Apr 02, 2025 pm 10:06 PM
Formatage en ligne XML
Apr 02, 2025 pm 10:06 PM
Les outils de format en ligne XML organisent automatiquement le code XML désordonné en formats faciles à lire et à maintenir. En analysant l'arbre de syntaxe de XML et en appliquant des règles de formatage, ces outils optimisent la structure du code, améliorant sa maintenabilité et son efficacité de travail d'équipe.
 Quelle est la raison pour laquelle PS continue de montrer le chargement?
Apr 06, 2025 pm 06:39 PM
Quelle est la raison pour laquelle PS continue de montrer le chargement?
Apr 06, 2025 pm 06:39 PM
Les problèmes de «chargement» PS sont causés par des problèmes d'accès aux ressources ou de traitement: la vitesse de lecture du disque dur est lente ou mauvaise: utilisez Crystaldiskinfo pour vérifier la santé du disque dur et remplacer le disque dur problématique. Mémoire insuffisante: améliorez la mémoire pour répondre aux besoins de PS pour les images à haute résolution et le traitement complexe de couche. Les pilotes de la carte graphique sont obsolètes ou corrompues: mettez à jour les pilotes pour optimiser la communication entre le PS et la carte graphique. Les chemins de fichier sont trop longs ou les noms de fichiers ont des caractères spéciaux: utilisez des chemins courts et évitez les caractères spéciaux. Problème du PS: réinstaller ou réparer le programme d'installation PS.
 La production de pages H5 nécessite-t-elle une maintenance continue?
Apr 05, 2025 pm 11:27 PM
La production de pages H5 nécessite-t-elle une maintenance continue?
Apr 05, 2025 pm 11:27 PM
La page H5 doit être maintenue en continu, en raison de facteurs tels que les vulnérabilités du code, la compatibilité des navigateurs, l'optimisation des performances, les mises à jour de sécurité et les améliorations de l'expérience utilisateur. Des méthodes de maintenance efficaces comprennent l'établissement d'un système de test complet, à l'aide d'outils de contrôle de version, de surveiller régulièrement les performances de la page, de collecter les commentaires des utilisateurs et de formuler des plans de maintenance.
 Comment implémenter un saut croisé pour l'autorisation de connexion du plug-in Word?
Apr 01, 2025 pm 11:27 PM
Comment implémenter un saut croisé pour l'autorisation de connexion du plug-in Word?
Apr 01, 2025 pm 11:27 PM
Comment implémenter un saut croisé pour l'autorisation de connexion du plug-in Word? Lorsque nous utilisons certains plugins de mots, nous rencontrons souvent ce scénario: cliquez sur la connexion dans le plugin ...
 Existe-t-il un outil gratuit XML à PDF pour les téléphones mobiles?
Apr 02, 2025 pm 09:12 PM
Existe-t-il un outil gratuit XML à PDF pour les téléphones mobiles?
Apr 02, 2025 pm 09:12 PM
Il n'y a pas d'outil XML à PDF simple et direct sur mobile. Le processus de visualisation des données requis implique une compréhension et un rendu complexes des données, et la plupart des outils dits "gratuits" sur le marché ont une mauvaise expérience. Il est recommandé d'utiliser des outils côté informatique ou d'utiliser des services cloud, ou de développer vous-même des applications pour obtenir des effets de conversion plus fiables.
 Comment convertir XML en PDF sur Android Phone?
Apr 02, 2025 pm 09:51 PM
Comment convertir XML en PDF sur Android Phone?
Apr 02, 2025 pm 09:51 PM
La conversion de XML en PDF directement sur les téléphones Android ne peut pas être réalisée via les fonctionnalités intégrées. Vous devez enregistrer le pays via les étapes suivantes: Convertir les données XML en formats reconnus par le générateur PDF (tels que le texte ou le HTML); Convertissez HTML en PDF à l'aide de bibliothèques de génération HTML telles que Flying Saucer.