
Le cryptage de vos fichiers vous protège des regards indiscrets et des accès non autorisés par des personnes souhaitant accéder ou voler vos données. Mais récemment, de nombreux utilisateurs de Windows ont signalé que la possibilité de chiffrer le contenu pour protéger les données était grisée dans Windows 11.
Ne vous inquiétez plus ! Nous avons ce qu'il vous faut et vous aiderons à résoudre ce problème en fournissant un correctif qui vous permet de crypter à nouveau vos fichiers et dossiers.
Alors pourquoi cette option est-elle grise ? Cela est dû à un bug dans la valeur du registre.
Mais quelle est la raison pour laquelle vous ne modifiez pas vous-même la valeur de registre ? Comment pourrait-il se modifier automatiquement ?
La réponse à cette question est que toute application, virus, cheval de Troie ou logiciel espion qui n'est pas désinstallé correctement perturbera vos entrées de registre.
Une autre raison pourrait également être un grand nombre de fichiers inutiles consommant des ressources système sans apporter aucune valeur ajoutée.
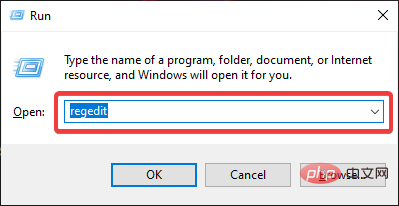
HKEY_LOCAL_MACHINESYSTEMCurrentControlSetControlFileSystemHKEY_LOCAL_MACHINESYSTEMCurrentControlSetControlFileSystem
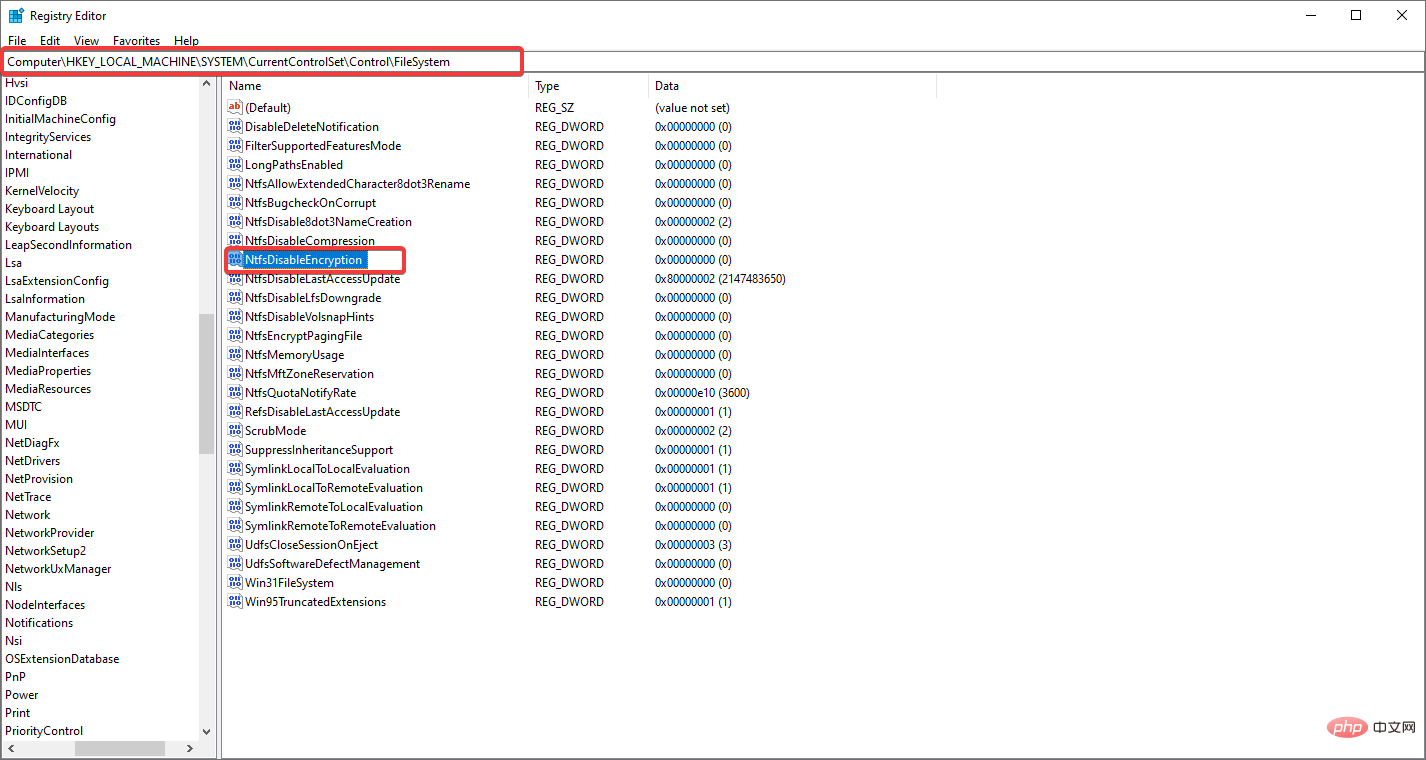
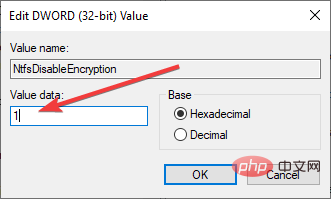
检查问题是否已解决。
您也可以使用命令提示符启用 EFS;为此,请按照以下步骤操作:
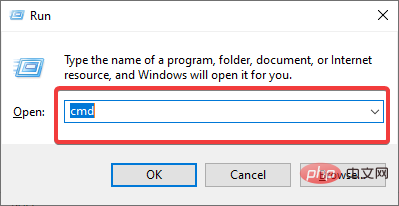
<strong>fsutil behavior set disableencryption 0</strong>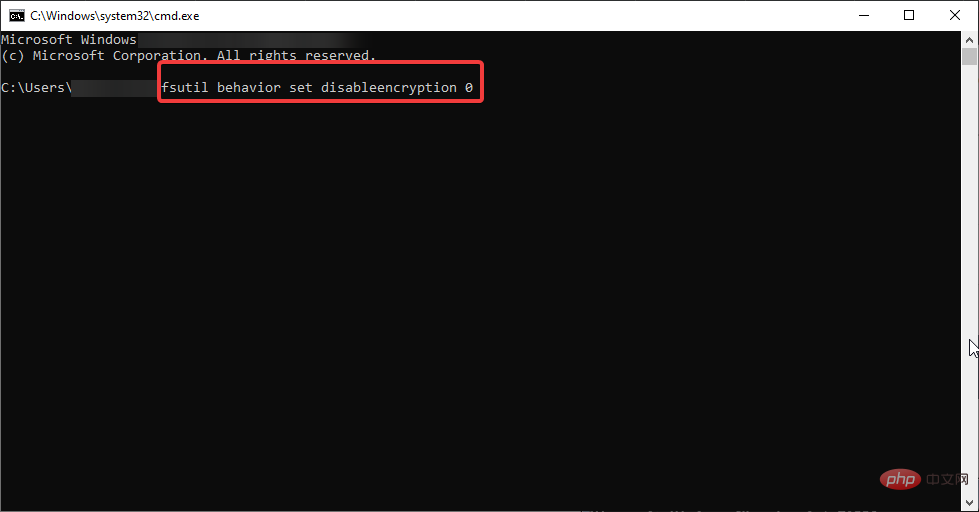 dans la fenêtre de droite Trouvez le
dans la fenêtre de droite Trouvez le 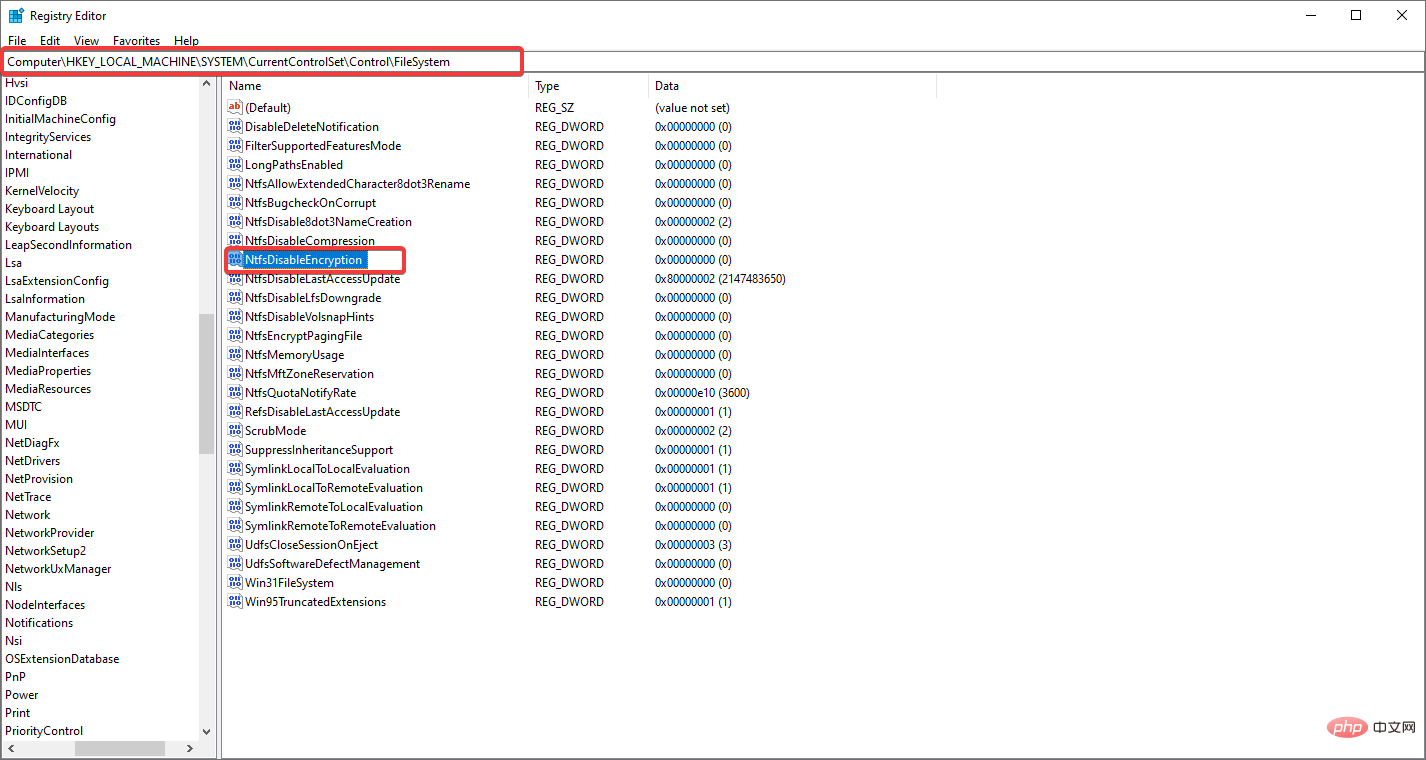 Double-cliquez pour l'ouvrir, puis définissez la valeur sur
Double-cliquez pour l'ouvrir, puis définissez la valeur sur enter. 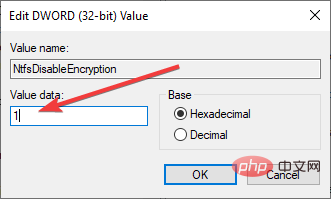 #🎜🎜 # Redémarrez votre ordinateur.
#🎜🎜 # Redémarrez votre ordinateur.
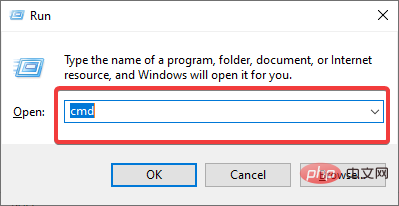
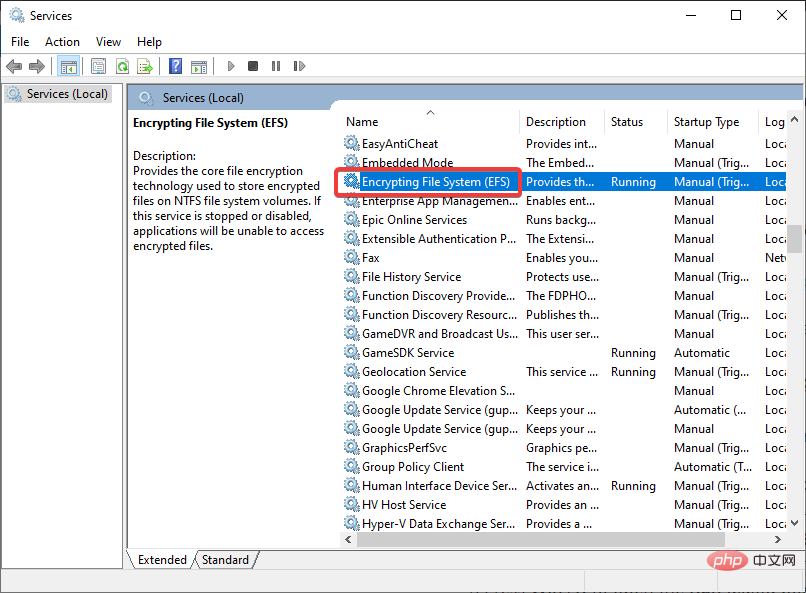
<li>fsutil behavior set Disableencryption 0<strong></strong>
</li>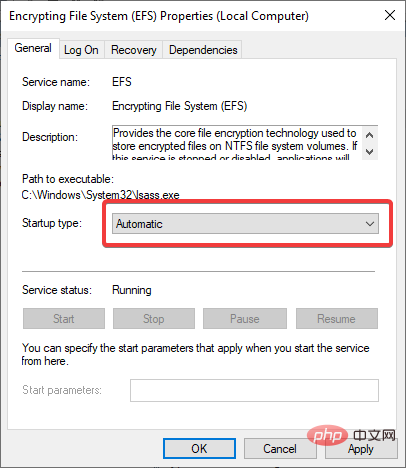 Crypter le contenu pour protéger les données
Crypter le contenu pour protéger les données +# 🎜 🎜#
Ouvrez la boîte de dialogue "
Exécuter".
#🎜🎜#Dans la zone Exécuter, tapez #🎜🎜#services.msc#🎜🎜# et appuyez sur #🎜🎜#Enter#🎜🎜#. #🎜🎜##🎜🎜# Recherchez le service nommé #🎜🎜#Encryption File System dans la fenêtre des services. #🎜🎜##🎜🎜##🎜🎜##🎜🎜# Une fois que vous l'avez trouvé, double-cliquez sur le service #🎜🎜#Encrypted File System#🎜🎜#. #🎜🎜##🎜🎜#Cliquez sur #🎜🎜#Type de démarrage#🎜🎜# et sélectionnez #🎜🎜#Automatique#🎜🎜#. Après #🎜🎜##🎜🎜##🎜🎜#, cliquez sur #🎜🎜#OK#🎜🎜# puis cliquez sur #🎜🎜#Apply#🎜🎜#. #🎜🎜##🎜🎜##🎜🎜#Si cela ne fonctionne pas, essayez la solution suivante répertoriée ci-dessous. #🎜🎜##🎜🎜#4. Confirmez si vous utilisez un lecteur NTFS#🎜🎜##🎜🎜#Si vous utilisez FAT32 comme système de fichiers, veuillez le remplacer par NTFS. Parce que le cryptage ne peut être effectué que sur le système de fichiers NTFS. #🎜🎜##🎜🎜#Pour changer le lecteur en NTFS, suivez ces étapes : #🎜🎜#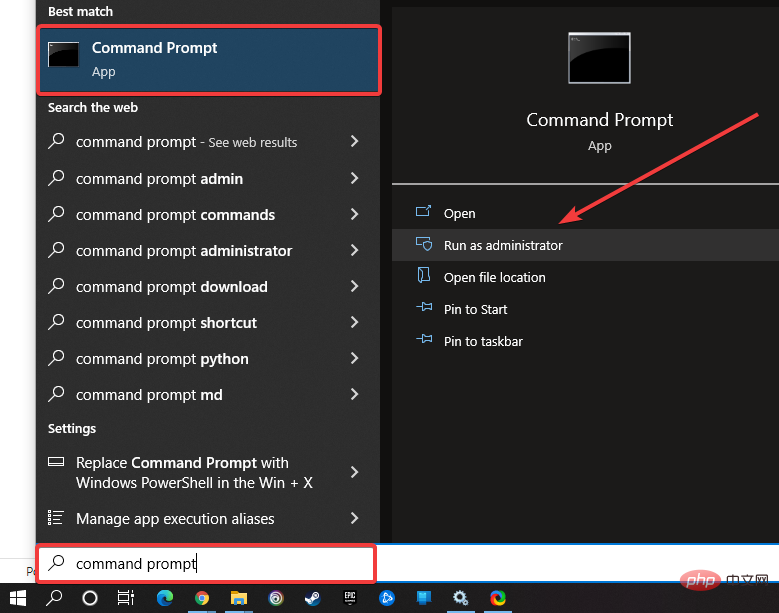
convert :/ fs:ntfsconvert :/ fs:ntfs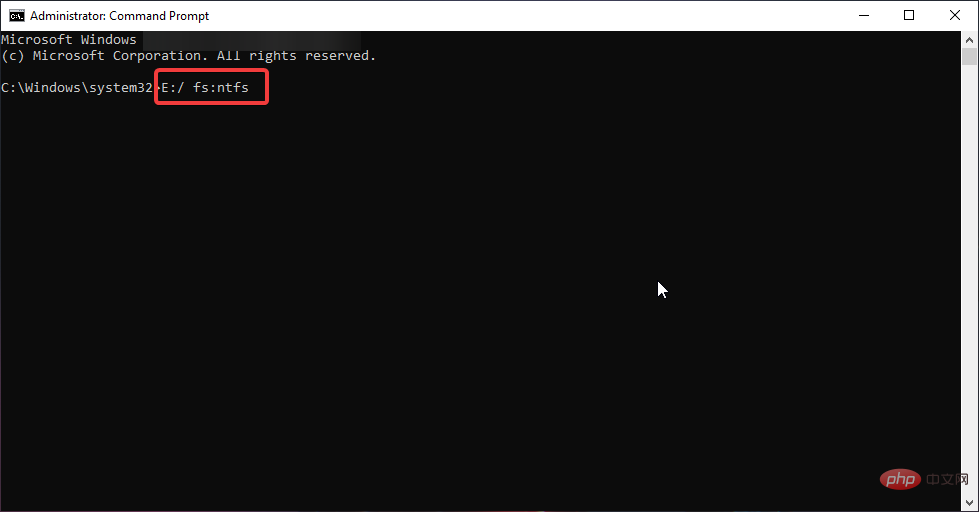
希望这会有所帮助。如果没有,我们还有一个可以帮助您的修复程序!
sfc /scannow
现在重新启动系统并检查问题是否已解决。如果没有,请尝试DISM扫描。
<strong>DISM.exe /Online /Cleanup-image /scanhealth</strong>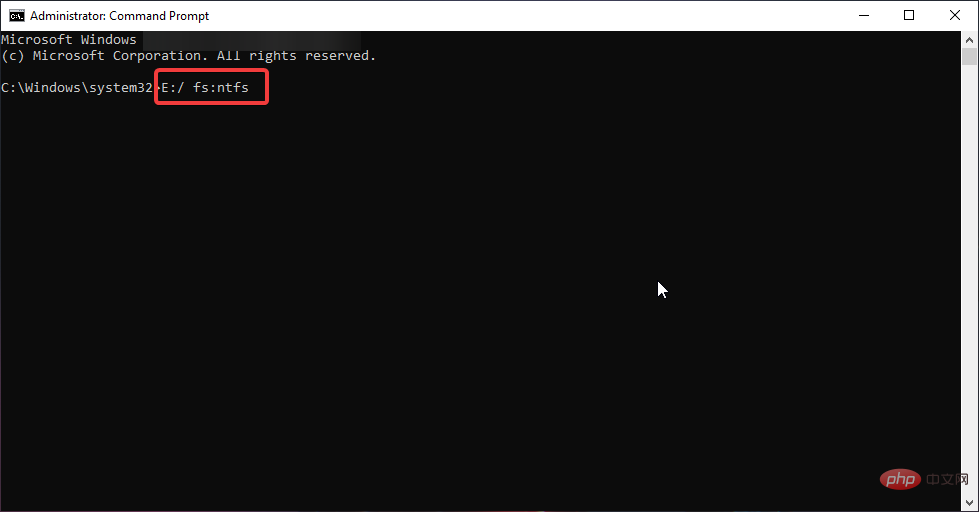
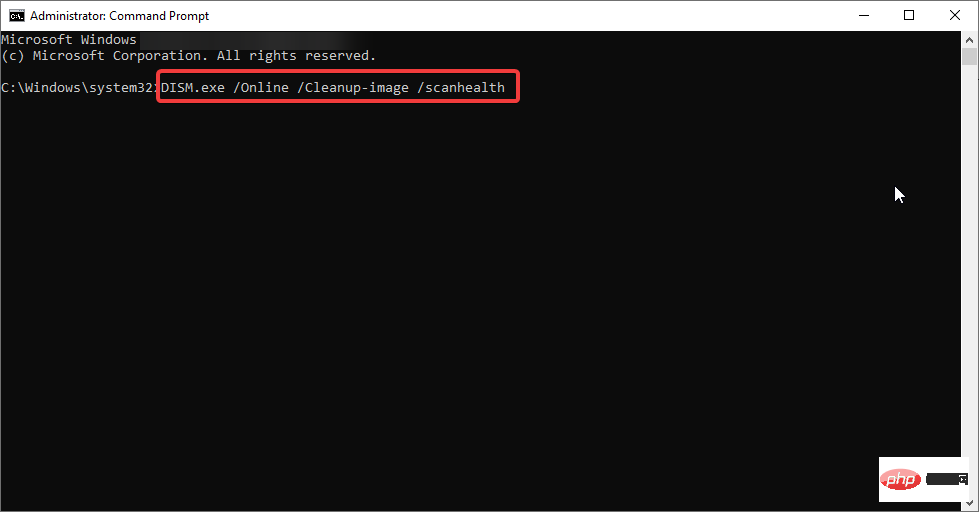
Conseils Si vous souhaitez convertir le lecteur E, par exemple, la commande doit être convertie en
E:/fs:ntfsJ'espère que cela vous aidera. Sinon, nous avons un correctif qui peut vous aider ! 🎜
sfc /scannow🎜 🎜🎜Appuyez sur 🎜Entrée🎜. 🎜🎜🎜Maintenant, redémarrez votre système et vérifiez si le problème est résolu. Sinon, essayez une analyse DISM. 🎜🎜🎜Exécutez l'invite de commande en tant qu'administrateur. 🎜🎜Entrez la commande
🎜🎜Appuyez sur 🎜Entrée🎜. 🎜🎜🎜Maintenant, redémarrez votre système et vérifiez si le problème est résolu. Sinon, essayez une analyse DISM. 🎜🎜🎜Exécutez l'invite de commande en tant qu'administrateur. 🎜🎜Entrez la commande 🎜DISM.exe /Online /Cleanup-image /scanhealth🎜🎜🎜🎜 pour redémarrer le système. 🎜🎜🎜En faisant cela, tous les fichiers corrompus seront réparés et vous pourrez à nouveau crypter tous les fichiers et dossiers. 🎜🎜Microsoft a introduit le système de fichiers de cryptage (EFS) avec le lancement de Windows 10, vous permettant de crypter des fichiers et des dossiers pour empêcher d'autres personnes d'y accéder. Folder Lock est également un excellent outil tiers que vous pouvez choisir d'utiliser pour crypter vos fichiers et dossiers. 🎜Ce qui précède est le contenu détaillé de. pour plus d'informations, suivez d'autres articles connexes sur le site Web de PHP en chinois!