
Le redémarrage de votre Chromebook peut résoudre divers problèmes, allant des applications gelées aux problèmes matériels tels que le pavé tactile qui ne fonctionne pas.
Redémarrer votre Chromebook est simple. Cliquez sur l'icône de l'horloge dans le coin inférieur droit de la barre des tâches pour afficher le menu Paramètres rapides. Cliquez sur le Bouton d'alimentation et votre appareil s'éteindra immédiatement.
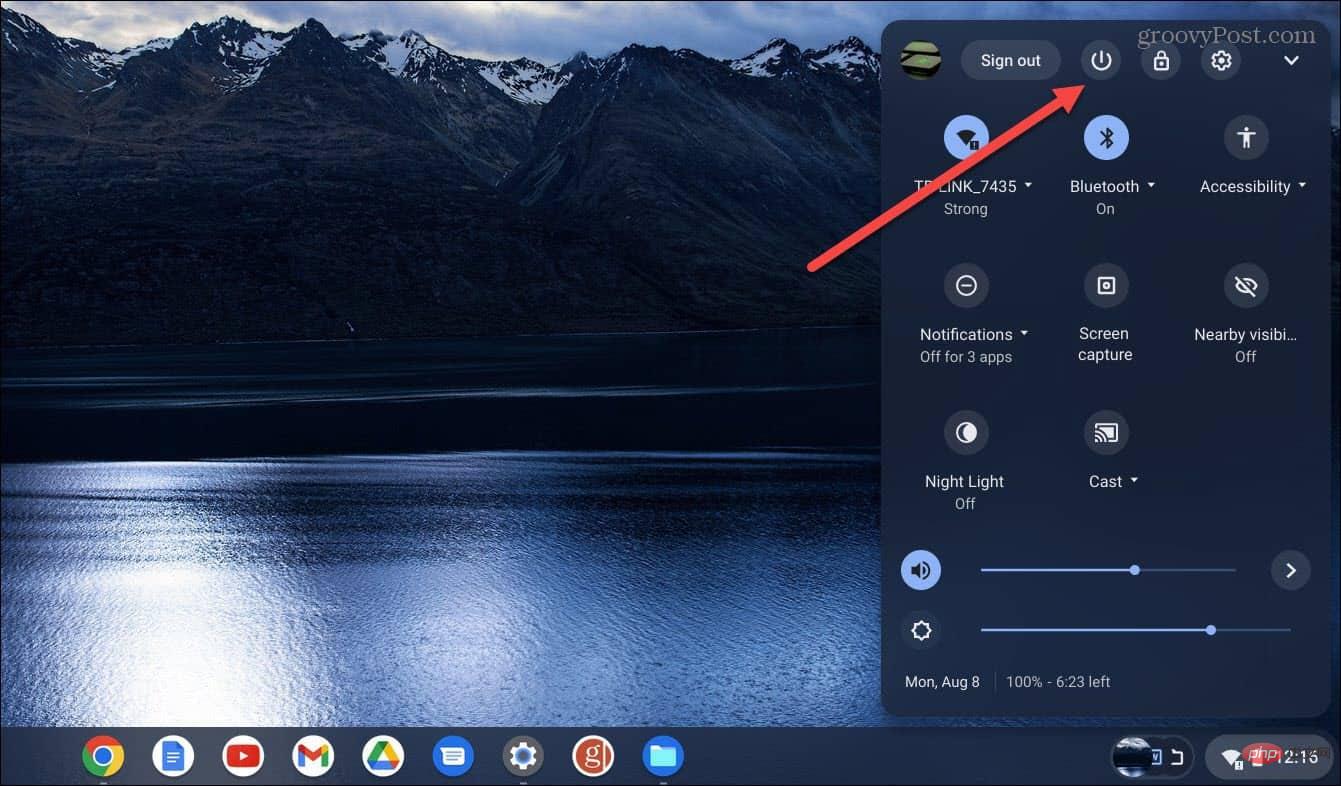
Attendez environ 30 à 60 secondes, redémarrez et voyez si le pavé tactile fonctionne correctement.
Si le redémarrage ci-dessus ne fonctionne pas, le périphérique externe (c'est-à-dire le lecteur) peut être à l'origine d'un conflit avec le matériel interne. Assurez-vous donc de déconnecter tous les périphériques comme l'imprimante, le clavier, la clé USB, les haut-parleurs, etc.
Redémarrez votre Chromebook et voyez si le pavé tactile fonctionne correctement.

Le pavé tactile peut devenir collant, ou la poussière et les débris peuvent empêcher le pavé tactile de fonctionner sur votre Chromebook. Parfois, un petit débris l'empêche de double-cliquer ou de faire glisser des objets sur l'écran.
Si vous ne l'avez pas nettoyé récemment, utilisez un chiffon en microfibre pour essuyer la poussière, la saleté et les débris qui empêchent le pavé tactile de votre Chromebook de fonctionner.

De plus, vous devez utiliser un cure-dent ou une brosse sèche à poils doux pour éliminer les débris des coins extérieurs du pavé tactile.
Une fois que vous avez un pavé tactile propre, vérifiez qu'il fonctionne comme prévu.
Si vous pouvez cliquer sur des éléments à l'écran, mais que le déplacement du curseur sur l'écran est trop lent (ou trop rapide), vous pouvez ajuster les paramètres de votre pavé tactile.
Pour régler la vitesse du pavé tactile, procédez comme suit :
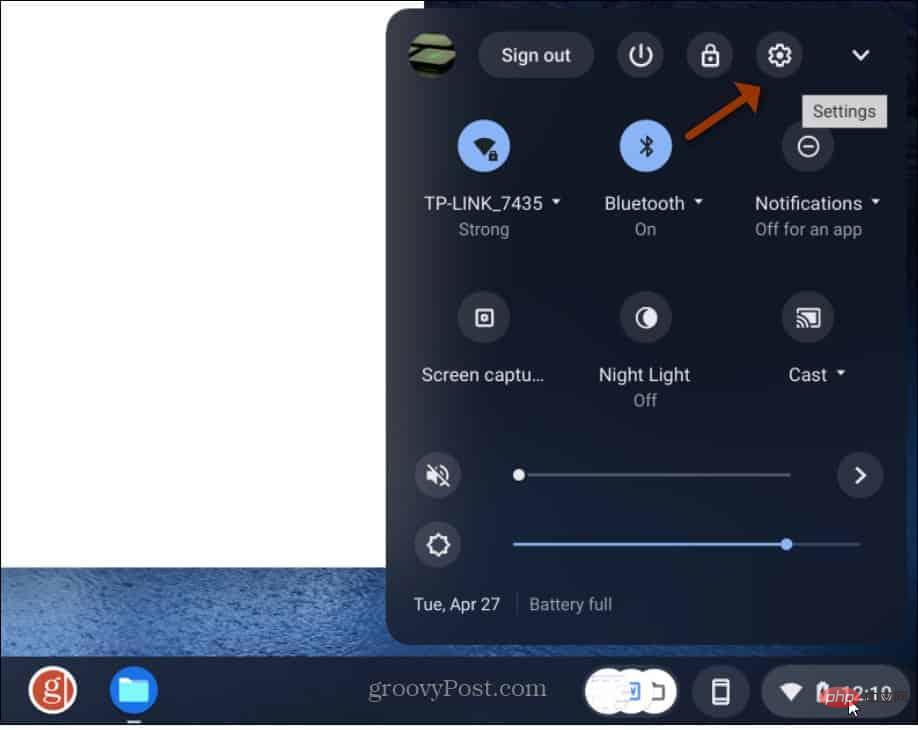
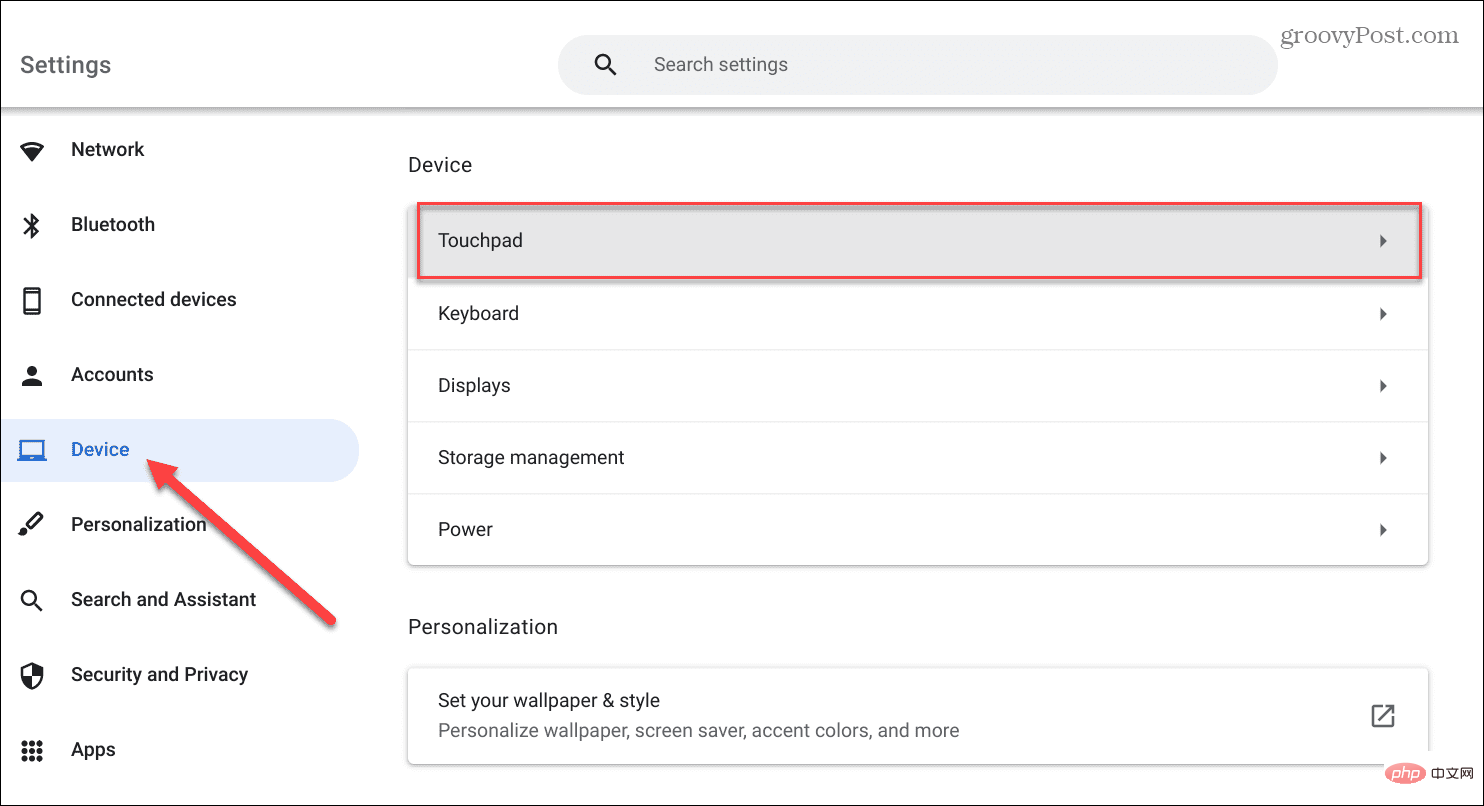
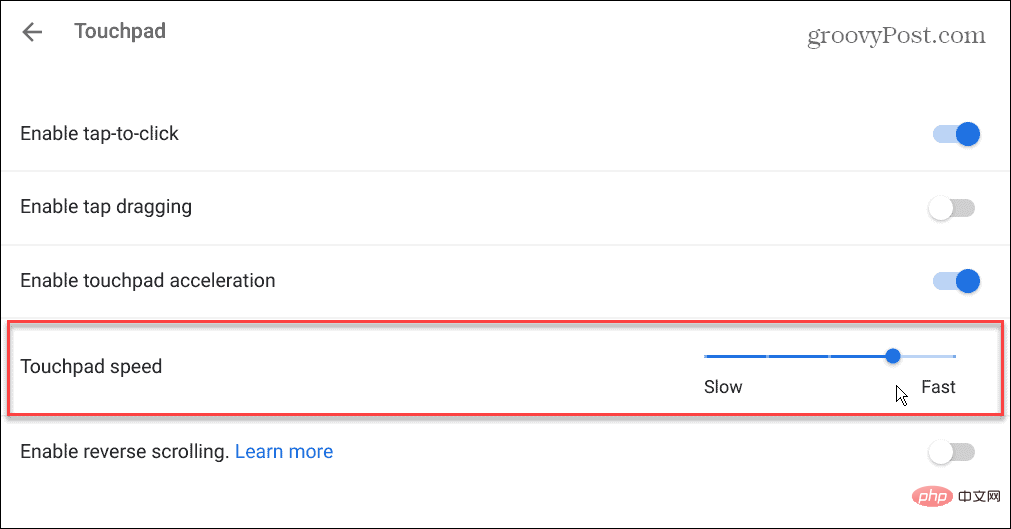
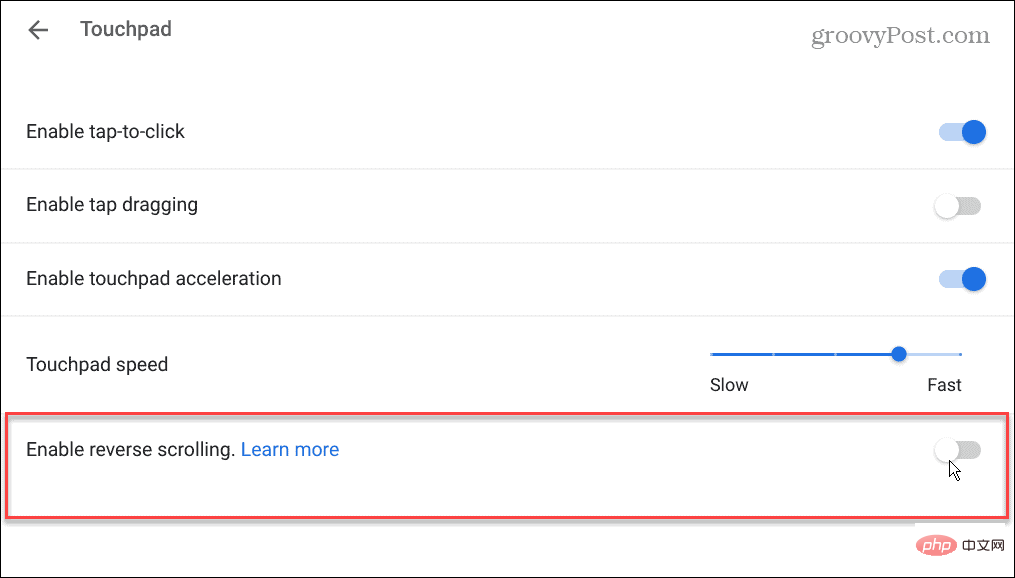
En parlant de vitesse du curseur, vous devez également vous assurer que l'accélération du pavé tactile est activée. La bonne nouvelle est qu’il peut être facilement vérifié et activé.
Vérifiez l'accélération du pavé tactile :
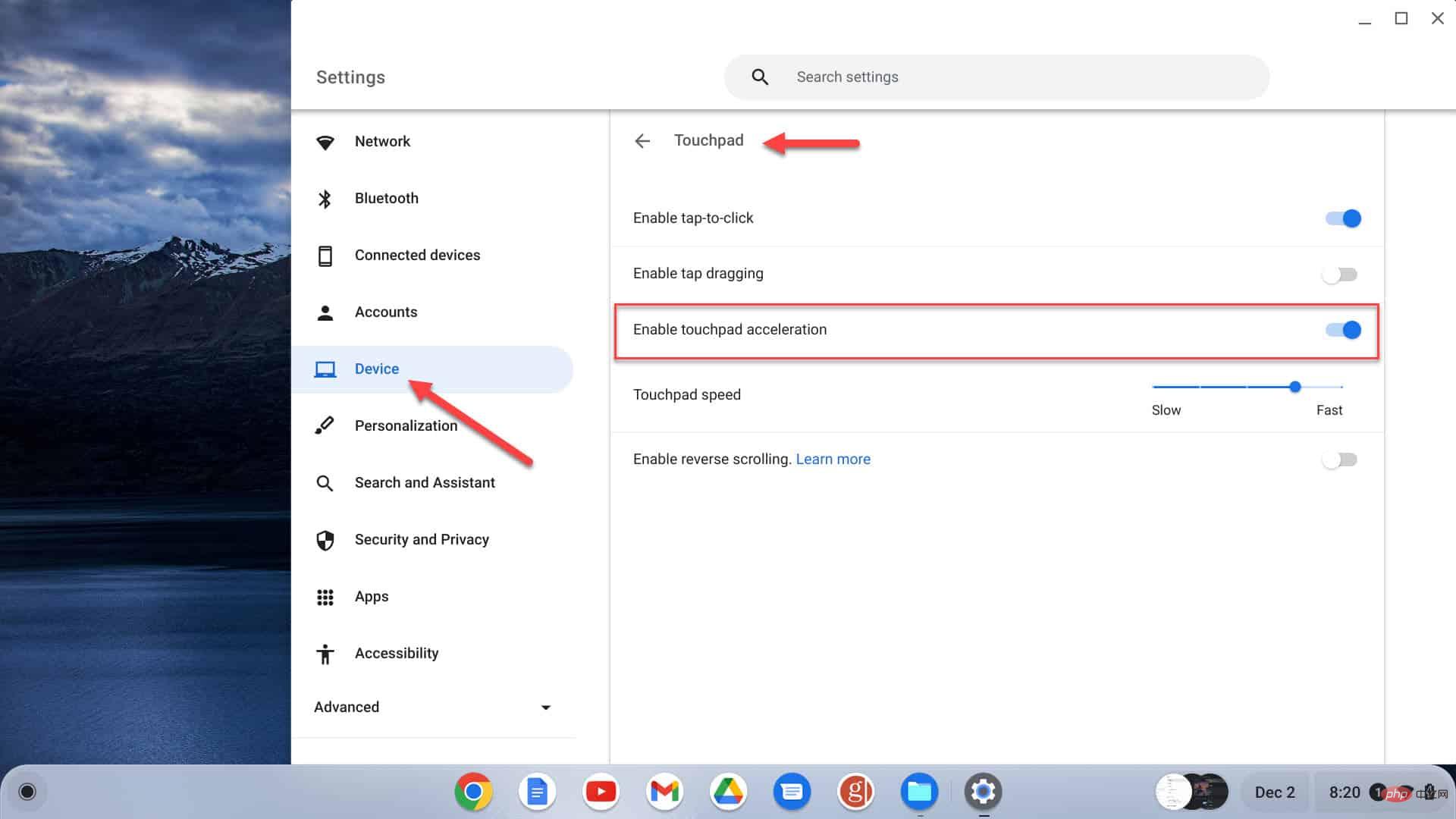
Un autre problème avec le pavé tactile est que vous ne pouvez pas cliquer sur un élément en appuyant deux fois sur le pavé tactile. Dans ce cas, la fonctionnalité de clic peut être désactivée.
Pour vérifier l'état du clic :
Accédez à Paramètres > Appareils > Pavé tactile pour vous assurer que la fonctionnalité est activée. Activez le bouton Activer les clics.
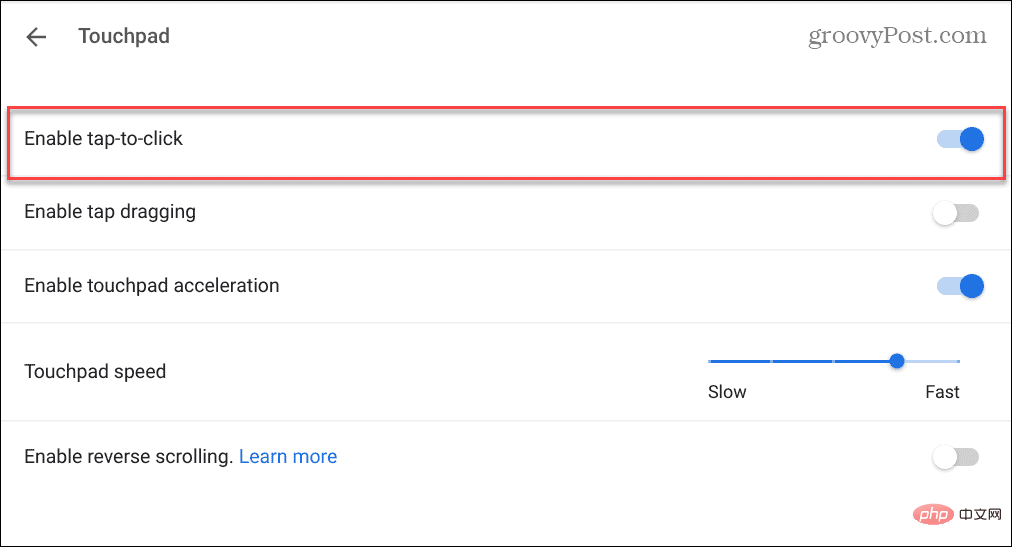
Si l'option est désactivée, vous devez appuyer sur la moitié inférieure du trackpad pour l'activer.
Si votre pavé tactile ne fonctionne pas sur votre Chromebook, assurez-vous que Chrome OS est à jour. Ce problème peut être un bug et une mise à jour peut le résoudre.
Votre Chromebook devrait automatiquement rechercher des mises à jour et fournir des notifications. Cependant, cela ne fonctionne pas toujours et la meilleure pratique consiste à mettre à jour Chrome OS manuellement.
Il ne s'agit pas seulement de corrections de bugs et de nouvelles fonctionnalités. Vous recevrez également les dernières mises à jour de sécurité, essentielles à la protection de vos données.
La mise à jour de Chrome OS est simple en allant dans Paramètres > Avancé > À propos de Chrome OS et en cliquant sur le bouton Vérifier les mises à jour.
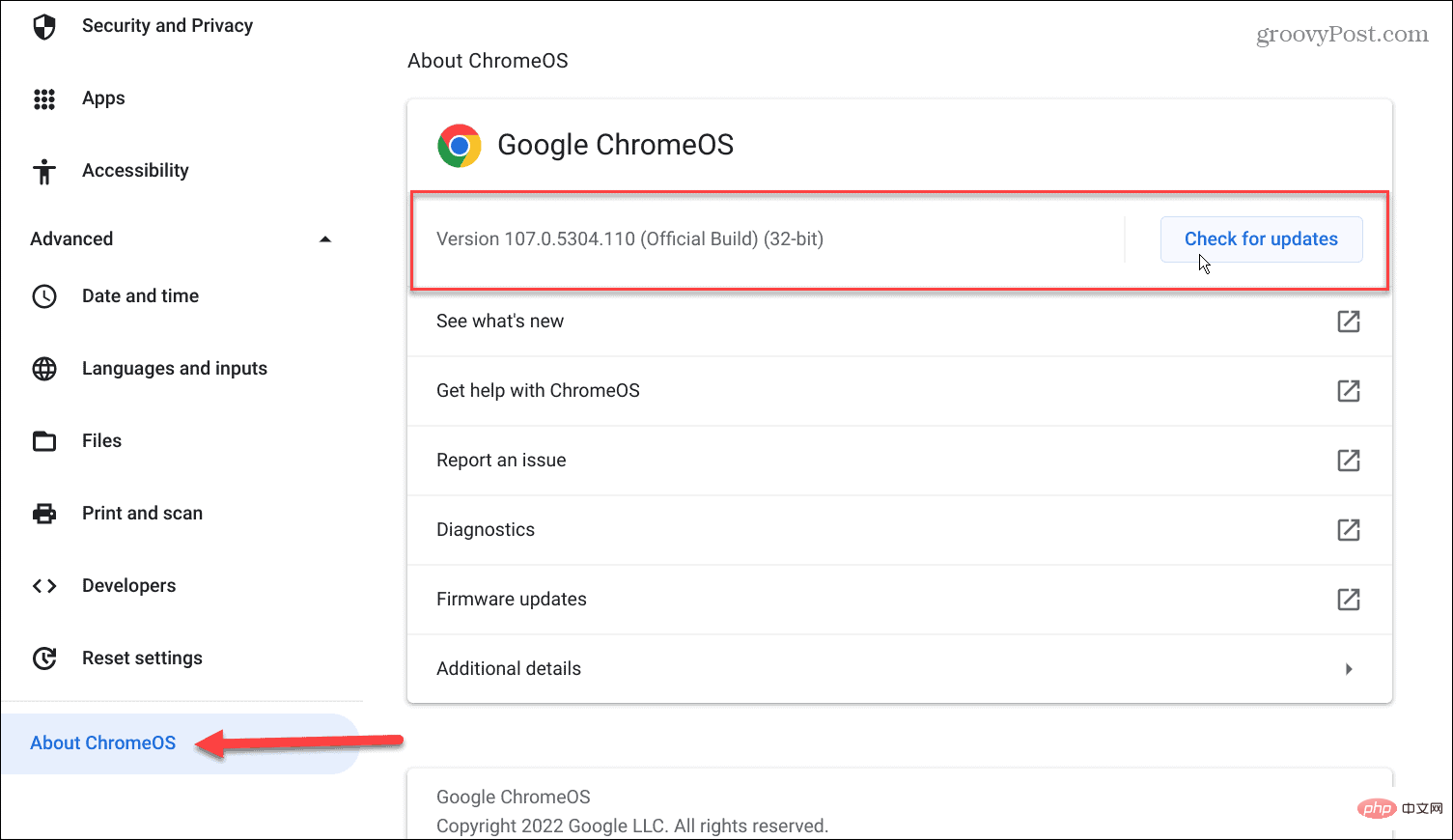
Si une mise à jour est disponible, veuillez attendre que votre système la télécharge et l'installe.
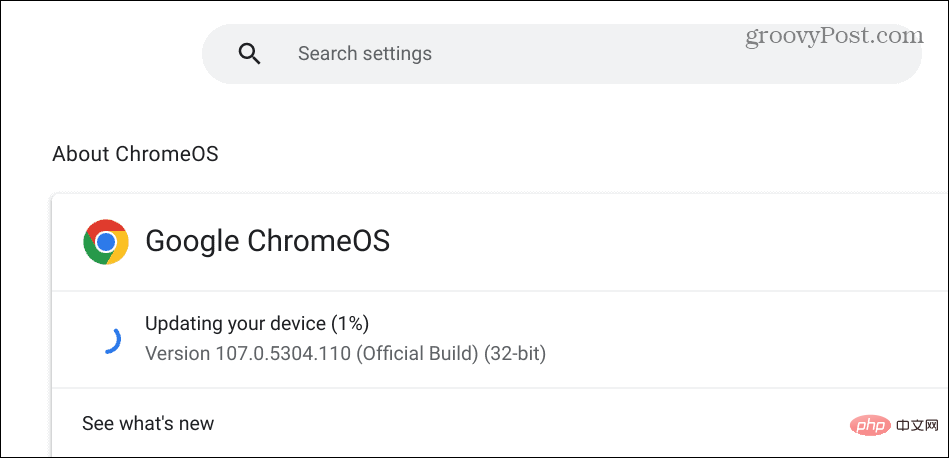
N'oubliez pas qu'un redémarrage est nécessaire pour terminer l'installation de la mise à jour. Par conséquent, veuillez sauvegarder tous les fichiers locaux avant de redémarrer votre Chromebook.
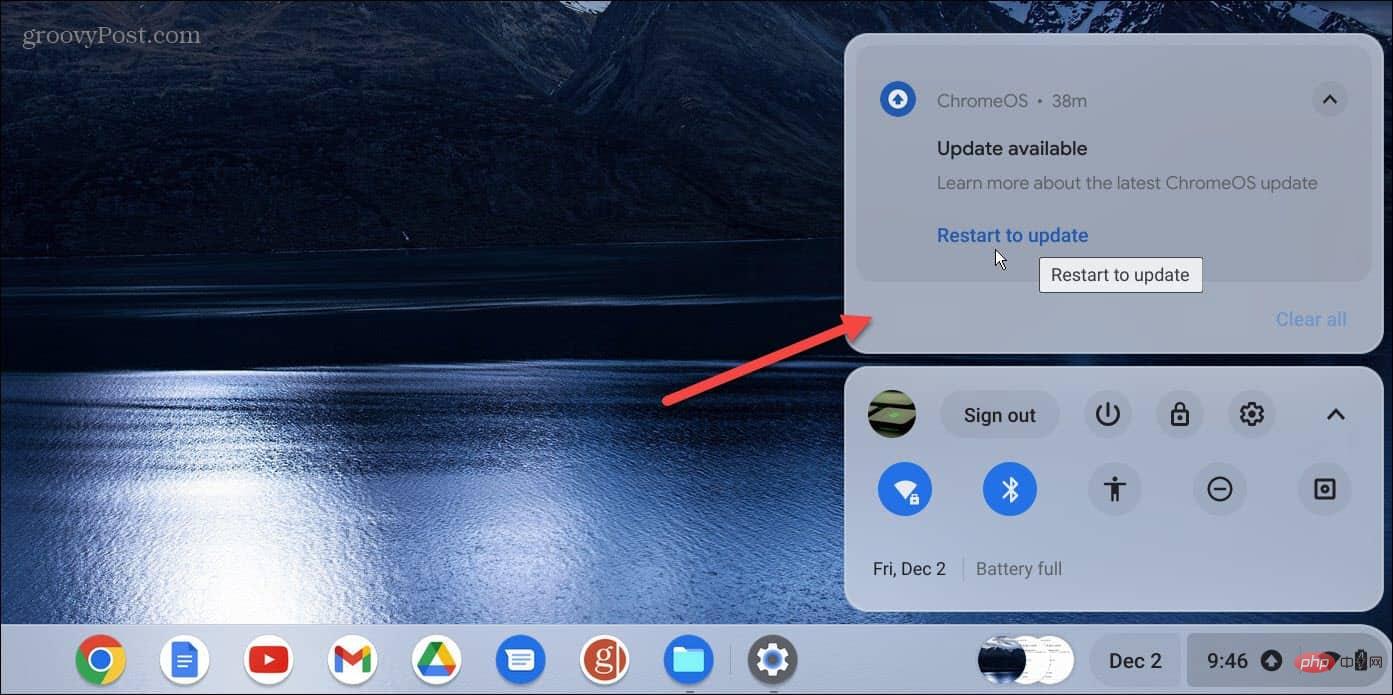
Si vous utilisez une souris externe, le pavé tactile et l'écran tactile de votre Chromebook peuvent être désactivés. Vous pouvez désactiver le pavé tactile afin que le curseur ne vole pas sur l'écran lorsque vous utilisez le clavier de votre Chromebook.
Donc, si vous souhaitez l'utiliser, vous devez vous assurer que le pavé tactile n'est pas désactivé. Pour réactiver le pavé tactile, appuyez sur Search + Shift + P et cela devrait fonctionner. Pour le rallumer, appuyez sur la même combinaison de touches.
En "dernier recours", vous pouvez réinitialiser votre Chromebook. Cette option peut résoudre les problèmes du pavé tactile mais peut supprimer des fichiers dans le dossier Téléchargements. Par conséquent, assurez-vous de sauvegarder les fichiers locaux importants.
Pour effectuer une réinitialisation matérielle sur votre Chromebook :
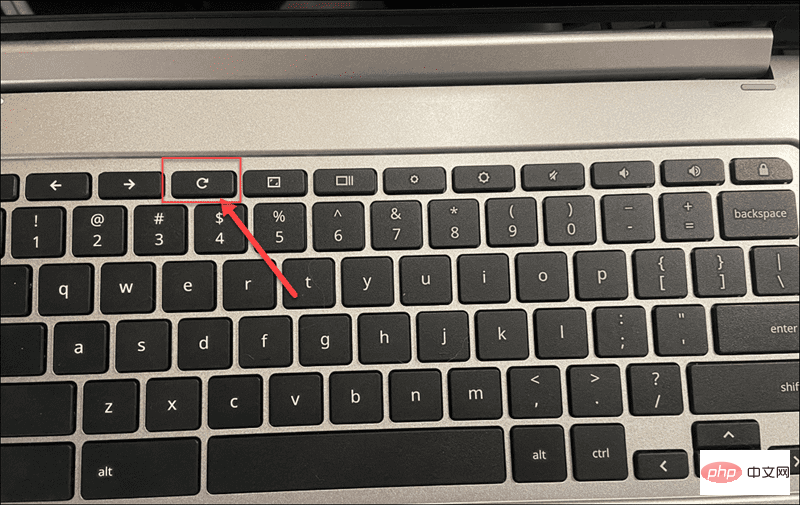
REMARQUE : Si les options ci-dessus échouent et qu'une réinitialisation matérielle ne résout pas le problème, réinitialisez votre Chromebook aux paramètres d'usine. Cela effacera vos paramètres et personnalisations, mais vous pourrez à nouveau faire fonctionner le pavé tactile. Par conséquent, assurez-vous de sauvegarder vos données importantes localement et dans le cloud avant de démarrer le processus Powerwash.
Si vous rencontrez des problèmes avec votre pavé tactile qui ne fonctionne pas sur votre Chromebook, c'est une source de préoccupation. Mais pas de panique. En suivant les solutions ci-dessus, il existe plusieurs façons de résoudre ce problème.
Une autre solution à considérer consiste à utiliser une souris externe. Malheureusement, vous n'y avez peut-être pas accès et rien ne garantit que cela fonctionnera, mais cela vaut la peine d'essayer.
Ce qui précède est le contenu détaillé de. pour plus d'informations, suivez d'autres articles connexes sur le site Web de PHP en chinois!
 Introduction aux types d'interfaces
Introduction aux types d'interfaces
 Comment redimensionner des images dans PS
Comment redimensionner des images dans PS
 Que faire si le post-scriptum ne peut pas être analysé
Que faire si le post-scriptum ne peut pas être analysé
 Win10 ne prend pas en charge la solution de configuration de disque du micrologiciel Uefi
Win10 ne prend pas en charge la solution de configuration de disque du micrologiciel Uefi
 Quels sont les caractères génériques Oracle ?
Quels sont les caractères génériques Oracle ?
 Explication détaillée de l'utilisation de la fonction sprintf
Explication détaillée de l'utilisation de la fonction sprintf
 Quels sont les quatre outils d'analyse du Big Data ?
Quels sont les quatre outils d'analyse du Big Data ?
 Comment connecter asp pour accéder à la base de données
Comment connecter asp pour accéder à la base de données