Comment ajouter un menu déroulant dans Microsoft Excel
Vous êtes peut-être un collecteur de données dans une organisation ou une école ou un collège. Vous disposez peut-être d’un fichier Excel qui devra peut-être être rempli par de nombreuses personnes différentes. La façon dont les gens saisissent leurs données dépend d'eux et peut contenir de nombreuses erreurs ou même des données qui peuvent ne pas se situer dans la plage requise. En fin de compte, vous aurez probablement un énorme mal de tête en corrigeant et en remplaçant toutes les données du monde.
Alors, existe-t-il un moyen de limiter les données pouvant être saisies dans une cellule spécifique, comme une liste déroulante forcée ? Lorsque vous forcez un menu déroulant pour une cellule spécifique, les données ne peuvent être saisies dans cette cellule que si elles se trouvent dans la plage déroulante.
Dans cet article, nous expliquons comment ajouter facilement un menu déroulant à une cellule Excel en quelques étapes simples. J'espère que vous avez trouvé cet article utile.
Comment ajouter un menu déroulant dans Excel
Étape 1 : À côté de l'icône du menu Démarrer de Windows, cliquez sur #🎜 sur barre des tâches 🎜#Recherche icône.
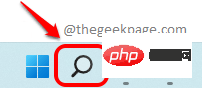
Étape 2 : Dans la fenêtre de la barre de recherche, recherchez Microsoft Excel, puis sélectionnez " Dans la section "Meilleure correspondance ", cliquez sur Excel.
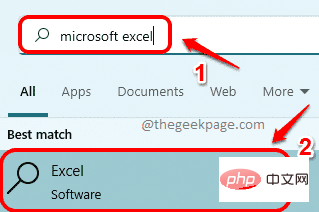
Étape 3 : Une fois Excel démarré, nous allons d'abord créer le contenu du menu déroulant. Dans ce cas, nous le créerons sur Sheet2 dans Excel. Pour ce faire, cliquez sur Sheet2 en bas de la fenêtre Excel, comme indiqué dans la capture d'écran ci-dessous.
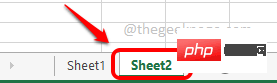
Étape 4 : Maintenant, dans Sheet2, entrez dans la liste déroulante n'importe où Menu contenu. J'ai utilisé la colonne A pour saisir mon contenu.
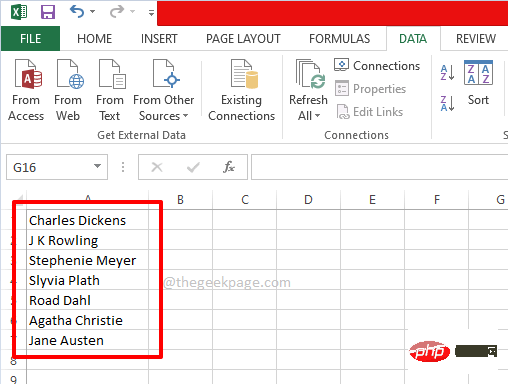
Étape 5 : Une fois la source du menu déroulant prête, utilisons ce contenu source dans la feuille Excel principale.
Pour ce faire, cliquez surSheet1 en bas de la fenêtre et sélectionnez toutes les cellules où vous souhaitez que le menu déroulant s'applique . Alternativement, si vous souhaitez appliquer le menu déroulant à une seule cellule, cliquez simplement sur cette seule cellule.
Dans l'exemple ci-dessous, j'ai une colonne nomméeAuteur et j'ai sélectionné quelques cellules de A2 à A13 et je souhaite que la liste déroulante soit appliquée à chacune de ces cellules.
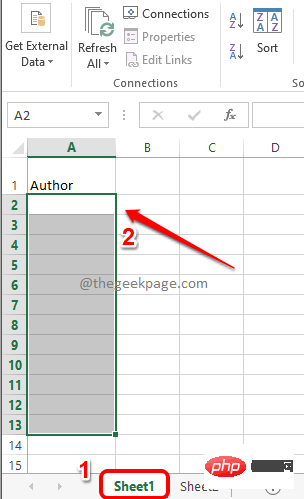
Étape 6 : Encore une fois, assurez-vous que votre cellule est sélectionnée. Vous pouvez même sélectionner des cellules individuelles ce qui est vraiment sympa.
Ensuite, cliquez sur l'ongletDATA sur le panneau supérieur. Maintenant, cliquez sur le menu déroulant Data Validation puis cliquez sur l'option Data Validation .
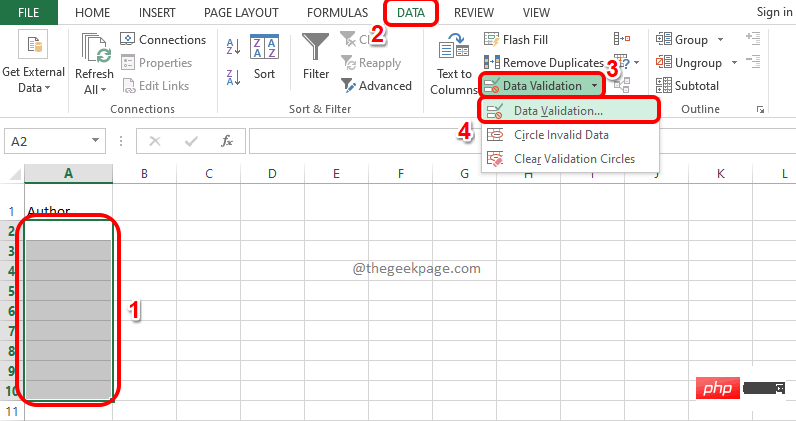
Étape 7 : Vous aurez maintenant la fenêtre de vérification des données ouverte devant vous. Cliquez d'abord sur l'onglet "Paramètres" . Maintenant, dans le menu déroulant associé à l'option Autoriser, cliquez sur l'option nommée Liste. Enfin, cliquez sur l'icône Source pour sélectionner la liste des sources.
Si vous avez des questions, veuillez consulter la capture d'écran ci-dessous.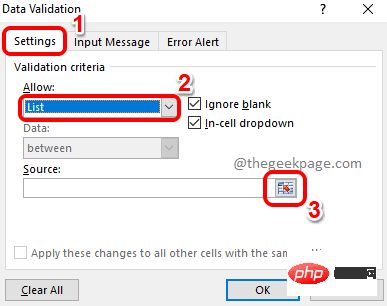
Étape 8 : Vous pourrez voir la fenêtre Data Validation ( marqué en vert), aucune action n'est requise dans cette fenêtre pour le moment.
Puisque la source du menu déroulant se trouve dans Sheet2, cliquez d'abord surSheet2.
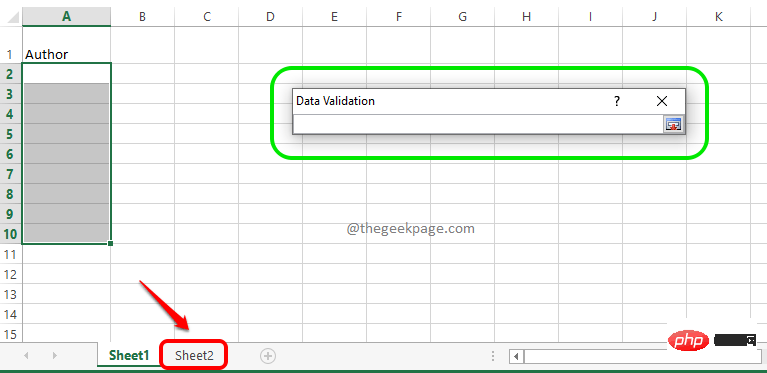
Étape 9 : Maintenant, il suffit de faites glisser et sélectionnez que vous avez préparé auparavant parmi les cellules. Une fois que vous avez sélectionné une cellule source, la fenêtre de validation des données se remplira automatiquement. Enfin, cliquez à nouveau sur l'icône Source .
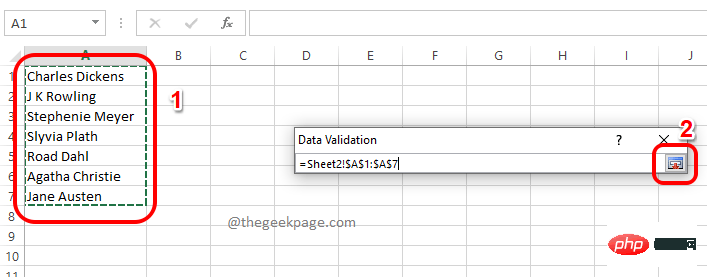
Étape 10 : Une fois de retour à la fenêtre de validation des données, vous pourrez voir que la liste des sources s'est remplie. Cliquez simplement sur le bouton OK.
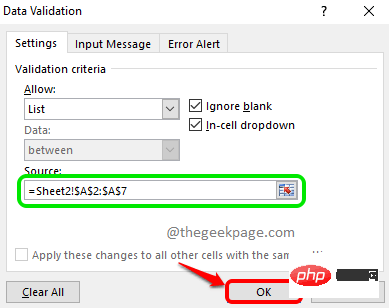
Étape 11 : Vous revenez maintenant à la feuille de calcul principale, qui est Sheet1. Viola, vous pouvez maintenant voir que le menu déroulant est désormais appliqué à toutes les cellules que vous avez initialement sélectionnées.
Seule la valeur du menu déroulant source peut être attribuée à chacune de ces cellules. apprécier!
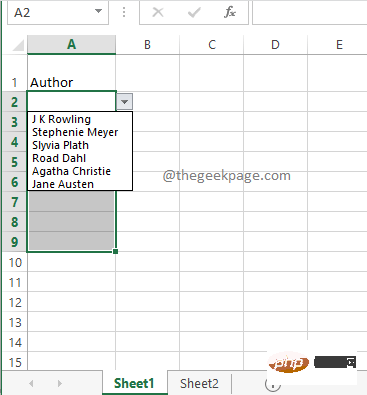
Si vous essayez de double-cliquer sur une cellule puis d'essayer de saisir une valeur qui n'existe pas dans la source déroulante, vous obtiendrez un message disant # 🎜🎜#La valeur que vous avez saisie n'est pas valide. De cette manière, l'objectif de limiter les valeurs pouvant être saisies dans la cellule est atteint.
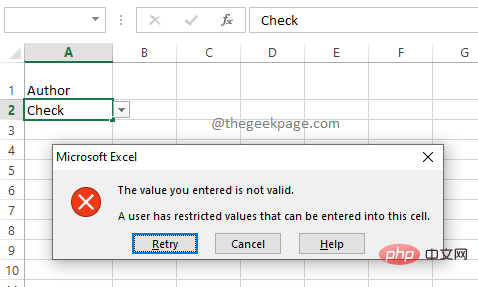
Ce qui précède est le contenu détaillé de. pour plus d'informations, suivez d'autres articles connexes sur le site Web de PHP en chinois!

Outils d'IA chauds

Undresser.AI Undress
Application basée sur l'IA pour créer des photos de nu réalistes

AI Clothes Remover
Outil d'IA en ligne pour supprimer les vêtements des photos.

Undress AI Tool
Images de déshabillage gratuites

Clothoff.io
Dissolvant de vêtements AI

AI Hentai Generator
Générez AI Hentai gratuitement.

Article chaud

Outils chauds

Bloc-notes++7.3.1
Éditeur de code facile à utiliser et gratuit

SublimeText3 version chinoise
Version chinoise, très simple à utiliser

Envoyer Studio 13.0.1
Puissant environnement de développement intégré PHP

Dreamweaver CS6
Outils de développement Web visuel

SublimeText3 version Mac
Logiciel d'édition de code au niveau de Dieu (SublimeText3)
 Comment intégrer un document PDF dans une feuille de calcul Excel
May 28, 2023 am 09:17 AM
Comment intégrer un document PDF dans une feuille de calcul Excel
May 28, 2023 am 09:17 AM
Il est généralement nécessaire d'insérer des documents PDF dans des feuilles de calcul Excel. Tout comme la liste de projets d'une entreprise, nous pouvons ajouter instantanément des données de texte et de caractères aux cellules Excel. Mais que se passe-t-il si vous souhaitez attacher la conception de la solution pour un projet spécifique à la ligne de données correspondante ? Eh bien, les gens s’arrêtent souvent et réfléchissent. Parfois, réfléchir ne fonctionne pas non plus parce que la solution n’est pas simple. Approfondissez cet article pour savoir comment insérer facilement plusieurs documents PDF dans une feuille de calcul Excel, ainsi que des lignes de données très spécifiques. Exemple de scénario Dans l'exemple présenté dans cet article, nous avons une colonne appelée ProductCategory qui répertorie un nom de projet dans chaque cellule. Une autre colonne ProductSpeci
 Comment créer un menu déroulant dans le tableau WPS
Mar 21, 2024 pm 01:31 PM
Comment créer un menu déroulant dans le tableau WPS
Mar 21, 2024 pm 01:31 PM
Comment créer le menu déroulant du tableau WPS : Après avoir sélectionné la cellule dans laquelle vous souhaitez définir le menu déroulant, cliquez successivement sur "Données", "Validité", puis effectuez les réglages correspondants dans la boîte de dialogue contextuelle. pour dérouler notre menu. En tant que logiciel bureautique puissant, WPS a la capacité d'éditer des documents, des tableaux de données statistiques, etc., ce qui offre beaucoup de commodité à de nombreuses personnes qui ont besoin de traiter du texte, des données, etc. Afin d'utiliser habilement le logiciel WPS pour nous offrir beaucoup de commodité, nous devons être capables de maîtriser diverses opérations très basiques du logiciel WPS. Dans cet article, l'éditeur partagera avec vous comment utiliser le logiciel WPS. opérations du menu déroulant dans le tableau WPS qui apparaît. Après avoir ouvert le formulaire WPS, sélectionnez d'abord le
 Comment empêcher Excel de supprimer les zéros non significatifs
Feb 29, 2024 am 10:00 AM
Comment empêcher Excel de supprimer les zéros non significatifs
Feb 29, 2024 am 10:00 AM
Est-il frustrant de supprimer automatiquement les zéros non significatifs des classeurs Excel ? Lorsque vous entrez un nombre dans une cellule, Excel supprime souvent les zéros non significatifs devant le nombre. Par défaut, il traite les entrées de cellule dépourvues de formatage explicite comme des valeurs numériques. Les zéros non significatifs sont généralement considérés comme non pertinents dans les formats numériques et sont donc omis. De plus, les zéros non significatifs peuvent poser des problèmes dans certaines opérations numériques. Par conséquent, les zéros sont automatiquement supprimés. Cet article vous apprendra comment conserver les zéros non significatifs dans Excel pour garantir que les données numériques saisies telles que les numéros de compte, les codes postaux, les numéros de téléphone, etc. sont dans le format correct. Dans Excel, comment autoriser les nombres à avoir des zéros devant eux ? Vous pouvez conserver les zéros non significatifs des nombres dans un classeur Excel. Vous avez le choix entre plusieurs méthodes. Vous pouvez définir la cellule en
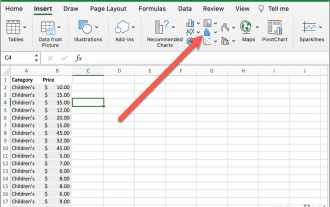 Comment créer une boîte à moustaches dans Excel
May 19, 2023 am 09:44 AM
Comment créer une boîte à moustaches dans Excel
May 19, 2023 am 09:44 AM
<h2id="Qu'est-ce qu'un BoxPlot ?">Qu'est-ce qu'un boxplot ? </h2><p>Pour les statistiques descriptives, les boîtes à moustaches constituent l'un des meilleurs moyens de montrer comment les données sont distribuées. Il affiche les nombres par quartiles, mettant en évidence les moyennes et les valeurs aberrantes. Qu'il s'agisse de comparer les résultats d'essais médicaux ou de comparer les résultats des tests de différents enseignants, l'analyse statistique utilise des boîtes à moustaches. </p><p>La base d'un boxplot est d'afficher des données basées sur des résumés à cinq chiffres. Cela signifie afficher : <
 Comment additionner des colonnes dans Excel
May 16, 2023 pm 03:26 PM
Comment additionner des colonnes dans Excel
May 16, 2023 pm 03:26 PM
Comment afficher rapidement le total d'une colonne dans Excel Si vous souhaitez simplement connaître le total d'une colonne sans ajouter ces informations à votre feuille de calcul, vous pouvez utiliser la barre d'état Excel pour afficher rapidement le total d'une colonne ou de n'importe quelle plage de cellules. . Pour voir la somme d'une colonne à l'aide de la barre d'état Excel : Mettez en surbrillance les données que vous souhaitez résumer. Pour sélectionner une colonne entière, cliquez sur le nom de la colonne. Sinon, faites glisser les cellules pour sélectionner votre plage. Au bas de l'écran, vous verrez des informations sur votre sélection, telles que la moyenne de toutes les valeurs et le nombre de points de données dans la plage. Vous verrez également la somme de toutes les valeurs dans les cellules sélectionnées. Comment additionner des colonnes dans Excel à l'aide de la somme automatique Si vous souhaitez ajouter la somme d'une colonne à une feuille de calcul, il existe de nombreuses situations
 WPS divise une cellule en deux
Mar 20, 2024 pm 06:00 PM
WPS divise une cellule en deux
Mar 20, 2024 pm 06:00 PM
Le logiciel WPS est une aide indispensable pour le traitement de textes et de documents. Dans les applications pratiques, il est souvent nécessaire d'opérer dans des cellules pour traiter du texte et des documents. Aujourd'hui, permettez-moi de vous présenter les étapes spécifiques à suivre pour diviser une cellule en deux dans WPS. 1. Tout d'abord, nous ouvrons le tableau WPS qui doit être modifié et sélectionnons le document cellulaire qui doit être divisé en deux cellules. 2. Cliquez pour ouvrir la « Colonne » dans les données. 3. Sélectionnez ensuite « Largeur fixe » dans la fenêtre contextuelle et cliquez sur « Suivant ». 4. Dans la fenêtre contextuelle, cliquez à l'endroit où vous souhaitez séparer les colonnes et appuyez sur Entrée pour confirmer. Tirez des conclusions à partir d'un exemple. Si vous devez le remplacer par 3, vous pouvez également modifier le nombre par 3. 5. Cliquez ensuite sur Terminer. 6. Il existe une autre façon
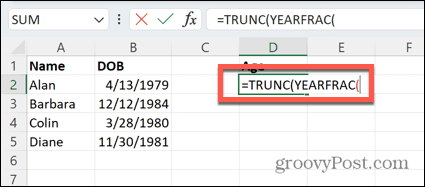 Comment calculer l'âge à partir de la date de naissance dans Excel
May 19, 2023 am 08:58 AM
Comment calculer l'âge à partir de la date de naissance dans Excel
May 19, 2023 am 08:58 AM
Comment calculer l'âge actuel à partir de la date de naissance dans Excel Il existe de nombreuses fonctions Excel que vous pouvez utiliser pour vous aider à calculer l'âge d'une personne. La meilleure fonctionnalité à utiliser dépend du format que vous souhaitez utiliser pour afficher votre âge. Comment calculer l'âge actuel pour une année entière Si vous souhaitez calculer l'âge actuel d'une personne en fonction de sa date de naissance, votre meilleure option est d'utiliser la fonction YEARFRAC. Cela renverra le nombre total d’années complétées plus le score de l’année en cours. Puisque les gens donnent généralement leur âge en années complètes, nous pouvons tronquer le résultat pour supprimer la partie décimale et ne conserver que le nombre d’années. Calculez l’âge à l’aide de YEARFRAC : ouvrez Excel. Cliquez sur la cellule où vous souhaitez que votre âge apparaisse. TYPE=TRUNC(ANNÉEFRAC(SELECT INCLUT
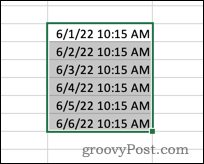 Comment supprimer l'heure de la date dans Excel
May 17, 2023 am 11:22 AM
Comment supprimer l'heure de la date dans Excel
May 17, 2023 am 11:22 AM
Modifier le format de date dans Excel à l'aide du format numérique Le moyen le plus simple de supprimer l'heure d'une date dans Excel consiste à modifier le format numérique. Cela ne supprime pas l'heure de l'horodatage - cela l'empêche simplement de s'afficher dans votre cellule. Si vous utilisez ces cellules dans les calculs, l'heure et la date sont toujours incluses. Pour modifier le format de date dans Excel à l'aide du format numérique : Ouvrez votre feuille de calcul Excel. Sélectionnez la cellule contenant votre horodatage. Dans le menu principal, sélectionnez la flèche vers le bas à la fin de la zone de format numérique. Choisissez un format de date. Après avoir modifié le format, l'heure cessera d'apparaître dans vos cellules. Si vous cliquez sur l'une des cellules, le format de l'heure est toujours visible dans la barre de formule. Utiliser le formatage des cellules





