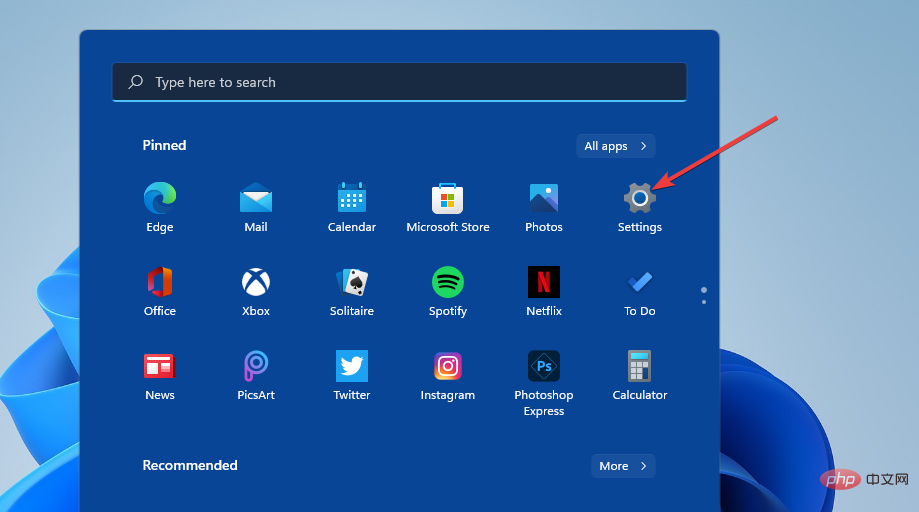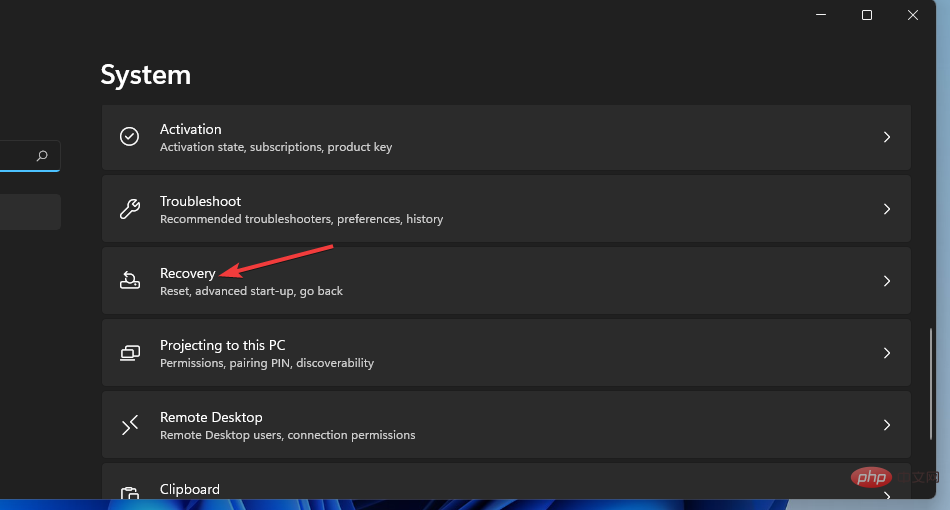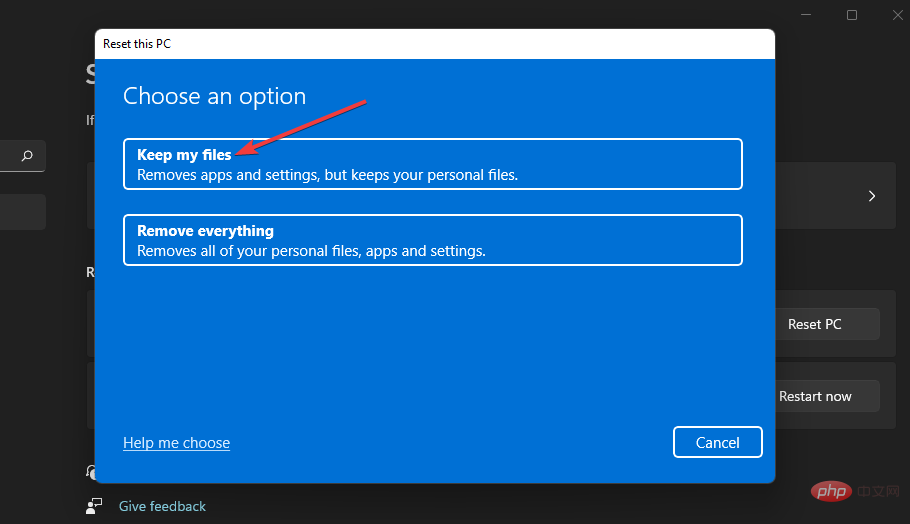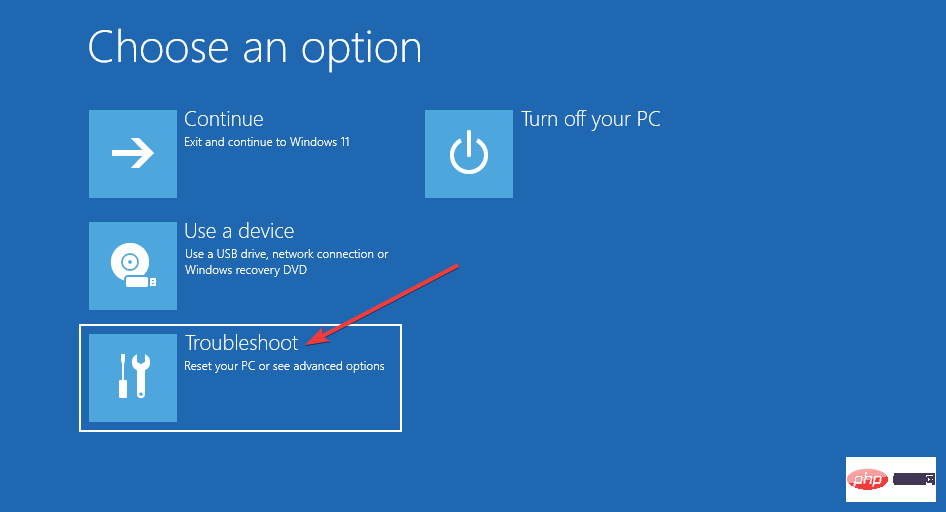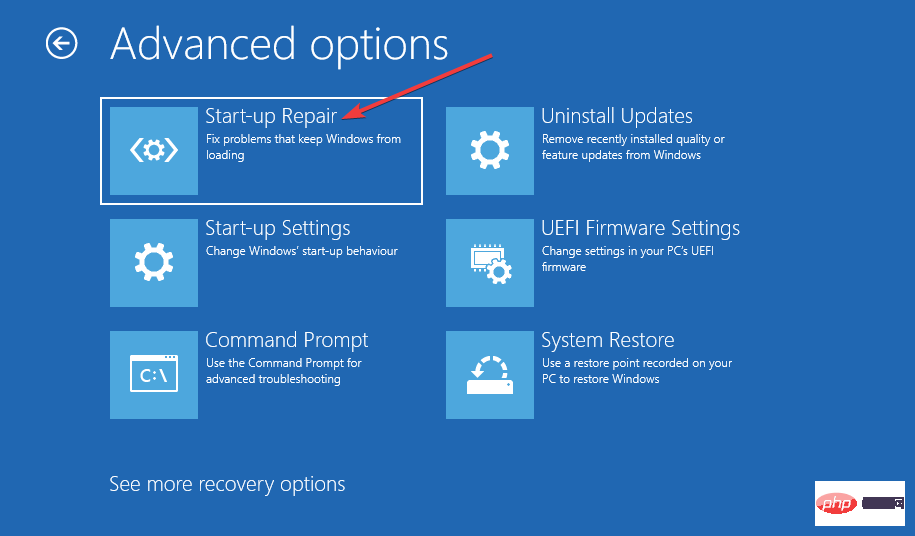Comment corriger l'erreur DPC_Watchdog_Violation dans Windows 11
L'erreur DPC_Watchdog_Violation est un autre terrible problème BSOD. Certains utilisateurs nous ont contactés au sujet d'erreurs survenues dans Windows 11.
Dans ce système d'exploitation, l'erreur Watchdog_Violation est un écran noir de la mort, identique au problème de l'écran bleu. Lorsque l'erreur DPC_Watchdog_Violation se produit dans Windows 11, un écran noir apparaît avec le code d'arrêt 0x00000133.
Cette erreur peut se produire de manière très aléatoire ou lorsque les utilisateurs utilisent certains logiciels. Comme toute erreur BSOD, elle force le PC à redémarrer lorsqu'elle se produit. C'est exactement ce que prétendent les utilisateurs de Windows 10 lorsqu'ils rencontrent l'erreur DPC_Watchdog_Violation.
Si vous faites partie de ceux qui doivent corriger cette erreur dans Windows 11, les solutions potentielles ci-dessous peuvent vous aider à la corriger.
Quelle est la raison de l'erreur DPC_Watchdog_Violation ?
Cette erreur se produit lorsqu'un DPC (Delayed Procedure Call) prend plus de temps à s'exécuter qu'il ne le devrait. Le vérificateur d'erreurs de surveillance doit alors attendre trop longtemps pour obtenir une réponse DPC, ce qui déclenche l'erreur BSOD DPC_Watchdog_Violation.
Ce problème se produit souvent sur les PC équipés de stockage SSD. Cette erreur était courante lorsque Microsoft a lancé Windows 10 pour la première fois, car les fabricants de disques SSD devaient publier des pilotes ou un micrologiciel mis à jour pour le dernier système d'exploitation. Il n’est donc pas surprenant que Windows 11 rencontre désormais le même problème.
Cependant, cette erreur ne se produit pas uniquement sur les ordinateurs dotés d’un stockage sur disque SSD. Cela peut être lié à des fichiers système corrompus, à du matériel externe incompatible et à des conflits logiciels.
Comment corriger l'erreur DPC_Watchdog_Violation dans Windows 11 ?
1. Débranchez les périphériques matériels externes

Tout d'abord, essayez de brancher tout matériel externe non essentiel tel que des imprimantes, des manettes de jeu et des périphériques de stockage USB externes à partir de votre PC. Vous pouvez garder votre souris et votre clavier branchés, mais débrancher tout le reste.
L'erreur continue-t-elle de se produire après la déconnexion du matériel externe ? Dans le cas contraire, l'un des périphériques précédemment connectés n'est peut-être pas compatible avec votre PC.
Essayez de reconnecter un appareil à la fois pour découvrir les appareils incompatibles. La mise à jour du pilote du périphérique externe peut corriger sa compatibilité avec votre ordinateur.
2. Exécutez l'analyse du vérificateur de fichiers système
- pour afficher le champ de recherche, qui comporte une touche Windows pratique + un raccourci clavier S.
- Pour trouver Invite de commandes, tapez cmd dans la zone Recherche.
- Cliquez avec le bouton droit sur les résultats de recherche Invite de commandes pour sélectionner l'option de menu contextuel Exécuter en tant qu'administrateur.
- Entrez cette commande et appuyez sur Entrée :
<code><strong>DISM.exe /Online /Cleanup-image /Restorehealth</strong> - 要运行文件扫描,请输入此 SFC 命令并按Return:
<strong>sfc /scannow</strong>
- 按Y和Enter确认。
- 此后,在 Windows 11 的“开始”菜单上选择“电源”和“重新启动”选项。
4.更换SATA AHCI设备的驱动文件
- 首先,右键单击开始菜单任务栏图标并选择设备管理器的快捷方式。

- 双击IDE ATA/ATAPI控制器以扩展该类别。
- 然后双击标准 SATA AHCI控制器,然后单击窗口的驱动程序选项卡。
- 按驱动程序详细信息按钮。

- 如果驱动程序文件详细信息窗口显示设备具有iaStorA.sys文件,则您需要更改为 Storahci.Sys 文件。单击确定关闭窗口。

- 按驱动程序选项卡上的更新驱动程序按钮。
- 单击浏览我的计算机以查找驱动程序选项。

- 选择让我从可用驱动程序列表中选择选项。

- 然后在选择框中选择标准 SATA AHCI控制器,然后单击下一步按钮。
- 此后,重新启动您的台式机或笔记本电脑。
5. 更新 PC SSD 的固件
如果您的 PC 有固态驱动器,请尝试更新其固件。为此,请打开固态驱动器的制造商网站。然后从该网站的驱动程序和固件下载部分为您的驱动器下载最新固件。
要查找 SSD 驱动器的型号详细信息,只需在设备管理器中打开磁盘驱动器类别。您的 PC 的 SSD 驱动器将在此处列出其完整型号。在制造商网站上的搜索框中输入 SSD 的型号名称以在其中找到它。
或者,您可以使用第三方驱动程序更新软件来更新 SDD 的驱动程序,例如DriverFix。驱动程序更新程序将扫描您的 PC 设备,以向您显示哪些驱动程序已过时。然后,您可以通过单击相应的选项下载并安装新的驱动程序。
6.选择合适的还原点
- 右键单击开始以选择运行附件快捷方式。
-
在Run的Open框中输入以下文本:
<strong>rstrui</strong>DISM.exe /Online /Cleanup-image /Restorehealth - Pour exécuter une analyse de fichier, entrez cette commande SFC et appuyez sur Retour :sfc /scannow
-
 Appuyez sur Y
Appuyez sur Y et Entrée
et Entrée - pour confirmer. Par la suite, sélectionnez les options « Power
- » et «
Redémarrer » dans le menu « Démarrer » de Windows 11.
Démarrer » de Windows 11. - 4. Remplacez le fichier du pilote du périphérique SATA AHCI
Démarrer
et sélectionnez le 🎜raccourci du 🎜Gestionnaire de périphériques. 🎜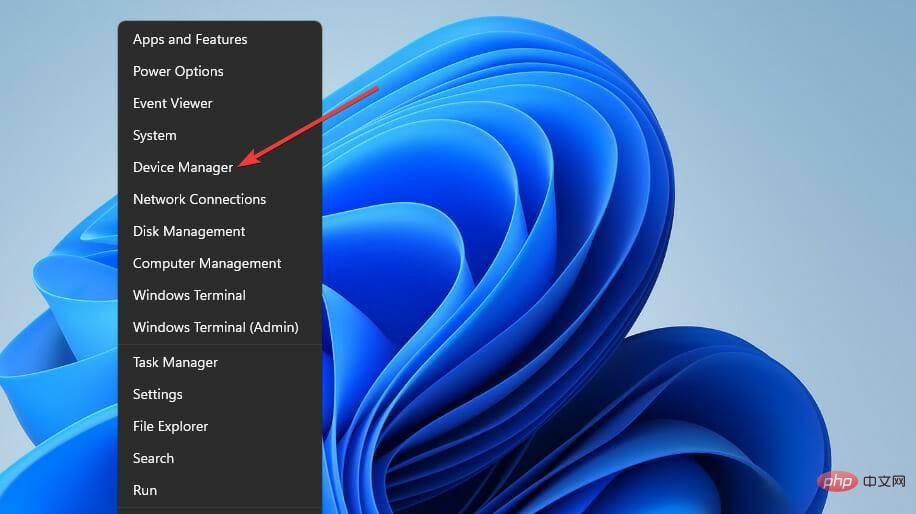 🎜🎜Double-cliquez🎜 Contrôleur IDE ATA /ATAPI🎜 pour étendre cette catégorie. 🎜🎜Ensuite, double-cliquez sur le contrôleur 🎜Standard SATA AHCI🎜 et cliquez sur l'🎜onglet Pilote🎜 de la fenêtre. 🎜🎜Appuyez sur le bouton 🎜Détails du conducteur🎜. 🎜
🎜🎜Double-cliquez🎜 Contrôleur IDE ATA /ATAPI🎜 pour étendre cette catégorie. 🎜🎜Ensuite, double-cliquez sur le contrôleur 🎜Standard SATA AHCI🎜 et cliquez sur l'🎜onglet Pilote🎜 de la fenêtre. 🎜🎜Appuyez sur le bouton 🎜Détails du conducteur🎜. 🎜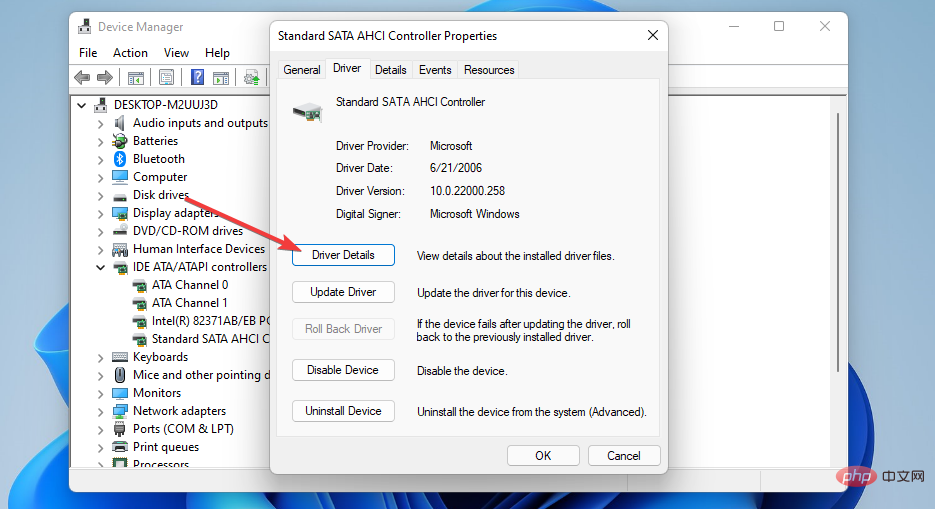 🎜🎜Si🎜 Pilote Le La fenêtre Détails du fichier 🎜 indique que l'appareil contient le fichier 🎜iaStorA.sys🎜, vous devez alors passer au fichier Storahci.Sys. Cliquez sur 🎜OK🎜 pour fermer la fenêtre. 🎜
🎜🎜Si🎜 Pilote Le La fenêtre Détails du fichier 🎜 indique que l'appareil contient le fichier 🎜iaStorA.sys🎜, vous devez alors passer au fichier Storahci.Sys. Cliquez sur 🎜OK🎜 pour fermer la fenêtre. 🎜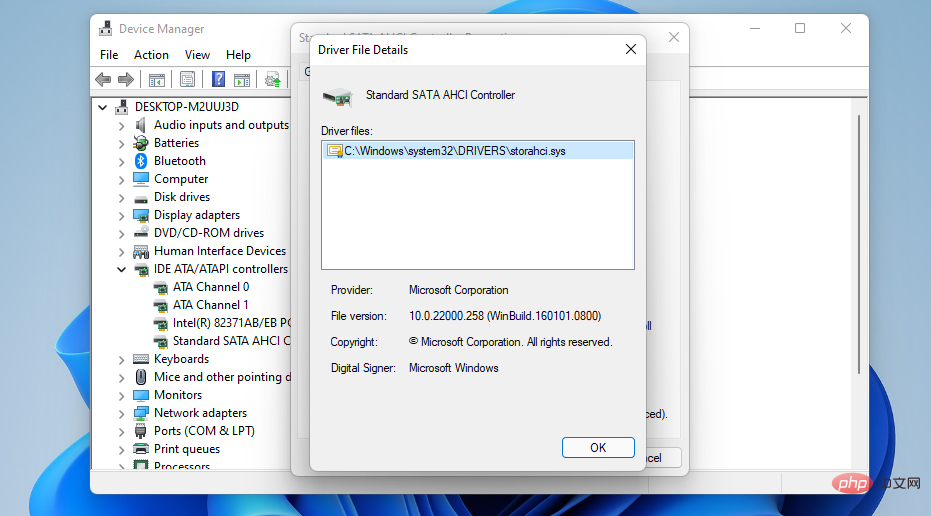 🎜🎜Press Driver Options 🎜 Bouton Mettre à jour🎜🎜Driver🎜 sur la carte. 🎜🎜Cliquez sur l'option 🎜Parcourir mon ordinateur pour les pilotes🎜. 🎜
🎜🎜Press Driver Options 🎜 Bouton Mettre à jour🎜🎜Driver🎜 sur la carte. 🎜🎜Cliquez sur l'option 🎜Parcourir mon ordinateur pour les pilotes🎜. 🎜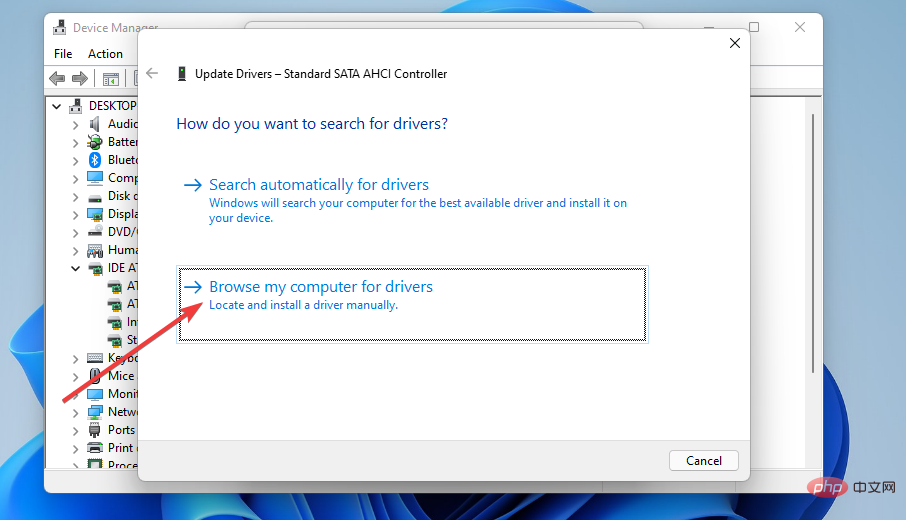 🎜🎜Sélectionnez🎜Laissez-moi Sélectionnez l'option 🎜 dans la liste des pilotes disponibles. 🎜
🎜🎜Sélectionnez🎜Laissez-moi Sélectionnez l'option 🎜 dans la liste des pilotes disponibles. 🎜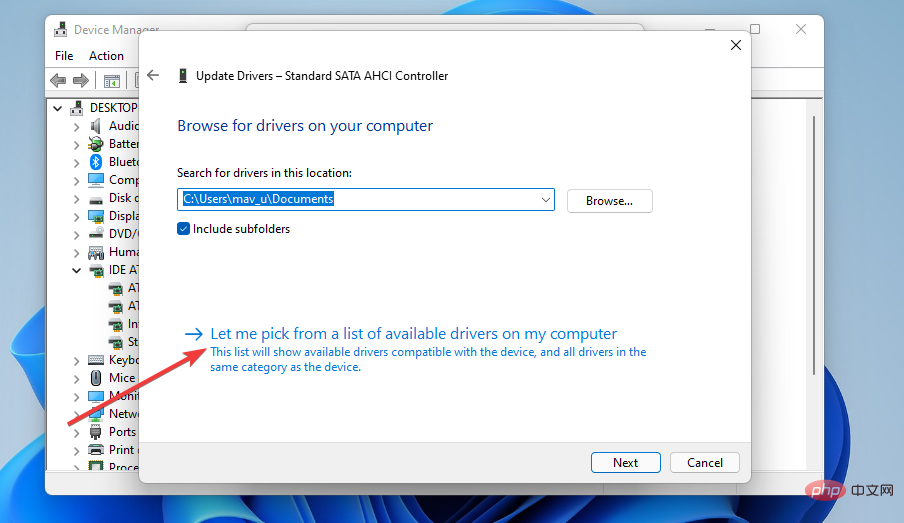 🎜🎜Ensuite, cochez la case Sélectionnez le contrôleur 🎜Standard SATA AHCI🎜 et cliquez sur le bouton 🎜Suivant🎜. 🎜🎜Après cela, redémarrez votre ordinateur de bureau ou portable. 🎜🎜🎜5. Mettez à jour le firmware de votre PC SSD 🎜🎜 Si votre PC dispose d'un disque SSD, essayez de mettre à jour son firmware. Pour ce faire, ouvrez le site Web du fabricant du disque SSD. Téléchargez ensuite le dernier micrologiciel pour votre lecteur à partir de la section Pilotes et téléchargements de micrologiciels du site Web. 🎜🎜 Pour trouver les détails du modèle de votre disque SSD, ouvrez simplement la catégorie 🎜🎜Disk Drives🎜 dans 🎜Device Manager. Le numéro de modèle complet du disque SSD de votre PC sera répertorié ici. Entrez le nom du modèle du SSD dans le champ de recherche du site Web du fabricant pour le trouver. 🎜🎜Vous pouvez également utiliser un logiciel de mise à jour de pilote tiers pour mettre à jour le pilote SDD, tel que DriverFix. Driver Updater analysera votre périphérique PC pour vous montrer quels pilotes sont obsolètes. Vous pouvez ensuite télécharger et installer le nouveau pilote en cliquant sur l'option correspondante. 🎜🎜6. Sélectionnez un point de restauration approprié 🎜🎜🎜 Faites un clic droit sur 🎜Démarrer🎜 pour sélectionner 🎜Exécuter🎜Raccourci de pièce jointe. 🎜🎜🎜Entrez le texte suivant dans la case 🎜Ouvrir🎜 de Run🎜 :
🎜🎜Ensuite, cochez la case Sélectionnez le contrôleur 🎜Standard SATA AHCI🎜 et cliquez sur le bouton 🎜Suivant🎜. 🎜🎜Après cela, redémarrez votre ordinateur de bureau ou portable. 🎜🎜🎜5. Mettez à jour le firmware de votre PC SSD 🎜🎜 Si votre PC dispose d'un disque SSD, essayez de mettre à jour son firmware. Pour ce faire, ouvrez le site Web du fabricant du disque SSD. Téléchargez ensuite le dernier micrologiciel pour votre lecteur à partir de la section Pilotes et téléchargements de micrologiciels du site Web. 🎜🎜 Pour trouver les détails du modèle de votre disque SSD, ouvrez simplement la catégorie 🎜🎜Disk Drives🎜 dans 🎜Device Manager. Le numéro de modèle complet du disque SSD de votre PC sera répertorié ici. Entrez le nom du modèle du SSD dans le champ de recherche du site Web du fabricant pour le trouver. 🎜🎜Vous pouvez également utiliser un logiciel de mise à jour de pilote tiers pour mettre à jour le pilote SDD, tel que DriverFix. Driver Updater analysera votre périphérique PC pour vous montrer quels pilotes sont obsolètes. Vous pouvez ensuite télécharger et installer le nouveau pilote en cliquant sur l'option correspondante. 🎜🎜6. Sélectionnez un point de restauration approprié 🎜🎜🎜 Faites un clic droit sur 🎜Démarrer🎜 pour sélectionner 🎜Exécuter🎜Raccourci de pièce jointe. 🎜🎜🎜Entrez le texte suivant dans la case 🎜Ouvrir🎜 de Run🎜 : 🎜rstrui🎜🎜🎜Cliquez sur 🎜OK🎜 pour afficher 🎜Restauration du système🎜. 🎜🎜Sélectionnez l'option 🎜Choisissez un autre point de restauration🎜 et cliquez sur 🎜Suivant🎜 pour continuer. 🎜🎜🎜🎜Si une case à cocher 🎜Afficher plus de points de restauration🎜 est disponible, sélectionnez cette option. 🎜🎜Sélectionnez un point de restauration pour restaurer Windows 11 à une date antérieure à l'apparition de l'erreur DPC_Watchdog_Violation sur votre ordinateur. Ou sélectionnez simplement la première date de point de restauration disponible. 🎜🎜🎜🎜Sélectionnez 🎜Suivant🎜 et 🎜Terminer🎜 pour restaurer Windows 11 au point de restauration sélectionné. 🎜🎜🎜La restauration de Windows 11 désinstallera les logiciels installés après la date sélectionnée. Les logiciels supprimés de cette récupération du système peuvent avoir provoqué l'erreur DPC_Watchdog_Violation. 🎜Vous pouvez vérifier quel logiciel a été supprimé en cliquant sur le bouton Rechercher les programmes concernés de la restauration du système. Si vous n'avez pas encore activé la restauration du système, essayez de désinstaller manuellement certains logiciels récemment installés via Programmes et fonctionnalités.
7.Réinitialiser Windows 11
Réinitialiser Windows 11 restaurera votre PC à ses paramètres par défaut et supprimera tout logiciel tiers qui n'a pas été préinstallé. Étant donné que vous devrez réinstaller le logiciel ultérieurement, une réinitialisation du système est recommandée en dernier recours.- Tout d'abord, cliquez sur Démarrer pour ouvrir le menu.
- Sélectionnez le raccourci fixe paramètres .

- Cliquez sur pour restaurer les options de navigation .

- Appuyez sur le bouton Reset PC pour ouvrir son utilitaire.
- Ensuite, sélectionnez l'option Conserver mes fichiers si vous souhaitez conserver vos fichiers utilisateur.

- Sélectionnez l'option Téléchargement Cloud ou Réinstallation locale .
- Appuyez sur le bouton Suivant et cliquez sur Réinitialiser pour confirmer.
Comment corriger l'erreur BSOD en mode sans échec ?
Si vous ne parvenez pas à vous connecter à Windows 11 en raison d'une erreur DPC_Watchdog_Violation, essayez d'appliquer les solutions ci-dessus en mode sans échec. Il s'agit d'un mode de dépannage Windows spécial qui n'active qu'un minimum de pilotes et de services système de base.
Tout d'abord, vous devez démarrer votre PC trois fois pendant le processus de démarrage du système pour accéder à WindowsRE (Recovery Environment).
Appuyez et maintenez enfoncé le bouton Power du logo Windows pendant 5 à 10 secondes pour redémarrer matériellement. Vous pouvez ensuite activer le mode sans échec dans Windows RE comme suit :
- Tout d'abord, sélectionnez Utiliser le clavier pour Dépannage Entrée#🎜🎜 # et appuyez sur .
 Sélectionnez
Sélectionnez - Options avancées pour afficher ce menu. Puis sélectionnez
- Réparation de démarrage dans le menu Options avancées.
 Appuyez sur le bouton
Appuyez sur le bouton - Reset pour redémarrer. Sélectionnez l'option
- restart . Après cela, appuyez sur la touche
- F5 pour sélectionner Mode sans échec avec connexion réseau.
Ce qui précède est le contenu détaillé de. pour plus d'informations, suivez d'autres articles connexes sur le site Web de PHP en chinois!

Outils d'IA chauds

Undresser.AI Undress
Application basée sur l'IA pour créer des photos de nu réalistes

AI Clothes Remover
Outil d'IA en ligne pour supprimer les vêtements des photos.

Undress AI Tool
Images de déshabillage gratuites

Clothoff.io
Dissolvant de vêtements AI

AI Hentai Generator
Générez AI Hentai gratuitement.

Article chaud

Outils chauds

Bloc-notes++7.3.1
Éditeur de code facile à utiliser et gratuit

SublimeText3 version chinoise
Version chinoise, très simple à utiliser

Envoyer Studio 13.0.1
Puissant environnement de développement intégré PHP

Dreamweaver CS6
Outils de développement Web visuel

SublimeText3 version Mac
Logiciel d'édition de code au niveau de Dieu (SublimeText3)

Sujets chauds
 Comment affiner la profondeur localement
Feb 19, 2025 pm 05:21 PM
Comment affiner la profondeur localement
Feb 19, 2025 pm 05:21 PM
Le réglage fin local des modèles de classe Deepseek est confronté au défi des ressources informatiques insuffisantes et de l'expertise. Pour relever ces défis, les stratégies suivantes peuvent être adoptées: quantification du modèle: convertir les paramètres du modèle en entiers à faible précision, réduisant l'empreinte de la mémoire. Utilisez des modèles plus petits: sélectionnez un modèle pré-entraîné avec des paramètres plus petits pour un réglage fin local plus facile. Sélection des données et prétraitement: sélectionnez des données de haute qualité et effectuez un prétraitement approprié pour éviter une mauvaise qualité des données affectant l'efficacité du modèle. Formation par lots: pour les grands ensembles de données, chargez les données en lots de formation pour éviter le débordement de la mémoire. Accélération avec GPU: Utilisez des cartes graphiques indépendantes pour accélérer le processus de formation et raccourcir le temps de formation.
 Tutoriel de génération d'images Deepseek
Feb 19, 2025 pm 04:15 PM
Tutoriel de génération d'images Deepseek
Feb 19, 2025 pm 04:15 PM
Deepseek: un puissant outil de génération d'images AI! Deepseek lui-même n'est pas un outil de génération d'images, mais sa puissante technologie de base fournit un support sous-jacent pour de nombreux outils de peinture d'IA. Vous voulez savoir comment utiliser Deepseek pour générer des images indirectement? Veuillez continuer à lire! Générez des images avec des outils AI basés sur Deepseek: Les étapes suivantes vous guideront pour utiliser ces outils: Lancez l'outil de peinture AI: Recherchez et ouvrez un outil de peinture AI basé sur Deepseek (par exemple, recherchez "Simple IA"). Sélectionnez le mode de dessin: sélectionnez "Drawing AI" ou fonction similaire et sélectionnez le type d'image en fonction de vos besoins, tels que "Anime Avatar", "paysage"
 Enseignement du nœud PI: Qu'est-ce qu'un nœud PI? Comment installer et configurer le nœud PI?
Mar 05, 2025 pm 05:57 PM
Enseignement du nœud PI: Qu'est-ce qu'un nœud PI? Comment installer et configurer le nœud PI?
Mar 05, 2025 pm 05:57 PM
Explication détaillée et guide d'installation pour les nœuds de pignon Cet article introduira l'écosystème de pignon en détail - nœuds PI, un rôle clé dans l'écosystème de pignon et fournir des étapes complètes pour l'installation et la configuration. Après le lancement du réseau de test de la blockchain pèse, les nœuds PI sont devenus une partie importante de nombreux pionniers participant activement aux tests, se préparant à la prochaine version du réseau principal. Si vous ne connaissez pas encore Pinetwork, veuillez vous référer à ce qu'est Picoin? Quel est le prix de l'inscription? PI Utilisation, exploitation minière et sécurité. Qu'est-ce que Pinetwork? Le projet Pinetwork a commencé en 2019 et possède sa pièce exclusive de crypto-monnaie PI. Le projet vise à en créer un que tout le monde peut participer
 URL du site officiel de Binance Entrée du site officiel de Binance dernière entrée authentique
Dec 16, 2024 pm 06:15 PM
URL du site officiel de Binance Entrée du site officiel de Binance dernière entrée authentique
Dec 16, 2024 pm 06:15 PM
Cet article se concentre sur les dernières entrées authentiques sur le site officiel de Binance, y compris le site officiel de Binance Global, le site officiel américain et le site officiel de l'Académie. En outre, l'article fournit également des étapes d'accès détaillées, notamment l'utilisation d'un appareil de confiance, la saisie de l'URL correcte, la revérification de l'interface du site Web, la vérification du certificat du site Web, le contact du support client, etc., pour garantir un accès sûr et fiable à Binance. plate-forme.
 Comment demander Deepseek
Feb 19, 2025 pm 04:39 PM
Comment demander Deepseek
Feb 19, 2025 pm 04:39 PM
La précision de la recherche de Deepseek dépend de la manière de poser des questions. Pour obtenir des résultats idéaux, la question doit contenir les éléments clés suivants: Sujet clair: Objectifs d'informations spécifiques spécifiques. Angles spécifiques: coupez le sujet dans une perspective spécifique. Formulaire de sortie attendu: définissez le type de résultat souhaité (résumé, analyse, liste, etc.).
 Comment télécharger Deepseek
Feb 19, 2025 pm 05:45 PM
Comment télécharger Deepseek
Feb 19, 2025 pm 05:45 PM
Assurez-vous d'accéder aux téléchargements officiels du site Web et de vérifier attentivement le nom de domaine et la conception du site Web. Après le téléchargement, scannez le fichier. Lisez le protocole pendant l'installation et évitez le disque système lors de l'installation. Testez la fonction et contactez le service client pour résoudre le problème. Mettez à jour la version régulièrement pour assurer la sécurité et la stabilité du logiciel.
 Comment utiliser Deepseek
Feb 19, 2025 pm 04:45 PM
Comment utiliser Deepseek
Feb 19, 2025 pm 04:45 PM
Deepseek est un outil efficace de recherche et d'analyse de données avec un mécanisme d'indexation à son cœur. Les facteurs qui affectent leur efficacité comprennent: le type de données, la taille des données, la stratégie de recherche et les performances en profondeur. Des données de haute qualité, des requêtes de recherche raffinées et des ressources informatiques suffisantes sont essentielles pour optimiser les résultats de recherche.
 Comment ajuster l'échange ouvert en sésame en chinois
Mar 04, 2025 pm 11:51 PM
Comment ajuster l'échange ouvert en sésame en chinois
Mar 04, 2025 pm 11:51 PM
Comment ajuster l'échange ouvert en sésame en chinois? Ce didacticiel couvre des étapes détaillées sur les ordinateurs et les téléphones mobiles Android, de la préparation préliminaire aux processus opérationnels, puis à la résolution de problèmes communs, vous aidant à changer facilement l'interface d'échange Open Sesame aux chinois et à démarrer rapidement avec la plate-forme de trading.



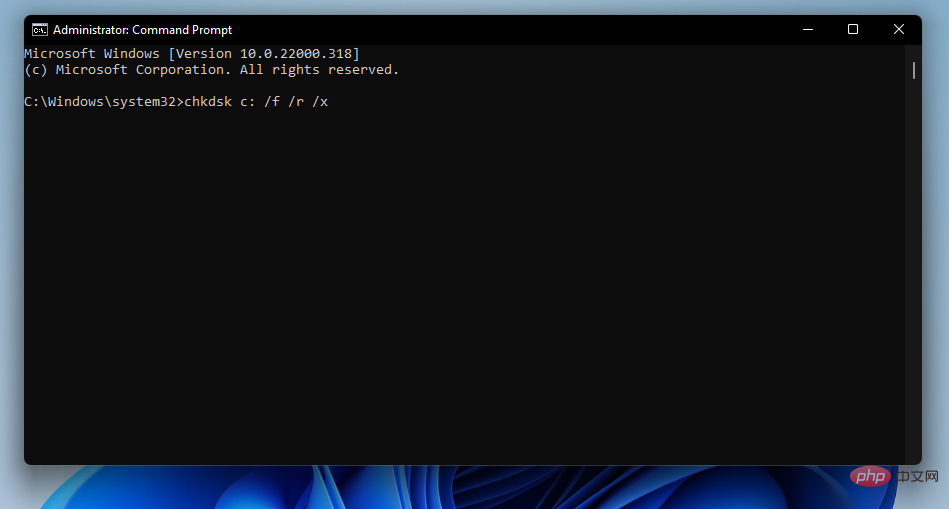
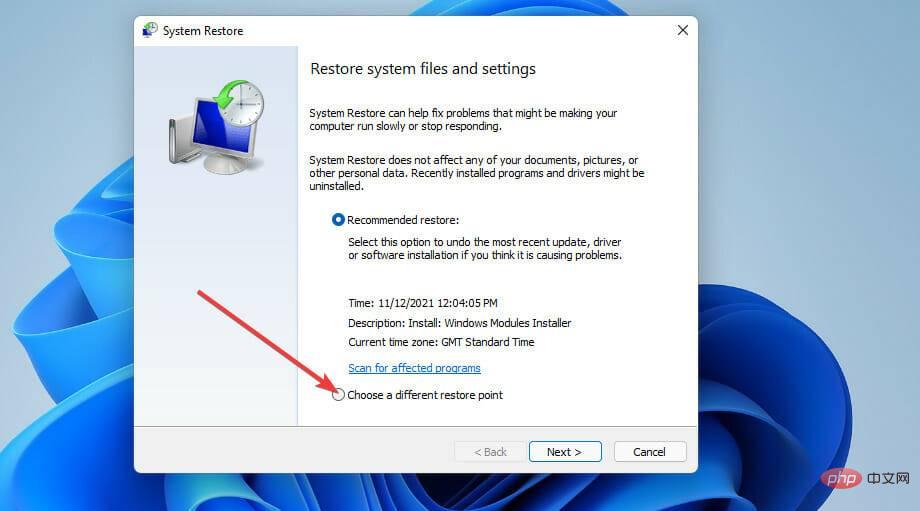 et
et 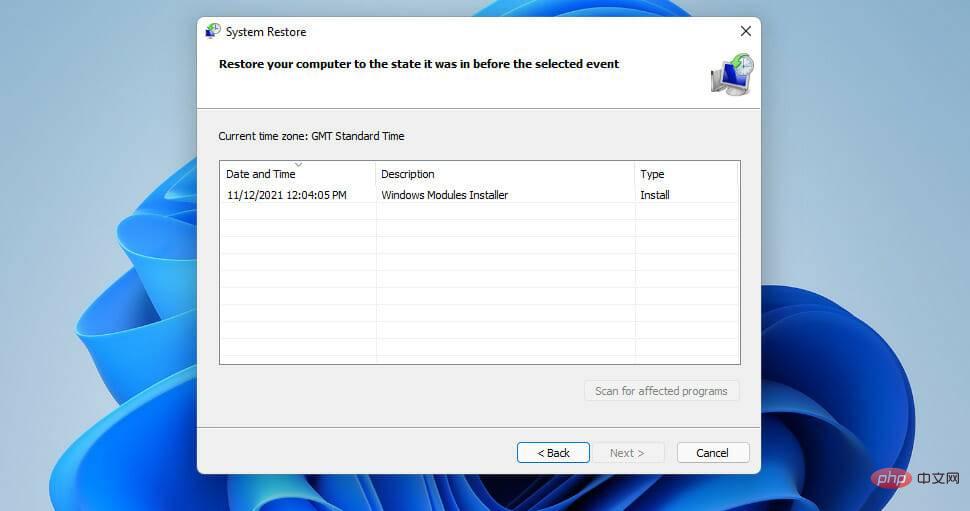 Démarrer
Démarrer