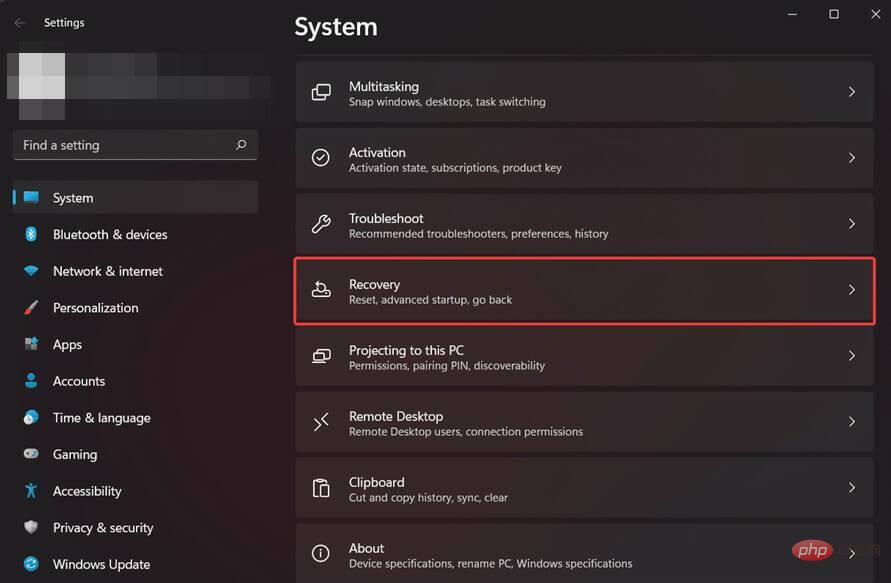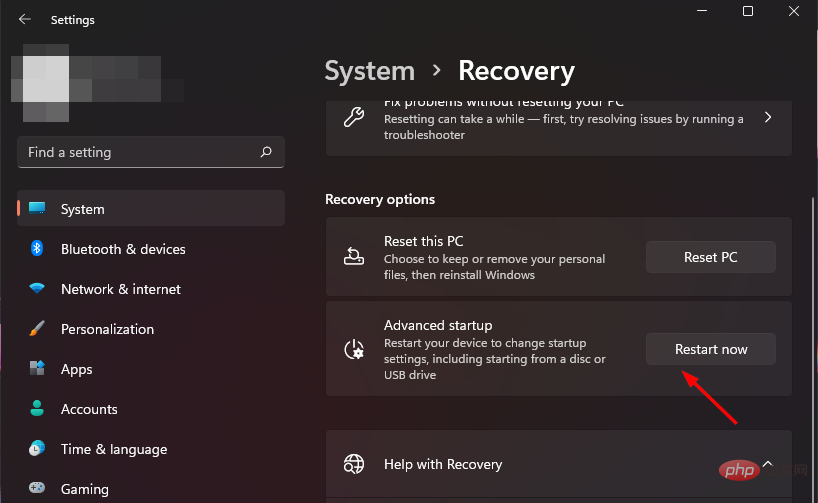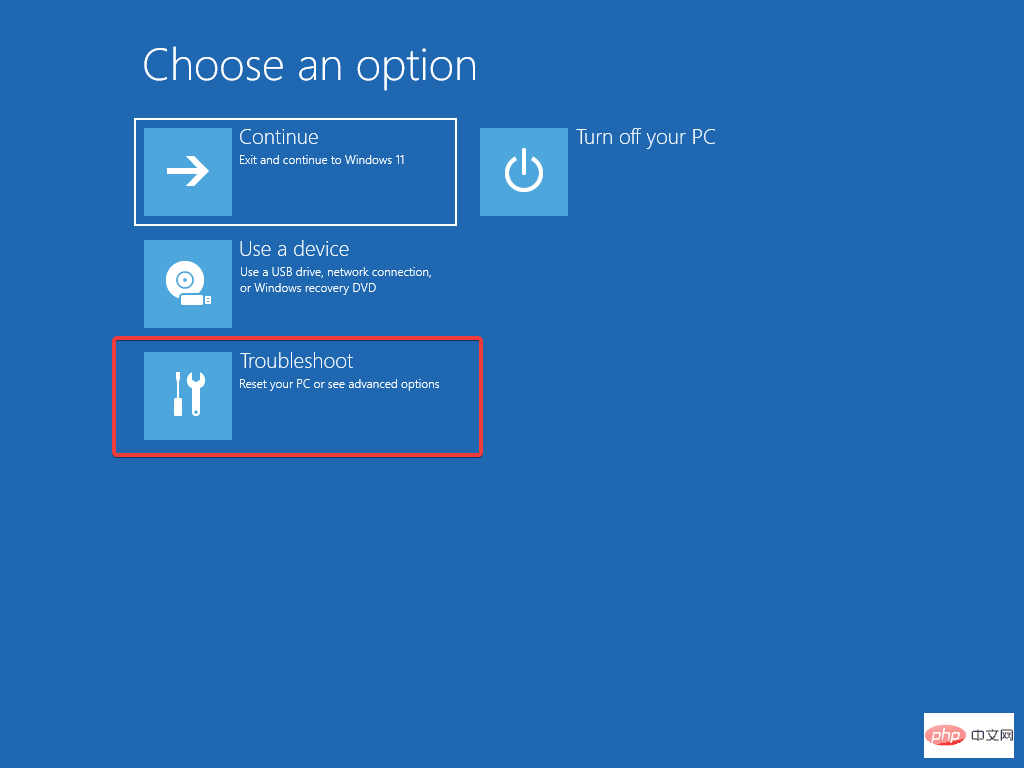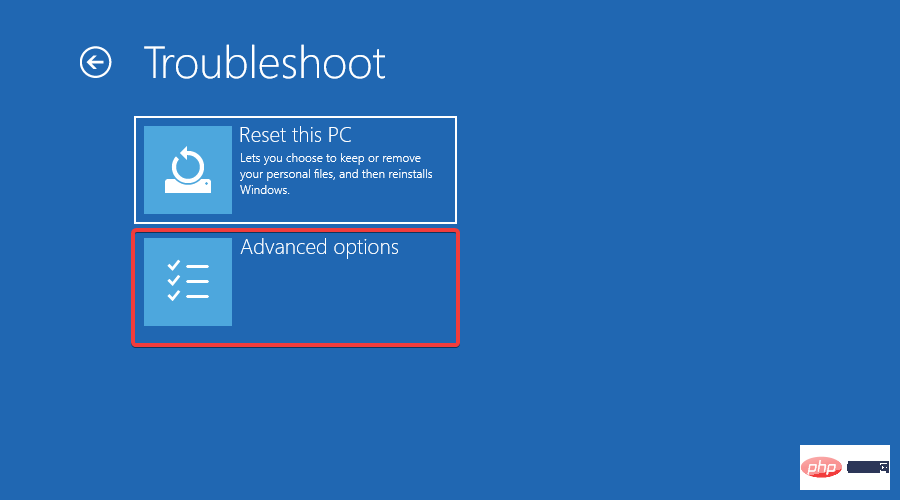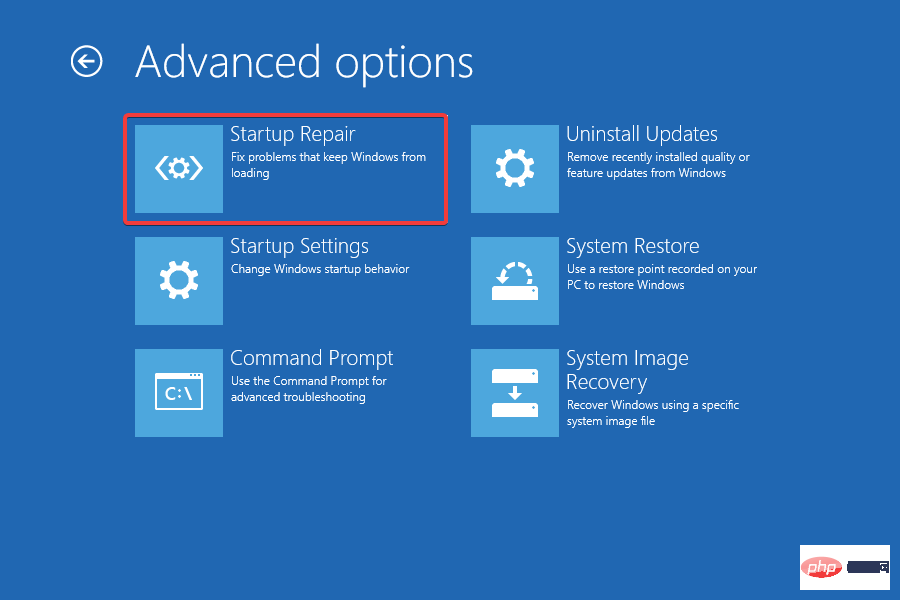Voici comment corriger les erreurs du système de fichiers Windows 11
Les erreurs du système de fichiers Windows 11 sont un problème courant pour les utilisateurs Windows. Parfois, il s'agit d'un problème temporaire qui se corrige lorsque vous redémarrez votre PC ou actualisez la page. D'autres fois, il peut y avoir un problème plus grave avec votre navigateur, votre système d'exploitation ou votre ordinateur.
Votre système de fichiers est chargé d'organiser les fichiers et répertoires sur les supports de stockage tels que les disques durs et les disques optiques. Sans système de fichiers, votre ordinateur ne peut pas lire les données du support de stockage.
Il gère également l'espace libre de votre disque dur et les fichiers qui y sont stockés afin que le système d'exploitation puisse accéder facilement à ces fichiers.
Les erreurs du système de fichiers sont courantes sous Windows. Ces erreurs peuvent survenir pour diverses raisons telles qu'une corruption des fichiers système, une infection virale, un espace disque insuffisant, etc.
Ces erreurs se présentent sous la forme de codes d'erreur tels que (-2147219196), qui peuvent vous empêcher d'accéder à vos fichiers.
Lorsque ce type d'erreur se produit, vous constaterez peut-être que vous ne parvenez pas à effectuer des tâches informatiques de base telles que l'ouverture ou l'enregistrement de fichiers. Cela est dû à l'incapacité du système d'exploitation à lire avec succès les données sur votre disque. conduire.
Pourquoi est-ce que je reçois une erreur du système de fichiers Windows 11 ?
Les erreurs du système de fichiers sont courantes, mais la plupart peuvent être facilement corrigées :
- Fichier corrompu - Système de fichiers Dommages possibles dus à de nombreux facteurs. Cela se produit généralement lorsqu'un système de fichiers est corrompu en raison d'un arrêt inattendu ou d'une panne de courant et perd la capacité d'organiser correctement les données.
- Malware – Une autre cause majeure de corruption du système de fichiers est le comportement des logiciels malveillants. Les logiciels malveillants peuvent être conçus pour modifier ou corrompre les fichiers réellement stockés dans le système de fichiers, lui faisant perdre sa capacité à fonctionner efficacement. De plus, certains logiciels malveillants peuvent tenter d'endommager le système de fichiers lui-même, ce qui peut être plus difficile à réparer.
- Problèmes matériels- Dans certains cas, des erreurs du système de fichiers Windows 11 peuvent également survenir en raison de problèmes matériels. Par conséquent, si vous rencontrez cette erreur sur votre système, vous devez envisager de remplacer le disque dur par un nouveau, puis vérifier si le problème persiste.
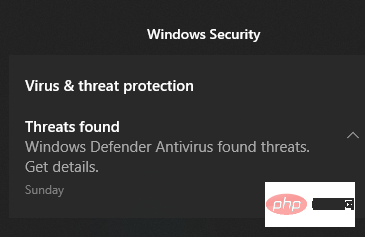
- Clé de registre invalide – Les erreurs de registre sont des erreurs de système de fichiers L'un des principaux raisons. Votre ordinateur peut contenir un grand nombre de fichiers de registre, et chacun de ces fichiers peut être corrompu pour diverses raisons telles qu'une infection par un logiciel malveillant, une surtension, une désinstallation erronée, etc. Lorsque les fichiers du registre sont corrompus, votre ordinateur ne peut plus y accéder. Les gens sont déprimés.
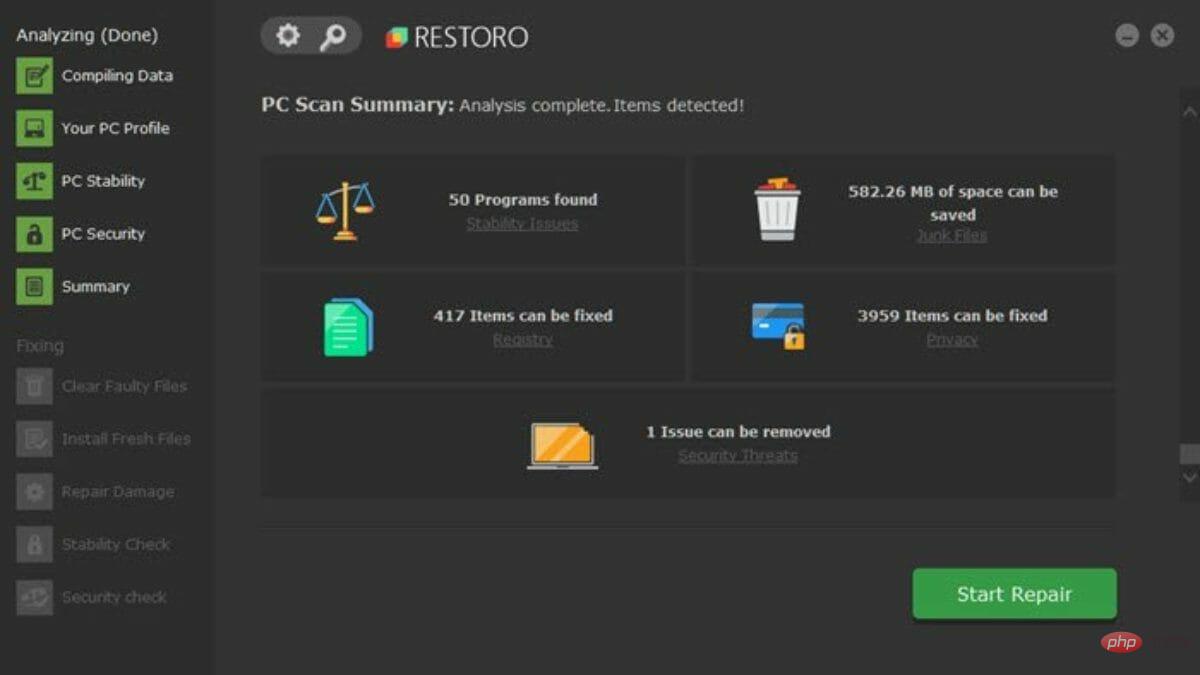
Conseil d'expert :
Certains problèmes de PC sont difficiles à résoudre, surtout si le référentiel est corrompu ou si des fichiers Windows sont manquants. Si vous rencontrez des difficultés pour corriger les erreurs, votre système est peut-être partiellement corrompu. Nous vous recommandons d'installer Restoro, un outil capable d'analyser votre machine et de déterminer où se situe le problème.⇒
RESTORE
2. Recherchez les virus
- Appuyez sur la touche Windows, recherchez Sécurité Windows et cliquez pour ouvrir.

- Choisissez Protection contre les virus et les menaces.

- Ensuite, appuyez sur Analyse rapide sous Menaces actuelles.

- Attendez la fin du processus et redémarrez le système.
3. Rechercher les mises à jour Windows
- Appuyez sur la touche Windows, recherchez Rechercher les mises à jour et cliquez sur Ouvrir.

- Cliquez pour vérifier les mises à jour.

- Si vous avez des mises à jour en attente, veuillez procéder au télécharger et installer, puis redémarrer votre système.

4. Désinstallez les mises à jour récentes de Windows
- Appuyez simultanément sur les touches Windows+I pour ouvrir les paramètres.

- Accédez à Windows Update et accédez à l'historique des mises à jour.

- Cliquez sur pour désinstaller les mises à jour.

- Sélectionnez la dernière mise à jour et cliquez sur Désinstaller.

5. Pour exécuter DISM
- Appuyez sur la touche Windows, tapez cmd dans la barre de recherche et cliquez sur Exécuter en tant qu'administrateur.

- Tapez la commande suivante et appuyez sur Entrée :
<code><strong>DISM /online /cleanup-image /scanhealth</strong>
- 重新启动您的 PC 以使更改生效。
6.运行CHKDSK
- 按Windows键,在搜索栏中输入cmd,然后单击以管理员身份运行。

- 键入以下命令,然后按Enter:
<strong>chkdsk:/f</strong>DISM /online /cleanup-image /scanhealth

6. Exécutez CHKDSK
Appuyez sur la touche- Windows
- , saisissez cmd dans la barre de recherche et cliquez sur Exécuter en tant qu'administrateur. Tapez la commande suivante et appuyez sur Entrée
 : chkdsk:/f
: chkdsk:/f -

-
Que dois-je faire si je rencontre une erreur du système de fichiers ms-settings dans Windows 11 ?
 L'erreur du système de fichiers ms-settings est ce qui se produit lorsqu'un utilisateur tente d'ouvrir un paramètre à partir du menu Démarrer. Cela se produit également lorsque vous essayez d'ouvrir les paramètres à partir de la barre des tâches ou du centre d'action.
L'erreur du système de fichiers ms-settings est ce qui se produit lorsqu'un utilisateur tente d'ouvrir un paramètre à partir du menu Démarrer. Cela se produit également lorsque vous essayez d'ouvrir les paramètres à partir de la barre des tâches ou du centre d'action.
Appuyez sur les touches
Windows+
Ipour ouvrir l'application
Paramètres🎜. 🎜🎜🎜Sélectionnez les paramètres de l'application. 🎜🎜🎜Faites défiler vers le bas et sélectionnez 🎜Réinitialiser. 🎜🎜🎜🎜🎜Comment corriger l'erreur du système de fichiers NTFS de Windows 11 ? 🎜🎜Windows utilise le système de fichiers NTFS pour stocker et récupérer des fichiers sur votre disque dur. Les deux principales causes d'erreurs du système de fichiers sont les problèmes matériels, tels que des secteurs défectueux ou des pannes de courant soudaines, et les problèmes logiciels, tels qu'un logiciel de nettoyage de disque ne fonctionne pas correctement. 🎜🎜Une autre possibilité est que des autorisations NTFS bloquent l'accès à cet emplacement. Si tel est le cas, vos options seront malheureusement très limitées. 🎜🎜En effet, la modification des autorisations sur les fichiers et dossiers du système d'exploitation peut entraîner d'énormes problèmes si elle n'est pas effectuée correctement ou restaurée par la suite. 🎜Vous pouvez essayer la réparation au démarrage et essayer de corriger la situation. Suivez ces étapes pour effectuer la réparation au démarrage :
- Appuyez simultanément sur les touches Windows+I pour ouvrir les paramètres.

- Sélectionnez l'option Récupération dans l'onglet Système.

- Cliquez sur "Redémarrer maintenant" pour obtenir l'option "Démarrage avancé".

- Sélectionnez l'option Dépannage.

- Ensuite, sélectionnez les options avancées.

- Sélectionnez l'option Réparation de démarrage.

Si vous rencontrez une erreur du système de fichiers, nous espérons que vous avez pu sauver la situation en utilisant une ou plusieurs de nos solutions. N'hésitez pas non plus à consulter nos tutoriels pour apprendre à réparer les fichiers corrompus afin d'éviter de futures erreurs.
N'oubliez pas de protéger également votre appareil avec une solution antivirus car votre système est vulnérable aux logiciels malveillants et aux virus, vous faisant ainsi souvent rencontrer des erreurs du système de fichiers.
Ce qui précède est le contenu détaillé de. pour plus d'informations, suivez d'autres articles connexes sur le site Web de PHP en chinois!

Outils d'IA chauds

Undresser.AI Undress
Application basée sur l'IA pour créer des photos de nu réalistes

AI Clothes Remover
Outil d'IA en ligne pour supprimer les vêtements des photos.

Undress AI Tool
Images de déshabillage gratuites

Clothoff.io
Dissolvant de vêtements AI

AI Hentai Generator
Générez AI Hentai gratuitement.

Article chaud

Outils chauds

Bloc-notes++7.3.1
Éditeur de code facile à utiliser et gratuit

SublimeText3 version chinoise
Version chinoise, très simple à utiliser

Envoyer Studio 13.0.1
Puissant environnement de développement intégré PHP

Dreamweaver CS6
Outils de développement Web visuel

SublimeText3 version Mac
Logiciel d'édition de code au niveau de Dieu (SublimeText3)
 Correctif : WD My Cloud n'apparaît pas sur le réseau sous Windows 11
Oct 02, 2023 pm 11:21 PM
Correctif : WD My Cloud n'apparaît pas sur le réseau sous Windows 11
Oct 02, 2023 pm 11:21 PM
Si WDMyCloud n'apparaît pas sur le réseau sous Windows 11, cela peut être un gros problème, surtout si vous y stockez des sauvegardes ou d'autres fichiers importants. Cela peut constituer un gros problème pour les utilisateurs qui ont fréquemment besoin d'accéder au stockage réseau. Dans le guide d'aujourd'hui, nous allons donc vous montrer comment résoudre ce problème de manière permanente. Pourquoi WDMyCloud n'apparaît-il pas sur le réseau Windows 11 ? Votre appareil MyCloud, votre adaptateur réseau ou votre connexion Internet n'est pas configuré correctement. La fonction SMB n'est pas installée sur l'ordinateur. Un problème temporaire dans Winsock peut parfois être à l'origine de ce problème. Que dois-je faire si mon cloud n'apparaît pas sur le réseau ? Avant de commencer à résoudre le problème, vous pouvez effectuer quelques vérifications préliminaires :
 Combien de chiffres comporte le numéro de série du disque dur ? Comment interroger le numéro de série du disque dur Win11 ?
Feb 29, 2024 pm 09:04 PM
Combien de chiffres comporte le numéro de série du disque dur ? Comment interroger le numéro de série du disque dur Win11 ?
Feb 29, 2024 pm 09:04 PM
Le numéro de série du disque dur peut être vérifié via la boîte d'emballage du disque dur ou le boîtier du disque dur, ou dans le système Win11. Cependant, certains utilisateurs ne connaissent pas la méthode pour interroger le numéro de série du disque dur Win11 apporté. à vous par ce site. Quel est le nombre de chiffres dans un numéro de série de disque dur ? Un numéro de série de disque dur d'ordinateur est un identifiant unique qui identifie un disque dur spécifique. Il est fourni par le fabricant du disque dur et ne peut être modifié par l'utilisateur. Le numéro de série du disque dur contient généralement 10 à 20 chiffres et lettres, et bien sûr généralement 12 chiffres. Il peut être utilisé pour enregistrer les paramètres du disque dur tels que la capacité du disque dur, le mode de chargement et les vitesses de lecture et d'écriture. Dans les systèmes informatiques, les numéros de série des disques durs sont généralement utilisés pour identifier et distinguer différents disques durs et, dans certains cas, pour la protection par mot de passe, l'autorisation de logiciels, etc. passer
 VBOX_E_OBJECT_NOT_FOUND(0x80bb0001)Erreur VirtualBox
Mar 24, 2024 am 09:51 AM
VBOX_E_OBJECT_NOT_FOUND(0x80bb0001)Erreur VirtualBox
Mar 24, 2024 am 09:51 AM
Lorsque vous essayez d'ouvrir une image disque dans VirtualBox, vous pouvez rencontrer une erreur indiquant que le disque dur ne peut pas être enregistré. Cela se produit généralement lorsque le fichier image disque de la VM que vous essayez d'ouvrir a le même UUID qu'un autre fichier image disque virtuel. Dans ce cas, VirtualBox affiche le code d'erreur VBOX_E_OBJECT_NOT_FOUND(0x80bb0001). Si vous rencontrez cette erreur, ne vous inquiétez pas, vous pouvez essayer quelques solutions. Tout d'abord, vous pouvez essayer d'utiliser les outils de ligne de commande de VirtualBox pour modifier l'UUID du fichier image disque, ce qui évitera les conflits. Vous pouvez exécuter la commande `VBoxManageinternal
 Comment forcer le formatage du disque dur sous le système Linux
Feb 25, 2024 am 08:39 AM
Comment forcer le formatage du disque dur sous le système Linux
Feb 25, 2024 am 08:39 AM
Comment forcer le formatage d'un disque dur sous Linux Lorsque nous utilisons un système Linux, nous devons parfois formater le disque dur afin de répartir ou d'effacer les données du disque dur. Cet article explique comment forcer le formatage d'un disque dur dans un système Linux et fournit des exemples de code spécifiques. 1. Vérifiez le périphérique de disque dur Tout d'abord, nous devons vérifier les informations sur le périphérique de disque dur pour déterminer le périphérique de disque dur à formater. Vous pouvez le visualiser avec la commande suivante : #fdisk-l Cette commande listera tous les périphériques de disque dur du système
 Comment améliorer la vitesse de démarrage de l'ordinateur en modifiant le registre Windows 10
Apr 19, 2024 am 08:01 AM
Comment améliorer la vitesse de démarrage de l'ordinateur en modifiant le registre Windows 10
Apr 19, 2024 am 08:01 AM
Lors de l'utilisation du système d'exploitation Windows 10, de nombreux utilisateurs constatent que le démarrage de leur ordinateur prend beaucoup de temps, ce qui affecte l'expérience utilisateur. Afin d'optimiser la vitesse de démarrage, certaines personnes ont suggéré que cet objectif puisse être atteint en modifiant le registre système. En réponse à cette demande, cet article fournira une analyse approfondie sur la manière d'améliorer efficacement la vitesse de démarrage de l'ordinateur en ajustant correctement les paramètres du registre Windows 10. Jetons un coup d'œil ci-dessous. Méthode de fonctionnement 1. Utilisez la touche de raccourci « win+R » pour démarrer l'exécution, entrez « regedit » et cliquez sur « OK » pour ouvrir. 2. Après être entré dans l'éditeur de registre, cliquez sur "HKEY_CURRENT_USERSoftwareMicrosoftWindowsCurren" dans la colonne de gauche.
 Tutoriel sur l'ajout d'un nouveau disque dur dans Win11
Jan 05, 2024 am 09:39 AM
Tutoriel sur l'ajout d'un nouveau disque dur dans Win11
Jan 05, 2024 am 09:39 AM
Lors de l'achat d'un ordinateur, nous ne choisissons pas nécessairement un gros disque dur. À ce stade, si nous voulons ajouter un nouveau disque dur à win11, nous pouvons d'abord installer le nouveau disque dur que nous avons acheté, puis ajouter des partitions à l'ordinateur. Tutoriel sur l'ajout d'un nouveau disque dur dans win11 : 1. Tout d'abord, nous démontons l'hôte et trouvons l'emplacement du disque dur. 2. Après l'avoir trouvé, nous connectons d'abord le « câble de données », qui a généralement une conception infaillible. S'il ne peut pas être inséré, inversez simplement le sens. 3. Insérez ensuite le nouveau disque dur dans l'emplacement pour disque dur. 4. Après l'insertion, connectez l'autre extrémité du câble de données à la carte mère de l'ordinateur. 5. Une fois l'installation terminée, vous pouvez le remettre dans l'hôte et l'allumer. 6. Après le démarrage, cliquez avec le bouton droit sur "Cet ordinateur" et ouvrez "Gestion de l'ordinateur" 7. Après ouverture, cliquez sur "Gestion des disques" dans le coin inférieur gauche 8. Ensuite, à droite, vous pouvez
 Comment annuler le formatage du disque dur Linux
Feb 19, 2024 pm 12:18 PM
Comment annuler le formatage du disque dur Linux
Feb 19, 2024 pm 12:18 PM
Comment annuler le formatage du disque dur Linux et exemples de code Introduction : Lors de l'utilisation du système d'exploitation Linux, nous devons parfois annuler l'opération de formatage du disque dur. Cet article vous expliquera comment déformater un disque dur Linux et fournira des exemples de code spécifiques. 1. Qu'est-ce que le formatage du disque dur ? Le formatage du disque dur fait référence à l'opération d'organisation et de gestion des données sur le disque dur dans un format spécifique. Dans les systèmes Linux, nous utilisons généralement des systèmes de fichiers pour formater les disques durs. Les systèmes de fichiers courants incluent ext4, NTFS, etc. deux,
 Correction de l'erreur de périphérique AHCI Port 0 sur un ordinateur Windows
Feb 19, 2024 pm 12:45 PM
Correction de l'erreur de périphérique AHCI Port 0 sur un ordinateur Windows
Feb 19, 2024 pm 12:45 PM
Si vous rencontrez une erreur de périphérique AHCI sur le port 0 à chaque démarrage de votre ordinateur, vous devez suivre les méthodes fournies dans cet article pour résoudre le problème. Qu’est-ce que l’erreur du périphérique AHCI du port 0 ? Les erreurs de périphérique AHCI sont signalées par le BIOS. SMART a indiqué que le disque dur sur le port 0 est défectueux et peut ne pas être accessible. Le disque dur peut rencontrer des problèmes à tout moment. S'il s'agit d'un ordinateur de bureau, il est recommandé d'essayer de changer le port de connexion du disque dur. Si le problème persiste, il peut s'agir d'un problème lié au disque dur lui-même. Vous pouvez exécuter un outil de vérification du disque, désactiver le disque dur défaillant et vérifier les ports pour résoudre ce problème. Correction des erreurs de périphérique AHCI Port 0 sur les ordinateurs Windows En règle générale, les erreurs de périphérique AHCI Port0 ne proviennent pas de problèmes de système d'exploitation, mais plutôt d'une défaillance du disque dur sur le port 0.



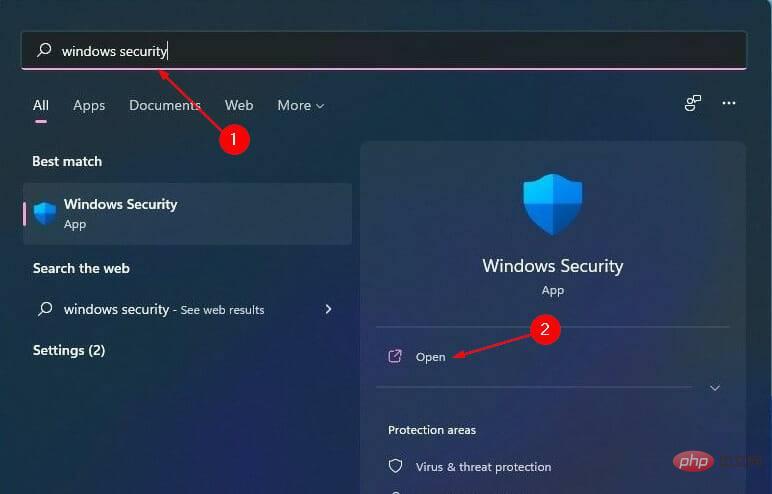
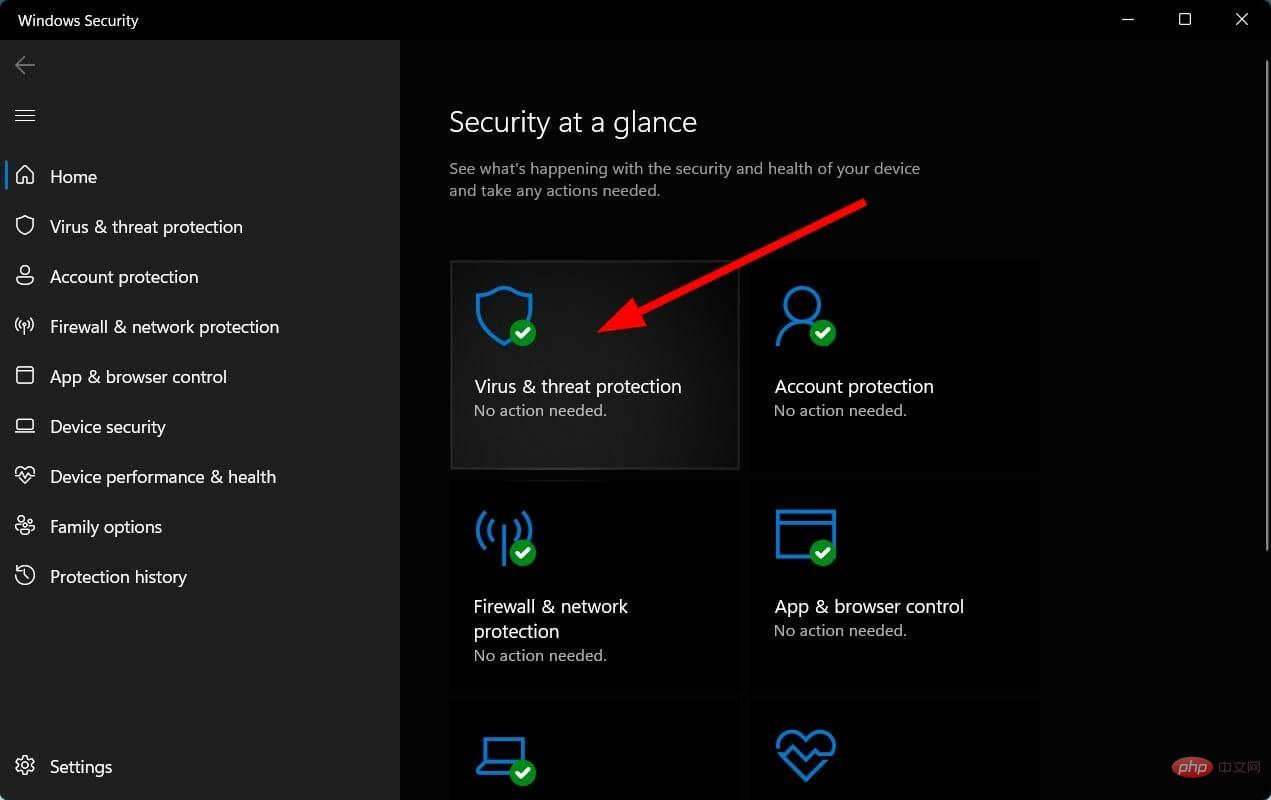
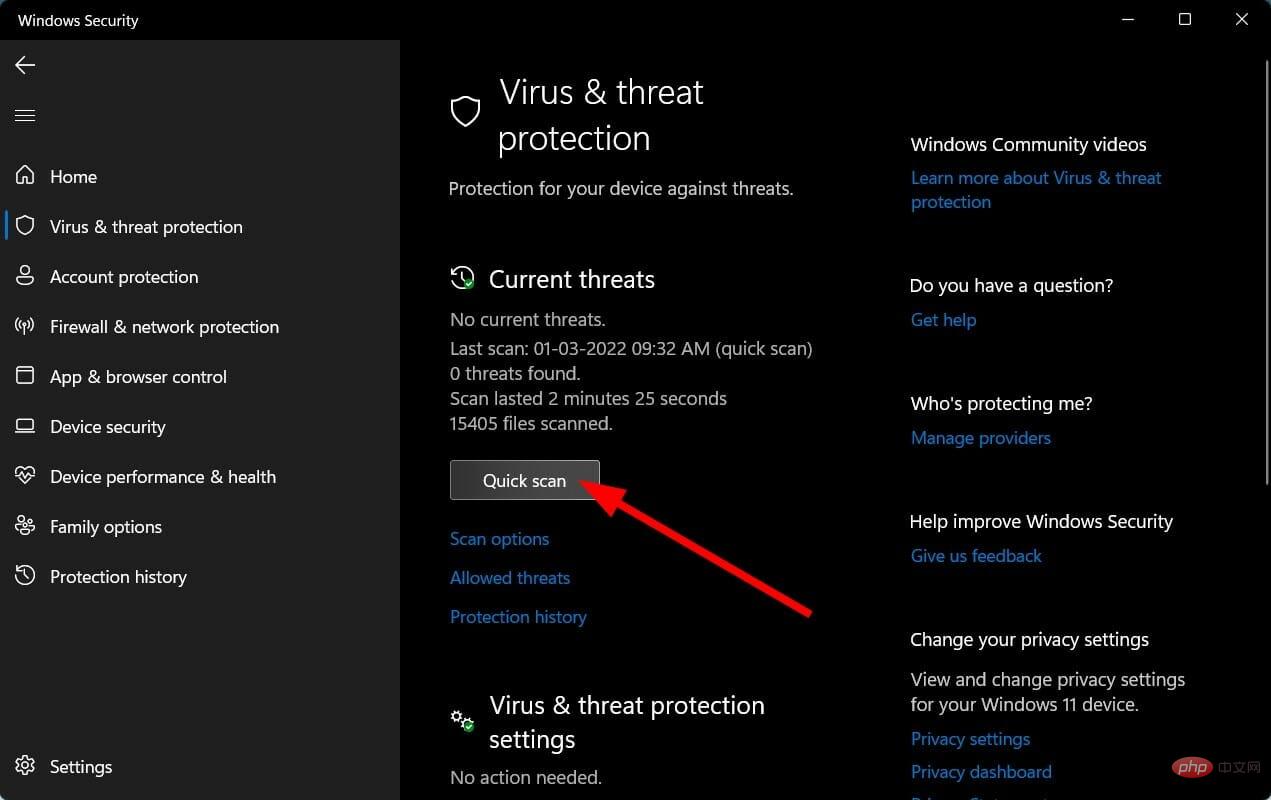
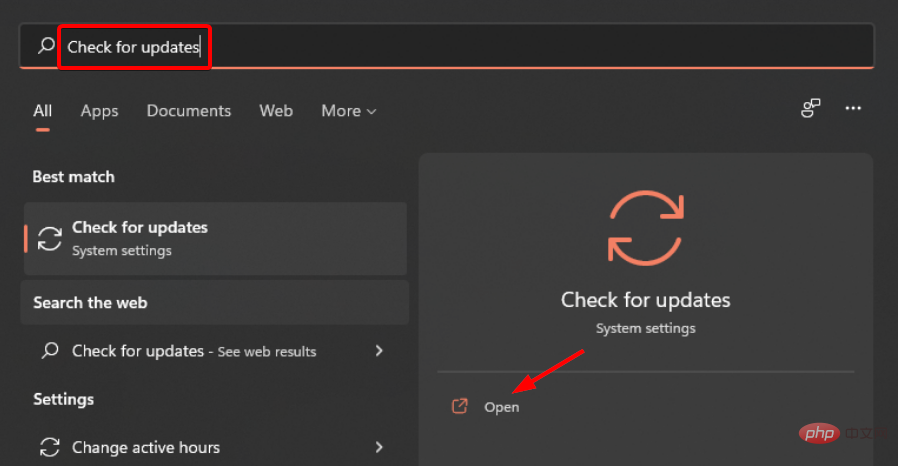
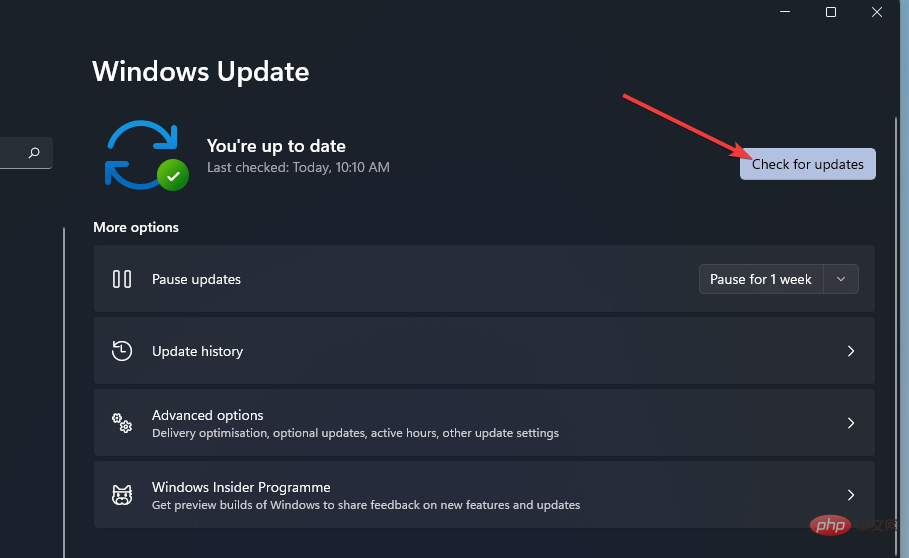
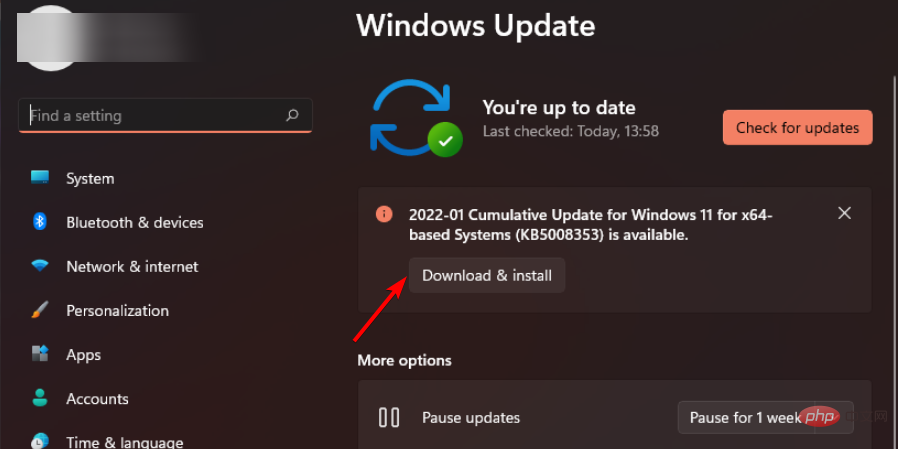

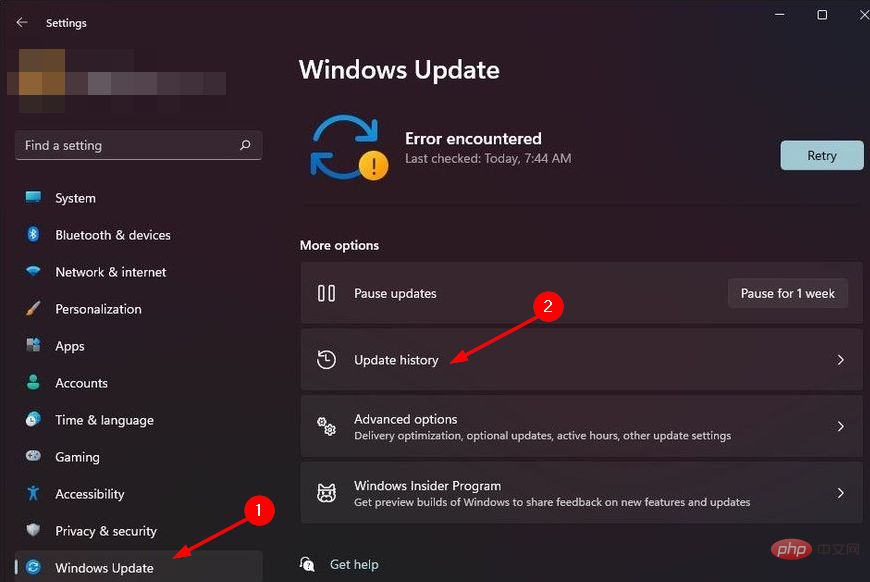
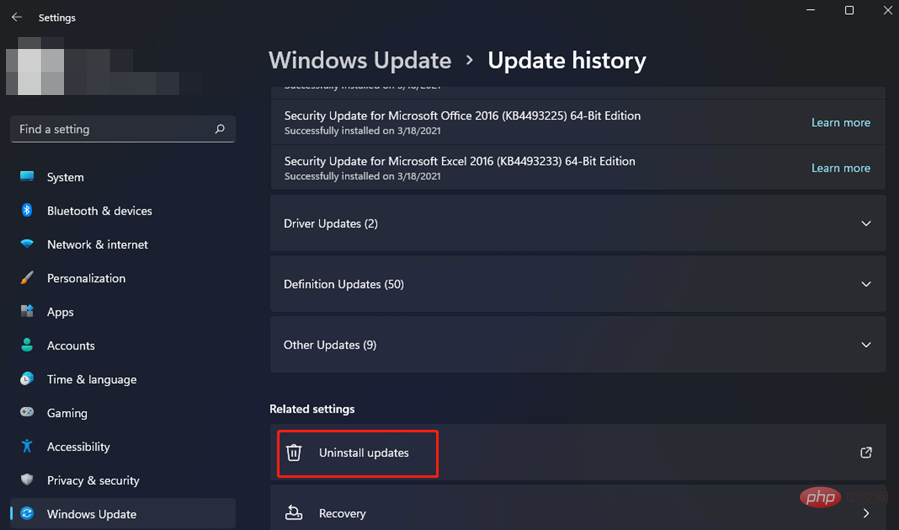
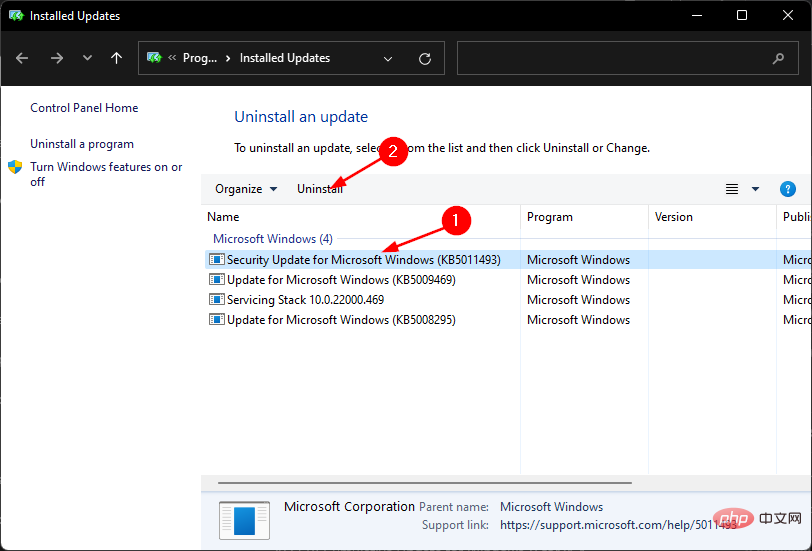
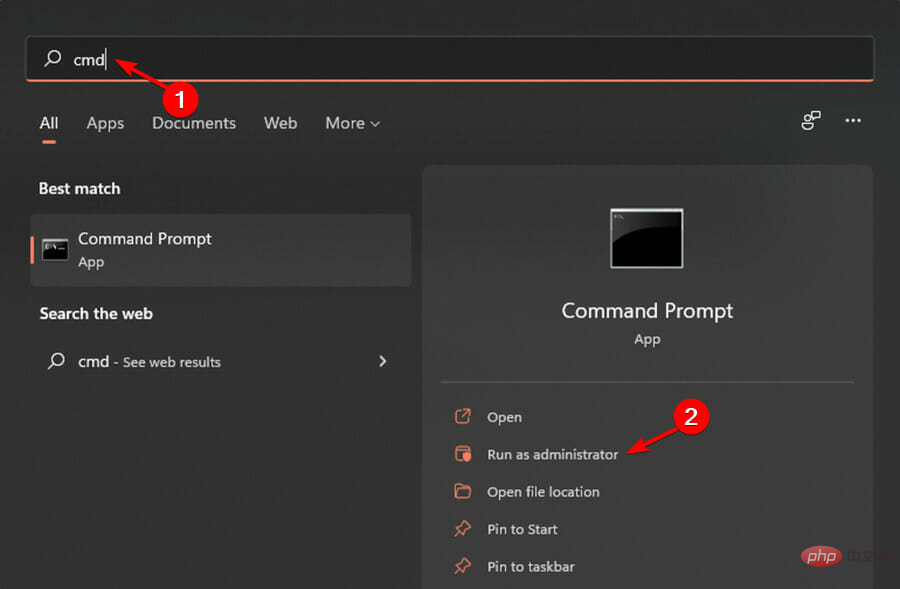
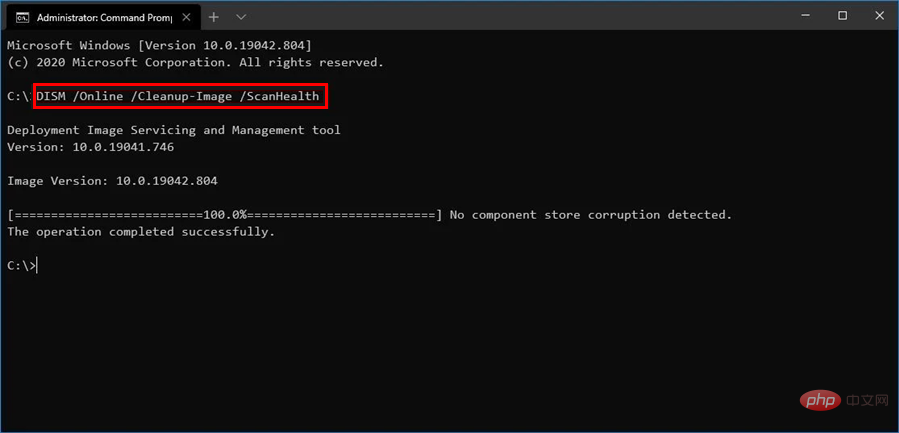
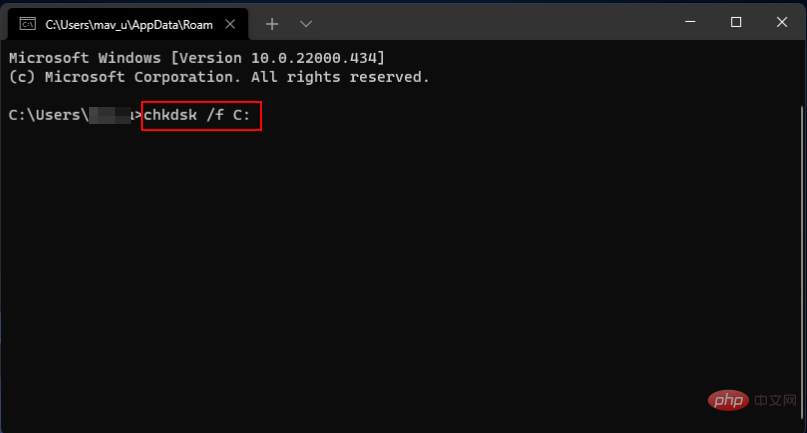
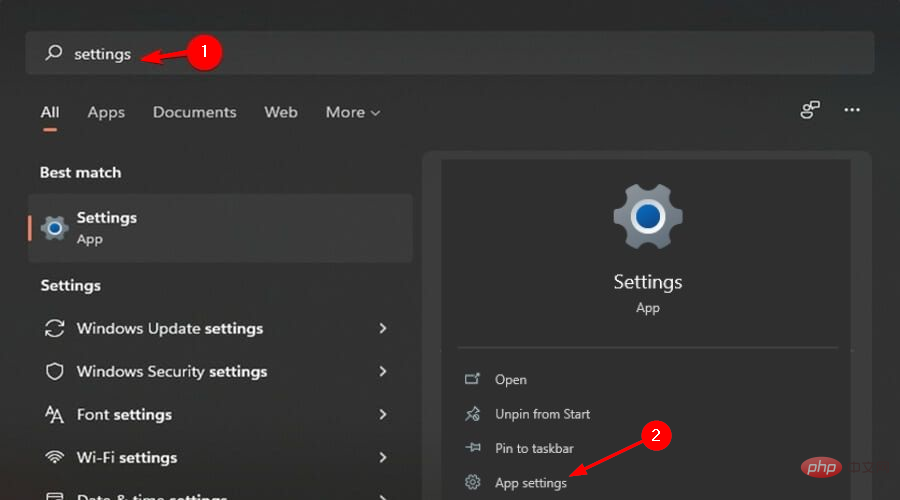
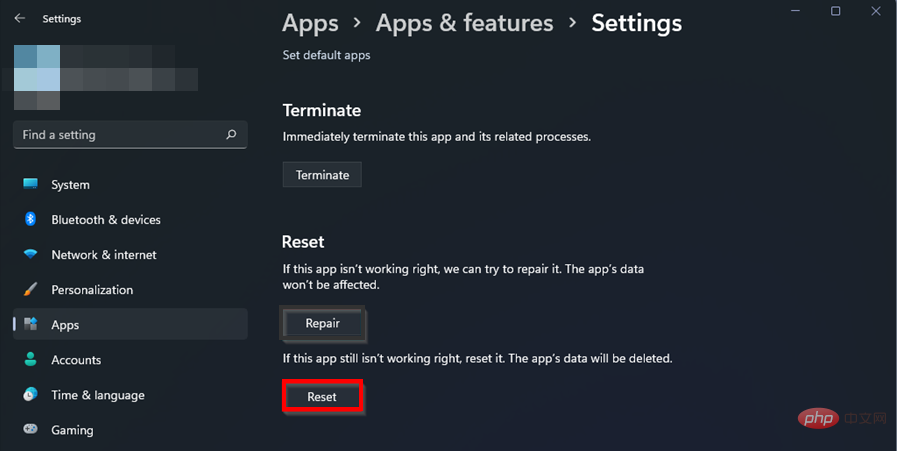 L'erreur du système de fichiers ms-settings est ce qui se produit lorsqu'un utilisateur tente d'ouvrir un paramètre à partir du menu Démarrer. Cela se produit également lorsque vous essayez d'ouvrir les paramètres à partir de la barre des tâches ou du centre d'action.
L'erreur du système de fichiers ms-settings est ce qui se produit lorsqu'un utilisateur tente d'ouvrir un paramètre à partir du menu Démarrer. Cela se produit également lorsque vous essayez d'ouvrir les paramètres à partir de la barre des tâches ou du centre d'action.